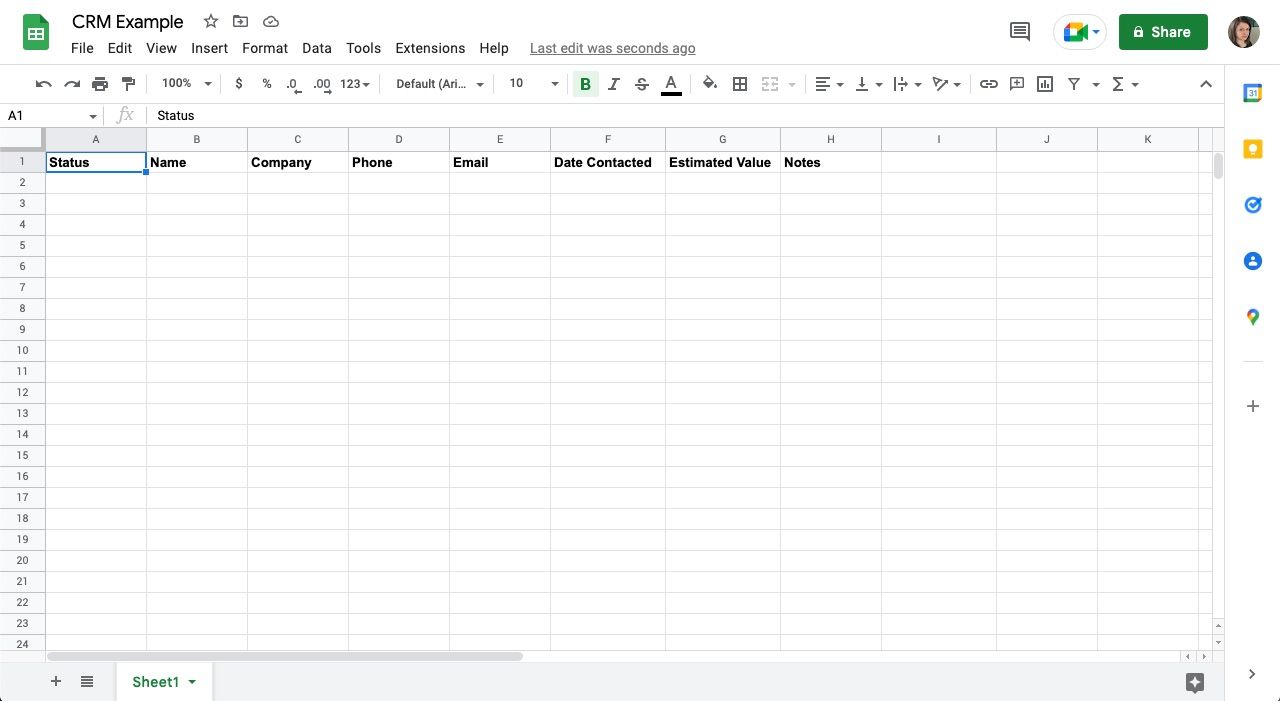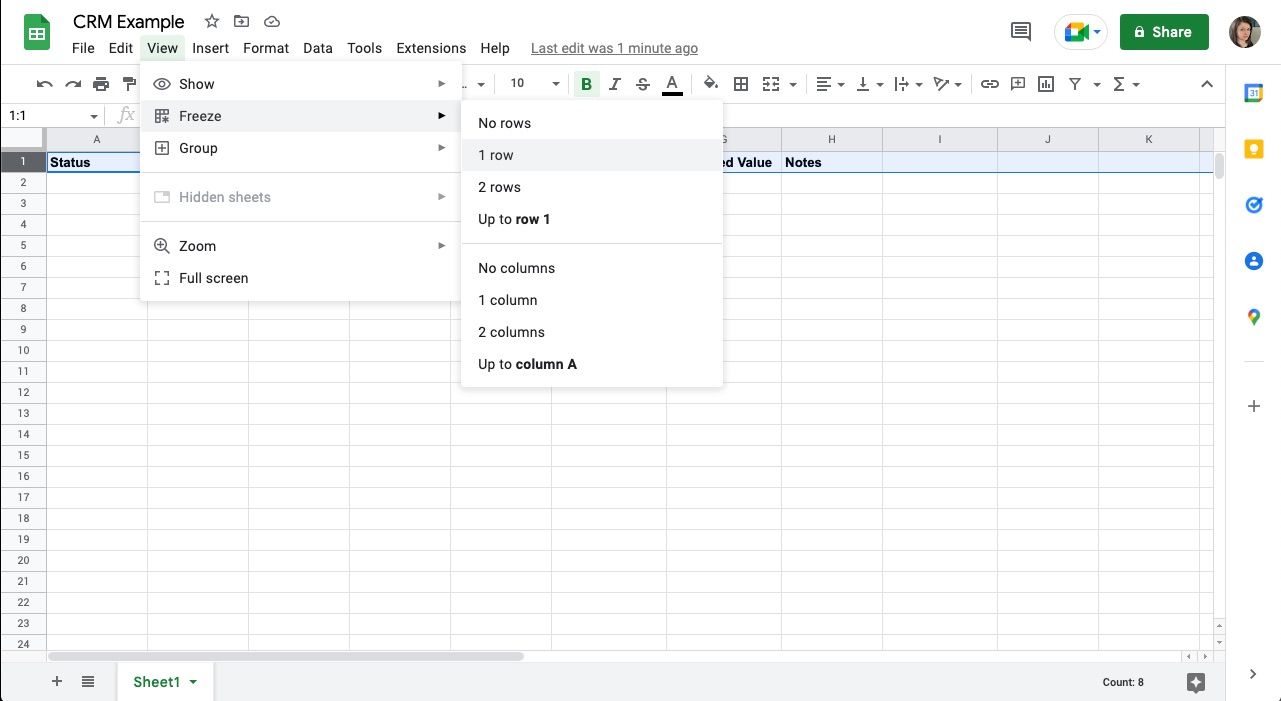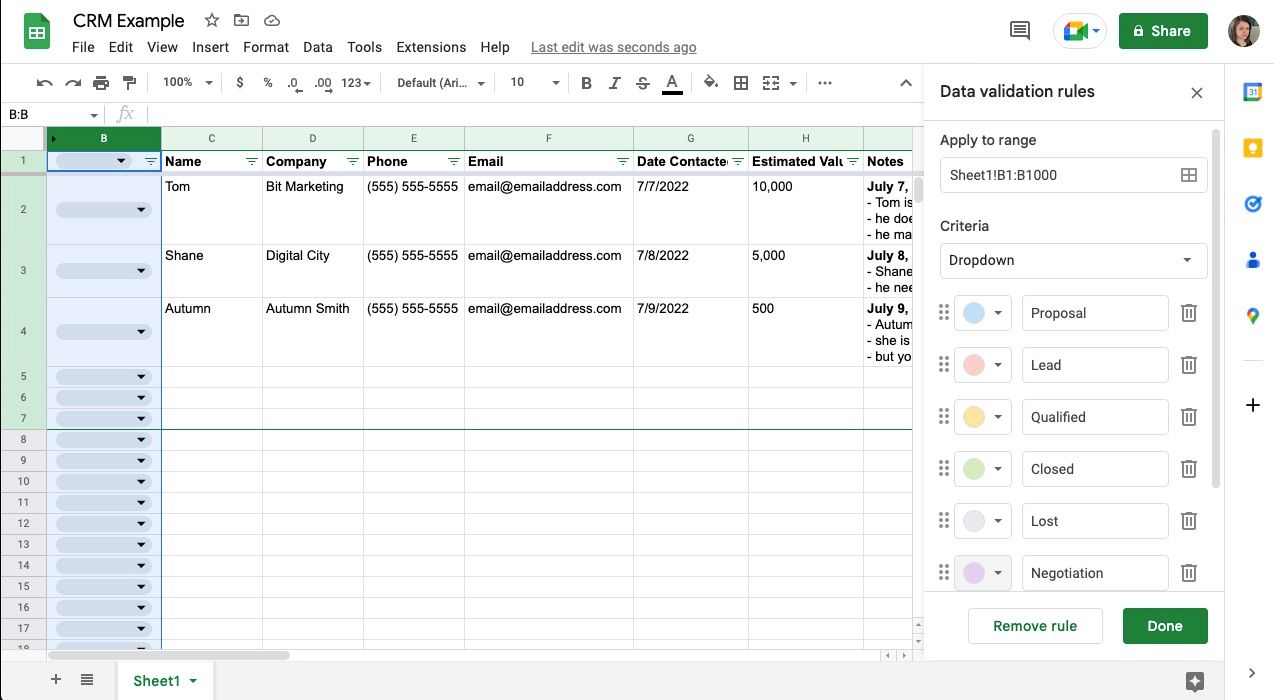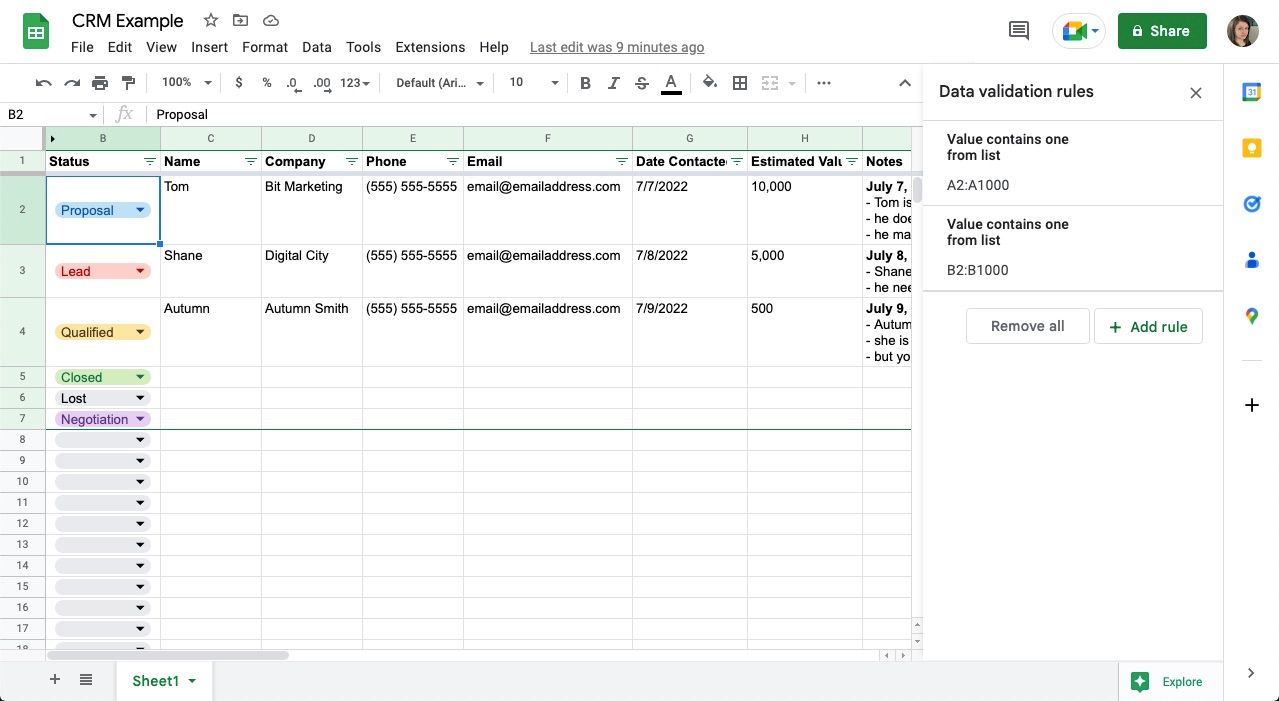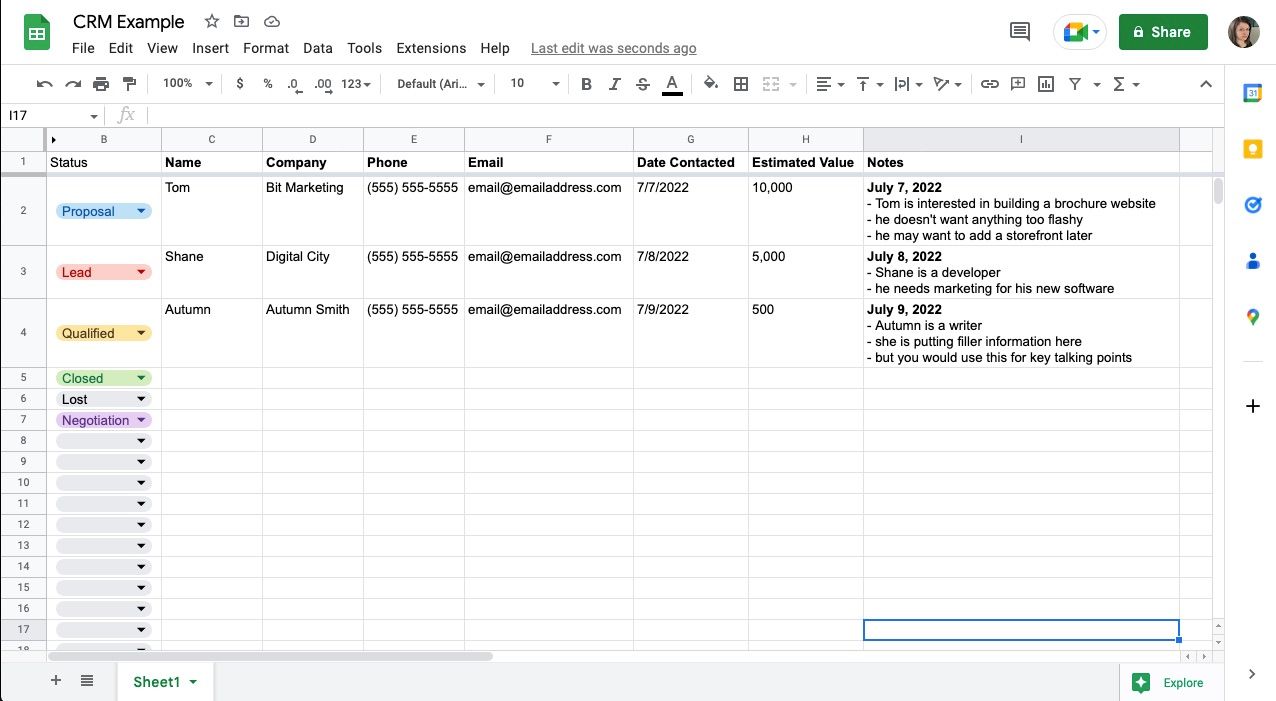Où gardez-vous vos notes sur les clients ? Sur votre bureau, dans un bloc-notes ou dans un document sur votre disque dur ? Cette façon de procéder peut poser quelques problèmes :
- Les retrouver.
- Les envoyer à vos collègues de travail, qui devront eux aussi les retrouver.
En outre, les notes cachées deviennent particulièrement urgentes lorsque le client est déjà au téléphone. Mais il n’est pas nécessaire d’en arriver là. Si vous n’arrivez pas à trouver le CRM idéal ou si vous n’êtes pas encore prêt à investir dans celui que vous voulez, pourquoi ne pas en créer un fonctionnel dans Google Sheets ? Voici comment procéder.
1. Ajouter des titres et figer la première ligne de votre CRM dans Google Sheets
Commencez par ajouter les noms des champs que vous souhaitez inclure en haut de votre feuille de calcul. Le nom, le numéro de téléphone, l’adresse électronique, la date de prise de contact, le statut et les notes sont des colonnes de base que vous pouvez utiliser.
Vous pouvez également prévoir des colonnes spécifiques à votre activité ou à votre cycle de vente. Quelles sont les informations qui vous seront utiles au moment de reprendre la conversation ?
Il peut s’agir de n’importe quoi : le budget de votre client potentiel, le produit ou le service qu’il recherche, la personne avec laquelle il s’est entretenu précédemment, l’endroit où il travaille, etc. Si vous disposez d’un système actuel, c’est un autre endroit où chercher des références.
Une fois que vous avez choisi vos titres et que vous les avez saisis, vous pouvez figer la ligne supérieure de la feuille Google. Pour ce faire, procédez comme suit
- Mettez toute la ligne en surbrillance.
- Aller à Voir dans le coin supérieur gauche.
- Sélectionner Geler.
- Choisir 1 rang.
Désormais, lorsque vous faites défiler la feuille, les titres restent en haut.
Pour les réponses récurrentes, vous pouvez ajouter un menu déroulant sous n’importe quel titre. Cela permet d’assurer la cohérence des données et des informations que vous saisissez, en particulier lorsque vous travaillez avec d’autres personnes dans la même feuille de calcul. Ainsi, vous pouvez choisir parmi une liste d’options prédéterminées. Les noms de produits, les services ou la liste de vos vendeurs sont autant d’exemples où les menus déroulants peuvent s’avérer utiles.
La création d’une liste déroulante est également un excellent moyen d’ajouter une colonne de statut à votre feuille de calcul. Les statuts vous donnent un aperçu rapide de l’état d’avancement d’un client potentiel dans le cycle de vente. Pour ce faire, procédez comme suit
- Mettez en surbrillance l’élément Statut colonne.
- Aller à Insérer dans le menu supérieur ou en cliquant avec le bouton droit de la souris ou du trackpad.
- Cliquer Liste déroulante, et une barre latérale s’ouvre.
- Saisissez les options d’état que vous souhaitez inclure dans les champs de texte, en cliquant sur Ajouter un autre élément pour créer des spots supplémentaires.
- Si vous le souhaitez, vous pouvez également attribuer une couleur à chaque option à l’aide du menu déroulant situé à gauche du champ de texte.
- Frapper Fait.
Votre liste d’options apparaît désormais dans la cellule, avec un code couleur pour vous aider à naviguer rapidement dans votre CRM.
Chaque fois que vous souhaitez modifier votre menu déroulant, allez à l’adresse suivante Données dans le menu supérieur et cliquez sur Validation des données. Ceci fera apparaître la page Règles de validation des données dans une barre latérale. Dans la liste, recherchez la plage de cellules correspondant aux listes déroulantes que vous souhaitez modifier et sélectionnez-la. Vous pouvez maintenant effectuer vos modifications.
Validation des données est ce que Google Sheets fait en arrière-plan pour créer des listes déroulantes. C’est un peu comme le code de l’arrière-plan de l’avant-plan d’un site web.
3. Autres formats utiles pour créer votre CRM dans Google Sheets
Pour vous assurer que vos entrées sont toujours identiques, vous pouvez ajouter un formatage supplémentaire aux colonnes de votre feuille. Si votre CRM comporte une colonne de date, vous pouvez assurer la cohérence de ces données en ajoutant un format. Pour ce faire, procédez comme suit
- Cliquez sur la lettre en haut de la colonne de date pour sélectionner l’ensemble.
- Aller à Format dans le menu supérieur.
- Sélectionner Nombre.
- Choisir Date.
Désormais, lorsque vous saisissez une date, votre feuille la formatera de la même manière à chaque fois.
Vous pouvez également procéder de la sorte pour assurer la cohérence des devises dans votre CRM. Suivez les mêmes étapes, mais choisissez parmi les différentes options disponibles ou allez à Devise personnalisée pour plus d’options, y compris différents types.
Un autre avantage de la cohérence des données est que vous pouvez utiliser la fonction de tri de Google Sheets pour trouver rapidement des informations.
4. Ajouter des notes à votre CRM dans Google Sheets
Si vous souhaitez que tout soit regroupé au même endroit, vous pouvez ajouter des notes directement dans vos feuilles de calcul Google. Bien que cela puisse sembler un peu maladroit au début, un peu de formatage peut vous aider à garder les choses propres et organisées.
Voici quelques conseils pour vous aider à prendre des notes dans votre CRM :
- Double-cliquez sur la cellule pour la modifier.
- Ajouter un saut de ligne en appuyant sur Option + Entrée sur Mac ou Ctrl + Entrée sur PC.
- Vous pouvez ajouter une puce en appuyant sur Option + 8 sur Mac ou Alt + 0149 sur PC.
- Pour éviter d’utiliser le raccourci des puces à chaque fois, copiez et collez-les.
- Si vous préférez, vous pouvez utiliser des tirets en guise de points pour faciliter les choses.
- Définissez votre Enveloppe du texte à Clip pour que le texte soit bien rangé à l’intérieur au lieu de s’étaler.
- Le clip permet également d’éviter que les cellules ne deviennent trop grandes.
- Lorsque vous double-cliquez à nouveau sur le clip, vous pouvez afficher son contenu dans son intégralité.
Si vous souhaitez créer un document distinct pour chaque client potentiel, vous pouvez utiliser cette colonne pour les liens vers Google Docs.
Gardez toutes vos notes sur les relations avec les clients dans Google Sheets
Trouver le bon CRM pour vous et votre équipe est un projet en soi, surtout si vous êtes une petite équipe ou si vous débutez. Vous n’avez peut-être pas besoin de toutes les fonctionnalités offertes par certains abonnements CRM, ou vous n’êtes pas encore prêt à investir dans un tel outil.
En attendant, vous pouvez garder une trace de toutes vos notes de vente dans Sheets. La première étape consiste à déterminer les informations à collecter pour faciliter le processus de vente. À partir de là, vous pouvez suivre les étapes de cet article pour créer exactement ce dont vous avez besoin. De cette façon, vous risquez moins de perdre des informations utiles sur des blocs-notes ou du papier brouillon.