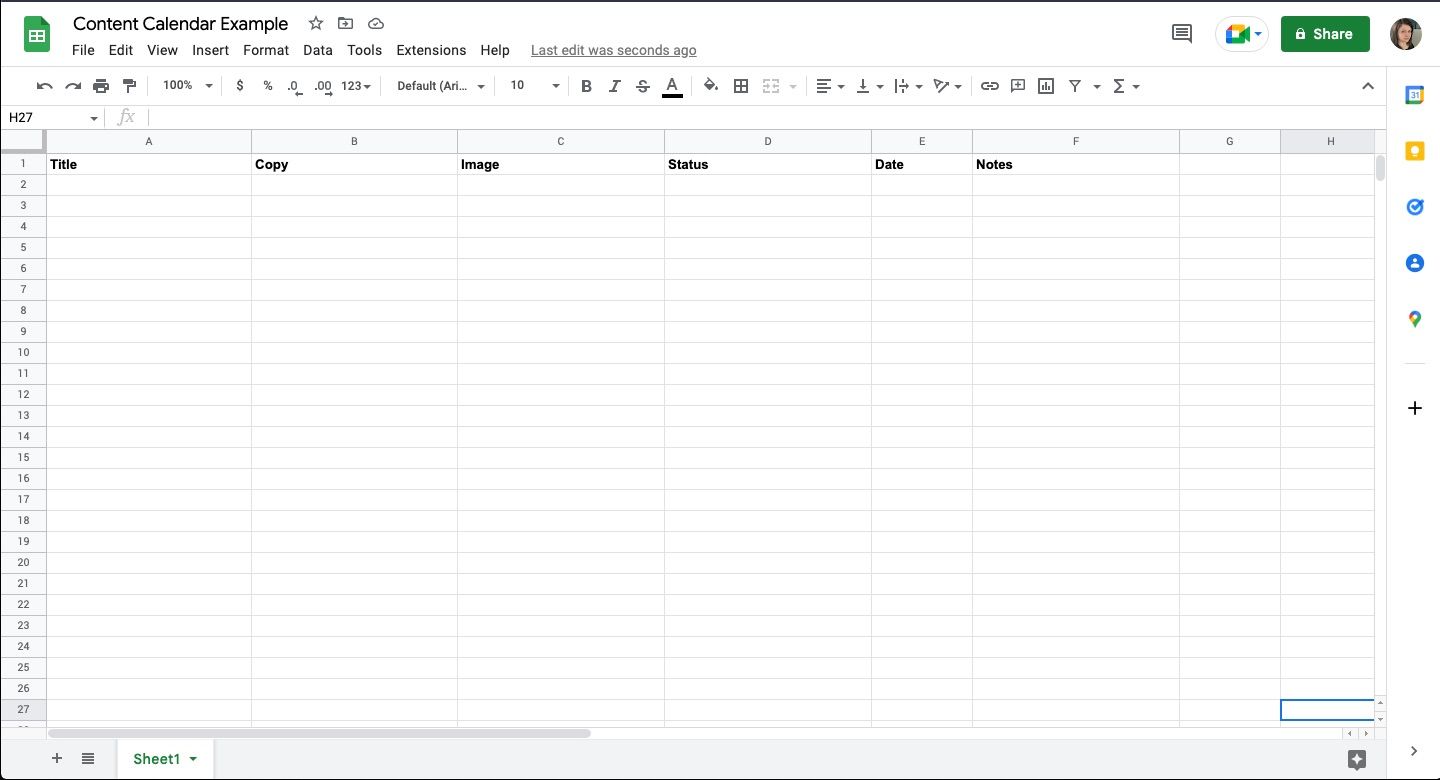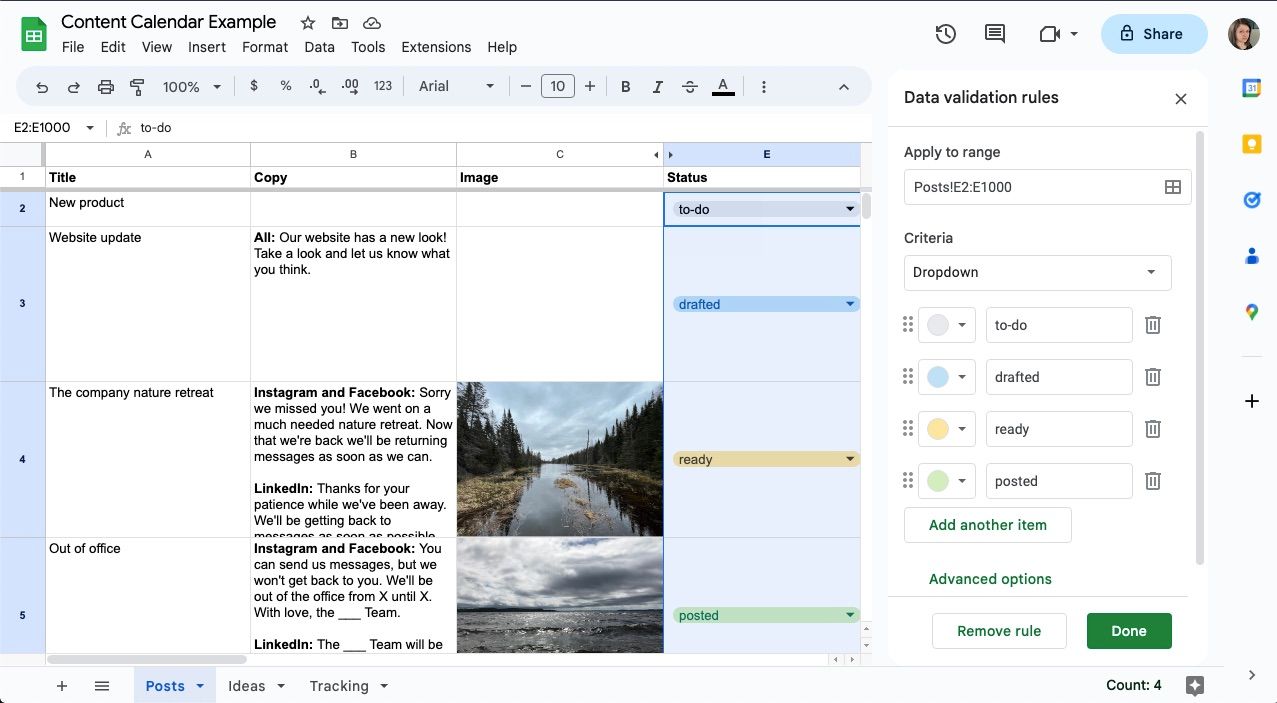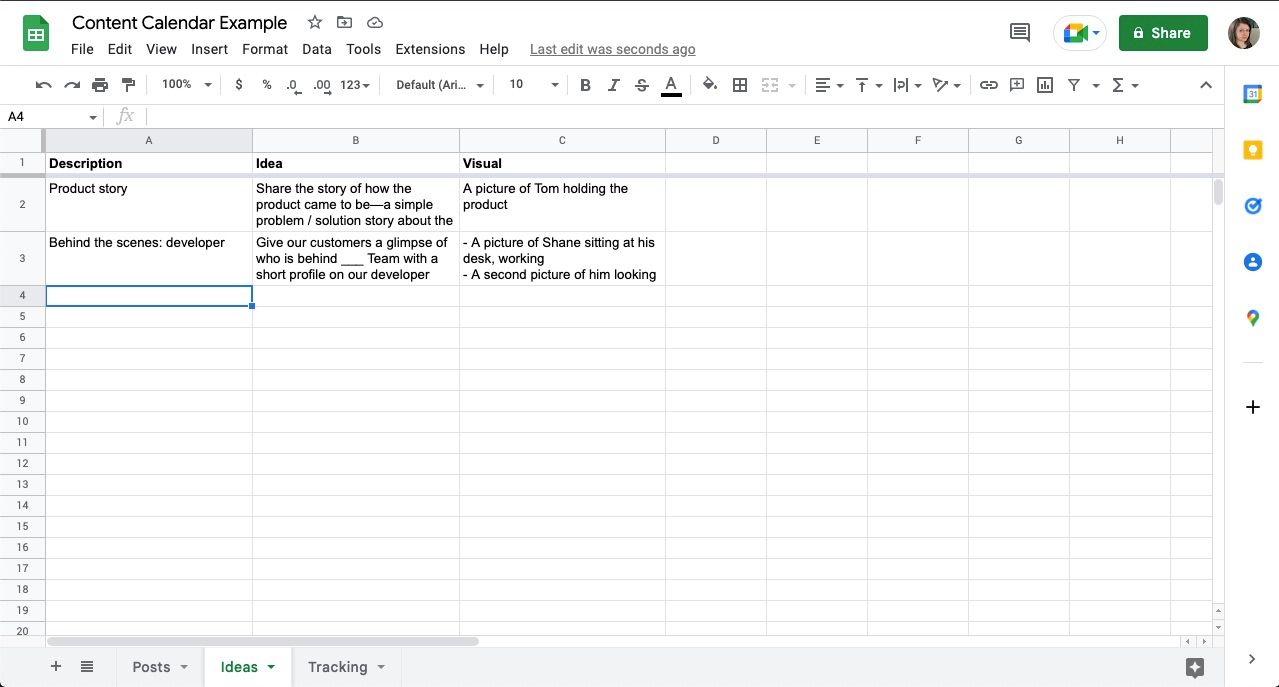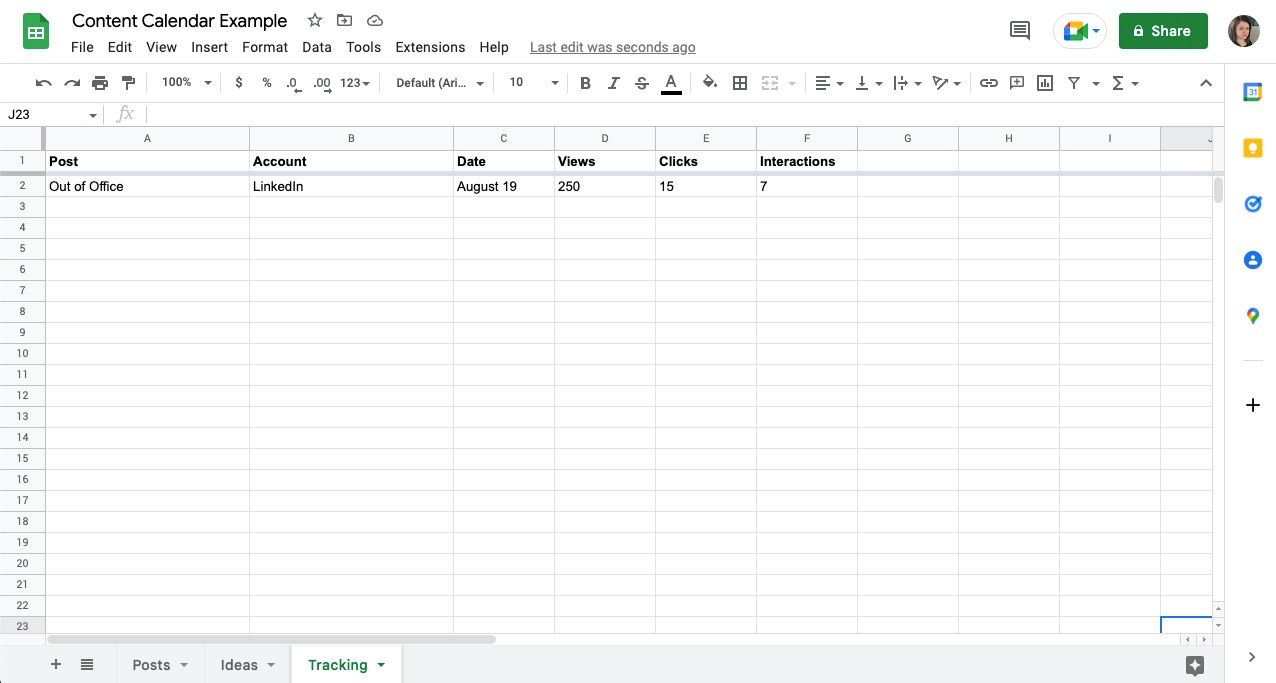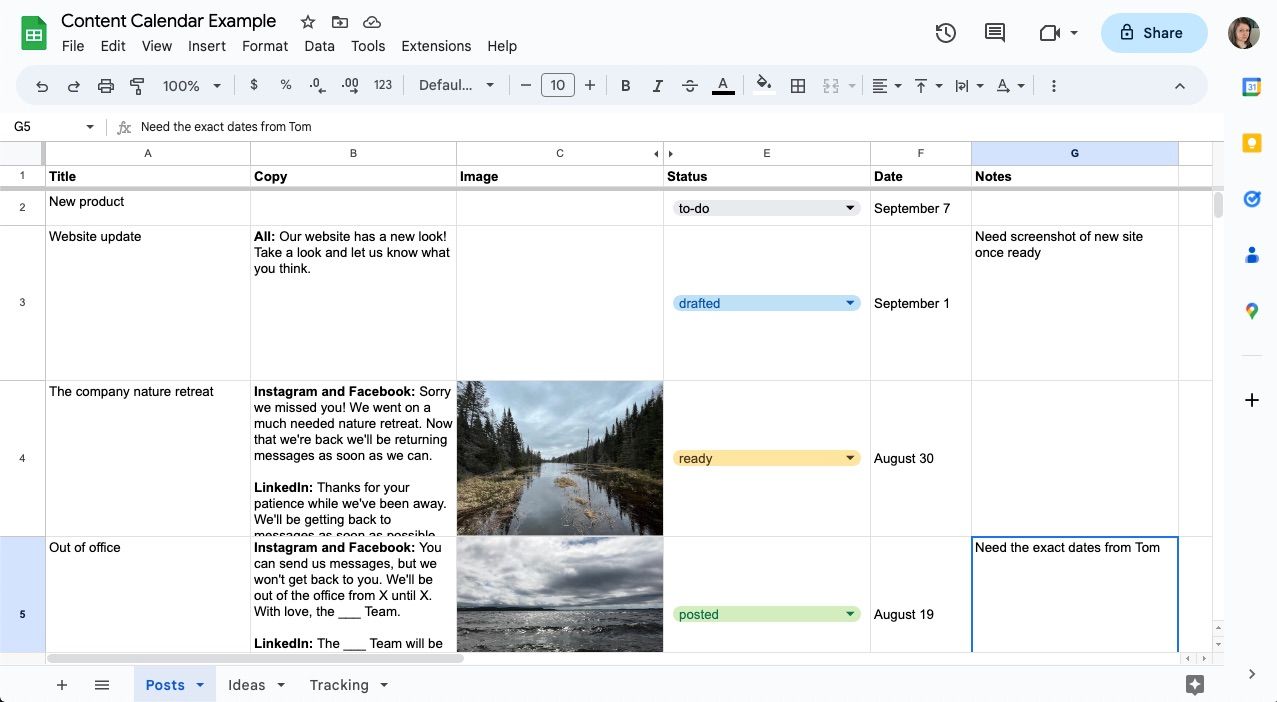Il existe de nombreux logiciels de calendrier de contenu et il peut être difficile d’en choisir un. Certains sont trop compliqués, d’autres dépassent votre budget et d’autres encore vous offrent une suite d’outils que vous n’utiliserez jamais. Il se peut même que vous soyez encore en train d’essayer de choisir votre logiciel préféré et que vous ayez besoin d’une solution en attendant, une solution sans paywall ni période d’essai.
Quelle que soit la situation, vous pouvez en créer une qui offre ce dont vous avez besoin – et rien de plus – à l’aide d’un tableur. Poursuivez votre lecture pour apprendre à créer et à utiliser un calendrier de contenu dans Google Sheets.
Déterminer les colonnes à utiliser dans votre feuille de calendrier de contenu
L’objectif de votre calendrier de contenu est de planifier vos articles et de rassembler tout votre travail en un seul endroit. Cela vous permet de tout retrouver plus tard. De plus, c’est un excellent endroit pour collaborer avec vos collègues.
Pour commencer, dressez la liste de vos rubriques. Cela vous aidera à définir les grandes lignes de vos articles par la suite, un peu comme des messages-guides qui vous rappellent ce dont vous avez besoin et vous font réfléchir.
Pour cela, pensez aux éléments communs dont vous avez besoin pour créer chaque contenu, par exemple le texte, les images et la date à laquelle vous souhaitez le publier. En outre, vous aurez besoin d’un moyen d’identifier le message, tel qu’un titre ou une description, de prendre des notes et d’indiquer son statut.
Voici d’autres idées de colonnes :
- Une colonne compte pour indiquer où vous voulez que le post aille – Instagram, blog, site web, etc.
- Inclure plusieurs colonnes de copie pour différents comptes – par exemple, copie Instagram, copie Facebook, etc.
- Une colonne de liens pour vos ébauches de contenu long format – il est préférable de les rédiger dans Google Docs ou un autre traitement de texte, et de les résumer dans votre feuille.
- Une colonne « personnes » pour indiquer qui travaille sur l’article.
- Une colonne « priorité » pour indiquer l’urgence.
Une fois que vous savez quelles colonnes vous souhaitez utiliser, inscrivez-les en haut de votre feuille. Ne vous inquiétez pas si vous vous contentez d’une feuille simple au début, vous pourrez l’étoffer plus tard si nécessaire. Il arrive souvent que de nouvelles idées vous viennent à l’esprit au fur et à mesure que vous travaillez.
Pour figer la première ligne dans Google Sheets, sélectionnez-la et allez à Afficher, Gelet choisissez 1 rang. De cette façon, les en-têtes de colonne restent en place lorsque vous faites défiler la page.
Ajouter un bouton d’état fonctionnel à votre feuille de calendrier des contenus
Si vous demandez à quelqu’un de vous indiquer l’état d’avancement d’un projet, vous obtiendrez diverses réponses en laissant la question ouverte. C’est là que l’utilisation de menus déroulants dans Google Sheets s’avère très utile. Ils vous aident, vous et votre équipe, à maintenir une communication cohérente à travers le calendrier. Vous pouvez ainsi obtenir une vue d’ensemble de l’état d’avancement de vos projets et utiliser la fonction de tri de Google Sheets pour naviguer rapidement entre les projets en fonction de leur état.
Voici les étapes à suivre pour ajouter un menu déroulant à votre calendrier de contenu :
Mettre en évidence l’état colonne.
- Tenir CMD ou CTRL et cliquez sur la cellule du titre pour le désélectionner.
- Aller à Insérer dans le menu supérieur ou cliquez avec le bouton droit de la souris sur la sélection.
- Cliquez Liste déroulante, et une barre latérale s’ouvre.
- Saisissez les statuts que vous souhaitez utiliser dans les champs de texte.
- Cliquez sur Ajouter un autre article pour créer des places supplémentaires.
- Attribuez une couleur différente à chaque statut, ce qui vous permettra de les identifier rapidement.
- Frapper Fait.
Votre liste apparaîtra dans toutes les cellules de la colonne. Pour l’effacer, sélectionnez la cellule et appuyez sur supprimer.
Maintenant, pendant que vous travaillez, vous pouvez modifier votre statut pour informer rapidement votre équipe et vous rappeler où vous en étiez. Plus tard, si vous trouvez de nombreux projets complets sur votre tableau, vous pouvez créer des feuilles d’archives en utilisant le symbole plus en bas à gauche de votre écran.
Nous vous suggérons de les organiser en archives mensuelles ou trimestrielles, dans l’ordre chronologique, afin que vous sachiez où les retrouver si nécessaire. Pour déplacer des éléments, copiez et collez-les ligne par ligne.
Vous pouvez également utiliser des listes déroulantes pour des colonnes telles que la priorité, le type de support, les noms des collègues, etc.
Inclure des idées et des onglets de suivi dans votre feuille de calendrier de contenu
Si vous souhaitez mettre des idées en forme dans votre Google Sheets tout en gardant l’ordre, utilisez les onglets situés en bas de l’écran pour créer un espace distinct pour vos brouillons. Ici, vous n’avez pas besoin de beaucoup de colonnes, mais vous devez inclure une colonne pour nommer ou décrire votre article, rédiger vos idées et inclure des réflexions sur les éléments visuels.
Vous pouvez également créer un nouvel onglet pour le suivi de vos résultats. Ici, les en-têtes de colonne seront le nom ou la description de l’article, la date et les indicateurs clés de performance que vous utilisez pour mesurer le succès – clics, interactions, vues, conversions, etc.
Garder une trace de vos posts vous aidera à identifier des modèles et à voir quels types de contenu sont les plus performants sur telle ou telle plateforme.
Conseils pour travailler dans le cadre de votre calendrier de contenu
Voici quelques conseils pour vous aider à planifier votre contenu :
- Réservez du temps dans votre emploi du temps et travaillez en masse. Ainsi, vos articles seront prêts à l’avance, ce qui vous évitera de les rédiger et de chercher des images à la volée.
- Mettez ces idées en pratique dès maintenant, même si vous ne les utilisez pas toutes – elles pourraient vous être utiles plus tard.
- Le suivi vous permettra de savoir quels posts sont les plus performants sur quelles plateformes et d’identifier ce qui ne fonctionne pas, ce qui vous fera gagner du temps par la suite.
- Restez minimal. Il est facile de vouloir construire une feuille massive avec une colonne pour tout, mais essayez de penser à une vue d’ensemble rapide. Quelles sont les informations dont vous avez besoin pour voir vos articles d’un coup d’œil ?
Et quelques conseils pour vous aider à mettre en forme votre feuille Google :
- Vous pouvez créer un saut de ligne en utilisant option + entrée ou contrôle + entrée.
- Vous pouvez ajuster la hauteur de vos lignes en cliquant dessus et en sélectionnant Redimensionner la ligne-même si le texte enveloppé rend la ligne haute, le redimensionnement la fera disparaître.
- Vous pouvez également ajuster la hauteur manuellement en cliquant sur la ligne et en la faisant glisser.
- Régler votre L’habillage du texte à Enveloppe gardera vos feuilles Google bien rangées.
- Vous pouvez utiliser la fonction Alignement vertical dans le menu supérieur si vous souhaitez que le texte apparaisse au centre, en haut ou en bas de la cellule.
Soyez créatif avec votre calendrier de contenu dans Google Sheets
Bien qu’il existe de nombreux outils, vous pouvez en adapter un à vos besoins dans Google Sheets. Avec les bonnes colonnes, vous disposerez de tous les éléments dont vous avez besoin pour rédiger vos articles. De plus, tout sera regroupé en un seul endroit.
Il n’est pas nécessaire de compliquer la cartographie de votre contenu. Il suffit d’un peu de planification, et vous pouvez partir de là.