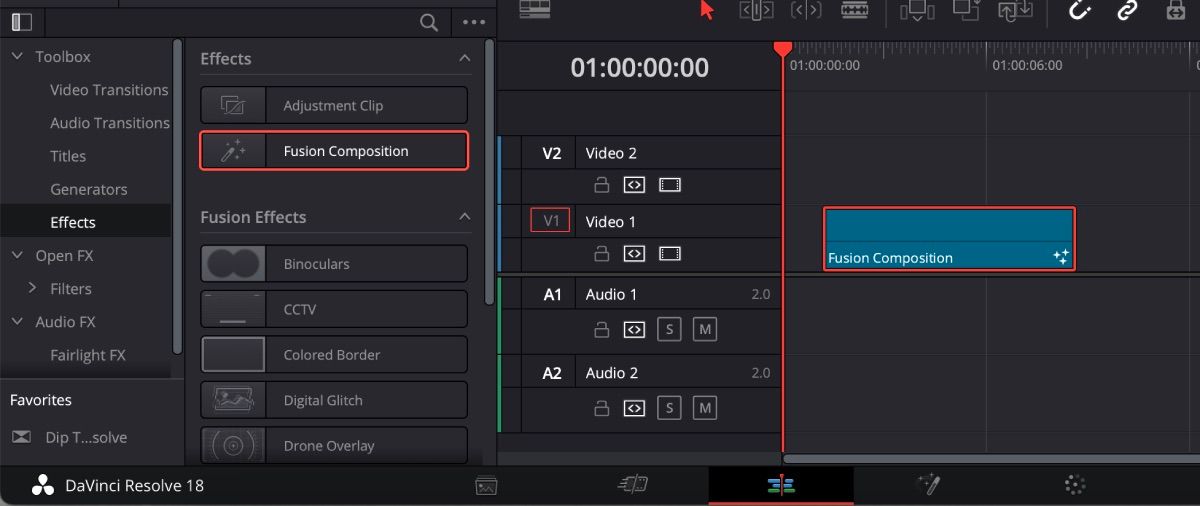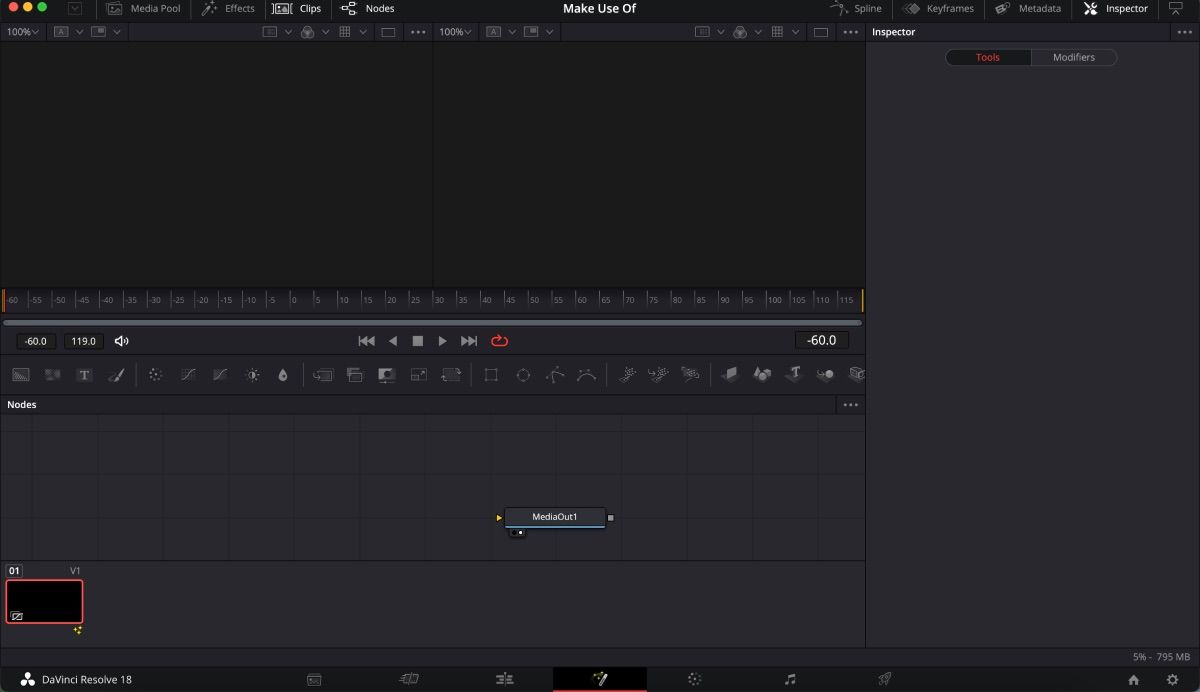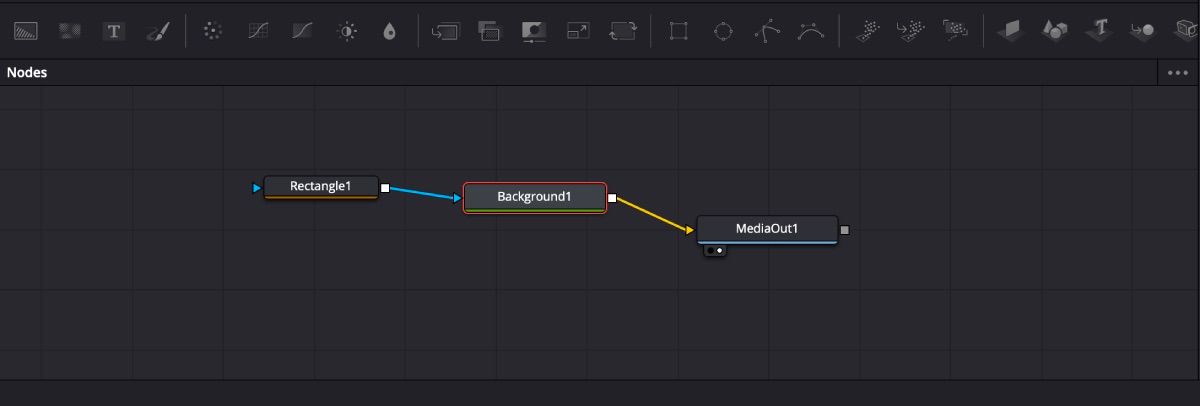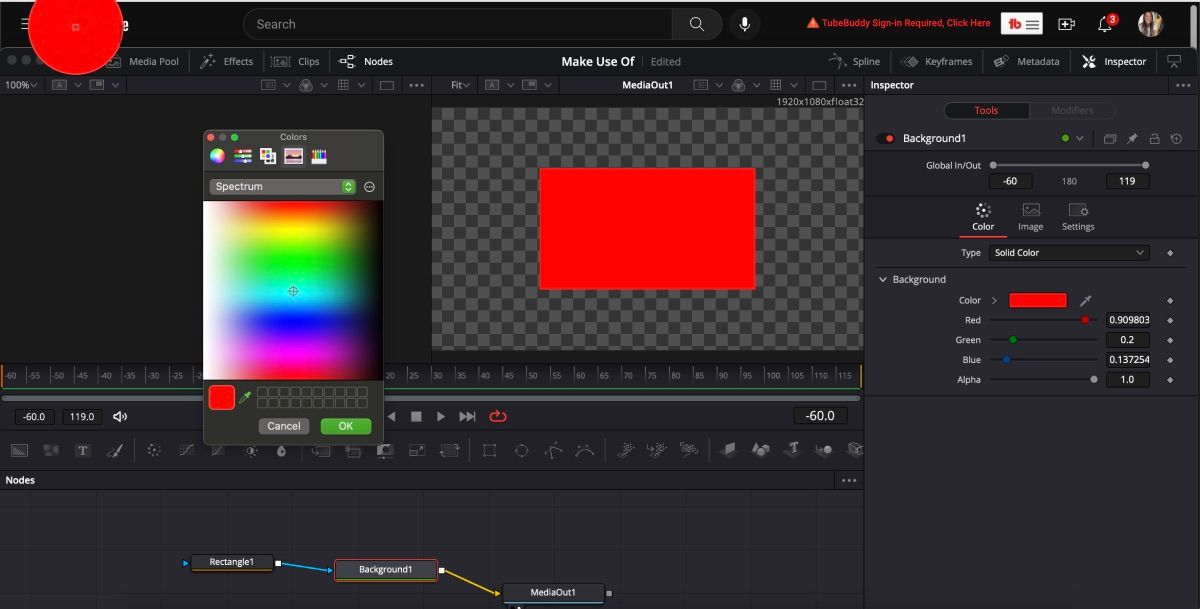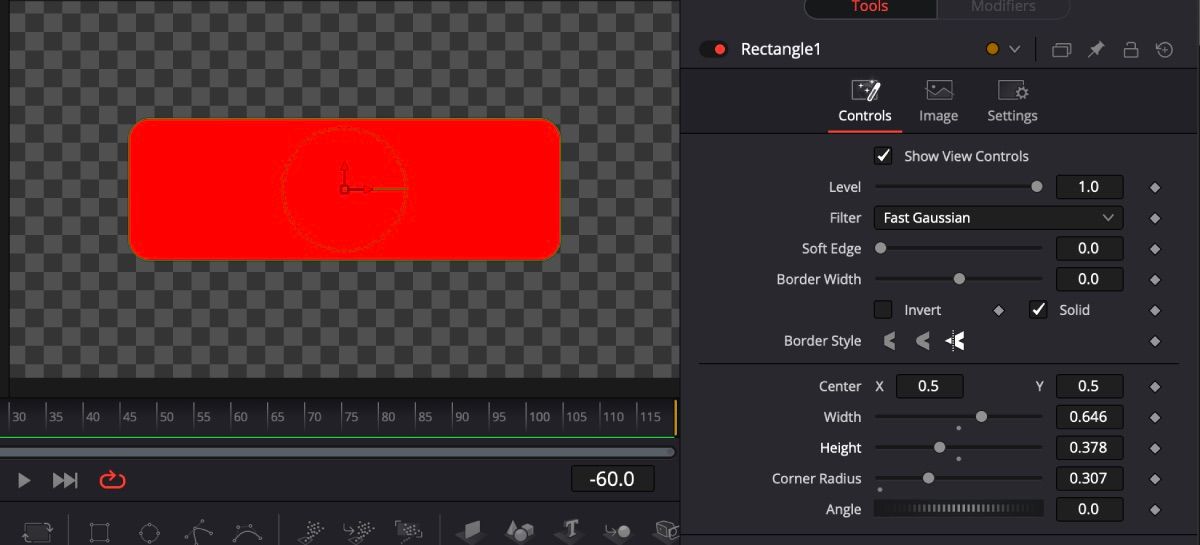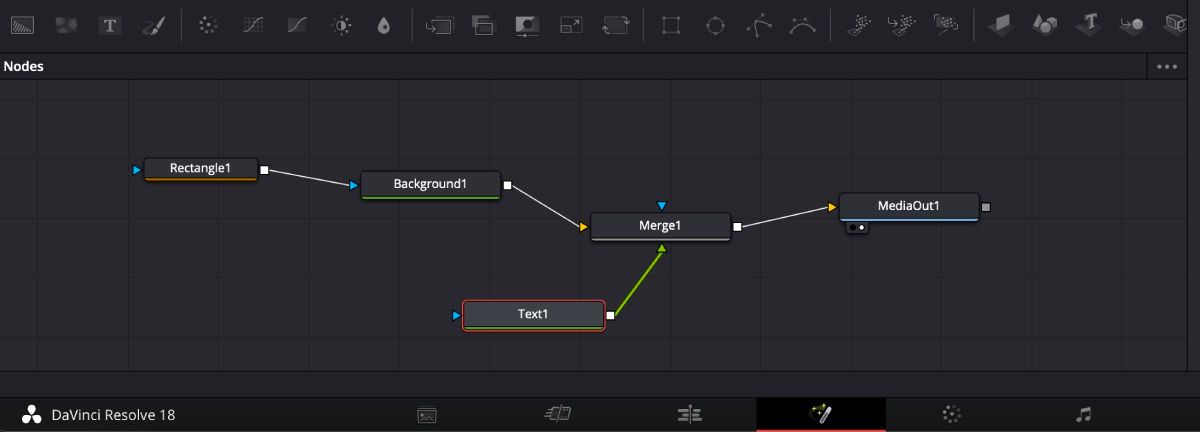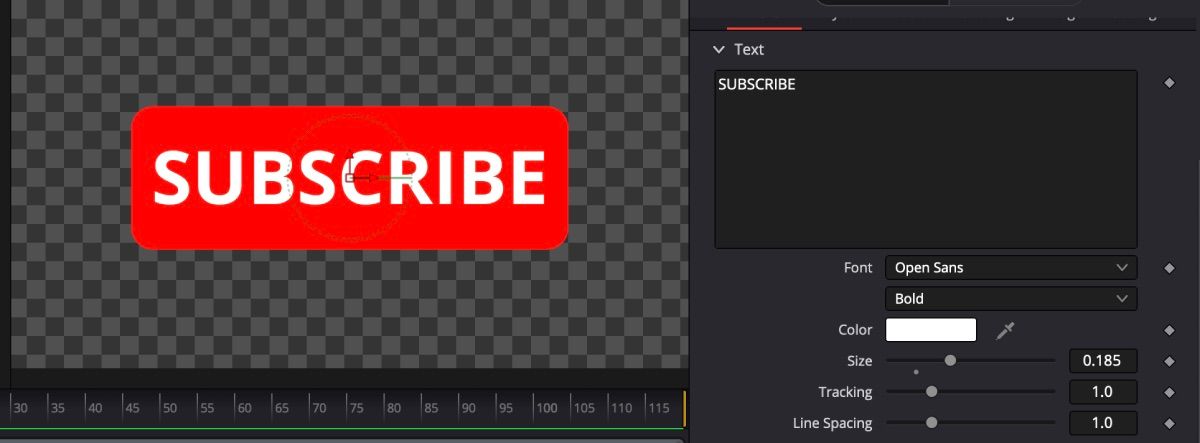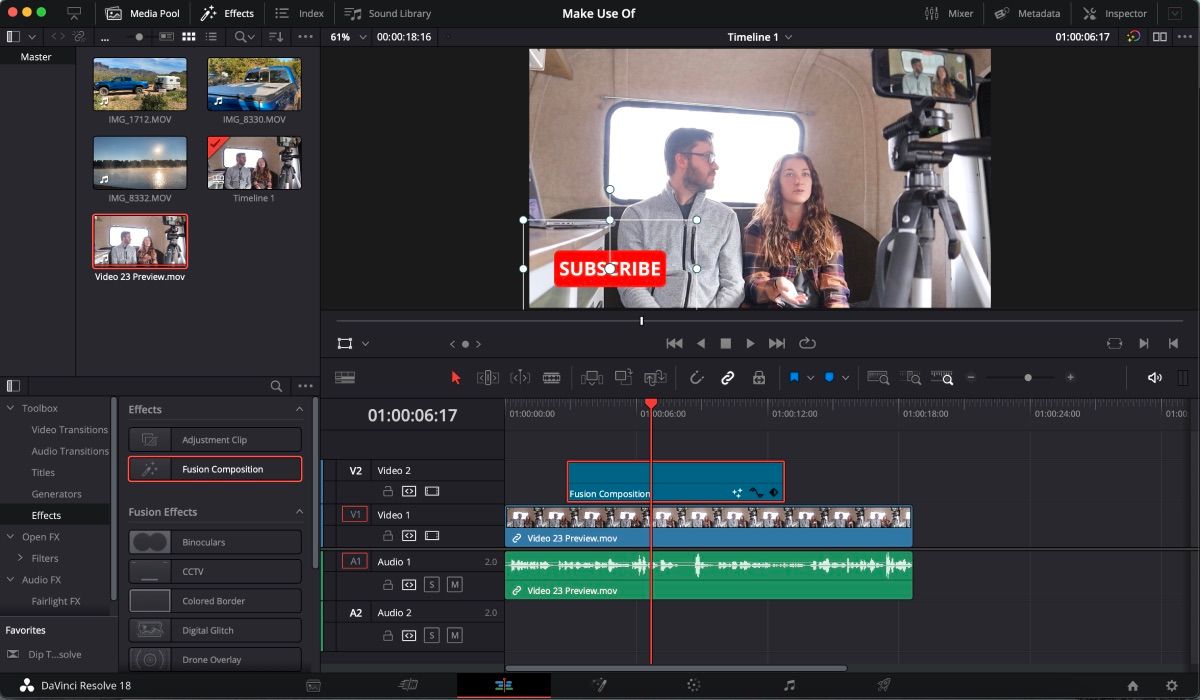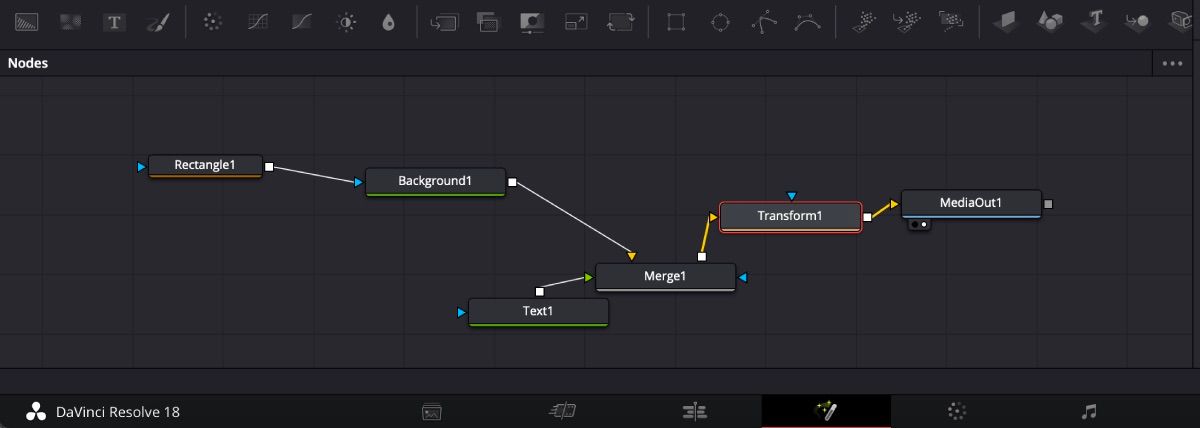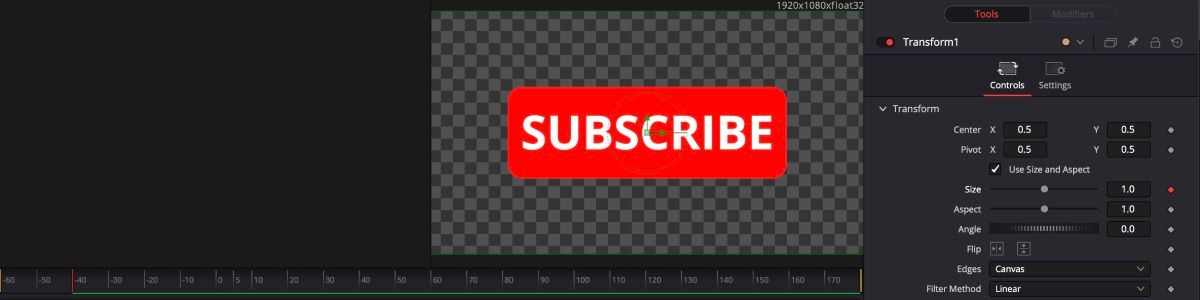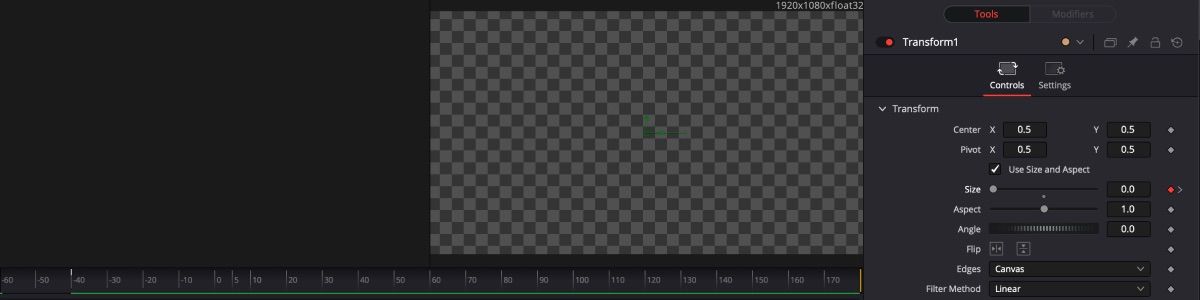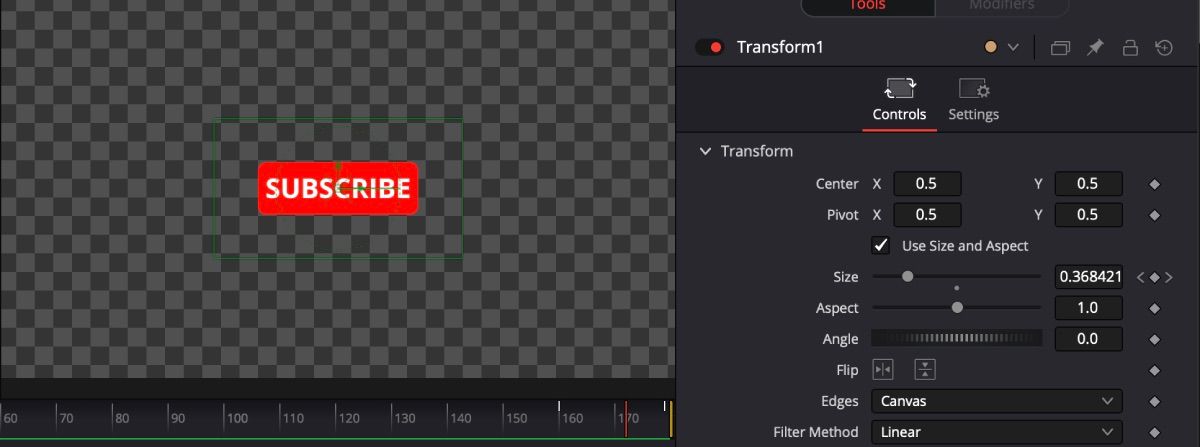L’un des objectifs d’un YouTubeur est d’obtenir le plus grand nombre d’abonnés possible. Cela permet non seulement d’augmenter le nombre de vues, mais aussi de créer une communauté au sein de sa propre chaîne. C’est pourquoi de nombreux YouTubers ont un appel à l’action dans leurs vidéos, souvent sous la forme d’un bouton d’abonnement pop-in et pop-out animé.
Vous êtes-vous déjà demandé comment créer ce bouton ? Voici un tutoriel étape par étape sur la création d’un bouton d’abonnement animé à l’aide de DaVinci Resolve.
1. Commencer sur la page d’édition
Vous devez commencer par la page Modifier la troisième icône de la disposition des onglets de DaVinci Resolve au bas du programme.
À partir de là, ouvrez l’onglet Effets dans le panneau supérieur gauche, ouvrez l’onglet Boîte à outils puis l’onglet Effets . De là, faites glisser et déposez le fichier Composition de fusion sur la ligne de temps.
Avant de passer à l’étape suivante, veillez à éditer le clip en fonction de la durée souhaitée pour le bouton d’abonnement.
2. Rendez-vous sur la page Fusion
La page Fusion est l’icône suivante dans la disposition des onglets. Vous devez cliquer sur l’icône Clips pour s’assurer que le Composition de la fusion est sélectionné, surtout s’il y a d’autres clips sur la ligne de temps.
Fermez ensuite l’onglet Clips vous n’aurez pas besoin de rouvrir cet onglet pour créer votre bouton. Cependant, vous aurez besoin de l’onglet Nœuds et Inspecteur onglets ouverts.
3. Créer l’aspect général du bouton
Au-dessus de votre Nœuds vous verrez une série d’icônes différentes. Glissez-déposez l’icône Rectangle et le nœud Contexte dans la fenêtre Nœuds avec votre nœud MediaOut1.
Vos nœuds doivent être placés dans l’ordre suivant, de gauche à droite : Rectangle1, Background1, MediaOut1. Reliez les trois nœuds ensemble, de carré à triangle, jusqu’à ce qu’une ligne se forme entre chaque nœud. Regardez l’image ci-dessous à titre de référence.
Comprendre les nœuds peut s’avérer un peu délicat, surtout pour les débutants. Cependant, apprendre à naviguer dans le système de nœuds de DaVinci Resolve vous permettra de créer des effets encore plus cool en toute confiance.
4. Choisir la couleur d’arrière-plan
À partir de là, vous devez sélectionner la couleur de fond. Arrière-plan1 et se rendre sur le site Inspecteur L’onglet Tout devrait déjà être préréglé pour vous – il ne vous reste plus qu’à choisir votre couleur.
Il y a plusieurs façons de procéder. Tout d’abord, vous pouvez simplement choisir votre propre couleur si vous le souhaitez.
Cependant, si vous souhaitez que la couleur d’arrière-plan soit identique à l’arrière-plan rouge de YouTube, utilisez l’outil de sélection des couleurs de la pipette.
Assurez-vous que YouTube est ouvert sur votre ordinateur, cliquez sur le bouton Couleur boîte dans le Inspecteur sélectionnez l’icône de la pipette et cliquez sur la pipette au-dessus du logo YouTube. Cliquez sur OK.
5. Changer la forme
Après avoir sélectionné votre couleur, vous devrez retourner à la page d’accueil de l’application. Nœuds et cliquez sur le bouton Rectangle1 puis revenir au nœud Inspecteur tab.
Modifier le Largeur et Hauteur à votre convenance en utilisant soit le Inspecteur ou en cliquant sur les coins du rectangle dans la fenêtre de prévisualisation.
Dans le Inspecteur Ajustez la valeur de l’onglet Rayon d’angle si vous souhaitez que votre bouton soit un peu plus doux sur les bords.
6. Ajouter le texte d’abonnement
Retourner à la page Nœuds faites glisser et déposez l’élément Texte nœud à la ligne entre les Arrière-plan1 et MediaOut1 nœuds. Assurez-vous que la ligne devient jaune et bleue avant de déposer votre nœud Text. Un nœud Merge1 apparaît, reliant le nœud Text.
Cliquez sur le bouton Texte et retourner dans le Inspecteur . Dans la zone de texte de l’onglet Inspecteur, tapez le mot ABONNEMENT. La plupart du temps, le mot apparaît en majuscules pour permettre aux spectateurs de mieux le voir, mais c’est à vous de décider comment vous voulez écrire le texte.
Veillez à adapter la taille du texte à l’arrière-plan.
Une fois votre texte ajouté, vous pouvez revenir à la page d’accueil de l’application. Rectangle1 pour modifier la forme jusqu’à ce que vous soyez satisfait du résultat.
7. Retourner à la page d’édition pour les ajustements
Après vous être assuré que votre bouton d’abonnement a l’aspect que vous souhaitez, rendez-vous sur la page d’édition pour y apporter des modifications. Modifier pour modifier la taille et l’emplacement du bouton d’abonnement.
Cliquez sur le bouton Composition de fusion puis cliquez sur le bouton Transformer sur le côté gauche de la fenêtre de prévisualisation. Une boîte apparaîtra autour de votre bouton d’abonnement, et vous pourrez ajuster la taille et l’emplacement pour qu’il apparaisse dans votre vidéo.
8. Retournez à la page Fusion pour l’animation
Pour lancer le processus d’animation, assurez-vous que l’élément Composition de la fusion est encore sélectionné et rendez-vous sur le site de la Fusion une fois de plus. Dans la fenêtre du nœud, faites glisser et déposez le nœud Transformer nœud entre le Fusionner1 et MediaOut1 nœuds.
Ensuite, allez à la ligne de fréquence d’images sous la fenêtre de prévisualisation et choisissez l’image sur laquelle vous voulez que le bouton soit à sa taille maximale. Assurez-vous que la ligne rouge est en place sur cette image. L’exemple ci-dessous montre la ligne à dix images.
Dans le Inspecteur cliquez sur le losange à côté de Taille pour ajouter l’image clé. Ne pas modifier la taille.
Revenez à la ligne de fréquence d’images et déplacez la ligne rouge à zéro image sur la gauche. Cliquez à nouveau sur le diamant dans la fenêtre Inspecteur et déplacez la taille à zéro. Vous obtiendrez ainsi l’effet pop-in.
Avant d’aller plus loin, vérifiez que l’animation fonctionne en appuyant sur l’icône de lecture située sous la fenêtre de prévisualisation.
Pour l’effet pop-out, vous ferez la même chose de l’autre côté de la ligne de fréquence d’images. Vous devez cependant vous assurer que le nombre d’images est le même pour des raisons de symétrie. Par exemple, dix images pour l’entrée du bouton et dix images pour sa sortie.
9. Visualisez votre nouveau bouton d’abonnement animé
Enfin, votre nouveau bouton d’abonnement animé est terminé. N’oubliez pas de retourner à la page Modifier pour voir à quoi ressemble le bouton sur votre vidéo.
À partir de là, vous pouvez effectuer tous les ajustements nécessaires avant de télécharger votre vidéo directement sur YouTube à partir de DaVinci Resolve.
Utilisez DaVinci Resolve pour créer votre propre bouton d’abonnement
Il y a certes beaucoup d’étapes, mais une fois que vous aurez maîtrisé la création d’un bouton d’abonnement animé, vous n’aurez plus besoin de beaucoup de temps pour le recréer. Vous pouvez même créer le bouton dans son propre projet DaVinci Resolve et l’enregistrer pour l’utiliser dans d’autres vidéos. Les options créatives sont vraiment infinies avec DaVinci Resolve.