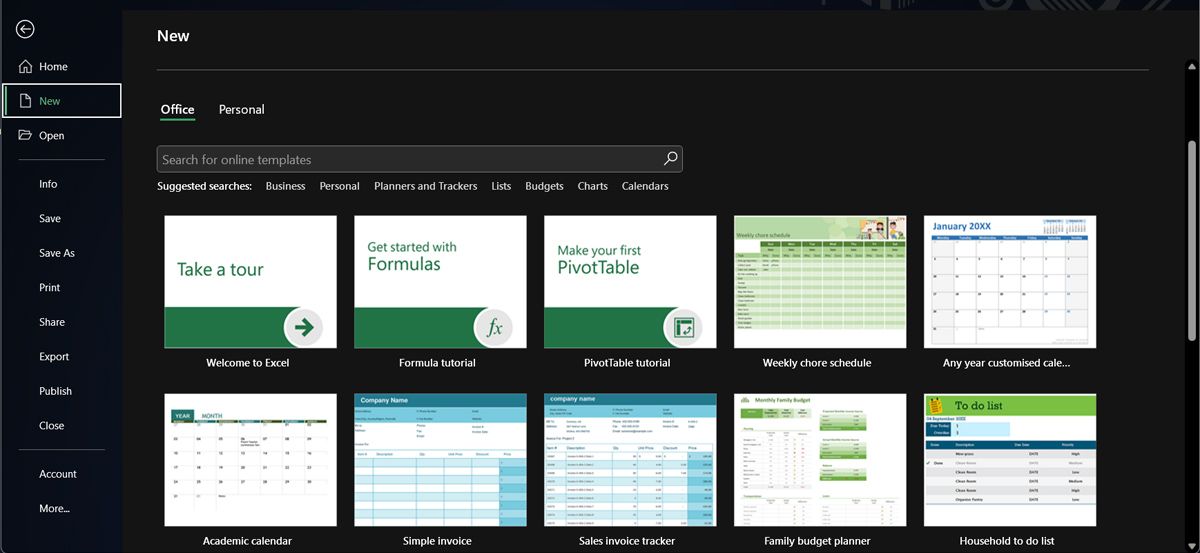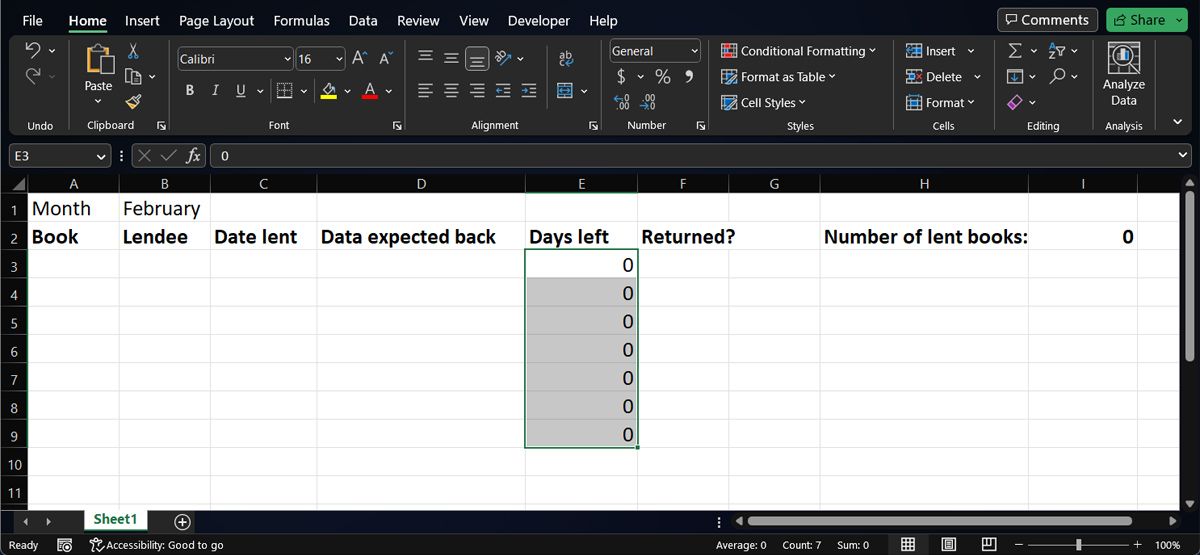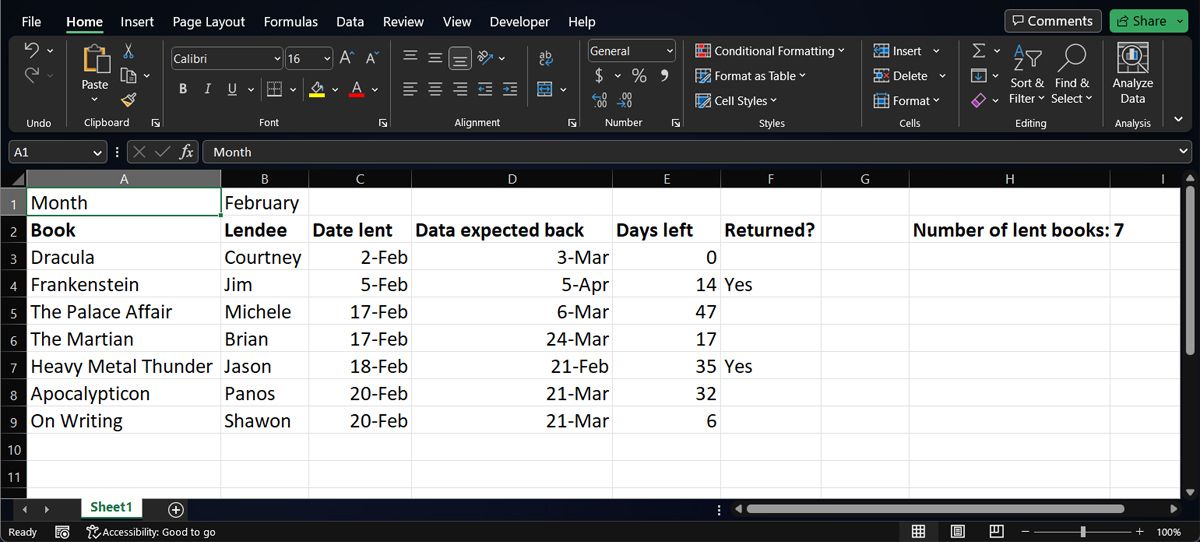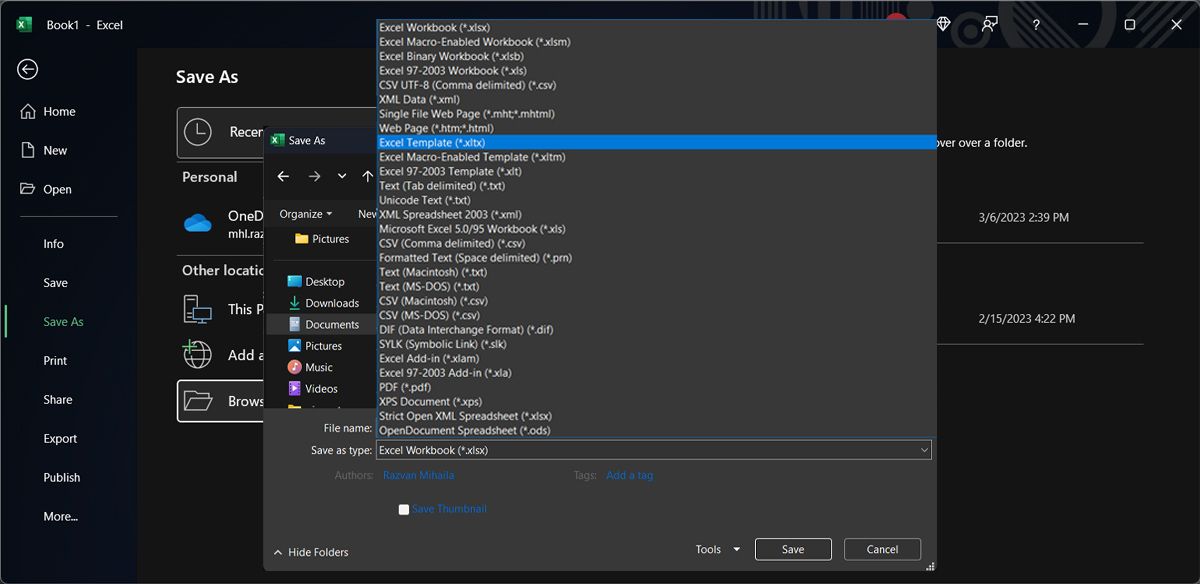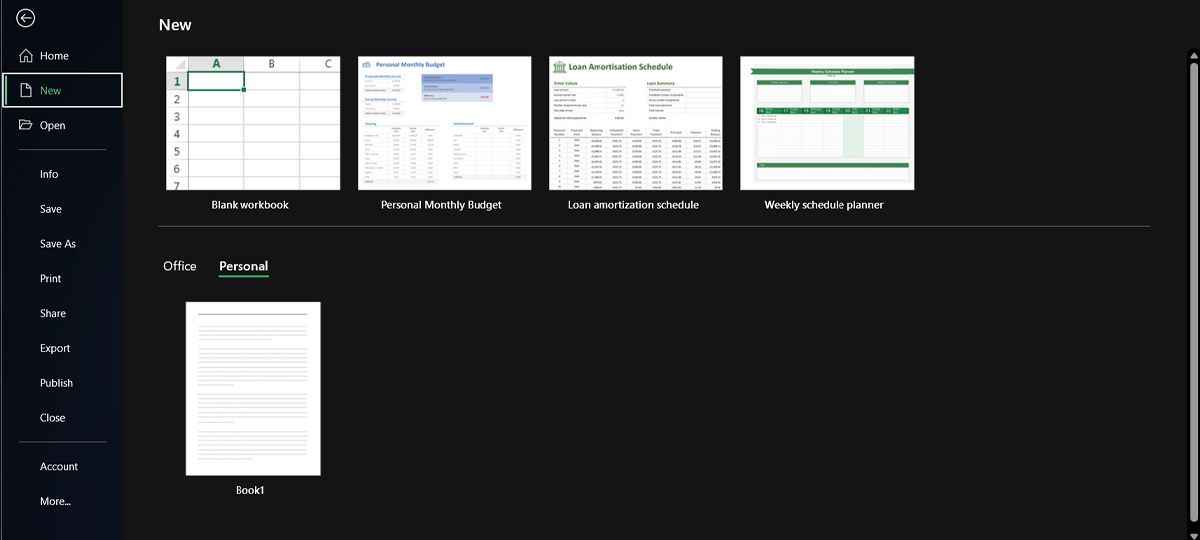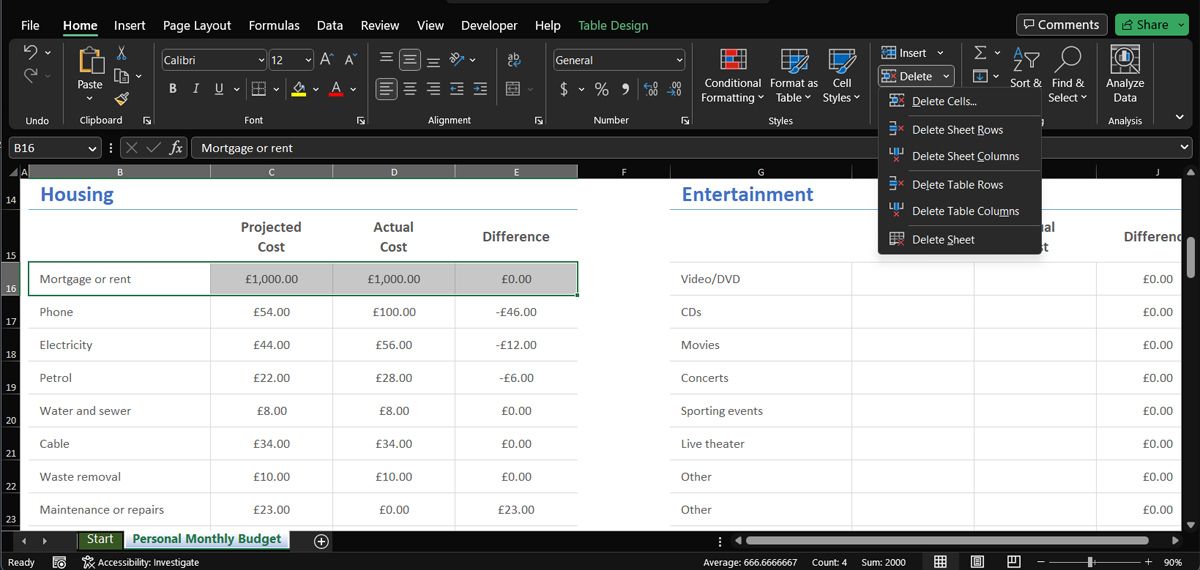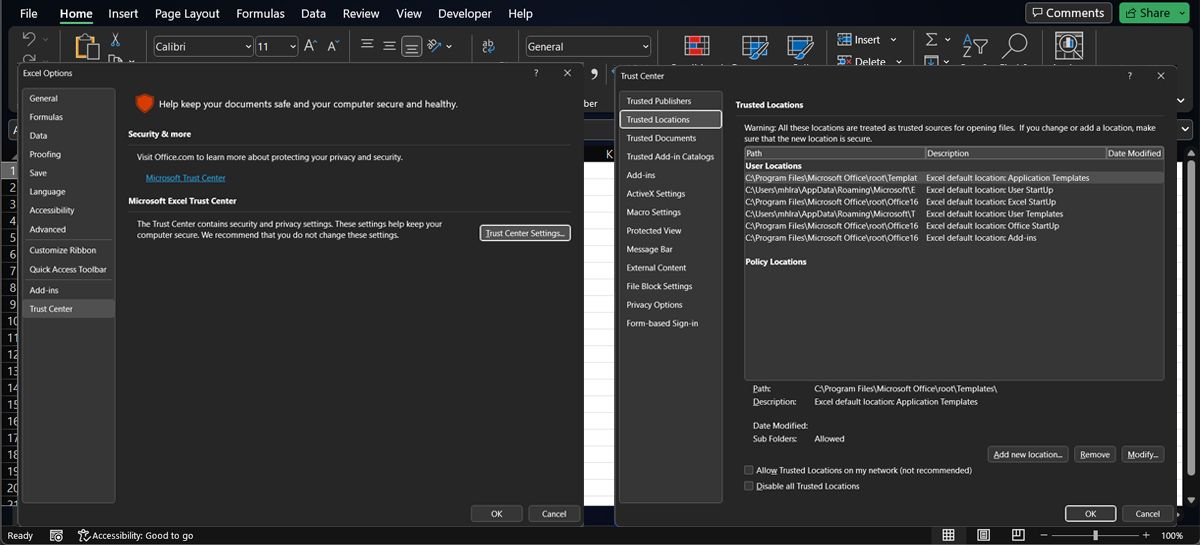Les modèles Excel sont universellement utiles : ils peuvent vous aider à mettre de l’ordre dans vos finances, à gérer un projet et à organiser votre vie. Bien entendu, Excel propose de nombreux modèles prêts à l’emploi que vous pouvez utiliser au lieu de partir de zéro à chaque fois. Mais si vous ne trouvez pas de modèle adapté à vos besoins, vous pouvez créer le vôtre.
Pourquoi créer un modèle Excel personnalisé ?
Les modèles Excel peuvent être utilisés pour à peu près tout. Beaucoup de gens les utilisent pour suivre leurs finances personnelles, mais Excel a bien d’autres utilisations potentielles.
Vous pouvez par exemple créer un modèle pour vous aider à suivre les livres et les jeux que vous avez prêtés chaque mois, ou pour gérer une liste d’invités pour des fêtes régulières. Ou pour gérer une liste d’invités pour des fêtes régulières. Vous pouvez utiliser des modèles Excel pour suivre votre santé et votre forme physique, afin que votre motivation ne diminue pas et ne vous empêche pas d’atteindre vos objectifs.
Vous pouvez choisir des options préétablies, mais si vous savez comment les modifier ou créer les vôtres à partir de zéro, vous tirerez encore plus de profit des modèles Excel.
Vous tirerez le meilleur parti de la création d’un modèle personnalisé si vous devez créer la même feuille de calcul à plusieurs reprises, comme un rapport mensuel ou un calendrier hebdomadaire. Mais même si vous ne devez créer une feuille de calcul qu’une fois par an, la création d’un modèle peut vous faire gagner du temps.
Comment créer un modèle Excel à partir de zéro
Vous pouvez créer un modèle Excel pour n’importe quoi. Qu’il s’agisse de garder une trace des livres que vous avez prêtés ou d’organiser votre vie. Dans cet exemple, nous allons créer une feuille de calcul mensuelle pour le prêt de livres afin de vous montrer comment fonctionne le processus. C’est parti !
Nous inclurons les informations suivantes pour rendre le modèle efficace : le nom du mois, le nom du livre prêté, la personne à qui je l’ai prêté, la date à laquelle elle l’a pris, la date à laquelle elle me l’a rendu, le nombre de jours restants et le nombre de livres qui sont actuellement en rupture de stock :
Le mois, les jours restants et le nombre de livres actuellement en prêt ont tous été calculés à l’aide de formules. Pour nous assurer que tout fonctionne, entrons quelques données.
Comment enregistrer votre modèle personnalisé dans Excel
Après avoir supprimé les informations inutiles (livres, destinataires et dates), nous pouvons l’enregistrer en tant que modèle. Frapper Fichier > ; Enregistrer sous et sélectionnez Modèle Excel (.xltx) dans la base de données Format . La liste déroulante de l’emplacement sera automatiquement remplacée par le dossier Mes modèles, qui est l’endroit où vous voulez qu’il se trouve.
Comment ouvrir un modèle dans Excel
Maintenant, lorsque vous voulez ouvrir une copie vierge du modèle, il vous suffit d’aller à Fichier > ; Nouveau et sélectionnez Personnel dans la liste des modèles disponibles.
Vous disposez à présent d’une nouvelle copie de la feuille de calcul que vous avez créée et enregistrée, prête à être utilisée, sans avoir à recréer tous les en-têtes de colonne et toutes les formules.
Selon votre version d’Excel, ce processus peut différer légèrement, mais il devrait être assez facile de comprendre comment ouvrir un modèle.
Transformer une feuille de calcul en modèle dans Excel
Il est facile de créer une feuille de calcul à partir de zéro pour en faire un modèle, mais vous pouvez tout aussi bien transformer une feuille existante en modèle. Il vous suffit de supprimer toutes les informations que vous ne souhaitez pas inclure dans le modèle, de laisser tout le reste et de l’enregistrer en tant que nouveau modèle de la même manière que celle expliquée ci-dessus.
Par exemple, si vous téléchargez une feuille de calcul pour votre budget personnel et qu’elle comprend une ligne pour un prêt hypothécaire, mais que vous n’avez pas de prêt hypothécaire, vous pouvez supprimer cette ligne ou la remplacer par quelque chose d’autre, puis l’enregistrer en tant que modèle, ce qui vous évitera de devoir la personnaliser chaque mois. (Assurez-vous simplement que ce que vous supprimez ne modifiera pas le fonctionnement des formules incluses).
Comment faire en sorte qu’Excel ouvre le modèle par défaut
Vous avez peut-être créé un modèle pour gagner du temps lorsque vous travaillez dans Excel. Maintenant, si vous avez souvent besoin de charger ce modèle, vous pouvez augmenter votre productivité et faire en sorte qu’Excel ouvre le modèle automatiquement.
Pour ce faire, vous devez copier et coller le modèle dans le dossier XLSTART d’Excel. En fonction de votre système d’exploitation et de la version d’Office, ce dossier peut se trouver à un autre endroit, et il peut donc être difficile de le trouver manuellement. Le moyen le plus simple est de consulter le Centre de confiance d’Excel. Voici comment procéder :
- Allez sur Fichier > ; Options.
- Dans le menu de gauche, sélectionnez Centre fiduciaire.
- Cliquez sur l’icône Paramètres du Trust Center bouton.
- Ouvrir Lieux de confiance.
- Dans la liste des emplacements de l’utilisateur, localisez et ouvrez le fichier C:\NUsers\NUserName\NAppData\NRoaming\NMicrosoft\NExcel\NXLSTART\N option.
- Cliquez sur le bouton Parcourir bouton.
- Copiez et collez votre modèle personnalisé.
Comment ouvrir le même modèle pour chaque utilisateur dans Excel
Si vous passez d’un compte à l’autre sur votre ordinateur, vous pouvez toujours faire en sorte qu’Excel ouvre le même modèle à chaque fois. Suivez les étapes ci-dessus et, à l’étape 5localisez et ouvrez le fichier C:\Program Files\Microsoft Office\root\Office16\XLSTART\N- C:\NProgram Files\Microsoft Office\ROOT\NOffice16\XLSTART\N . Ensuite, suivez les instructions restantes.
Si vous ne voulez plus qu’Excel lance le même modèle à chaque fois, accédez à l’option XLSTART et supprimer le dossier.
Télécharger & ; Personnaliser des modèles prêts à l’emploi
Si vous ne disposez pas d’une feuille de calcul, vous pouvez la transformer en un modèle personnalisé. Vous pouvez également utiliser un modèle standard et l’adapter à vos besoins. Vous pouvez trouver des modèles gratuits dans les ressources suivantes :
- Feuille de calcul123
- Vertex42
- Modèles Excel
Microsoft Office propose également des modèles gratuits. Dans Excel, une sélection de modèles s’affiche chaque fois que vous ouvrez un nouveau document. Vous pouvez utiliser les modèles recherche de modèles en ligne pour trouver ce dont vous avez besoin. Vous pouvez également consulter tous les modèles disponibles pour Excel sur templates.office.com.
Utilisez vos meilleurs modèles Excel
Comme vous pouvez le constater, la création d’un modèle Excel est un processus facile qui peut vous faire gagner beaucoup de temps à long terme, surtout si vous vous retrouvez à recréer la même feuille de calcul toutes les semaines ou même tous les jours. Maintenant que vous pouvez facilement utiliser le modèle Excel, vous pouvez essayer d’autres façons de gagner du temps lorsque vous travaillez dans Excel.