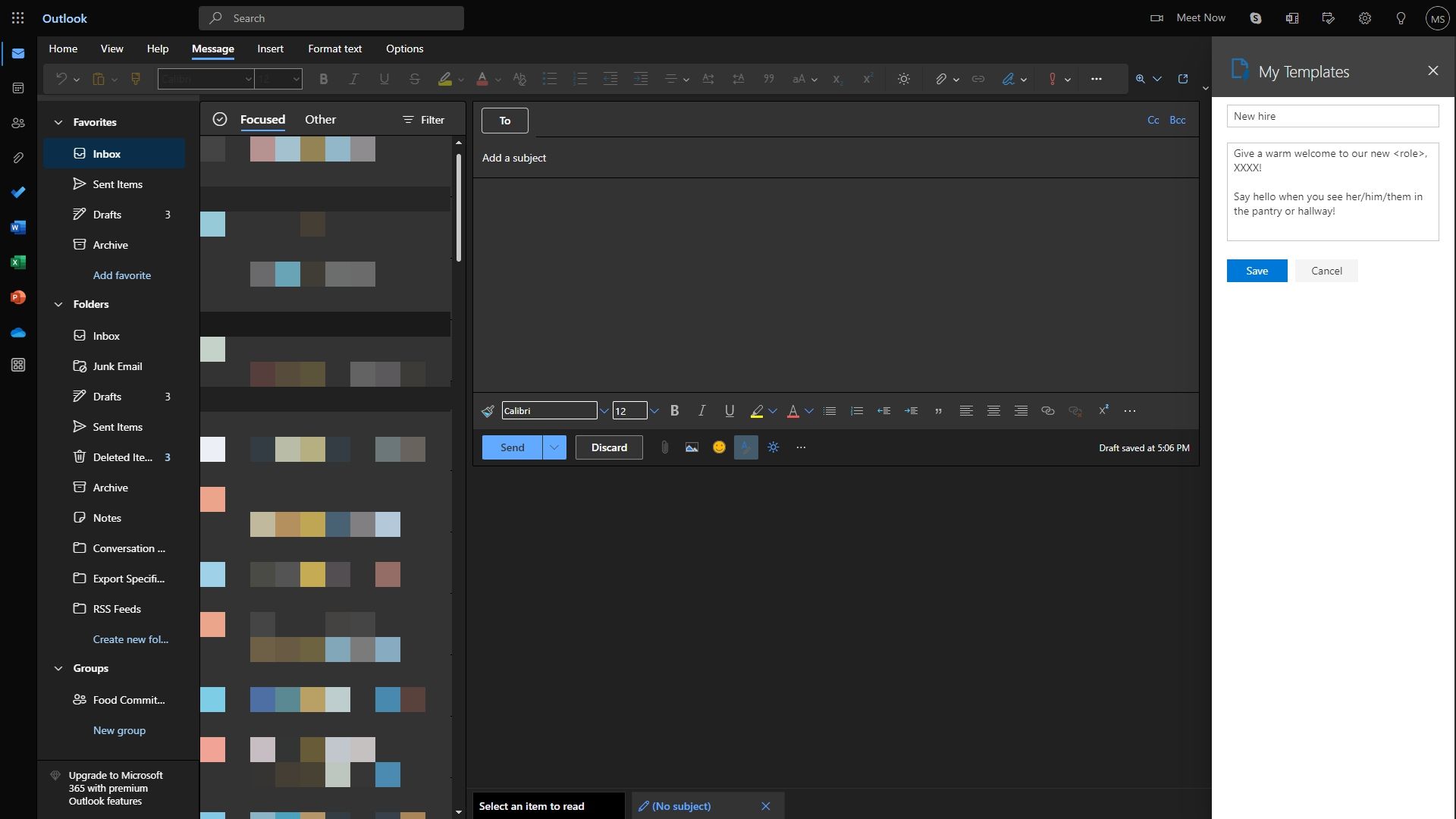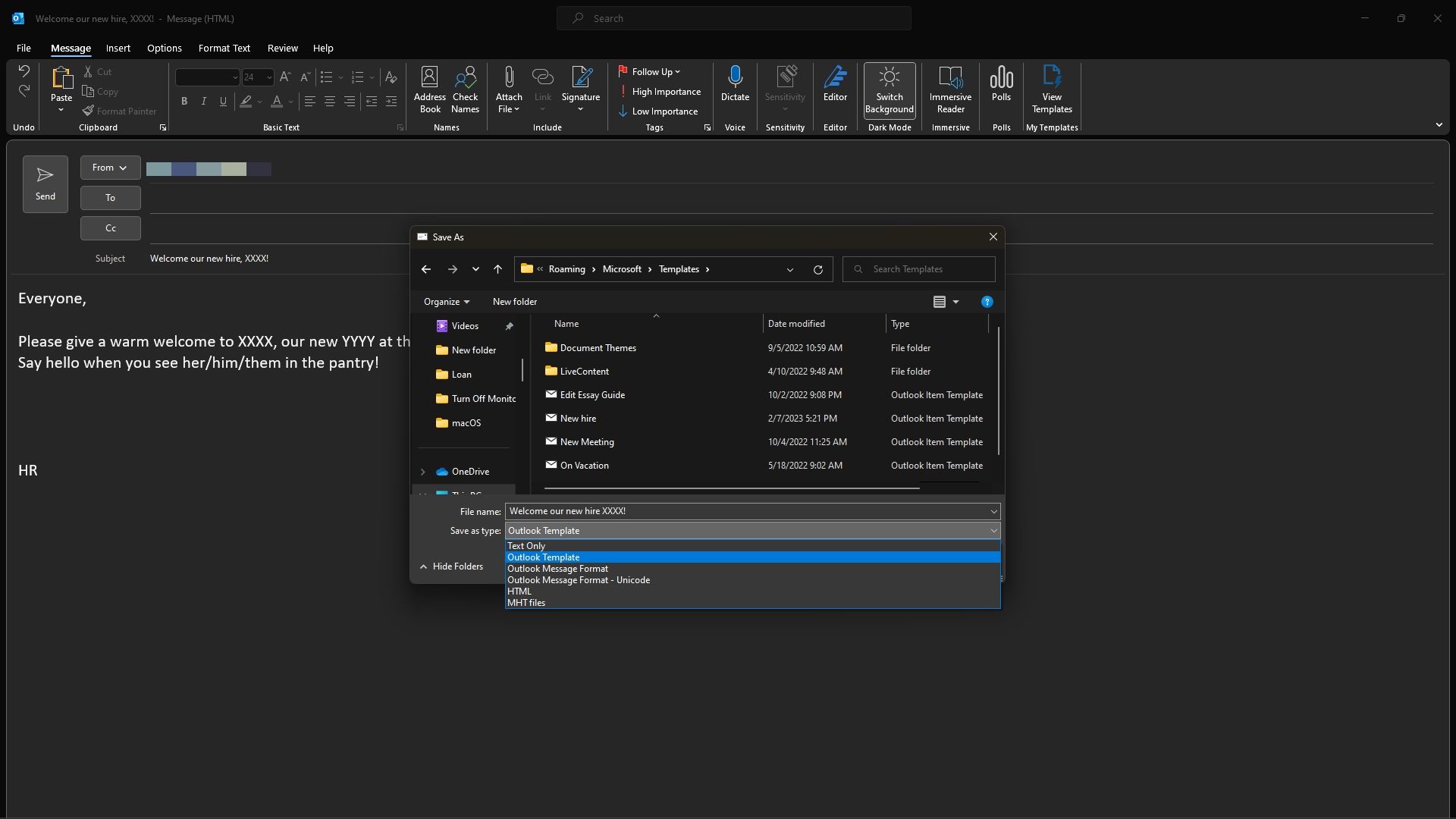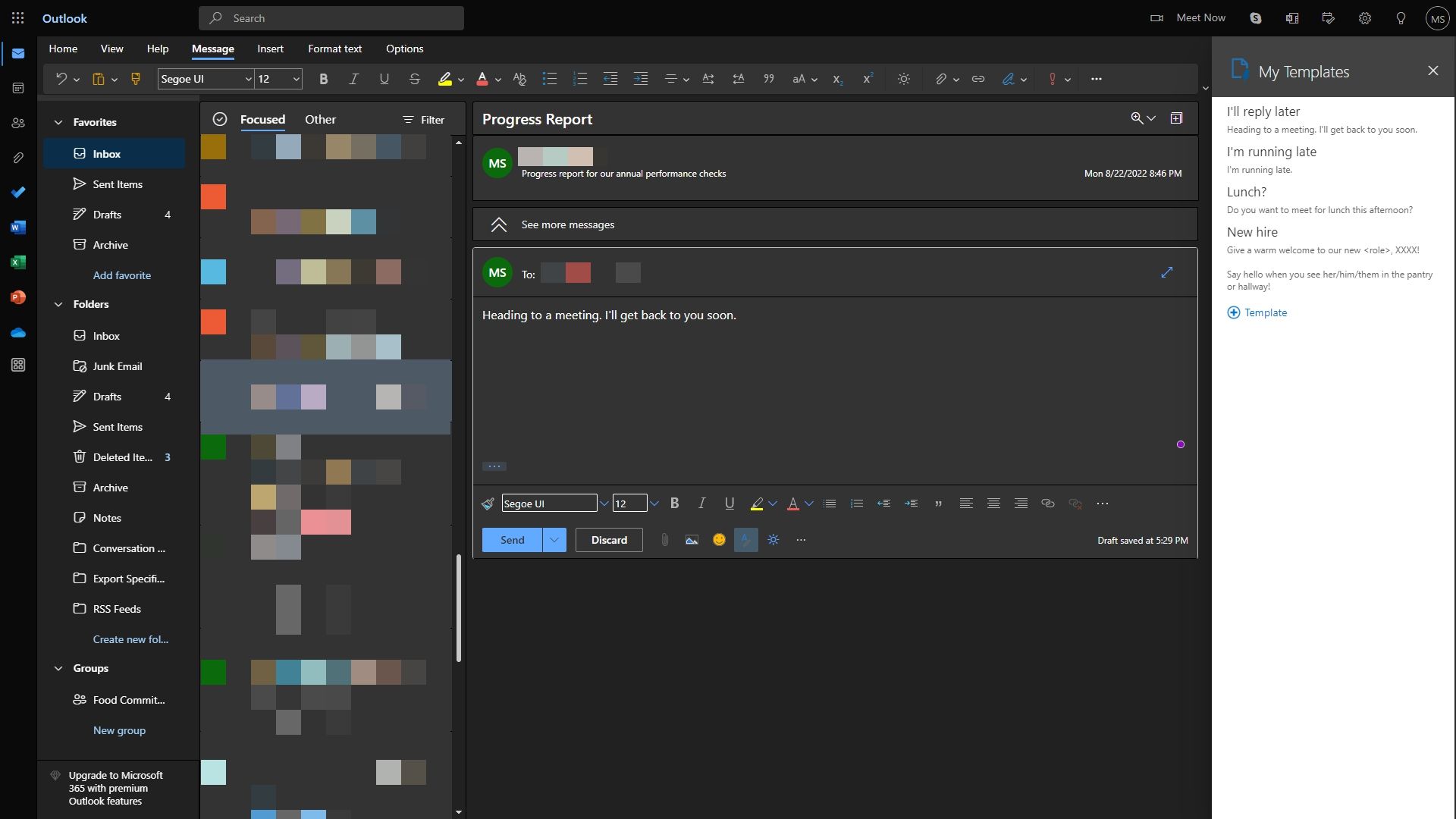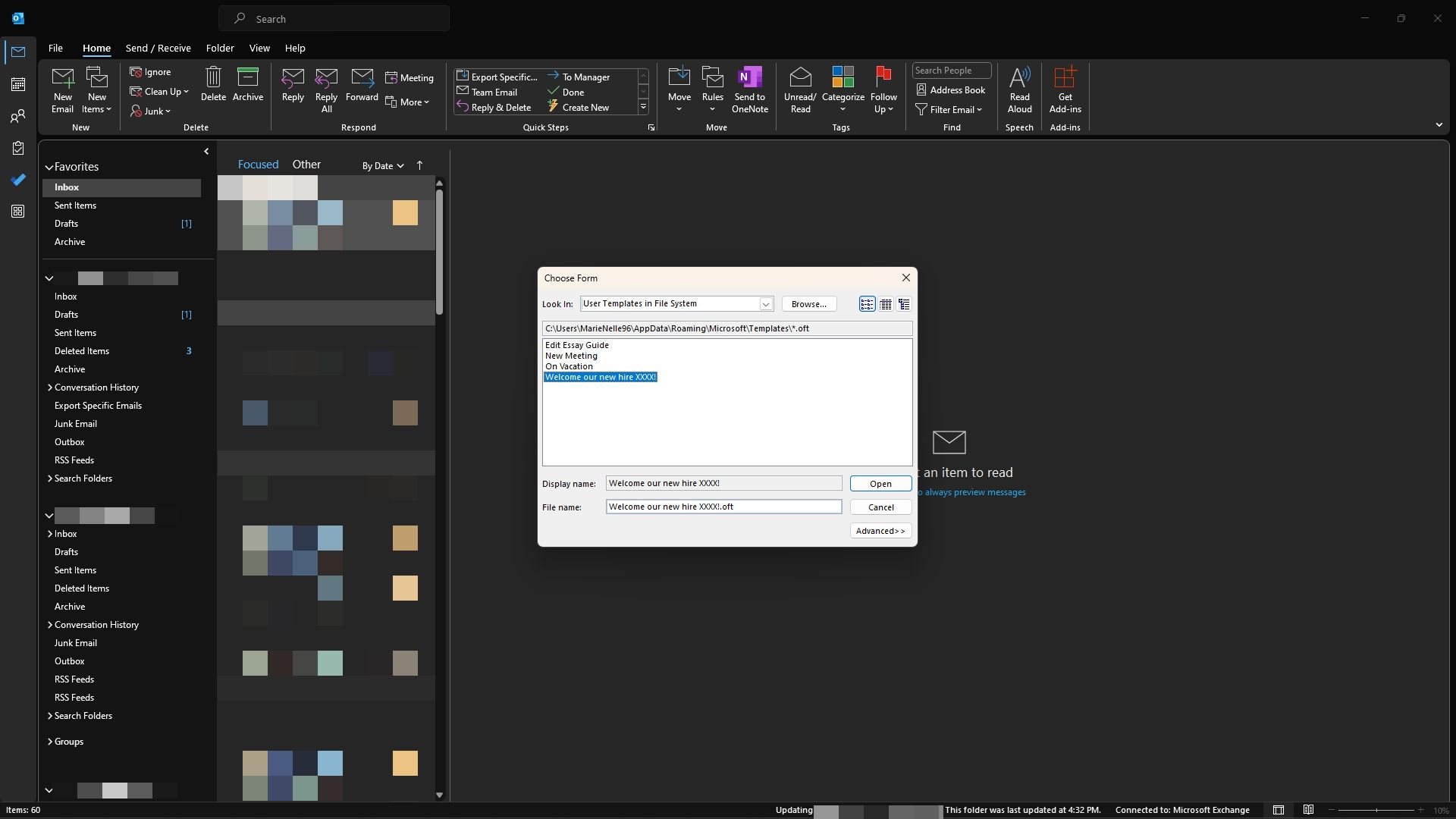Si vous envoyez fréquemment le même courriel et que vous êtes fatigué de taper le même message à plusieurs reprises, vous serez heureux d’apprendre qu’il existe un outil Outlook pour vous y aider : les modèles de courriel. Vous pouvez réutiliser ces messages d’un simple clic pour économiser du temps et des efforts.
Ils sont également rapides et faciles à créer, que ce soit sur l’application web ou de bureau d’Outlook. Voyons donc comment créer un modèle d’e-mail et l’utiliser pour votre correspondance quotidienne.
Comment créer un modèle d’e-mail Outlook
À moins que vous ne souhaitiez utiliser les modèles de base de Microsoft, vous devez créer un modèle personnalisé qui répond à vos besoins. Voici comment vous pouvez le faire.
Créer un modèle d’e-mail dans l’Outlook Web App
Les modèles d’e-mail sont peut-être l’une des astuces avancées de Microsoft Outlook, mais il est relativement facile d’en créer un dans l’application web Outlook.
our créer un modèle d’e-mail sur l’application web, vous devez d’abord vous connecter au site si ce n’est pas déjà fait. Ensuite, sélectionnez l’onglet Nouveau mail dans le coin supérieur gauche de l’écran.
Cliquez sur les trois points horizontaux à côté de l’icône de l’ordinateur. Envoyer et Jeter en bas de la boîte d’édition du nouveau courriel. Choisissez Mes modèles dans le menu déroulant.
Une liste des modèles préétablis apparaîtra sur le côté droit de l’écran. Cliquez ici sur + Modèle. Saisissez un titre pour votre modèle, puis tapez votre message. Une fois terminé, sélectionnez Enregistrer.
Création d’un modèle d’e-mail dans l’application de bureau Outlook
La création d’un modèle d’e-mail dans l’application de bureau Outlook est moins simple que dans l’application web. Voici ce que vous devez faire pour en créer un :
- Lancez l’application Outlook sur votre ordinateur.
- Sélectionnez le Nouveau courriel dans le coin supérieur gauche.
- Dans la nouvelle fenêtre, composez votre e-mail comme d’habitude, mais sans les destinataires (pas d’adresses e-mail dans les champs To, Cc et Bcc). Vous pouvez également ajouter l’objet, mais cela est facultatif.
- Une fois que votre e-mail est prêt, sélectionnez le bouton Fichier en haut du ruban.
- Cliquez sur Enregistrer sous.
- Entrez un titre pour votre modèle dans le champ Nom du fichier champ.
- Sur le site Enregistrer comme type, sélectionnez Modèle d’Outlook dans le menu déroulant.
- Hit Sauvez.
- Fermer et jeter le courriel original.
Comment utiliser un modèle d’email Outlook
Une fois que vous avez créé les modèles dont vous avez besoin, il est simple de les ajouter à vos e-mails. Voici comment procéder :
Insertion de modèles d’e-mails dans l’application Web Outlook
Vous pouvez facilement trouver vos modèles d’email sur l’application web. Allez sur le site et créez un nouvel e-mail ou répondez à un e-mail. Si le service de messagerie électronique de Microsoft ne se charge pas sur votre navigateur Web, consultez les solutions faciles à appliquer si Outlook ne se charge pas sur Google Chrome.
Une fois connecté, cliquez sur les trois points horizontaux en bas et sélectionnez Mes modèles. Dans la liste des modèles, cliquez sur celui que vous voulez utiliser et il apparaîtra automatiquement comme réponse. Vous pouvez toujours modifier le message comme vous le souhaitez et, si vous composez un nouvel e-mail, ajoutez également l’objet et les destinataires.
Lorsque vous avez terminé, appuyez sur Envoyer pour faire parvenir votre courriel au destinataire.
Utilisation des modèles d’e-mail dans l’application de bureau Outlook
Contrairement à l’application web Outlook, il n’y a pas de moyen évident d’accéder à vos modèles d’e-mails personnalisés dans l’application de bureau. Voici les étapes à suivre pour utiliser les modèles d’e-mails :
- Ouvrez votre application de bureau.
- Dans le coin supérieur gauche, sélectionnez Nouveaux éléments > ; Autres éléments > ; Choisir le formulaire.
- Dans l’affaire Regarder dans menu déroulant, choisissez Modèles d’utilisateur dans le système de fichiers.
- Sélectionnez le modèle de votre choix.
- Cliquez sur le bouton Ouvrir bouton.
- Modifiez le message si nécessaire.
- Ajoutez vos destinataires.
- Une fois fait, cliquez sur le bouton Envoyer bouton.
Il y a une limitation que vous devez garder à l’esprit lorsque vous utilisez les modèles d’email dans l’application Outlook desktop. Vous ne pouvez les utiliser que pour créer un nouvel e-mail, et non pour répondre à un e-mail.
Profitez de la puissance des modèles d’Outlook
Avec les modèles d’e-mail dans Outlook, vous pouvez dire adieu au processus fastidieux de rédaction et de réécriture des e-mails et dire bonjour à une productivité accrue et à un travail plus important. Même si la création d’un modèle d’e-mail pour tous les messages répétitifs que vous envoyez peut prendre un certain temps, vous gagnerez beaucoup de temps à long terme.