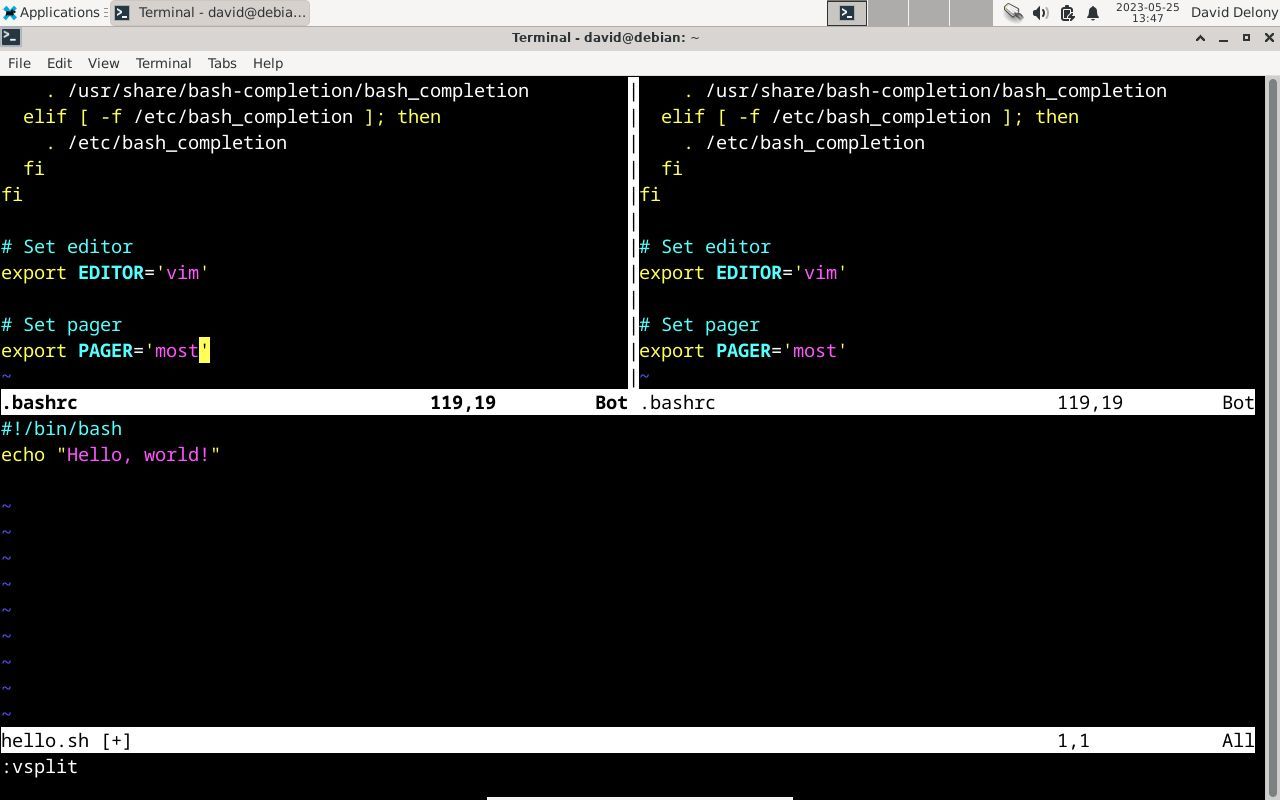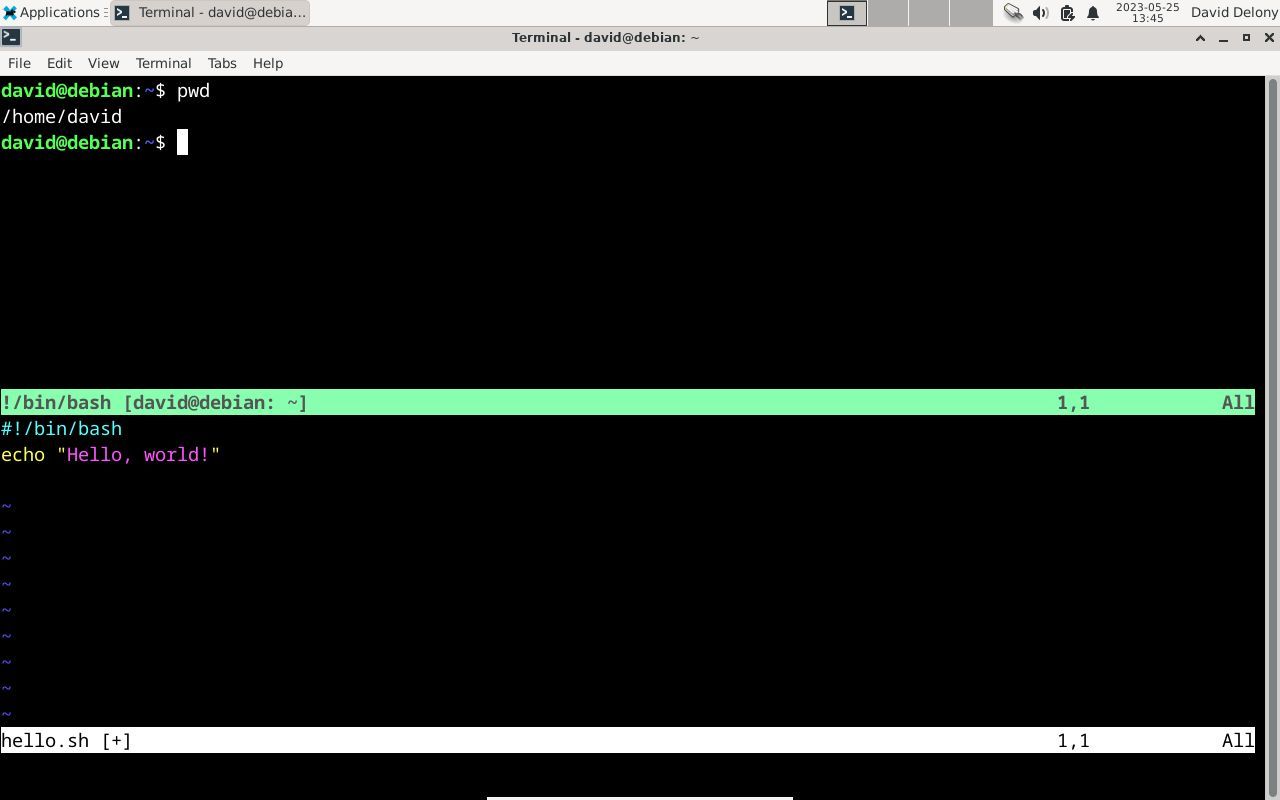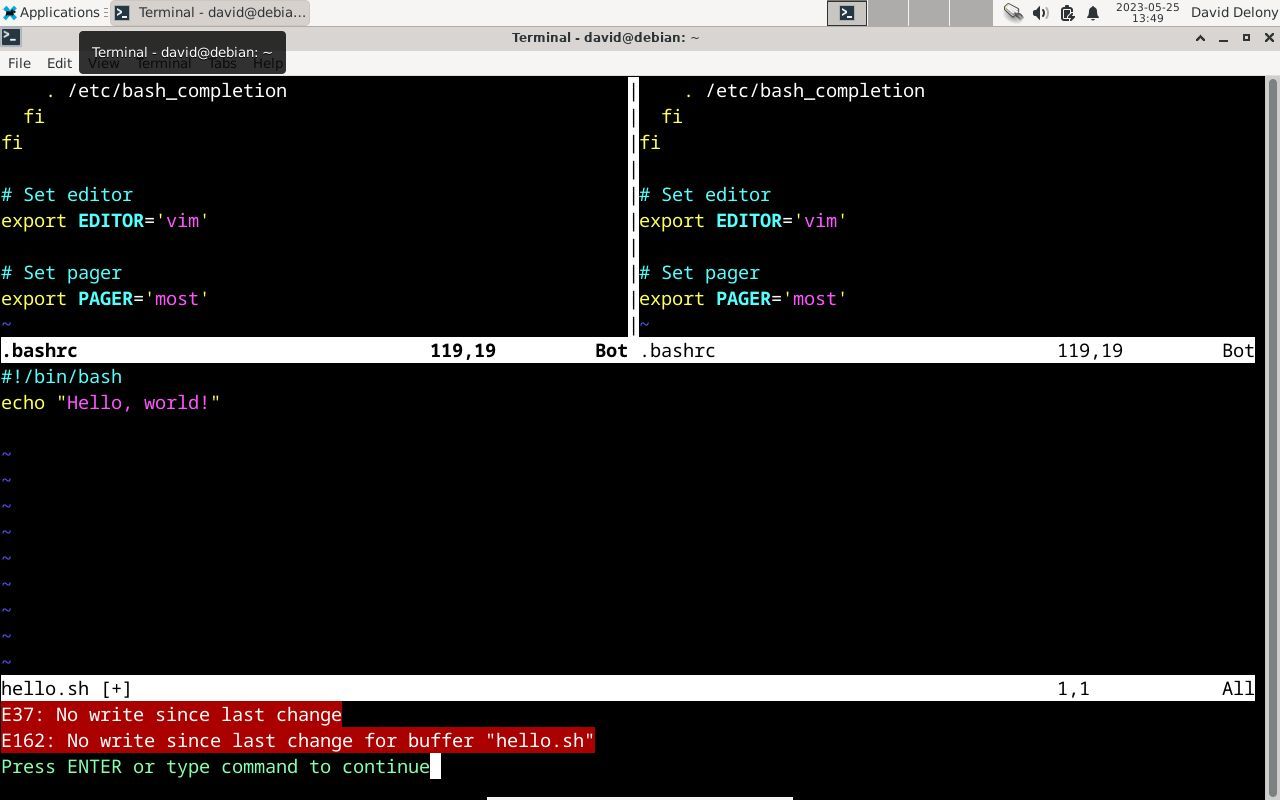Bien que Vim ait la réputation d’être un éditeur simple pour Linux, il possède de nombreuses fonctionnalités avancées. L’une d’entre elles est la possibilité de travailler avec plusieurs fenêtres. Voici comment diviser et gérer les fenêtres dans Vim.
Ouvrir de nouvelles fenêtres dans Vim
Il est facile d’ouvrir une nouvelle fenêtre dans Vim. Si vous travaillez déjà dans un fichier, vous pouvez diviser votre fenêtre existante. Cela vous permettra de visualiser une autre partie du fichier. Pour ce faire, vous devez connaître les bases de l’utilisation de Vim.
Tout d’abord, passez en mode commande en appuyant sur Echap. Tapez ensuite cette commande pour diviser la fenêtre :
:split
Vous pouvez également diviser une fenêtre verticalement en tapant :
:vsplit Le résultat ressemblera à une session GNU Screen ou Tmux, sauf que vous ne pourrez pas la détacher pour continuer à la faire fonctionner.
Pour ouvrir plusieurs fichiers au démarrage de Vim, vous pouvez utiliser la commande -o suivie des noms des fichiers à éditer :
vim -o file1 file2 file3 L’option -O (O majuscule) permet de diviser l’écran verticalement.
Vous pouvez également démarrer Vim avec seulement la liste des fichiers et utiliser l’option :all pour ouvrir des fenêtres pour chacun d’entre eux. Pour ouvrir des fenêtres verticales, utilisez cette commande :
:vertical all Défilement des fenêtres dans Vim
Vous avez maintenant deux fenêtres différentes affichant des documents que vous pouvez faire défiler indépendamment. Pour faire défiler la fenêtre vers l’avant, utilisez Ctrl + Fet pour faire défiler la fenêtre vers l’arrière, appuyez sur Ctrl + B. Vous pouvez également passer à l’affichage des fenêtres côte à côte avec Ctrl + v.
Il est possible de diviser les fenêtres indéfiniment. Vous pouvez également créer une toute nouvelle fenêtre avec un nouveau fichier avec Ctrl + n. Ctrl + Navec un N majuscule, crée une nouvelle fenêtre divisée verticalement.
Vous pouvez également diviser une fenêtre avec un nouveau fichier à l’aide de la commande :new commande.
Passer d’une fenêtre divisée à l’autre dans Vim
Passer d’une fenêtre à l’autre dans Vim est également facile. Utilisez la touche Ctrl + W plus la direction de la fenêtre vers laquelle vous souhaitez vous déplacer. Les touches de déplacement sont similaires aux commandes de déplacement existantes de Vim.
Par exemple, pour se déplacer vers le bas, appuyez sur Ctrl + W + jet pour se déplacer vers le haut, appuyez sur Ctrl + W + k. Pour passer à la fenêtre de gauche, appuyez sur Ctrl + W + het pour vous déplacer vers la droite, appuyez sur Ctrl + W + l.
Pour accéder à la fenêtre supérieure, utilisez Ctrl + W + tet pour la fenêtre du bas, tapez Ctrl + W + b.
Vous pouvez intervertir les positions des fenêtres à l’aide de la commande Ctrl + K et Ctrl + J touches. Il s’agit de lettres majuscules, car les commandes de Vim sont sensibles à la casse. La première touche déplace la fenêtre actuelle vers le haut, et la seconde vers le bas. Ctrl + H et Ctrl + J fera de même pour les fenêtres divisées verticalement.
Ouvrir des fenêtres de terminal dans Vim
Si vous souhaitez lancer des commandes shell ou même une session de terminal complète, vous n’avez pas besoin de quitter Vim. Vous pouvez exécuter des commandes directement dans l’éditeur.
Pour lancer une commande, il suffit de taper deux points (:), comme pour toute autre commande Vim, un point d’exclamation (!), et la commande. Par exemple, pour exécuter une commande ls dans Vim :
:!ls Un nouvel écran s’affichera avec la sortie de la commande et vous demandera d’appuyer sur Entrer pour revenir à Vim.
Vous pouvez également lancer une session de terminal complète à l’aide de la commande :terminal commande. Cette commande divise la fenêtre et démarre une session de terminal dans Vim. Vous pouvez lancer plusieurs commandes et exécuter des programmes texte en plein écran, comme la commande man. Vous pouvez même lancer une autre session Vim si vous le souhaitez.
Redimensionnement des fenêtres divisées dans Vim
Il est facile de modifier la taille de vos fenêtres dans Vim. Les fenêtres Ctrl + W + Plus et Ctrl + W + Moins augmentent et diminuent la taille de la fenêtre actuelle d’une ligne.
Vous pouvez également spécifier la taille d’une fenêtre à l’avance en faisant précéder la touche :split avec le nombre de lignes que vous souhaitez voir apparaître dans la fenêtre. Par exemple, pour ouvrir une fenêtre de trois lignes de haut, utilisez la commande suivante :
:3split Fermeture des fenêtres fractionnées dans Vim
Lorsque vous avez fini de travailler dans une fenêtre, vous pouvez la fermer avec la commande :q commande. Si vous avez des modifications non enregistrées dans une fenêtre et que vous souhaitez la fermer malgré tout, ajoutez un point d’exclamation :
:q! Pour fermer toutes les fenêtres sauf celle sur laquelle vous travaillez, utilisez la commande :only commande. Là encore, vous pouvez ajouter un point d’exclamation pour fermer toute fenêtre non sauvegardée.
Pour fermer toutes les fenêtres et quitter complètement Vim, utilisez la commande :qall. Pour le faire sans sauvegarder, utilisez :qall !.
Pour sauvegarder chaque fenêtre, utilisez :wall.
Vous pouvez également combiner les opérations de sauvegarde et de sortie :
:wqall Vim vous permet d’éditer plusieurs fichiers en même temps
Avec Vim, vous pouvez facilement éditer plusieurs fichiers et même exécuter des commandes de terminal en divisant les fenêtres et en vous déplaçant de l’une à l’autre. Parmi les éditeurs de texte classiques d’Unix, cette fonctionnalité était surtout associée à GNU Emacs.
Bien que les fenêtres multiples fassent partie de Vim depuis longtemps, vous pouvez également ajouter à Vim des fonctionnalités provenant d’autres éditeurs de texte.