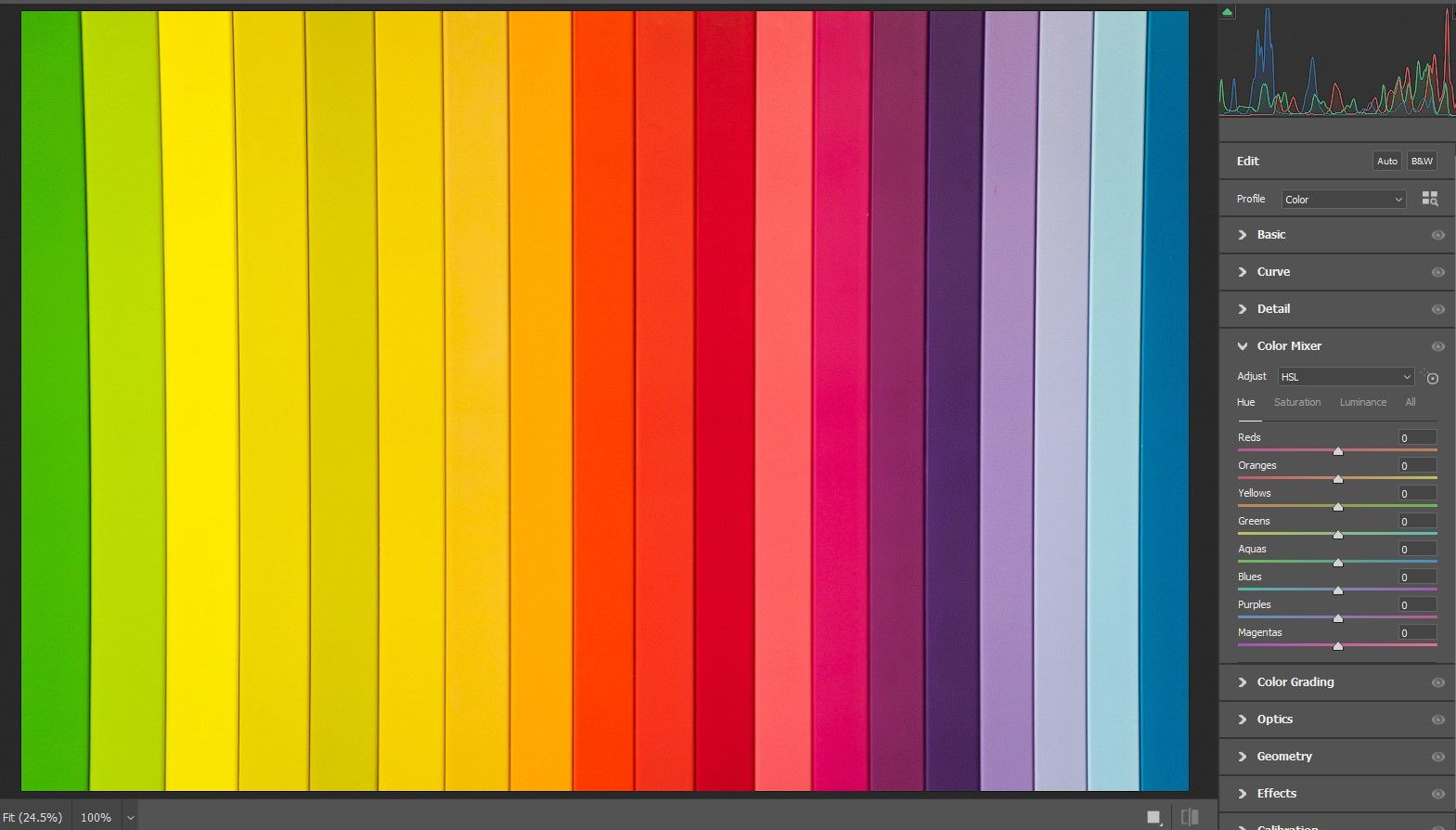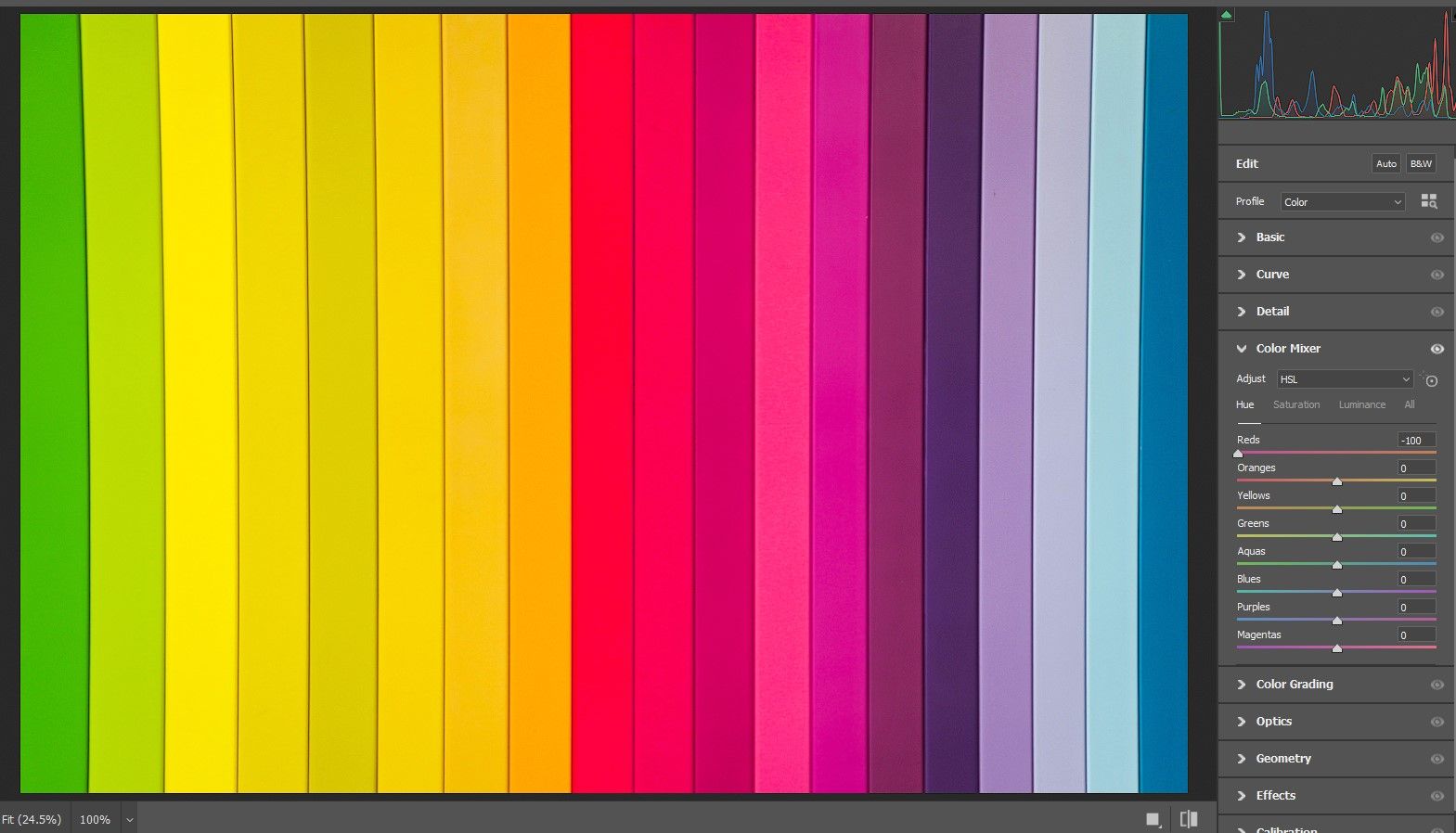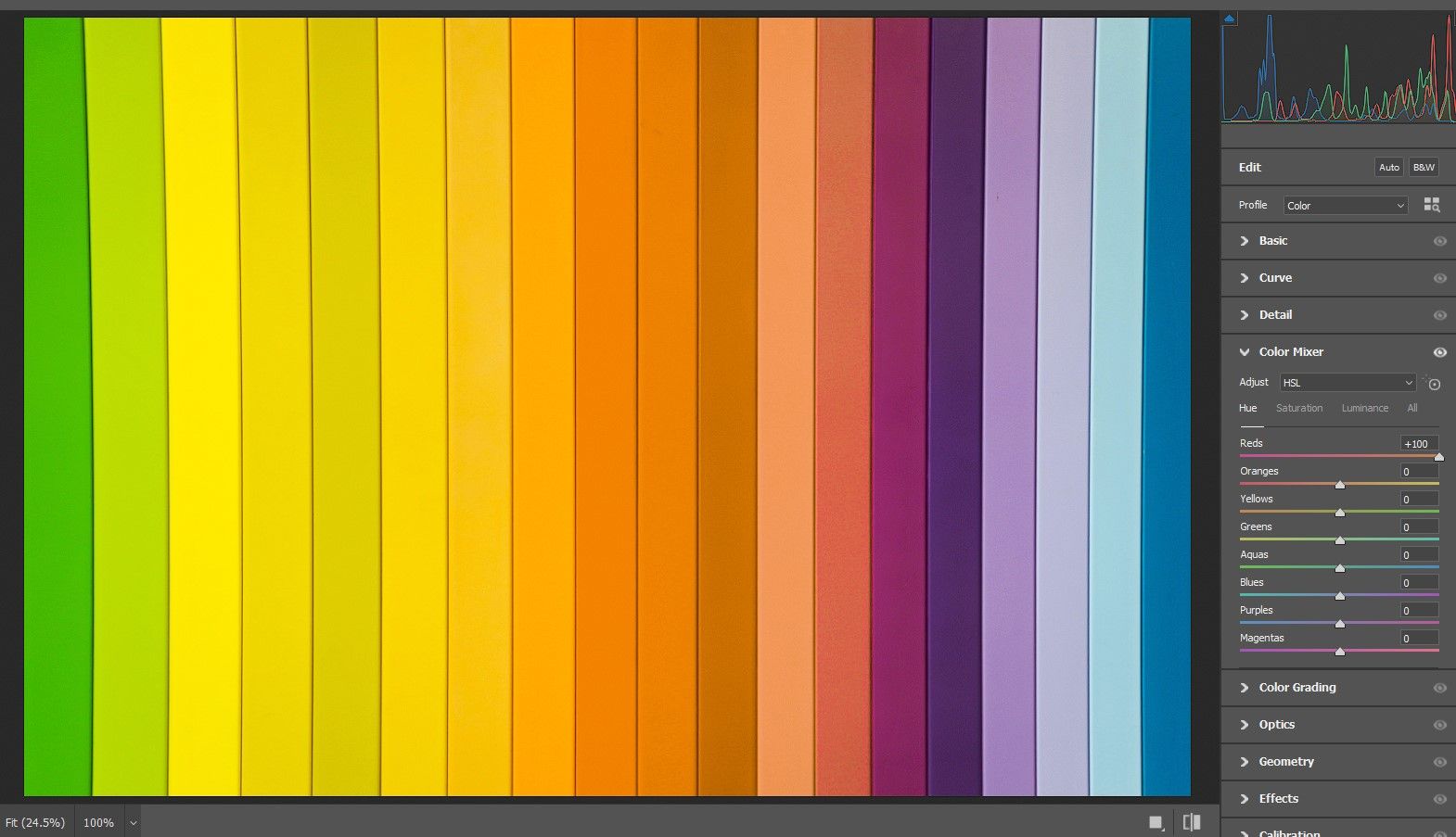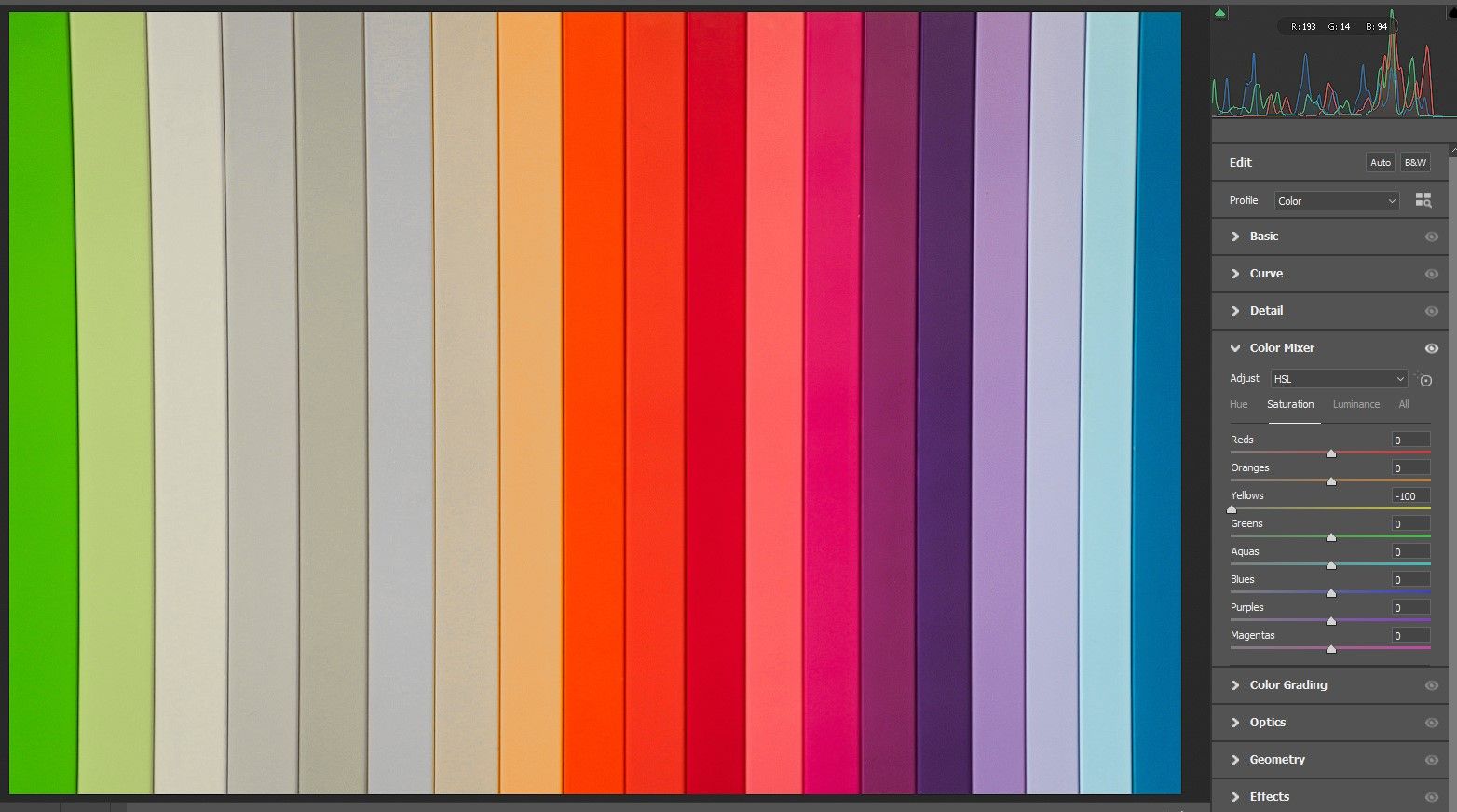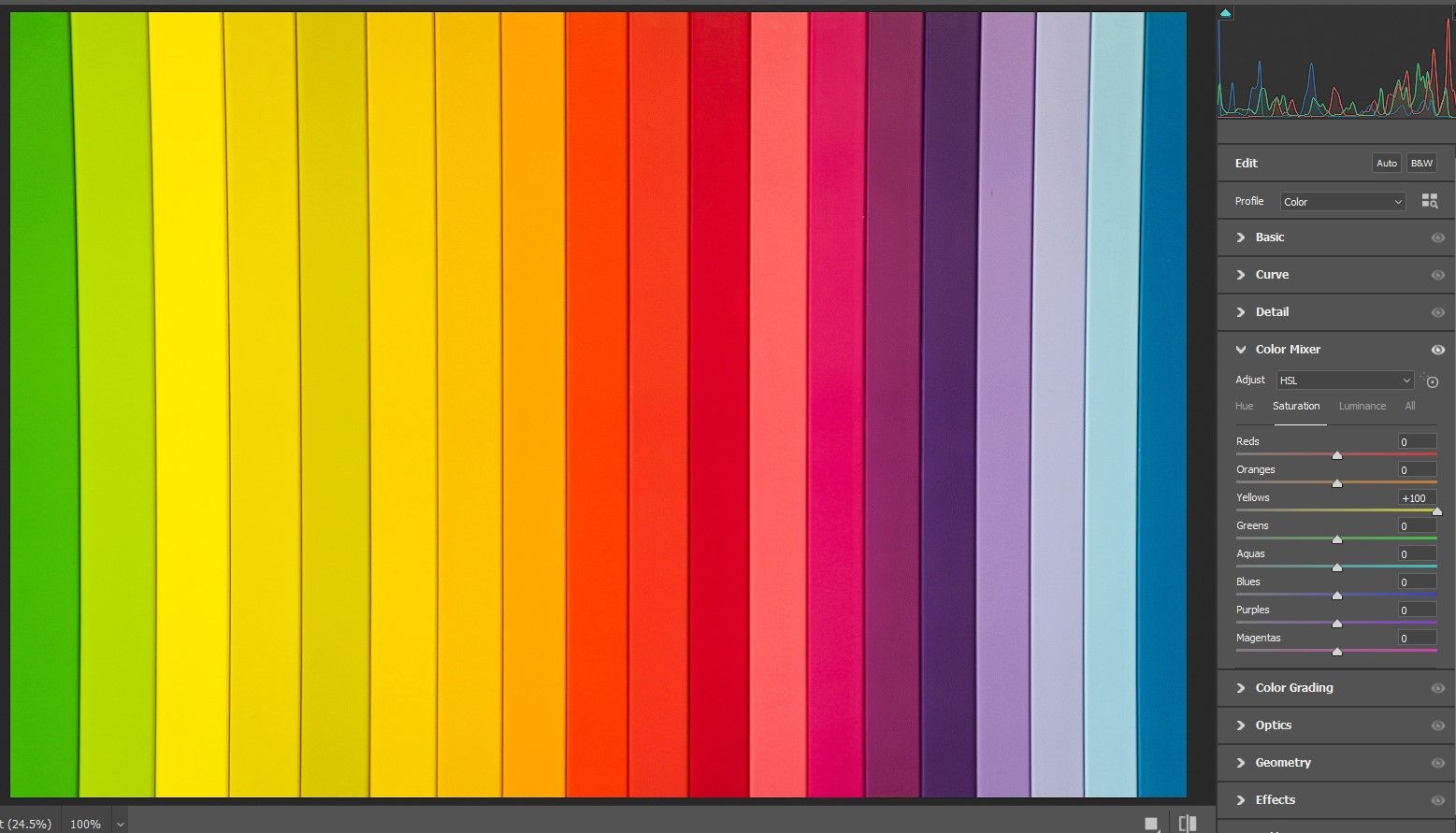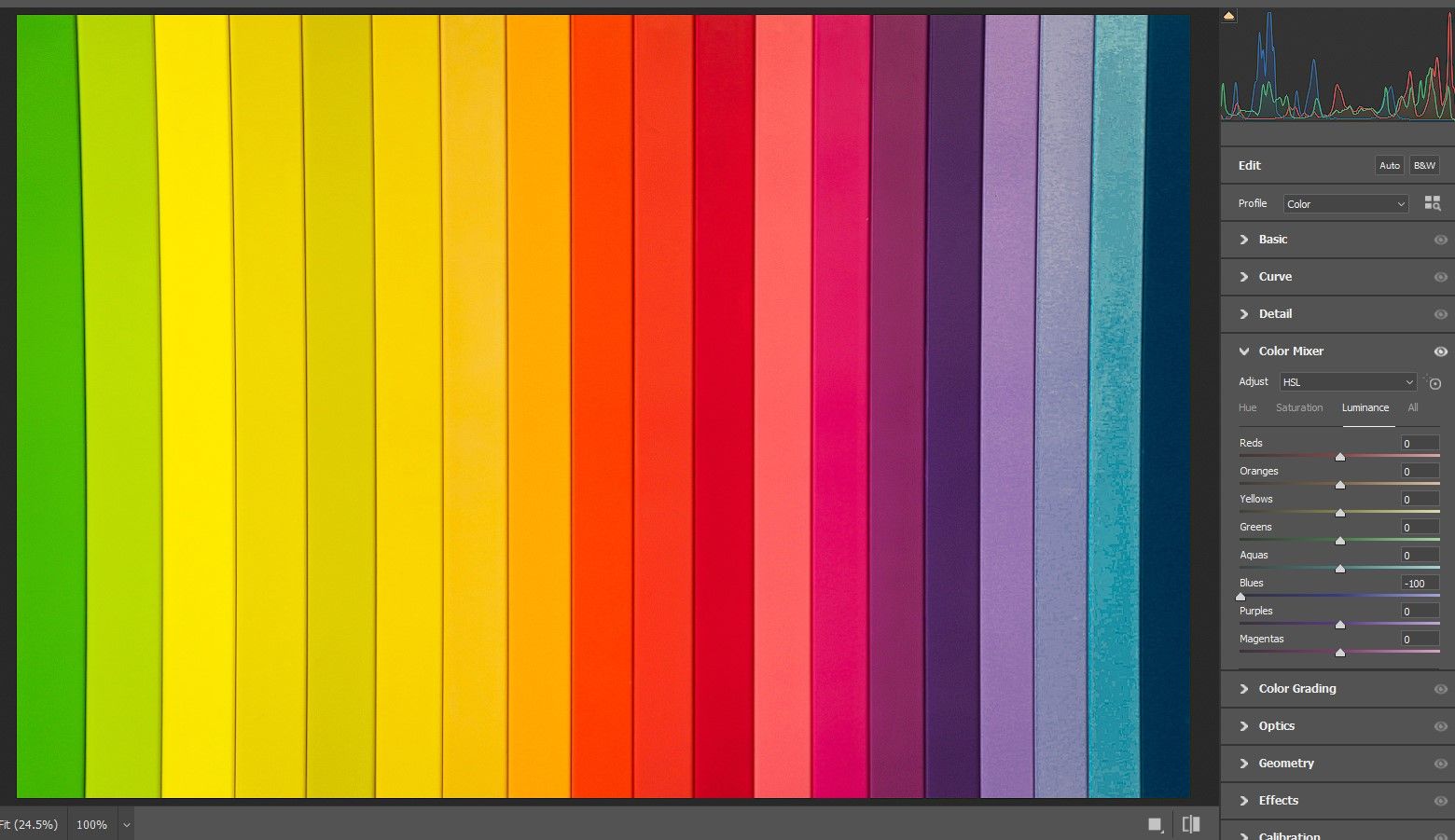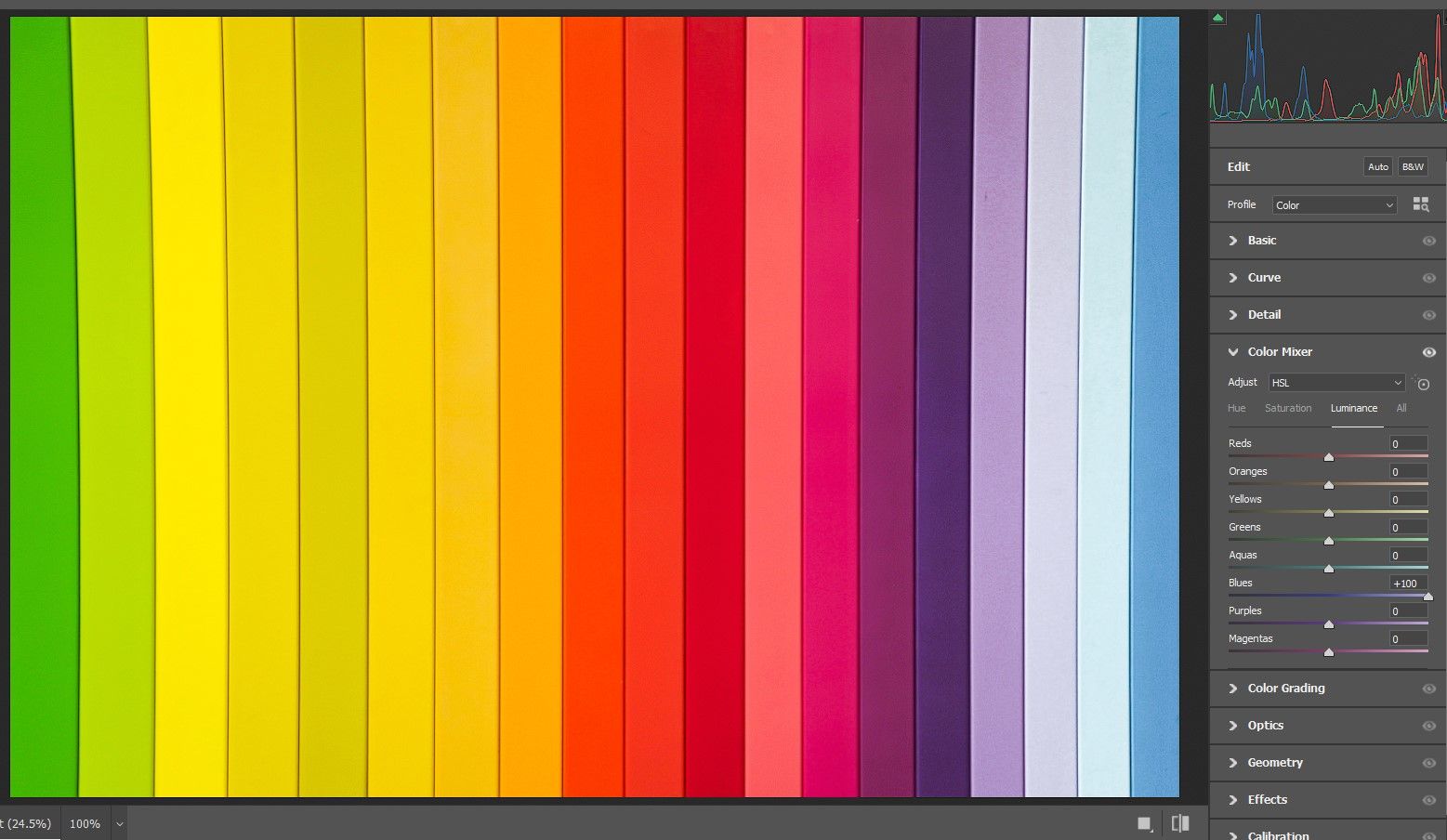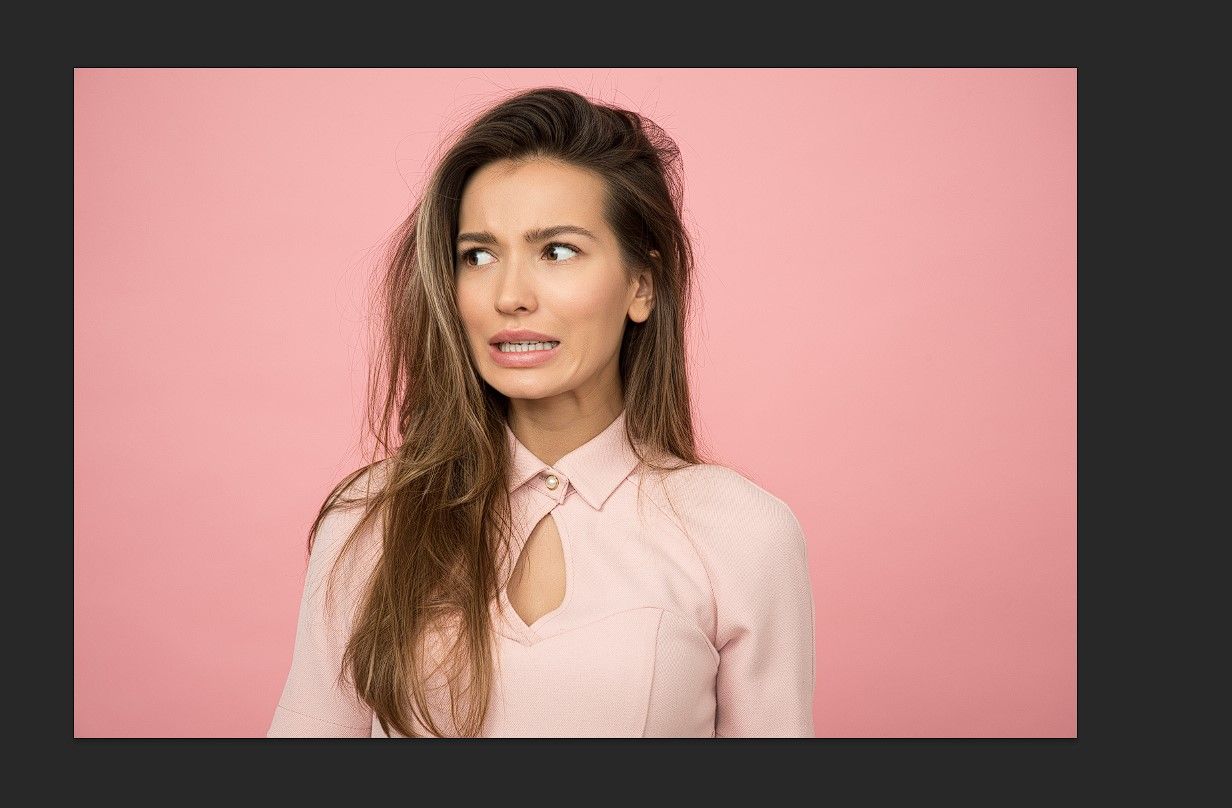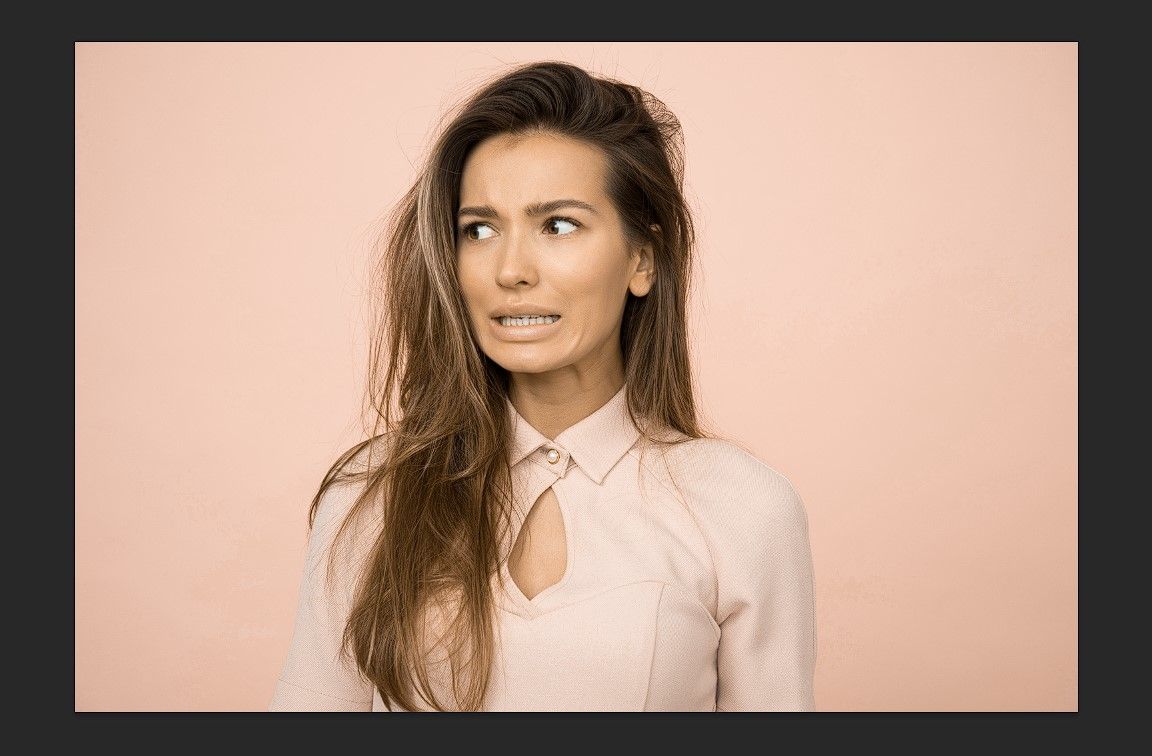Les curseurs HSL (teinte, saturation, luminance) sont présents dans de nombreux éditeurs de photos. Ils sont généralement proposés en option lorsque vous modifiez des fichiers RAW, bien qu’ils puissent être accessibles en tant que filtre dans des programmes comme Photoshop.
Dans ce tutoriel, nous allons vous montrer comment utiliser les curseurs HSL pour créer des photos dynamiques, quel que soit le logiciel de retouche photo que vous utilisez.
Que sont les curseurs HSL ?
Le site Teinte Saturation Luminance sont présents dans de nombreux programmes de retouche photo. S’ils ne sont pas regroupés sous forme de curseurs HSL dédiés, on les trouve presque toujours sous forme de curseurs séparés, sous une forme ou une autre. Voici ce que font les curseurs HSL.
Hue
Les curseurs de teinte peuvent modifier les couleurs de l’image en les ajustant de quelques degrés vers la gauche ou la droite sur la roue chromatique. Bien qu’il ne soit pas possible de personnaliser une teinte, par exemple en changeant le rouge en vert, vous pouvez les déplacer pour obtenir des résultats spectaculaires.
À l’aide du curseur Reds Hue, nous allons décaler toutes les couleurs contenant du rouge vers la gauche (-100) dans l’image ci-dessus.
Toujours en utilisant le curseur Reds, nous allons le déplacer complètement vers la droite (+100).
Comme vous pouvez le constater, il est possible de transformer complètement une image riche en couleurs avec un seul curseur de teinte.
Saturation
La saturation est la quantité de couleur dans une teinte donnée. Le basculement des curseurs de saturation augmente ou diminue la quantité de couleur.
Déplaçons le curseur des jaunes à -100.
Et voici l’image avec les jaunes augmentés à +100.
Vous remarquez que la saturation n’est ni complètement supprimée ni trop poussée ? Il y a une limite définie pour que les valeurs ne soient pas trop poussées par rapport au reste des couleurs.
Luminance
La luminance est la luminosité d’une couleur. Pour cet exemple, nous allons pousser le curseur des Bleus à -100 pour les assombrir.
Maintenant, changeons les Bleus à +100 pour les éclaircir.
Les curseurs HSL sont un excellent moyen de faire des changements spectaculaires sans trop en faire.
Utilisation des curseurs HSL
Les curseurs HSL peuvent être décourageants pour les débutants car il y a tellement d’options. Même les professionnels de l’édition photo peuvent ignorer les curseurs HSL lorsqu’ils travaillent sur des fichiers RAW, car ils effectuent l’étalonnage des couleurs à la dernière étape de leur flux de travail.
Pour les besoins de notre tutoriel, nous aborderons le sujet en termes très généraux. Ainsi, peu importe que vous travailliez avec un fichier RAW ou JPEG (ou autre) ou que vous soyez à un stade ou l’autre de votre flux de travail lorsque vous commencez à utiliser les curseurs HSL.
Il n’y a rien de mal à éditer des images sans stratégie globale. Parfois, il peut être très libérateur de ne pas y penser à l’avance et de simplement éditer au fur et à mesure. Mais si vous voulez avoir une stratégie de base, envisagez une approche axée sur le sujet.
Portraits
L’objectif de l’édition d’un portrait est généralement de faire en sorte que la personne se détache vraiment du fond. Pour l’image ci-dessous, vous pouvez corriger la couleur du sujet en utilisant HSL et ajuster l’arrière-plan séparément.
Pour modifier la couleur d’un objet dans Lightroom, par exemple, il existe plusieurs façons d’effectuer les sélections, de sorte que vous pouvez travailler sur différentes régions de votre photo séparément.
Mais pour cette photo, nous avons utilisé le HSL de manière globale (affectant l’ensemble de l’image) pour cibler les rouges, les oranges et les jaunes, en diminuant les valeurs de saturation tout en augmentant la luminance de chaque couleur. Au lieu de se fondre dans l’arrière-plan, le sujet semble plus naturel et se détache.
Utilisons cette même approche axée sur le sujet et voyons comment les curseurs HSL peuvent être utilisés de manière stratégique pour améliorer n’importe laquelle de vos photos, en prenant des exemples dans plusieurs genres photographiques populaires.
Paysages
Si vous ne mettez pas en valeur des personnes dans vos photos, il peut être un peu plus difficile de savoir quel est le sujet réel, s’il existe. Mais avec certains genres, comme les paysages, il y a des scènes communes pour lesquelles les curseurs HSL sont parfaits.
Les ciels sont très importants pour de nombreux photographes de paysage et beaucoup les modifient ou les remplacent complètement. Vous pouvez remplacer n’importe quel ciel dans Photoshop, mais pour notre image, nous allons garder le ciel et utiliser les curseurs HSL pour l’assombrir et ajouter plus de bleu.
Les herbes, les arbres et la verdure sont des scènes courantes dans de nombreux paysages. Nous pouvons utiliser les curseurs HSL pour modifier complètement les jaunes et les verts. Nous avons déplacé les verts et les jaunes avec les curseurs Hue, ajouté de la saturation et diminué les valeurs de luminance.
Vous pouvez également utiliser Luminar AI pour créer des paysages magiques.
Photographie de produits et d’objets
La photographie de produits et d’objets en général se prête bien à la manipulation du curseur HSL, car il y a plus de chances que les ajustements globaux fonctionnent pour l’ensemble de l’image avec peu ou pas de masquage. En utilisant les trois groupes de curseurs HSL, vous pouvez modifier complètement les couleurs et l’ambiance générale.
Si vous photographiez régulièrement des objets, notre guide sur la façon de faire plusieurs copies d’un objet dans Photoshop pourrait vous être utile.
Photos de mode et éditoriales
Ce qui différencie souvent les photos de mode et les photos éditoriales des autres genres de photographie avec des personnes est la coordination des couleurs entre la garde-robe, le maquillage et la scène de fond. Dans la photo ci-dessus, le rouge à lèvres du mannequin est assorti à sa tenue ainsi qu’à la couleur du fond.
Si vous faites attention aux rouges, oranges et jaunes des tons de peau, vous pourrez ajuster les curseurs HSL pour modifier instantanément l’ensemble de la palette de couleurs. Gardez cela à l’esprit lorsqu’il y a des personnes dans vos images.
Photos de sport et d’extérieur
Les photos de sport et d’extérieur en général peuvent littéralement contenir toutes les couleurs du soleil. Nous avons utilisé les curseurs HSL pour créer un contraste et un effet dramatique, en faisant ressortir le surfeur dans la photo.
Nous avons ajusté toutes les teintes qui sont présentes mais seulement légèrement. Puis nous avons augmenté la saturation des bleus et des aquas, et diminué les valeurs de luminance de ceux-ci également. Nous avons également éclairci les tons de la peau du surfeur pour l’aider à se démarquer.
Vous pouvez également créer des vignettes personnalisées dans Photoshop pour attirer l’attention sur un sujet.
Incorporer les curseurs HSL dans votre flux de travail pour des photos dynamiques
Les curseurs HSL présents dans de nombreux éditeurs de photos sont des outils efficaces pour créer des photos dynamiques. Beaucoup de vos images peuvent être améliorées ou complètement transformées en utilisant simplement les curseurs de teinte, de saturation et de luminance. Essayez-les !