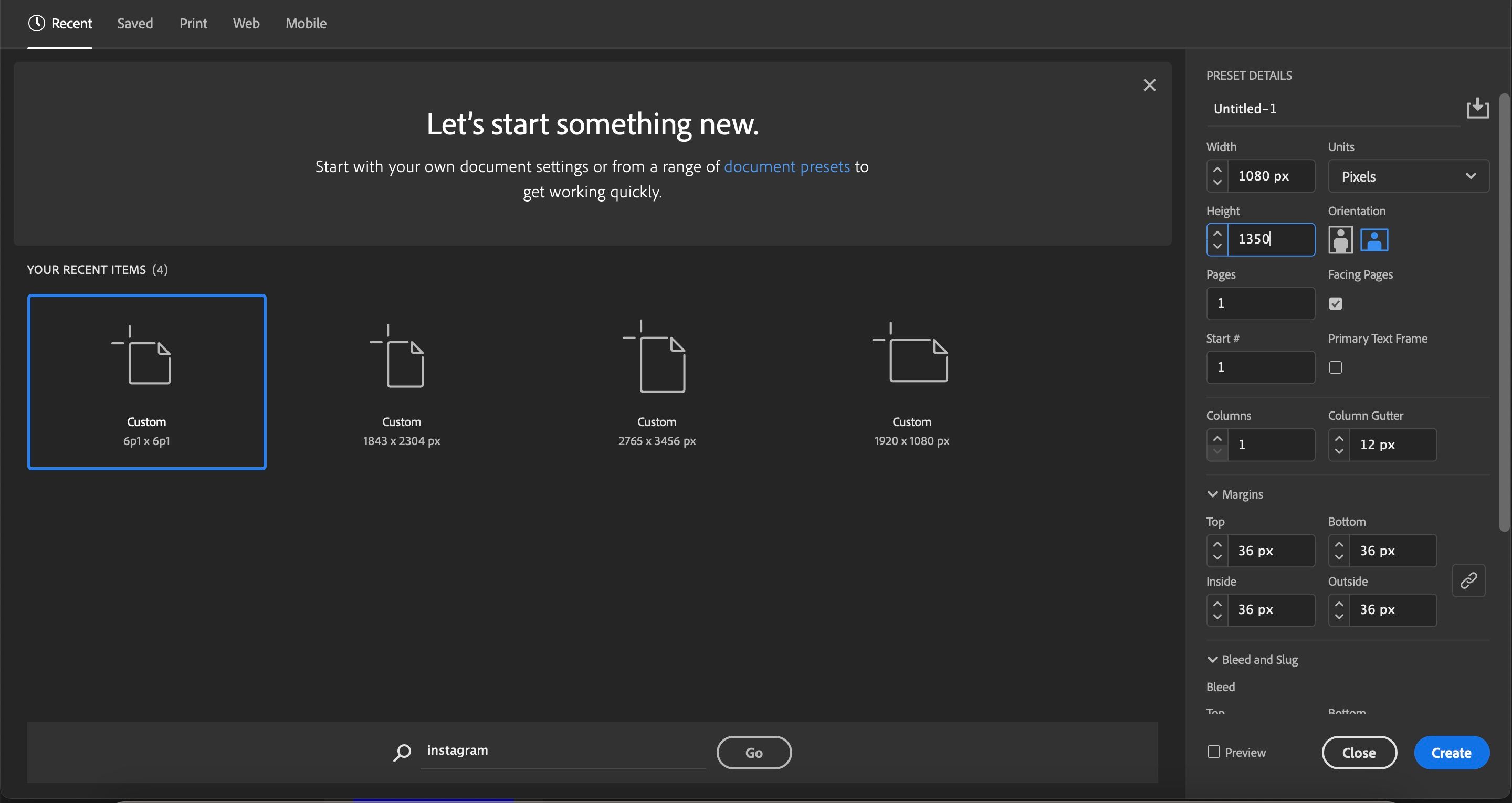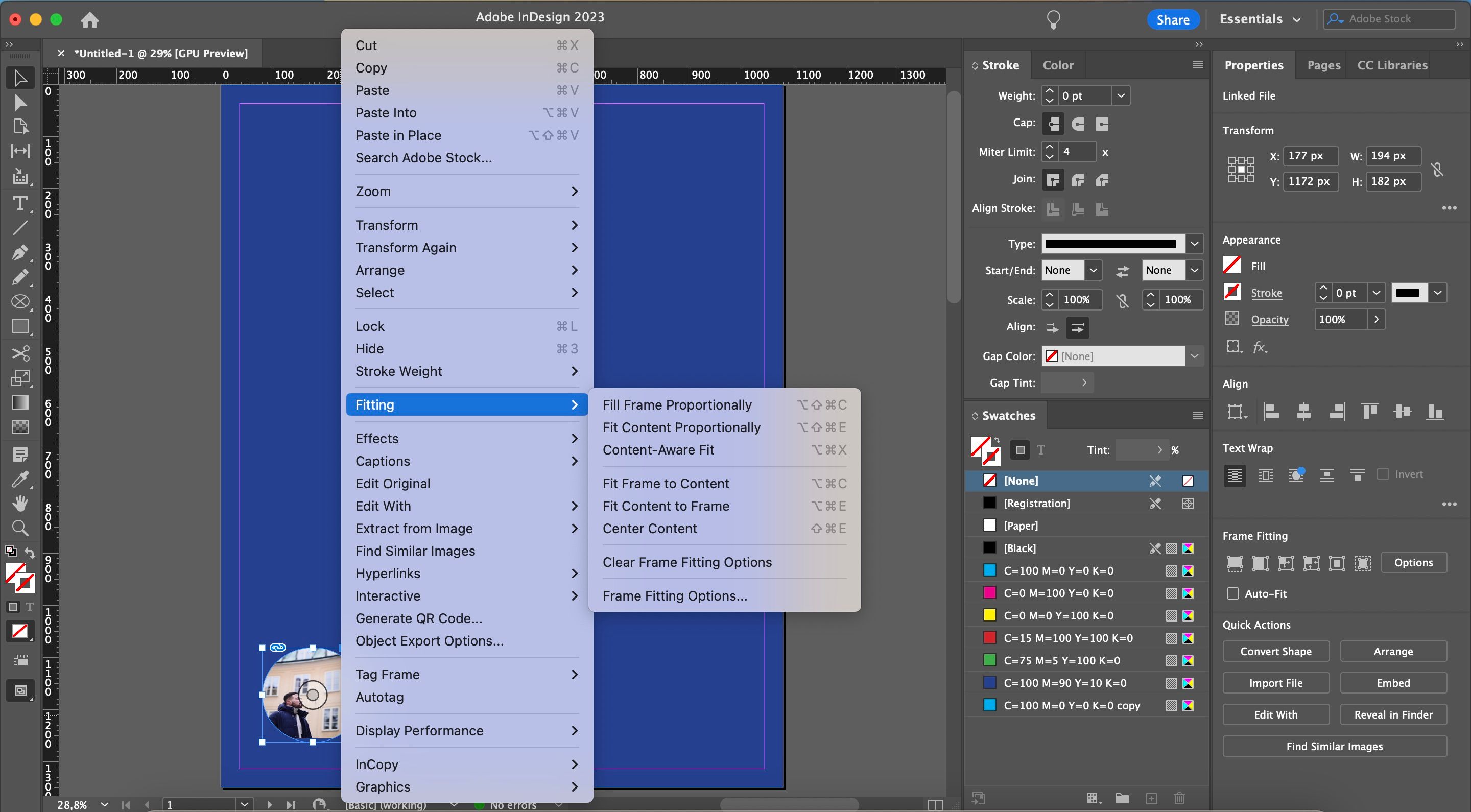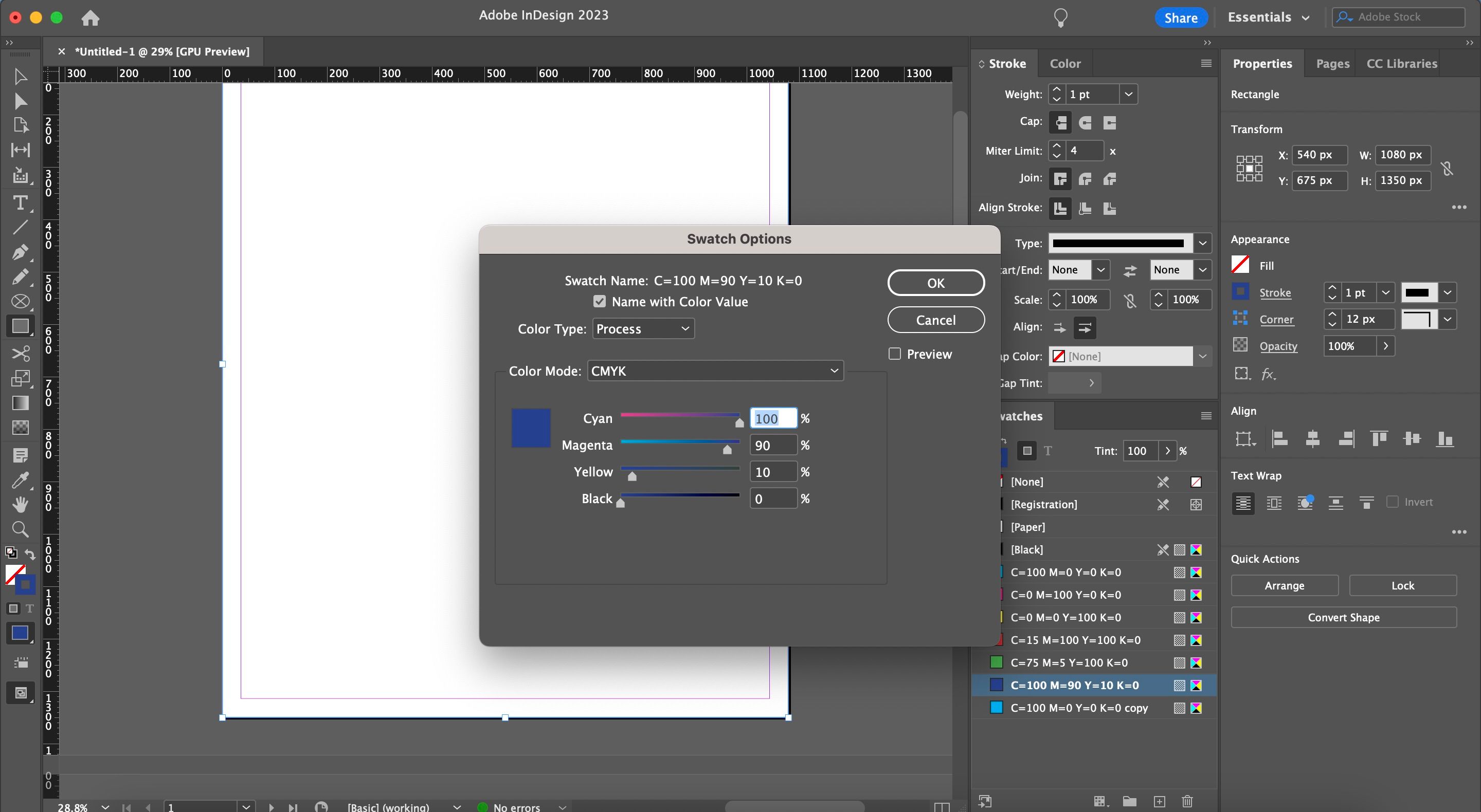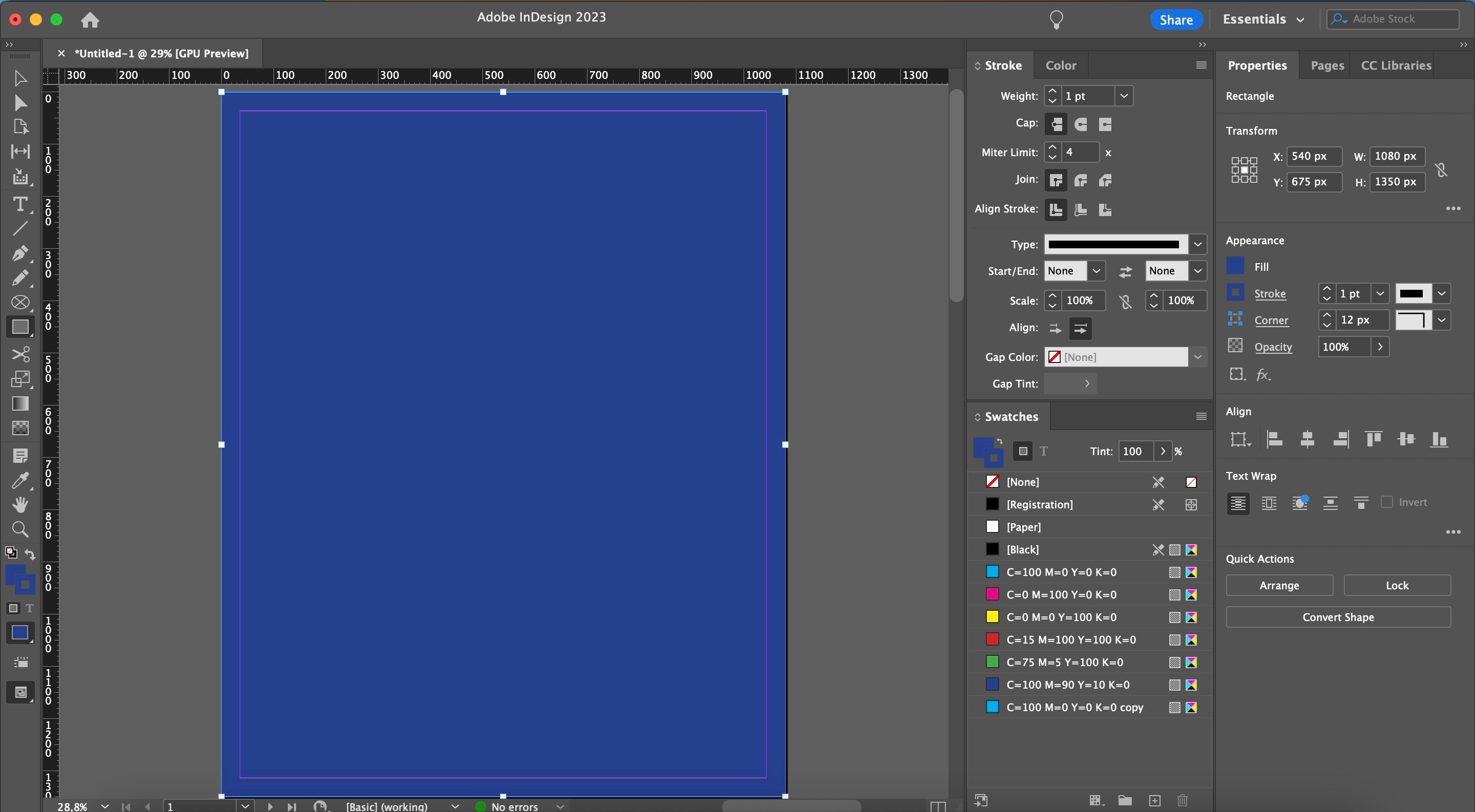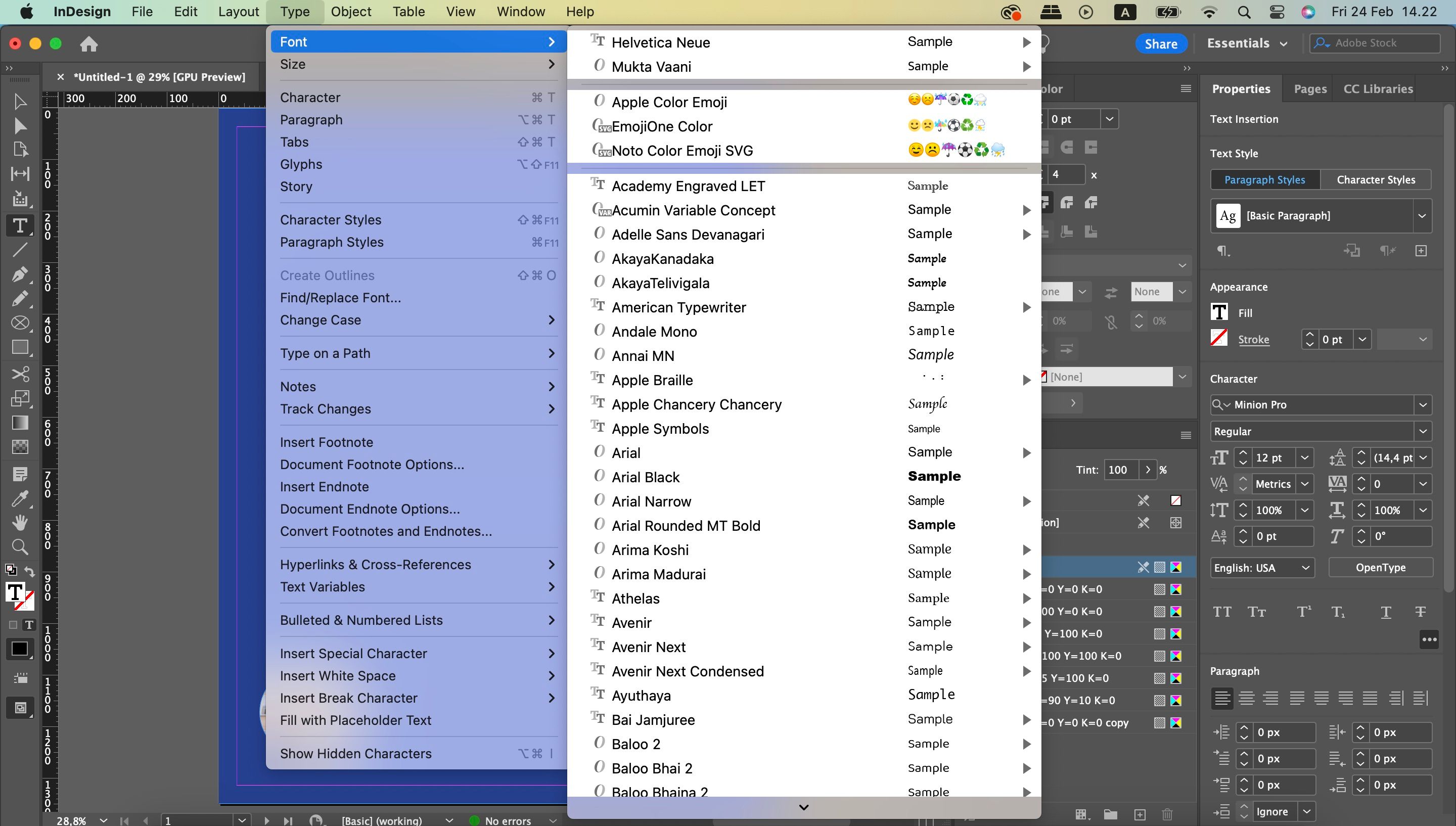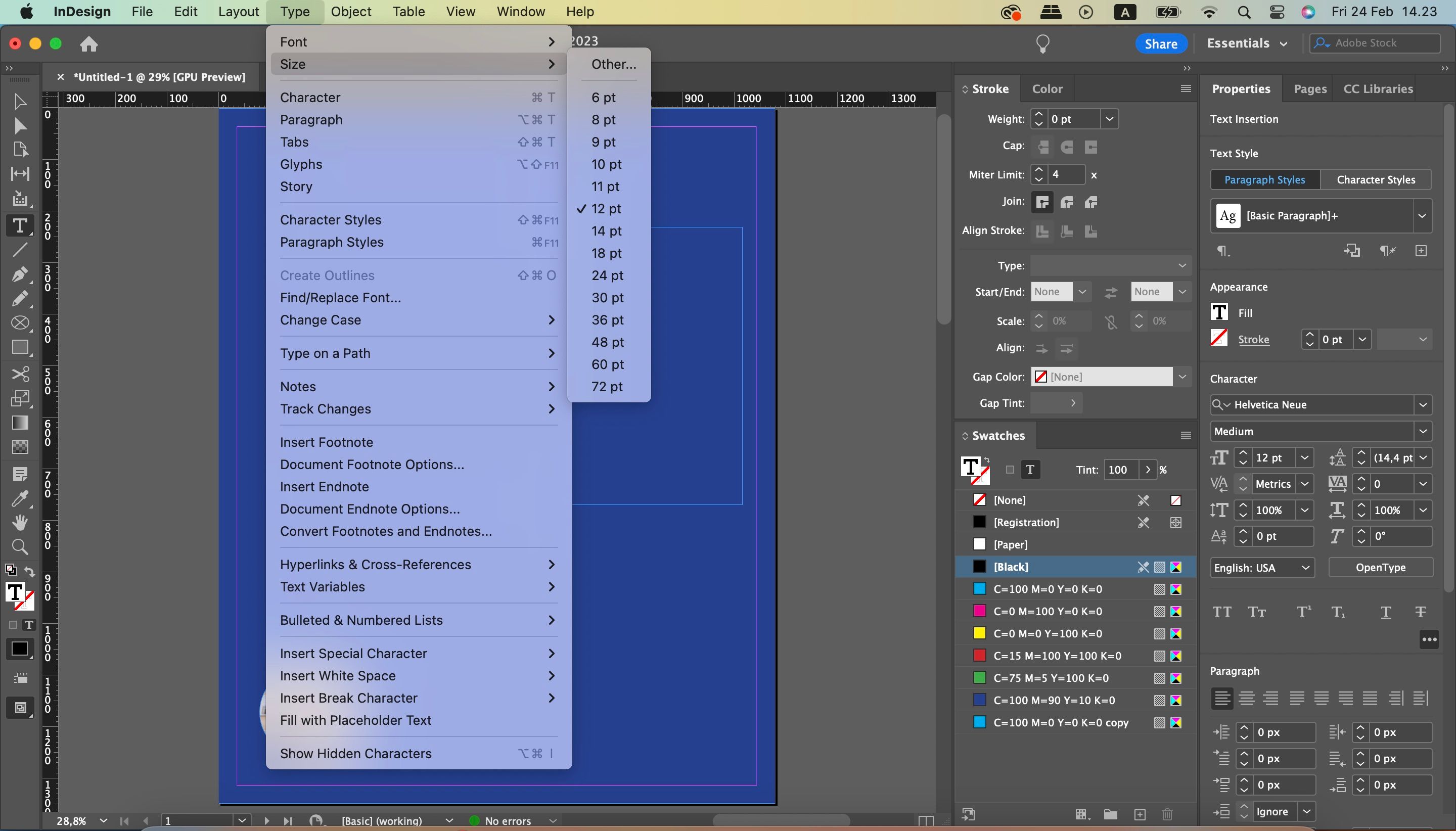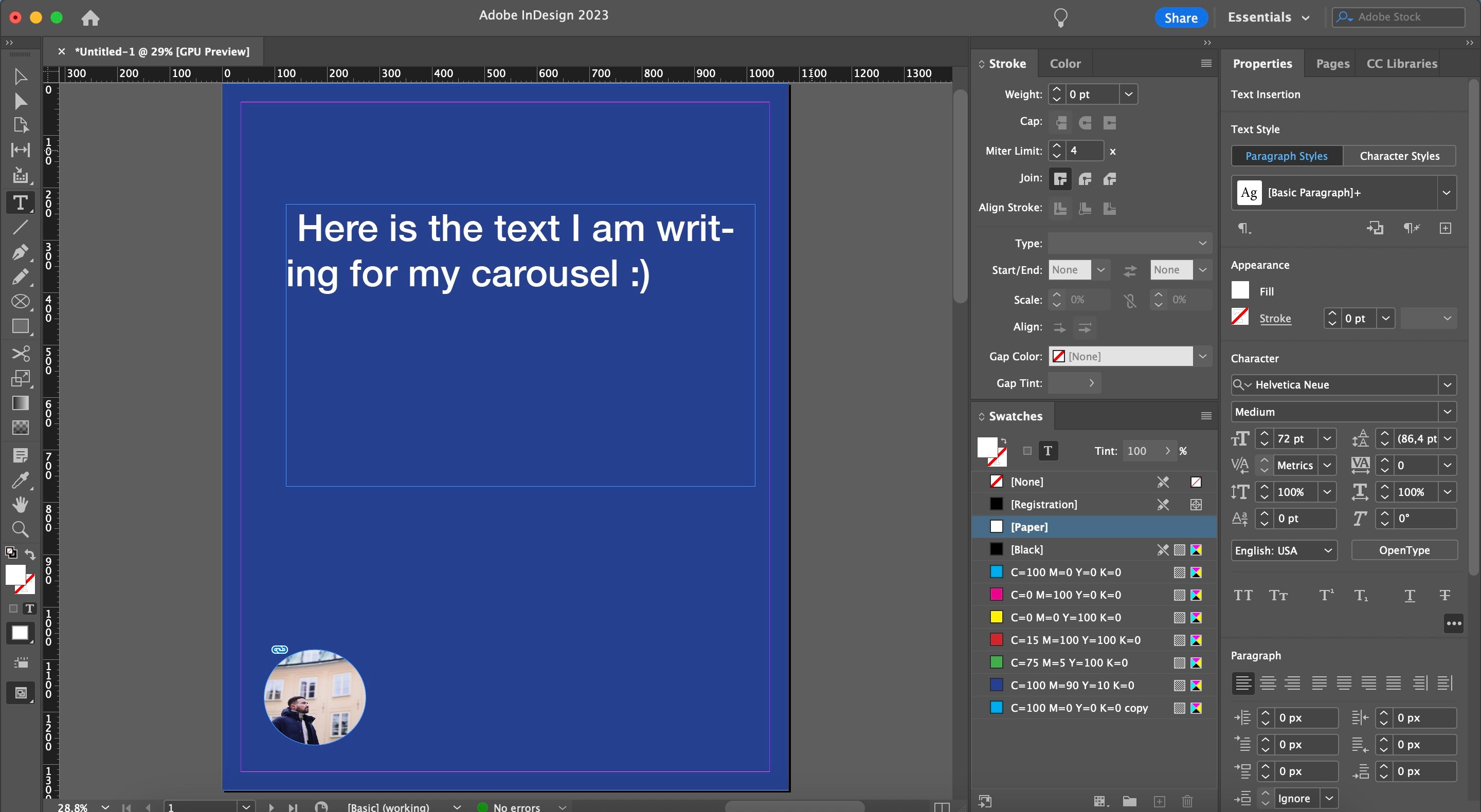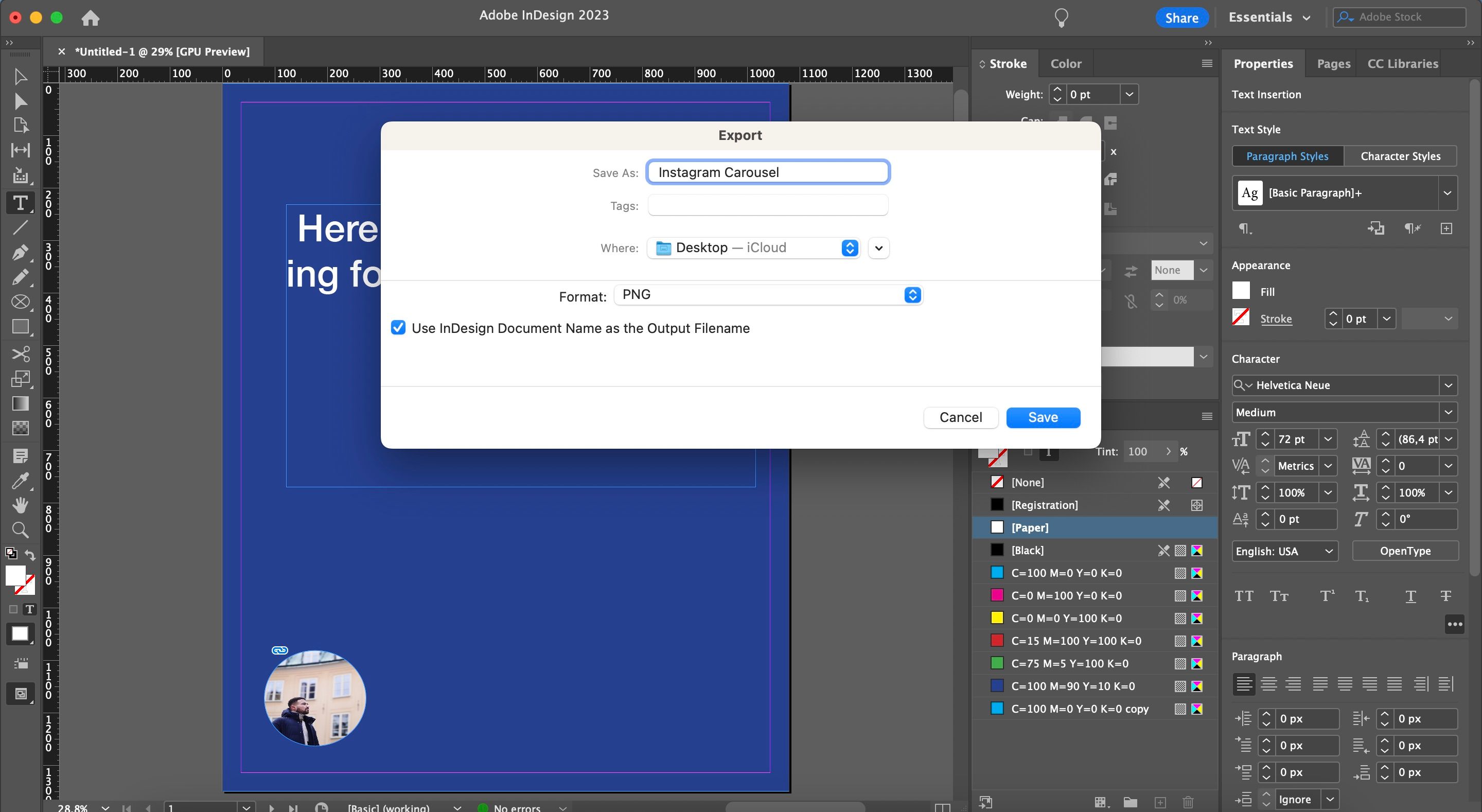Les carrousels Instagram sont un excellent moyen d’attirer l’attention de votre public, et leurs performances sont souvent meilleures que celles des posts à image unique. Outre le partage de vos images, vous pouvez également utiliser ce type de contenu pour permettre à votre public de digérer plus facilement des informations précieuses.
Si vous souhaitez concevoir des carrousels Instagram composés en grande partie de texte, Adobe InDesign est un excellent outil pour cela. Vous aurez accès à un large choix de fonctionnalités, et vous pourrez personnaliser votre post en utilisant de nombreuses polices de caractères, entre autres.
La compréhension d’InDesign peut toutefois s’avérer un peu délicate au début. Continuez à lire si vous voulez apprendre à créer des posts de carrousels Instagram avec le programme.
Comment se procurer Adobe InDesign
Pour utiliser Adobe InDesign, vous devez souscrire un abonnement à Adobe Creative Cloud. InDesign coûte 20,99 dollars par mois ; outre l’accès à l’application, vous bénéficiez de 100 Go de stockage Creative Cloud et d’un accès à d’autres plates-formes utiles comme Behance.
Si vous avez l’intention d’utiliser d’autres applications Adobe, vous devriez envisager de souscrire l’abonnement Creative Cloud All Apps. Cet abonnement coûte 54,99 $ par mois et comprend tous les autres programmes d’Adobe, notamment Lightroom et Photoshop, qui peuvent également vous être utiles pour développer une page Instagram.
Malheureusement, vous ne pouvez pas acheter Adobe InDesign en une seule fois.
Comment créer des carrousels Instagram avec InDesign
Maintenant que vous savez comment vous procurer Adobe InDesign, voyons comment vous pouvez créer des carrousels Instagram avec l’application. Pour vous faciliter la tâche, nous avons divisé les aspects les plus importants en différentes sections.
1. Dimensionnement de la page
Avant de commencer à personnaliser vos carrousels Instagram, vous devrez choisir la bonne taille de page. Pour les posts statiques, le format 4:5 est la meilleure option car il occupera le plus d’espace sur votre écran. Si vous utilisez InDesign, assurez-vous que vous avez choisi l’orientation portrait.
Le format 4:5 correspond à 1080 x 1350 en pixels. Choisissez les pixels dans le menu Unité lorsque vous dimensionnez vos carrousels, puis entrez le premier chiffre dans le menu déroulant de l’unité. Largeur et la seconde dans la section Hauteur section.
2. Choisissez le nombre de pages que vous allez utiliser
Les carrousels Instagram impliquent au moins deux posts uniques, et vous devrez réfléchir au nombre de pages dont vous avez besoin pour votre contenu. Vous pouvez en choisir jusqu’à 10, et si vous avez plus à dire plus tard, vous pouvez toujours télécharger des posts séparés sur Instagram en temps voulu.
Avant de créer votre modèle de carrousel dans InDesign, faites une estimation approximative du nombre de pages dont vous aurez besoin. Dans le Nouveau document qui est aussi l’endroit où vous aurez entré les pixels de votre message, vous verrez une option intitulée » Nouveau document « . Pages.
Dans cette section, entrez le nombre de pages que vous souhaitez inclure dans votre document. Après avoir fait cela, cliquez sur le bouton bleu Créer dans le coin inférieur droit.
3. Ajoutez différentes sections à vos messages du carrousel
Comme pour la création de carrousels Instagram avec Photoshop, vous pourriez vouloir ajouter plusieurs éléments à chaque page. Bien sûr, vous aurez besoin de la section principale du contenu – qui pourrait inclure du texte ou des graphiques pour soutenir ce que vous essayez de dire.
Vous pouvez également ajouter votre logo ou une photo de vous pour éviter que quelqu’un d’autre ne copie votre travail sans vous créditer. En outre, vous pouvez créer deux listes distinctes, ce qui sera particulièrement utile si vous compilez un groupe de pour et de contre pour un sujet de discussion.
Lorsque vous utilisez InDesign, vous voyez une barre d’outils sur le côté gauche de votre écran. Elle vous permet d’ajouter des cadres et des rectangles, ainsi que d’effectuer diverses autres actions. Jetez-y un coup d’œil et voyez quelles sont celles qui vous sont les plus utiles.
Si les éléments ne s’adaptent pas correctement à votre cadre, faites un clic droit dessus et choisissez Ajustement > ; Adapter le contenu au cadre.
3. Modifier la couleur de fond
Par défaut, InDesign vous propose un arrière-plan blanc avec lequel travailler. Cependant, vous pourriez vouloir changer la couleur pour l’adapter à l’image de marque de votre compte Instagram. Vous pouvez personnaliser votre carrousel InDesign en ajustant la couleur que vous utilisez, et le processus est relativement simple.
Tout d’abord, accédez à la barre d’outils de gauche et sélectionnez l’icône de l’outil de personnalisation. rectangle . Ensuite, développez-la pour couvrir la page entière.
Aller à Fenêtre > ; Couleur > ; Swatches pour rendre vos couleurs visibles. Vous remarquerez une sélection de couleurs prédéfinies dans InDesign, mais vous pouvez également créer les vôtres. Le moyen le plus simple d’ajuster une couleur est de cliquer sur celle-ci (vous pouvez appuyer sur le bouton + si vous avez besoin de plus) et déplacez les curseurs comme vous le souhaitez.
Une fois que vous avez effectué les étapes ci-dessus, vous êtes prêt à ajouter de la couleur au carrousel. Accédez à la couleur que vous souhaitez inclure avant de la faire glisser et de la déposer sur vos pages.
4. Choisissez vos polices et ajoutez du texte
Si vous voulez ajouter du texte à votre carrousel Instagram, vous pouvez choisir parmi plusieurs polices pour donner à votre post une personnalité et une sensation plus uniques. Avant de vous montrer comment faire, la création d’une zone de texte est une bonne idée ; vous pouvez le faire en vous rendant dans la section texte dans la barre d’outils de gauche.
Pour changer la taille et le style de votre police, allez à Tapez > ; Police en haut de votre écran. Vous aurez alors accès à un large choix de polices. Vous pouvez choisir si vous souhaitez qu’elles soient en gras, en italique, etc.
Aller à Type > ; Taille pour modifier la taille de votre texte. Si vous ne trouvez pas le texte qui vous convient dans la sélection prédéterminée, vous pouvez toujours choisir l’une des options suivantes Autre.
Une fois que vous avez modifié la police et la taille, vous voudrez peut-être ajuster la couleur de votre écriture. Pour ce faire, vous pouvez retourner dans la section Swatches et choisir celle qui correspond le mieux à vos besoins.
5. Exportez votre carrousel
Une fois que vous avez fini de modifier votre carrousel, vous voudrez le rendre prêt à être exporté sur Instagram. Nous vous recommandons de l’exporter au format PNG. Vous pouvez commencer à exporter votre fichier en vous rendant à l’adresse suivante Fichier > ; Exportation en haut de votre écran.
Après avoir cliqué sur le bouton Exporter, une fenêtre pop-up apparaîtra. Ici, vous pouvez choisir votre format de fichier dans le menu déroulant et renommer votre carrousel. Cliquez sur Enregistrer une fois que vous avez tout changé comme vous le jugez nécessaire.
Vous pouvez ensuite soit télécharger votre fichier sur Instagram depuis votre ordinateur ou votre smartphone. Si vous choisissez cette dernière solution et que vous avez un iPhone et un Mac, vous pouvez utiliser AirDrop.
Utilisez InDesign pour vos posts de carrousel Instagram
Les carrousels Instagram sont un excellent moyen de susciter l’engagement de votre public, et vous pouvez facilement créer vos posts avec InDesign. La navigation sur la plateforme peut demander un certain effort initial – mais une fois que vous aurez tout parcouru, vous trouverez de nombreux outils à votre disposition.
Après avoir lu ce guide, vous devriez mieux comprendre comment créer des carrousels avec InDesign.