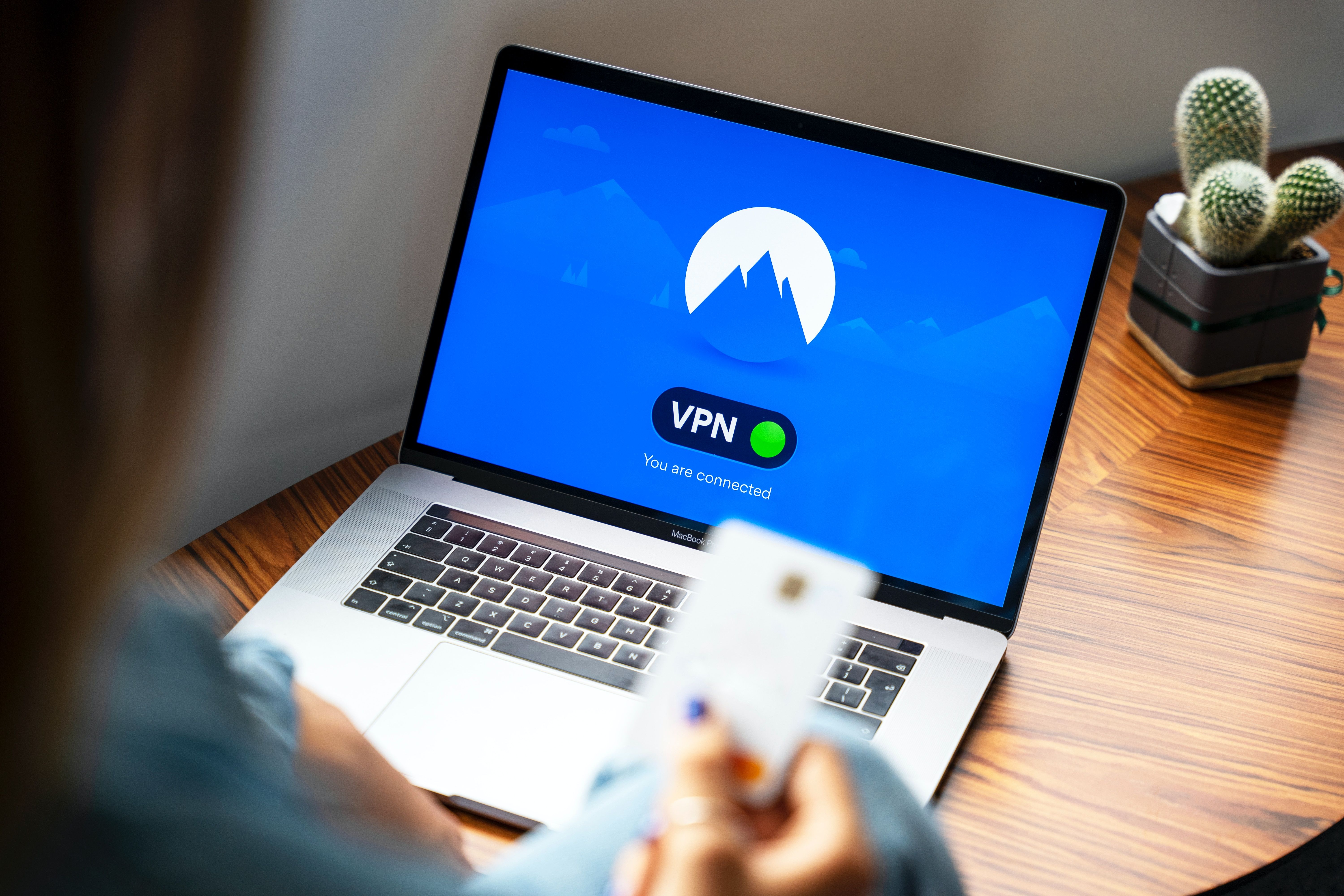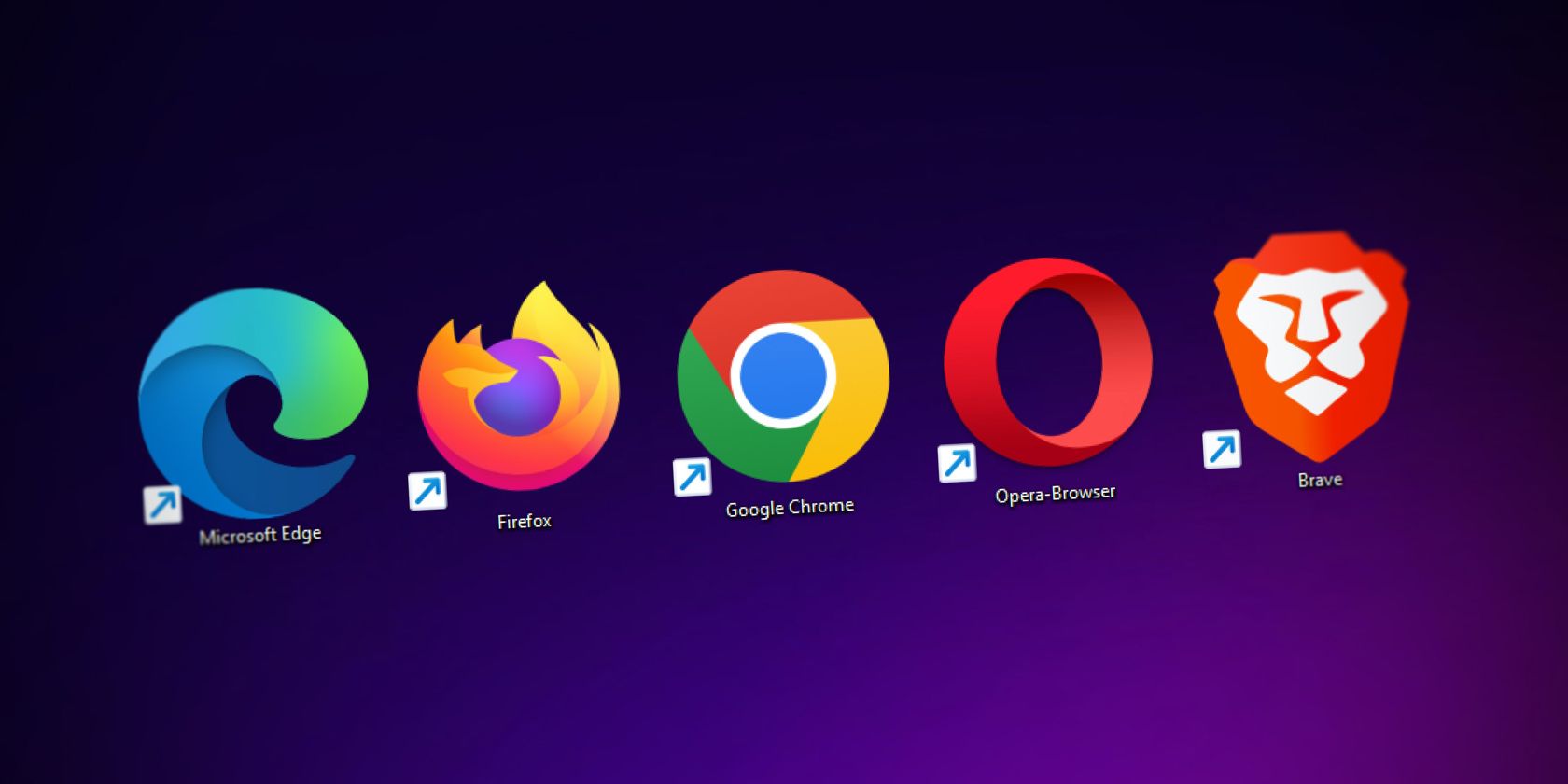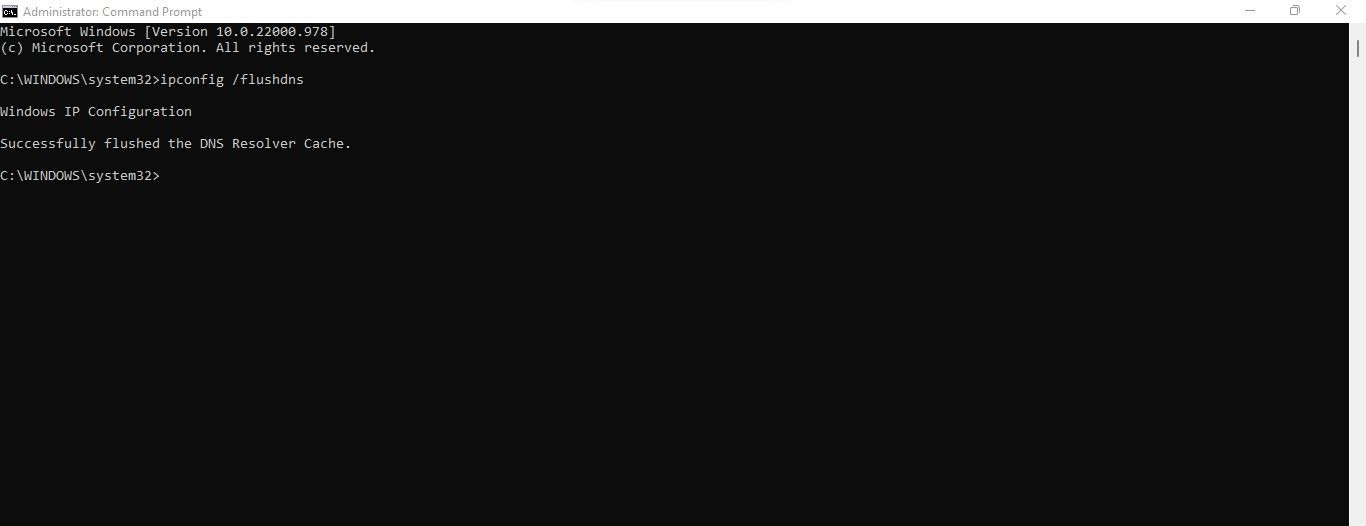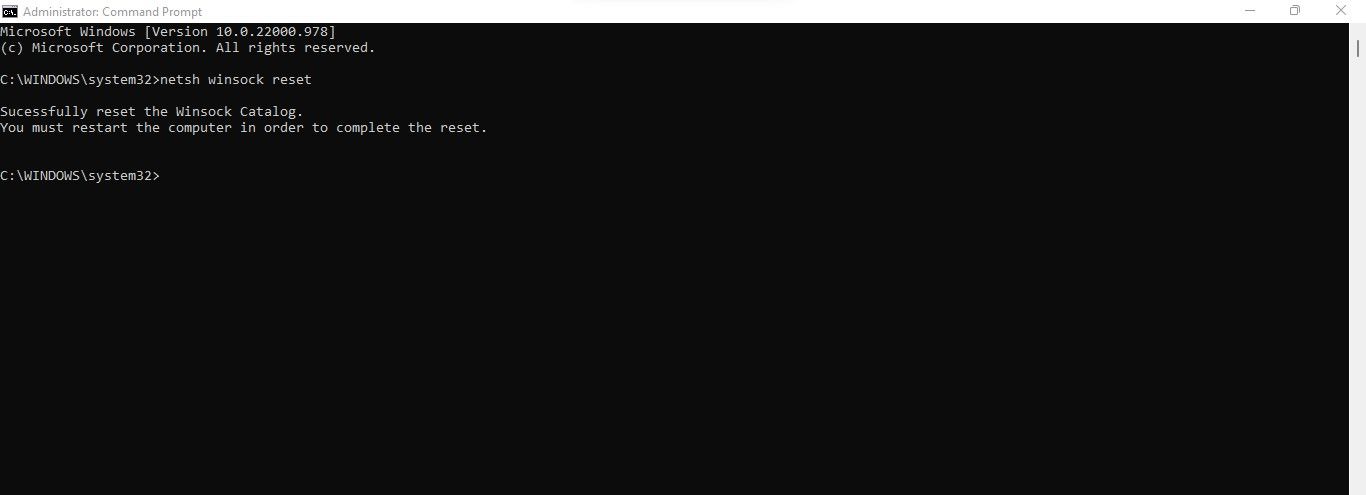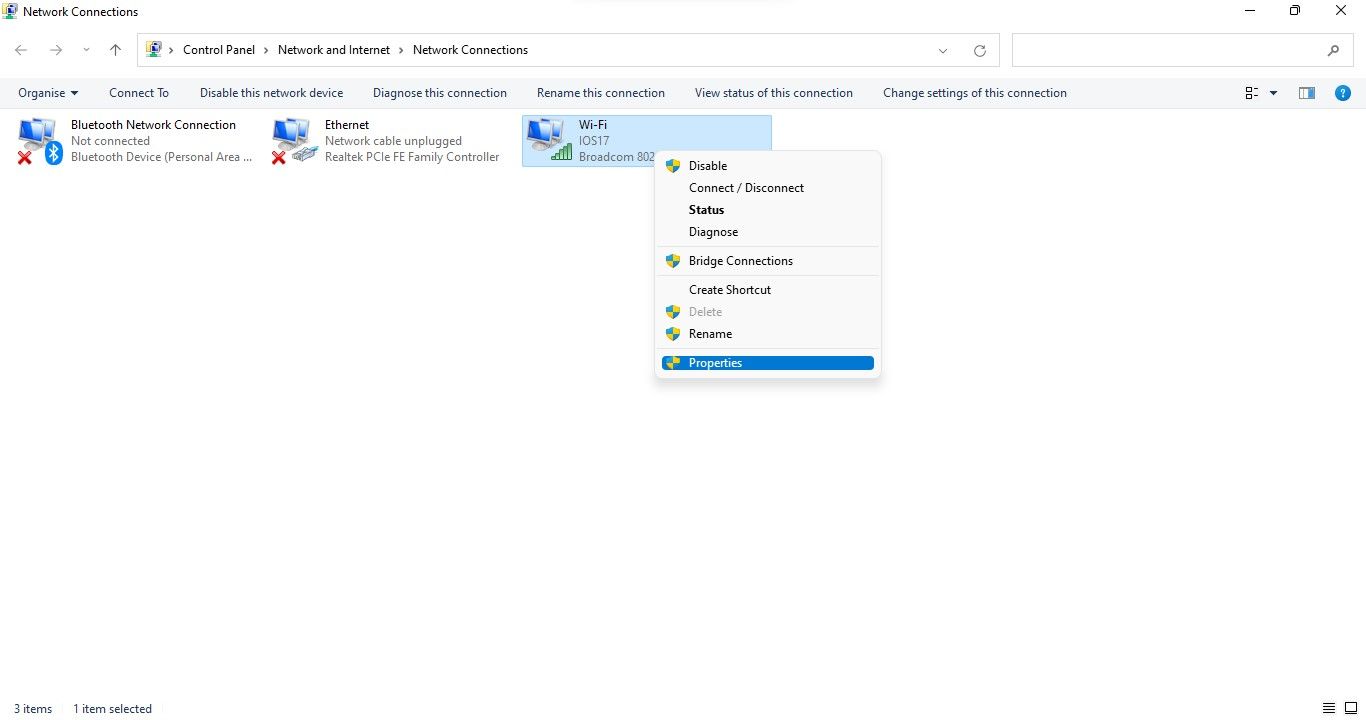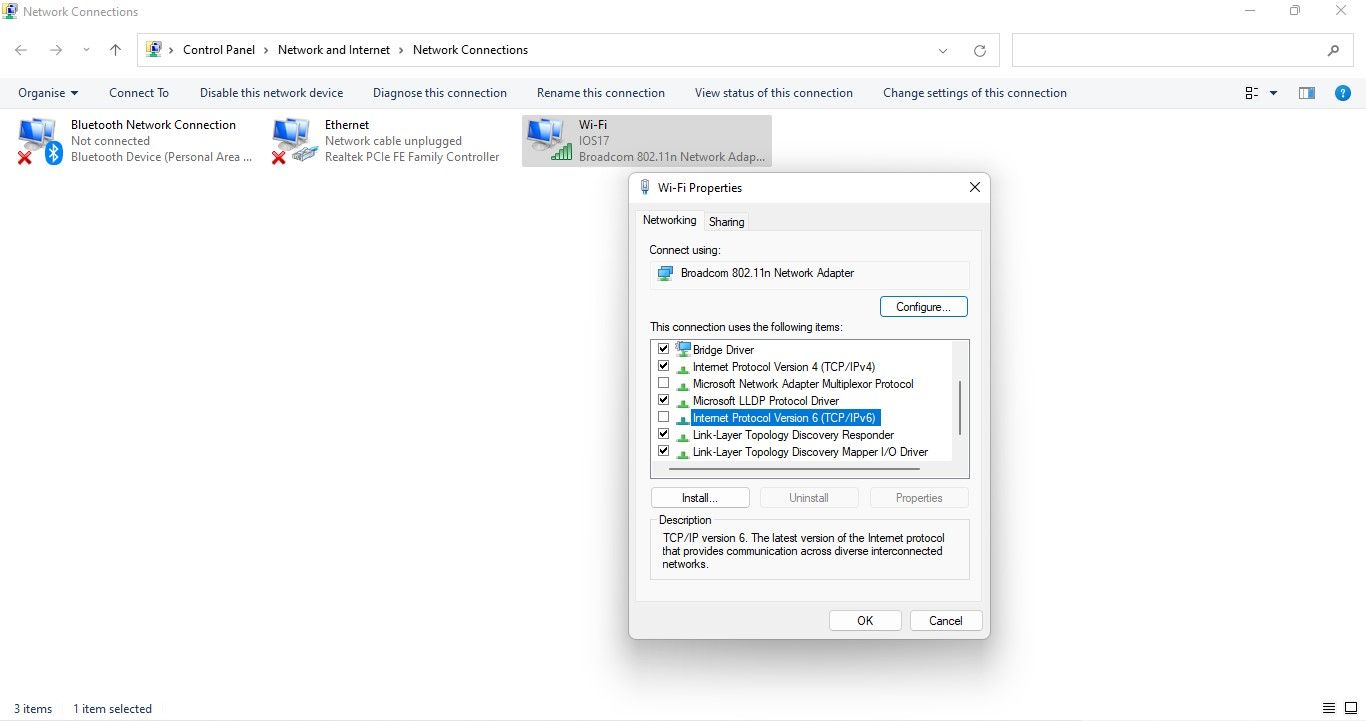Lorsque vous remplissez le CAPTCHA lors de la création d’un compte sur Steam, vous recevez un message d’erreur indiquant « Your response to the CAPTCHA appears to be invalid » (Votre réponse au CAPTCHA semble être invalide) ? La plupart du temps, cela se produit lorsque vous remplissez le CAPTCHA de manière incorrecte et que le CAPTCHA vous considère comme un robot, ce qui génère une erreur vous demandant de le remplir à nouveau.
Cependant, il arrive que Steam envoie cette erreur même si le CAPTCHA est correctement rempli. Pourquoi cela se produit-il ? Dans cet article, nous allons examiner les raisons de cette erreur et ce que vous pouvez faire pour la résoudre.
Quelle est la cause de l’erreur « Votre réponse au CAPTCHA semble être invalide » sur Steam ?
Steam affiche l’erreur « Votre réponse au CAPTCHA semble être invalide. Veuillez revérifier que vous n’êtes pas un robot ci-dessous » lorsque vous entrez incorrectement dans le CAPTCHA. D’autres causes peuvent être un problème de connexion internet, un blocage d’IP ou un problème avec le navigateur ou le cache DNS. Si vous rencontrez ce problème, voici quelques solutions que vous pouvez appliquer.
Mais d’abord, quelques corrections préliminaires pour les problèmes de CAPTCHA de Steam
Avant de retrousser vos manches et de commencer le dépannage, essayez ces correctifs :
- Remplissez correctement le CAPTCHA. Demandez l’avis de quelqu’un d’autre pour vous assurer que vous ne faites pas d’erreur.
- Remplissez à nouveau le CAPTCHA après avoir actualisé la page web d’inscription à Steam qui vous pose problème.
- Essayez de vous inscrire à nouveau après avoir fermé la page d’inscription de Steam.
- Redémarrez votre navigateur pour éliminer les problèmes temporaires.
- Changez de navigateur pour vous assurer que le problème ne vient pas de votre navigateur.
- Redémarrez votre routeur pour nettoyer sa mémoire à court terme (cache).
- Désactivez tout résolveur automatique de CAPTCHA que vous avez installé ou activé sur votre ordinateur.
- Sélectionnez le pays de résidence correct sur la page d’inscription.
Si les vérifications préliminaires ne permettent pas de résoudre le problème, appliquez les correctifs restants.
1. Éliminer les problèmes liés à Internet
Un CAPTCHA nécessite une connexion internet active pour vérifier que la demande est faite par un humain et non par un robot. Si votre connexion Internet est interrompue pendant le processus de vérification du CAPTCHA, vous risquez d’avoir des difficultés à remplir le CAPTCHA. Assurez-vous donc que votre connexion internet fonctionne avant toute chose.
Vérifiez votre connexion Internet en recherchant n’importe quoi d’autre dans le navigateur et voyez si cela fonctionne. Si le problème vient d’Internet, vous devez le résoudre (voir les trucs et astuces de diagnostic de réseau domestique que vous pouvez essayer) avant d’aller plus loin. Néanmoins, si vous rencontrez un problème avec le remplissage du CAPTCHA alors que votre connexion Internet fonctionne, continuez à appliquer les autres solutions.
2. Changez votre connexion Internet
Votre connexion Internet est-elle stable ? La vérification CAPTCHA peut également être interrompue si votre connexion internet n’est pas stable. Essayez donc de changer de connexion internet (si vous en avez une autre) et inscrivez-vous à nouveau. Si le changement de connexion Internet ne fonctionne pas, passez à la solution suivante.
3. Activer ou désactiver un VPN
Il est possible que le CAPTCHA ne soit pas vérifié parce que vous vous inscrivez à partir d’un endroit où Steam est interdit. Par conséquent, si vous pensez que c’est le cas, activez votre VPN. Vous éliminerez ainsi la possibilité de problèmes d’adresse IP à l’origine de l’erreur en question. De même, si vous vous inscrivez alors que votre VPN est activé, vous devriez le désactiver.
Cependant, si l’activation et la désactivation de la connexion VPN ne fonctionnent pas, passez à la solution suivante.
4. Éliminer les problèmes de navigateur
Les erreurs CAPTCHA de Steam peuvent également être causées par des interférences de votre navigateur. Si aucun des correctifs ci-dessus ne fonctionne, vous devez exclure les problèmes liés au navigateur. Pour ce faire, procédez aux vérifications suivantes :
- Assurez-vous que le problème ne provient pas d’une mémoire cache trop importante en supprimant la mémoire cache et les cookies de votre navigateur. Si vous ne savez pas par où commencer, vous pouvez consulter nos guides décrivant les étapes pour vider les cookies et le cache dans Edge, Chrome et Firefox.
- Pour vous assurer que les extensions de navigateur ne sont pas à l’origine des interférences, désactivez-les temporairement. Une extension de blocage des publicités devrait être la première à être désactivée, car elle est plus susceptible de causer le problème.
- Avez-vous récemment modifié les paramètres de sécurité de votre navigateur, ce qui a provoqué le problème dont nous parlons ? Dans ce cas, il se peut que vous deviez revenir sur ces modifications. La réinitialisation de votre navigateur facilitera grandement cette opération. Consultez notre guide sur la réinitialisation de Chrome et de Firefox.
5. Videz votre cache DNS
Le nettoyage du cache DNS permet de résoudre les principaux problèmes de connectivité en supprimant les adresses IP et les enregistrements DNS obsolètes du cache. Il se peut qu’un enregistrement du cache DNS empêche la vérification CAPTCHA. Pour cette raison, videz le cache et éliminez cette possibilité en suivant les étapes suivantes :
- Dans la boîte de recherche Windows, tapez « Invite de commande ». cliquez avec le bouton droit de la souris sur l’application, puis sélectionnez Exécuter en tant qu’administrateur dans le menu contextuel.
- Entrez la commande suivante :
ipconfig /flushdns - Appuyez sur la touche Entrer clé.
Appliquez la correction suivante si la vidange du cache DNS ne suffit pas.
6. Réinitialiser Winsock
L’interface de programmation d’applications Winsock, également connue sous le nom de Windows Socket API, agit comme un traducteur entre les services de réseau et le logiciel de réseau Windows. Comme elle gère toutes les connexions internet via TCP/IP, vous risquez de rencontrer des problèmes si elle est corrompue. Suivez les étapes suivantes pour écarter cette possibilité :
- Dans la boîte de recherche Windows, tapez « Invite de commande ». cliquez avec le bouton droit de la souris sur l’application, puis sélectionnez Exécuter en tant qu’administrateur dans le menu contextuel.
- Entrez la commande suivante :
netsh winsock reset - Appuyez sur la touche Entrer clé.
7. Changer la version du protocole Internet
Le changement de version du protocole Internet est tout aussi crucial que la réinitialisation de Winsock. Les adresses IPv6 et IPv4 sont généralement les deux types d’adresses IP utilisés aujourd’hui. Même si les deux versions sont généralement activées dans les propriétés du réseau, les adresses IPv6 128 bits hexadécimales ne sont pas prises en charge par certaines connexions internet.
Il est possible que la demande de vérification CAPTCHA générée ne soit pas vérifiée pour la même raison. Pour cette raison, vous devriez temporairement passer à IPv4 et désactiver IPv6 (si cela n’aggrave pas votre situation).
Suivez les étapes suivantes pour effectuer ce changement :
- Dans la recherche Windows, tapez « Connexions réseau » et cliquez sur Afficher les connexions réseau.
- Cliquez avec le bouton droit de la souris sur votre connexion réseau et sélectionnez Propriétés.
- Décocher la case pour Protocole Internet version 6 (TCP/IPv6).
- Cliquez sur OK.
8. Utiliser un autre appareil
Si l’erreur persiste après avoir appliqué tous les correctifs ci-dessus, vous devez créer un compte à partir d’un autre appareil. Après vous être inscrit, vous pouvez retourner sur votre appareil principal, vous connecter à votre compte Steam et commencer à jouer au jeu. Si le problème persiste, vous pouvez contacter l’assistance Steam.
Se débarrasser définitivement de l’erreur CAPTCHA de Steam
Après avoir appliqué les correctifs présentés dans cet article, vous devriez être en mesure de résoudre rapidement l’erreur CAPTCHA de Steam et de vérifier le CAPTCHA. Ainsi, si une erreur CAPTCHA Steam vous a empêché de jouer à votre jeu Steam préféré, il est à espérer que cela ne sera plus un problème.
Vous venez de rejoindre Steam ? Si c’est le cas, vous devriez d’abord explorer toutes les fonctions fantastiques de Steam. Il existe des fonctionnalités que même les pros ne connaissent pas, comme la vente d’objets contre des crédits du portefeuille Steam, l’utilisation de superpositions Steam dans le jeu et l’utilisation de mods créés par l’utilisateur.