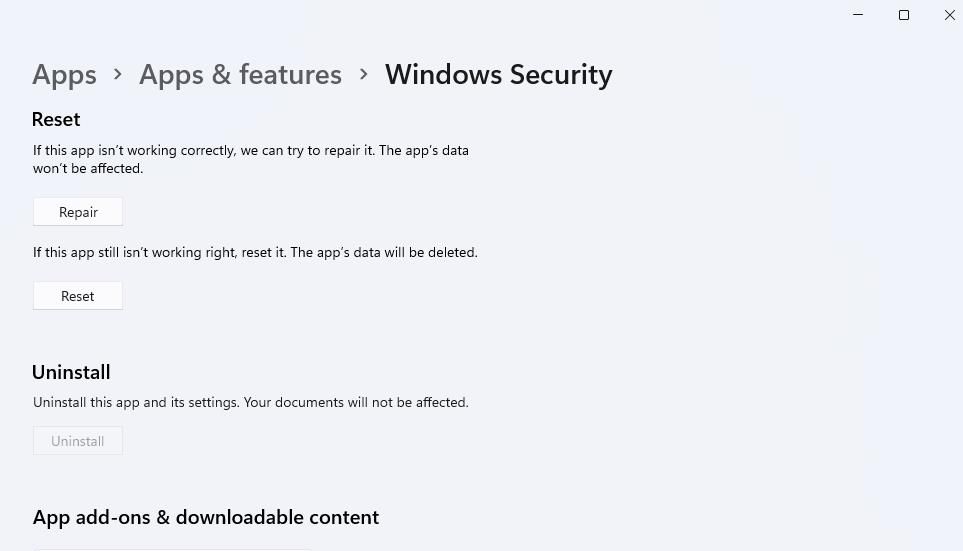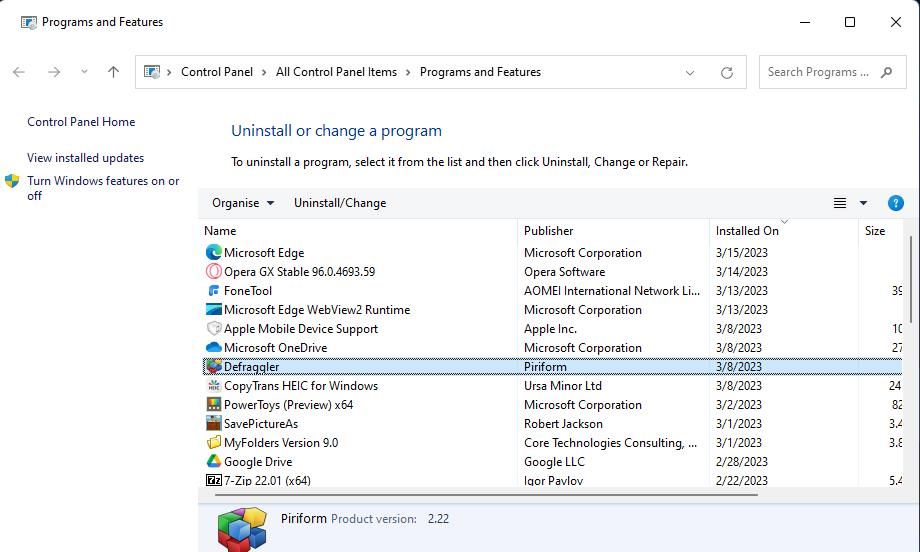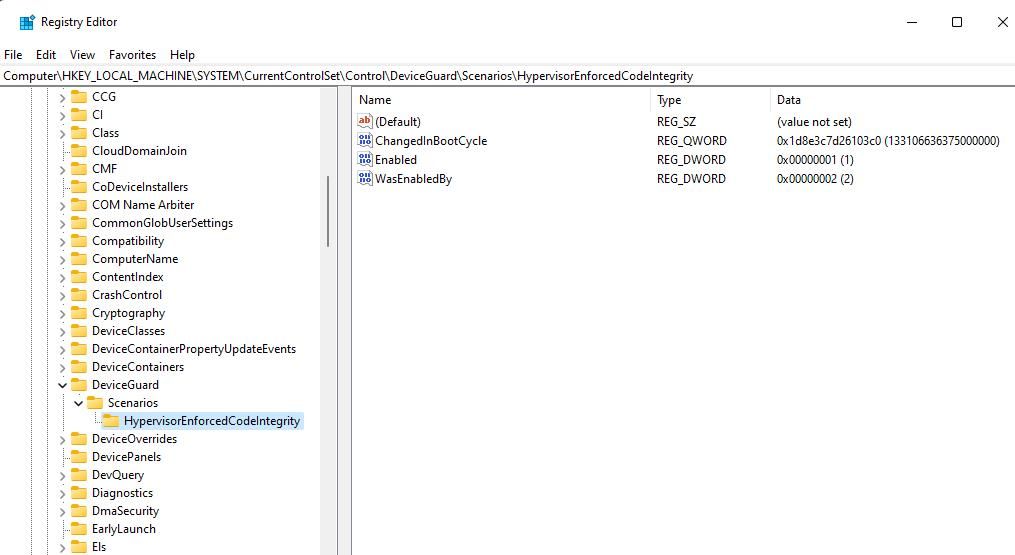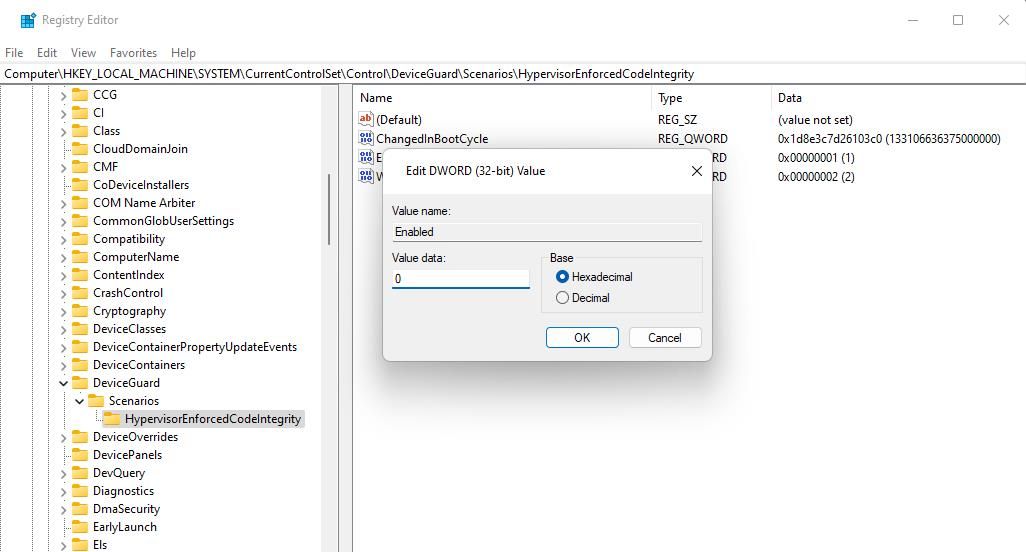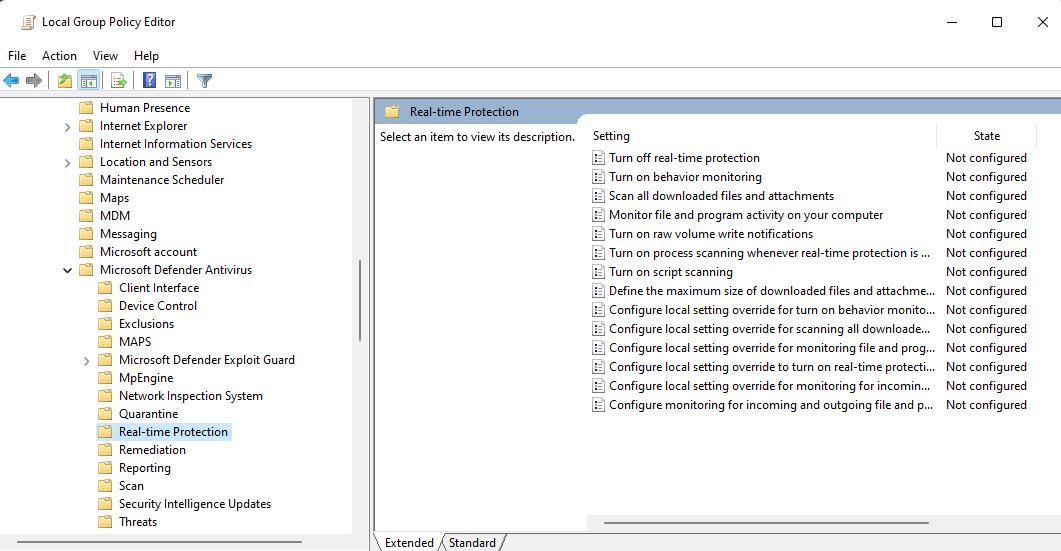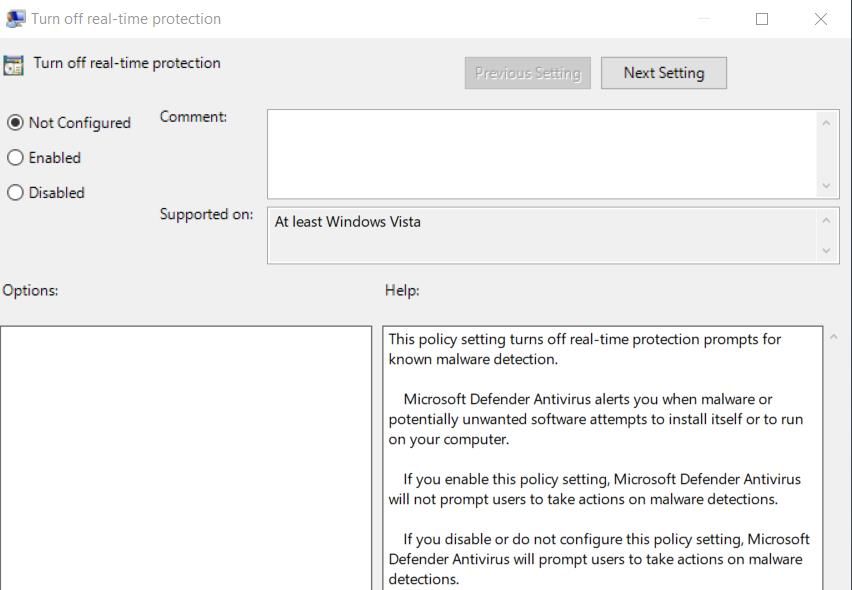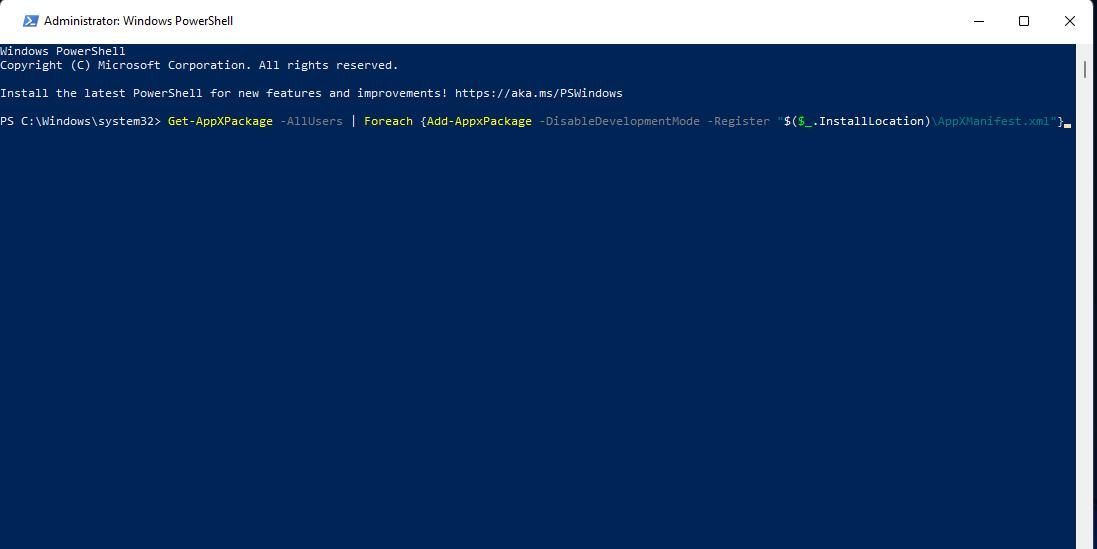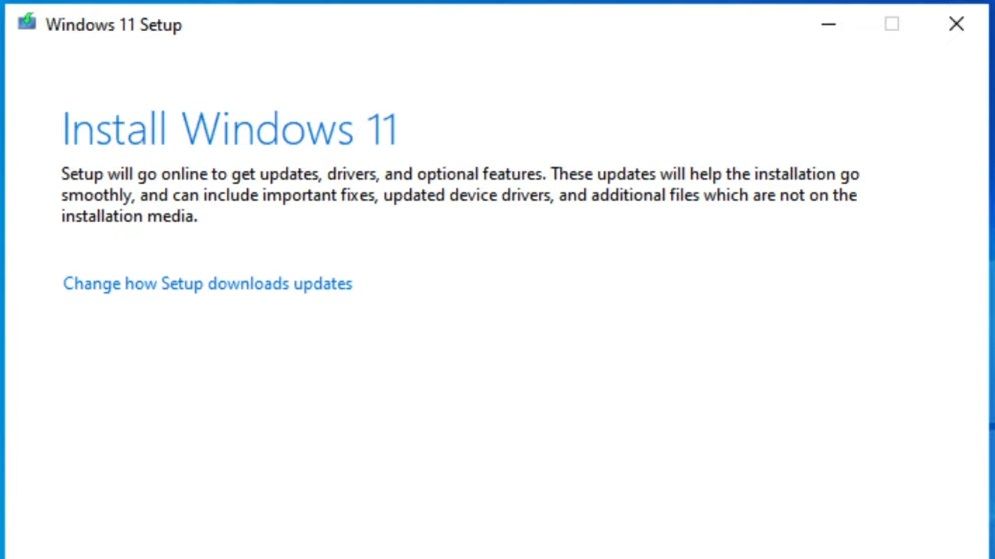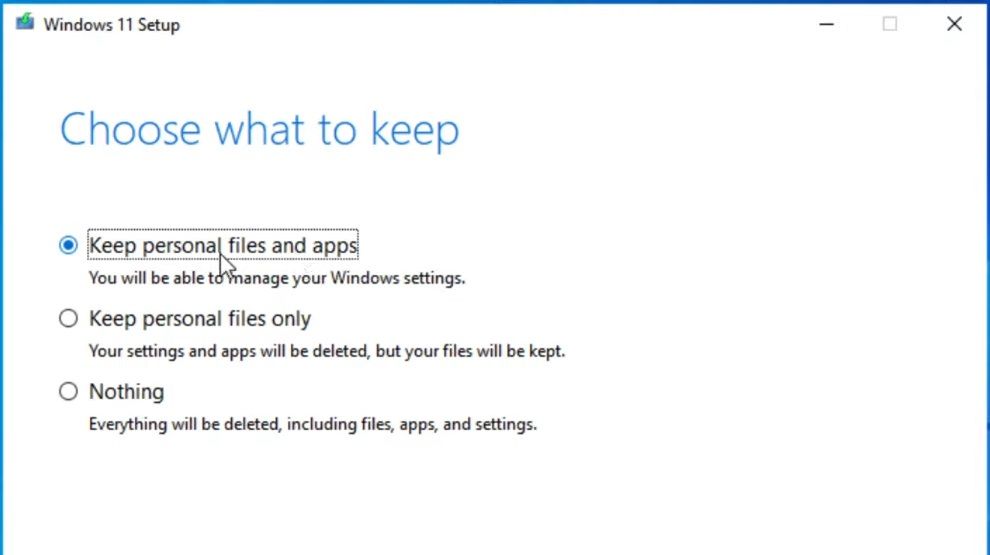Certains utilisateurs ont signalé qu’ils ne pouvaient pas définir les options de sécurité de Windows en raison d’une erreur indiquant que « Ce paramètre est géré par votre administrateur ». Ces utilisateurs voient ce message d’erreur juste au-dessus des options de la fenêtre de sécurité Windows. Protection contre les virus et les menaces et Onglets d’applications et de navigateurs de cette application. Par conséquent, ils ne peuvent pas activer les paramètres de sécurité Windows importants qui sont grisés et désactivés.
Ce problème n’a pas grand-chose à voir avec les droits d’administrateur. De nombreux utilisateurs qui rencontrent ce problème utilisent déjà des comptes d’administrateur Windows. Voici comment résoudre l’erreur « le paramètre est géré par votre administrateur » dans Windows 11.
1. Vérifier et installer les mises à jour disponibles de Windows 11
Bien qu’il ne s’agisse pas de la solution la plus probable, certains utilisateurs ont déclaré que l’installation des mises à jour disponibles de Windows 11 les avait aidés à résoudre cette erreur. Les correctifs pour Windows 11 corrigent généralement les bogues de Windows signalés par les utilisateurs.
Si vous n’êtes pas sûr de savoir comment procéder, consultez la page Comment installer les mises à jour de Windows 11 pour obtenir un guide étape par étape.
2. Réinitialiser les applications Sécurité et Paramètres de Windows
Les utilisateurs qui ont corrigé l’erreur « le paramètre est géré par votre administrateur » ont confirmé que la réinitialisation des applications Sécurité et Paramètres de Windows peut fonctionner. La réinitialisation de ces applications effacera leurs données. Vous pouvez réinitialiser l’application Sécurité de Windows via les Paramètres, comme indiqué dans notre guide sur la réinitialisation des applications sous Windows.
Pour réinitialiser les paramètres, vous devez ouvrir le menu Démarrer et cliquer avec le bouton droit de la souris sur le raccourci de l’application. Sélectionnez Paramètres de l’application pour faire apparaître des options de dépannage. Sélectionnez ensuite l’option Réinitialiser option de dépannage pour l’application.
3. Désinstaller un logiciel antivirus tiers
Certains utilitaires antivirus tiers peuvent désactiver les fonctions de Windows Security qu’ils remplacent effectivement. Si vous avez installé un produit antivirus tiers qui se chevauche, sa désinstallation peut résoudre l’erreur de l’administrateur de Windows Security. Désinstallez le logiciel antivirus à l’aide d’une méthode décrite dans notre guide sur la suppression des programmes Windows pour voir si cela résout le problème.
Si cette solution fonctionne, le problème se reproduira probablement si vous réinstallez le même logiciel antivirus tiers. Vous devrez alors choisir entre l’utilitaire antivirus tiers et Windows Security.
4. Modifier le registre
De nombreux utilisateurs ont pu corriger l’erreur de l’administrateur de sécurité Windows en appliquant cette solution de registre confirmée. Ce tweak de registre implique la modification d’une valeur DWORD, mais vous n’avez pas besoin de supprimer de clé. Pour appliquer cette solution potentielle, modifiez le registre comme suit :
- Lancez l’application Windows Registry Editor, que vous pouvez ouvrir à l’aide de l’une des méthodes décrites dans notre guide sur l’ouverture de Regedit.
- Cliquez dans la boîte d’adresse en haut de l’Éditeur du Registre et effacez le texte qui s’y trouve.
- Saisissez ce chemin d’accès dans la barre d’adresse du registre et appuyez sur Retour:
Computer\HKEY_LOCAL_MACHINE\SYSTEM\CurrentControlSet\Control\DeviceGuard\Scenarios\HypervisorEnforcedCodeIntegrity - Ensuite, double-cliquez sur l’icône Activé DWORD dans le HypervisorEnforcedCodeIntegrity (Intégrité du code renforcé de l’hyperviseur) clé.
- Effacer la clé de registre Valeur des données et saisissez ensuite 0 là.
- Sélectionner OK pour régler le Activé Valeur du DWORD.
- Quitter l’éditeur de registre et cliquer sur le bouton Alimentation > ; Redémarrer Options du menu Démarrer.
5. Réglez les paramètres de protection en temps réel de la stratégie de groupe sur « Non configuré »
Les utilisateurs de Windows 11 Pro et Enterprise doivent envisager la possibilité que l’Éditeur de stratégie de groupe bloque les modifications apportées aux paramètres de sécurité de Windows. Si vous pouvez ouvrir l’Éditeur de stratégie de groupe sur votre ordinateur, vérifiez que les paramètres de la stratégie de protection en temps réel n’y sont pas activés. Voici comment définir les paramètres de protection en temps réel sur non configurés dans l’Éditeur de stratégie de groupe :
- Recherchez l’Éditeur de stratégie de groupe en cliquant sur l’icône de la loupe de recherche et en saisissant gpedit.msc.
- Sélectionner gpedit.msc pour ouvrir la fenêtre de l’éditeur de stratégie de groupe.
- Sélectionnez ensuite Configuration de l’ordinateur pour étendre cette catégorie.
- Double-clic Modèle administratif pour accéder à plusieurs catégories de paramètres.
- Ensuite, double-cliquez sur Composants Windows > ; Microsoft Defender Antivirus > ; Protection en temps réel dans la barre de navigation latérale.
- Double-cliquez sur n’importe quel paramètre de stratégie dont l’état est activé.
- Sélectionnez ensuite l’option Non configuré bouton.
- Cliquez sur Appliquer > ; OK dans la fenêtre pour définir le changement.
- Répétez les trois étapes précédentes pour toutes les stratégies de protection en temps réel activées.
6. Réinstallez Windows Security
Vous ne pouvez pas réinstaller Windows Security en désinstallant cette application via les Paramètres et en la téléchargeant depuis le Microsoft Store. Cependant, vous pouvez exécuter une commande PowerShell plus générale qui réinstalle toutes les applications préinstallées avec Windows 11. Essayez de réinstaller Windows Security avec cette commande comme suit :
- Ouvrez PowerShell avec des droits d’administrateur. Notre guide sur l’ouverture de PowerShell comprend plusieurs méthodes pour ouvrir cette application.
- Saisissez ensuite la commande PowerShell suivante pour réinstaller les applications :
Get-AppXPackage -AllUsers | Foreach {Add-AppxPackage -DisableDevelopmentMode -Register "$($_.InstallLocation)\AppXManifest.xml"} - Appuyer sur Entrer et attendez la fin de la commande.
- Redémarrez votre ordinateur portable ou de bureau à partir du menu Démarrer.
7. Réinstaller Windows 11 avec l’outil de création de médias
Réinstaller Windows 11 en téléchargeant une ISO avec l’outil de création de médias est une solution potentielle radicale. Cependant, des utilisateurs ont confirmé que la mise à jour de Windows 11 de cette manière permet de résoudre cette erreur. En outre, vous pouvez choisir de préserver les applications et les fichiers lors de la réinstallation. Voici comment réinstaller Windows 11 :
- Téléchargez la dernière version ISO de Windows 11 à l’aide de l’outil de création de médias. Notre guide sur le téléchargement d’une ISO de Windows 11 comprend des instructions étape par étape sur la façon de procéder.
- Double-cliquez ensuite sur le fichier ISO Windows 11 que vous avez téléchargé.
- Cliquez sur setup.exe pour ouvrir le programme d’installation de Windows 11.
- Sélectionnez Suivant pour lancer une vérification du système.
- Appuyez sur la touche Accepter pour les termes de la licence.
- Les Conserver les fichiers et applications personnels sera probablement activée par défaut à l’étape de l’installation. Cependant, si vous cliquez sur Modifier ce qui doit être conservé pour s’assurer que les Conserver les fichiers et applications personnels est sélectionnée.
- Sélectionnez ensuite Suivant pour passer à la dernière étape.
- Cliquez Installer pour réinstaller Windows 11.
Modifier à nouveau les paramètres de sécurité de Windows
Il s’agit là des méthodes les plus souvent citées pour résoudre l’erreur « le paramètre est géré par votre administrateur » dans Windows 11. Ainsi, l’application de ces résolutions potentielles résoudra probablement le problème « les paramètres sont gérés par votre administrateur » sur votre PC. Vous pourrez alors régler toutes les options de Windows Security comme vous le souhaitez.