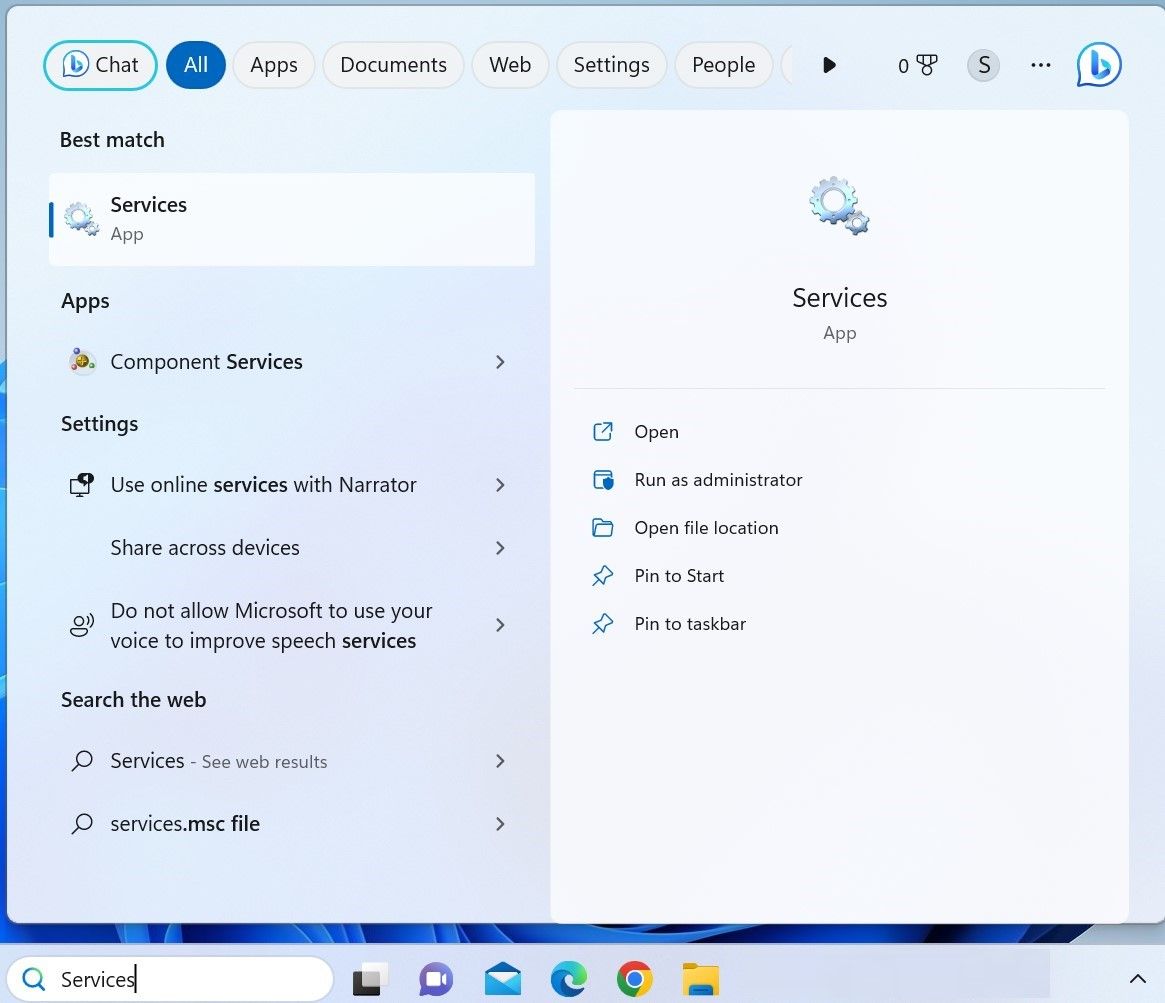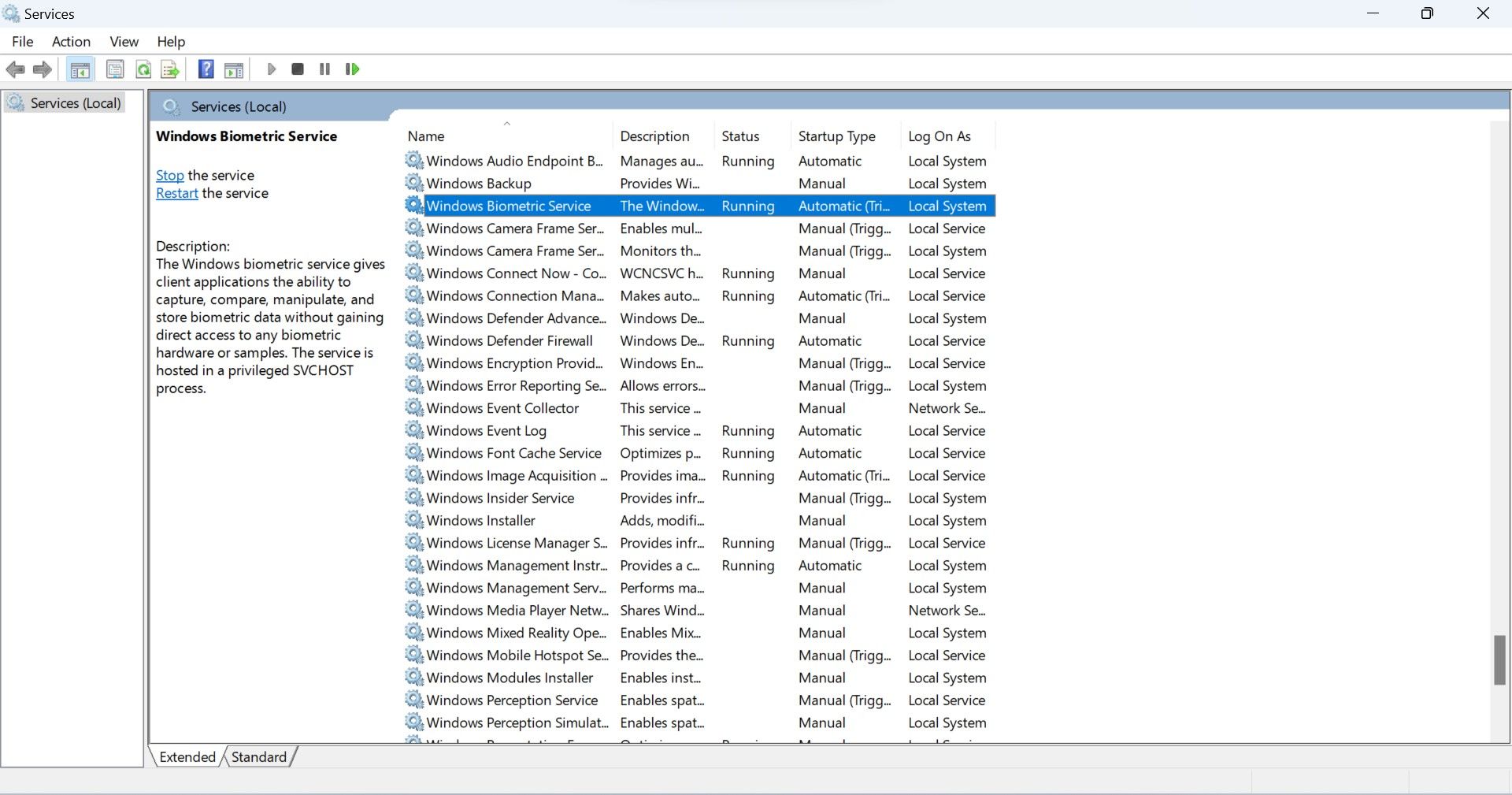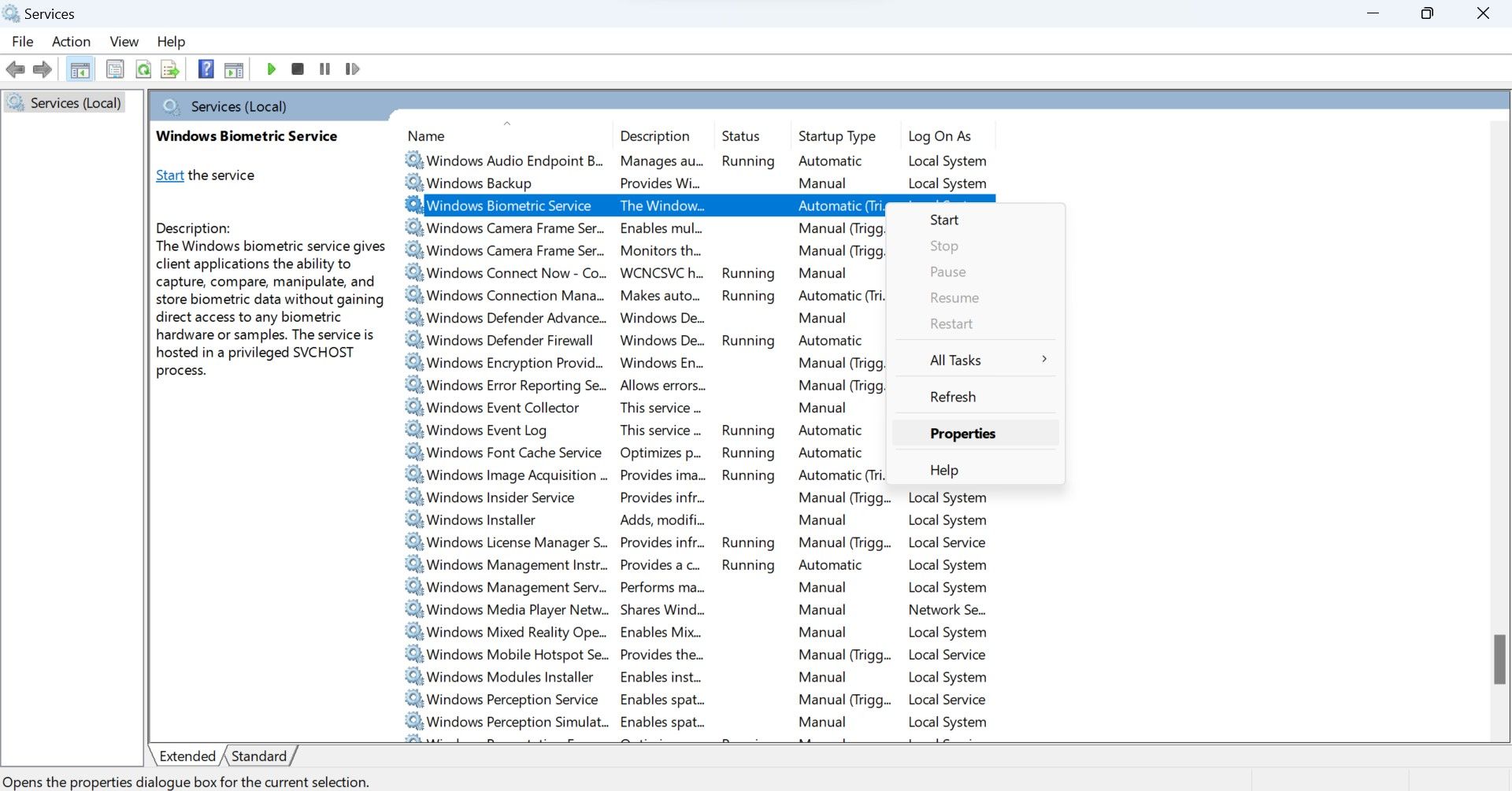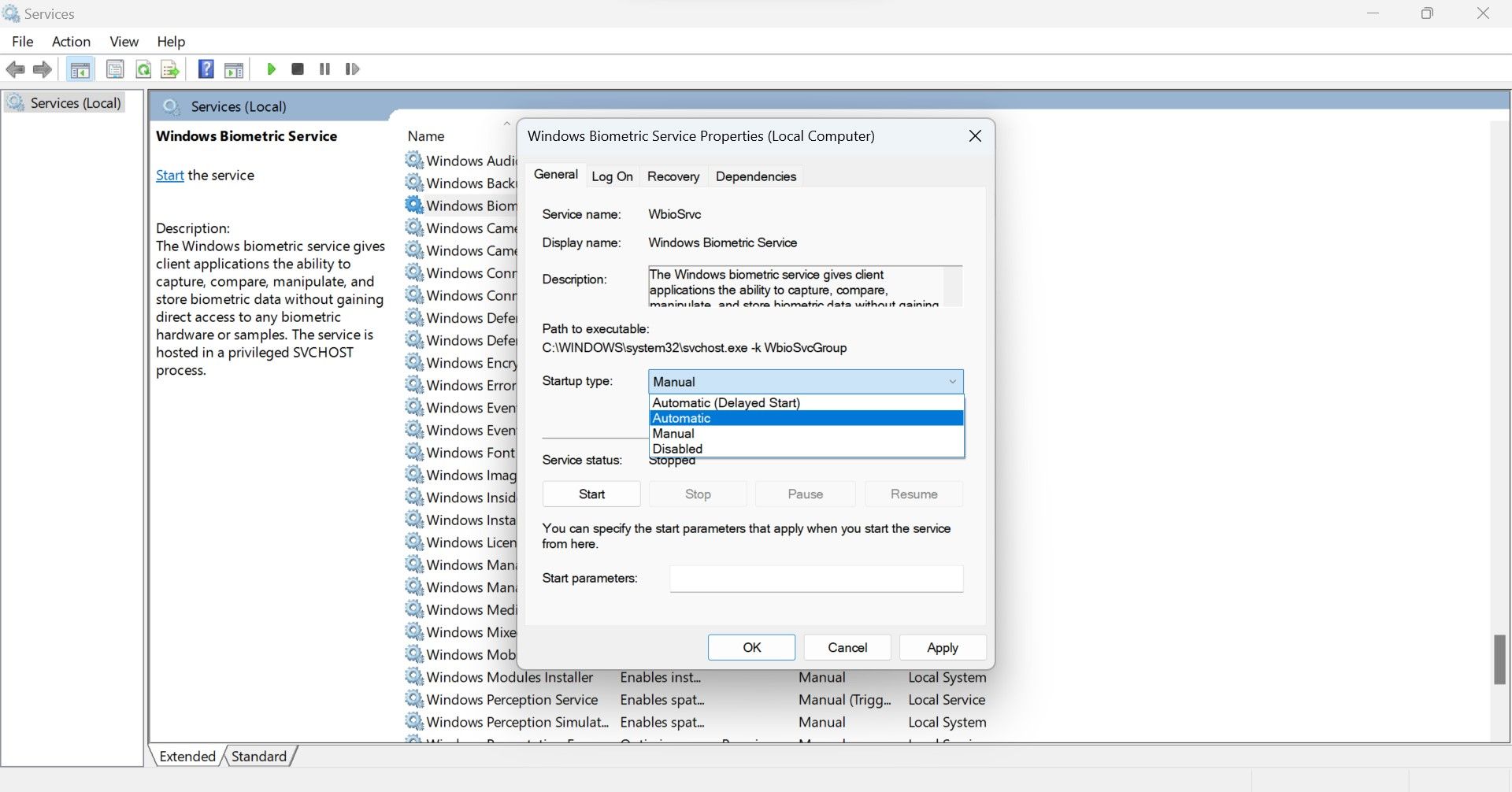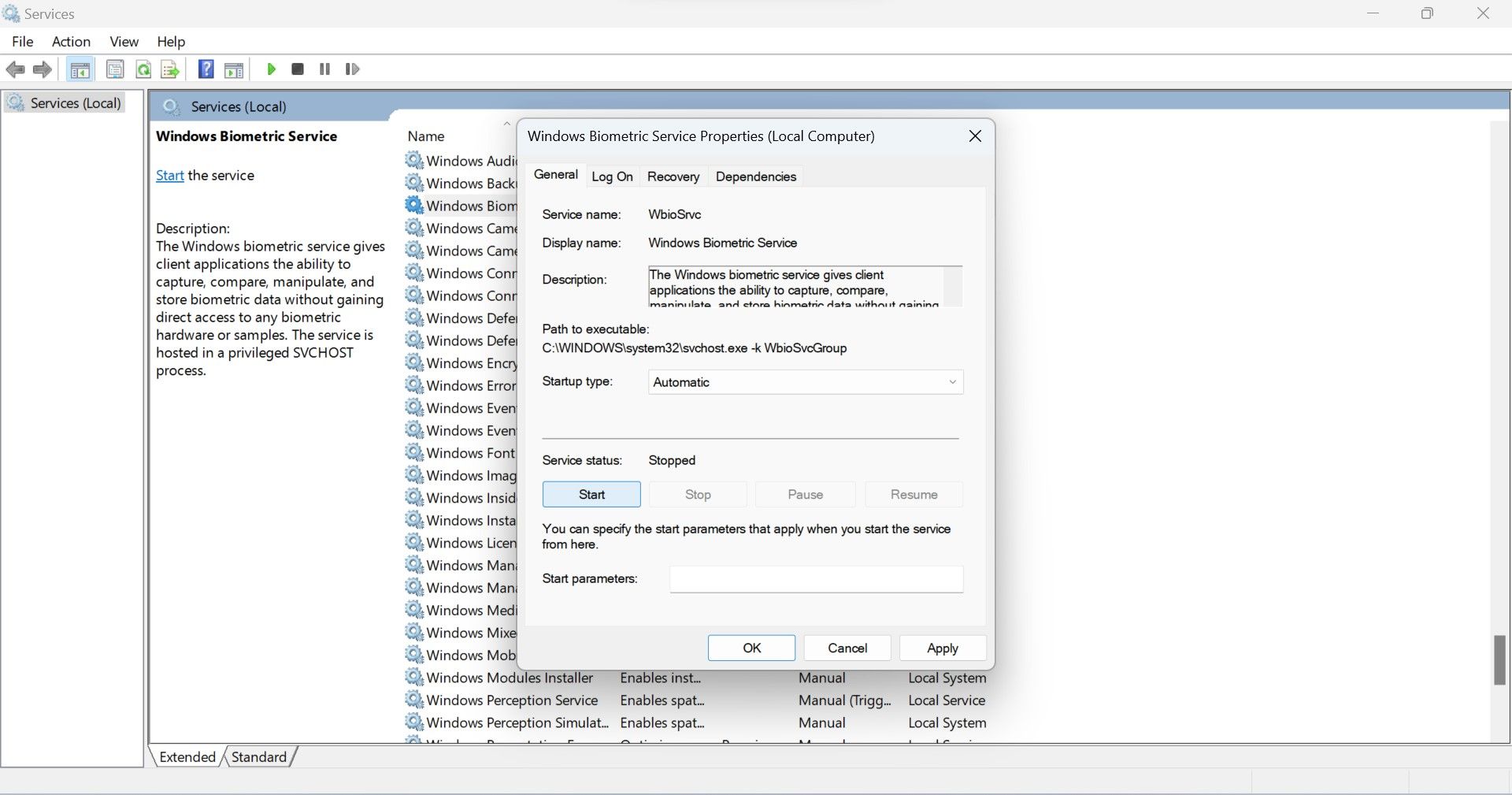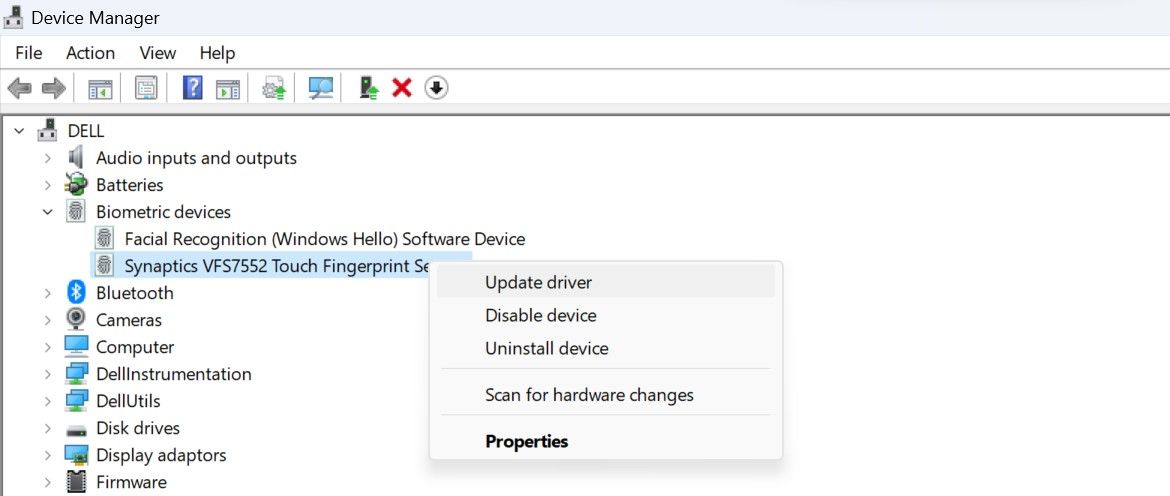Si vous recevez un message d’erreur indiquant « we couldn’t find a fingerprint scanner compatible with Windows Hello Fingerprint » lorsque vous essayez de configurer la connexion par empreinte digitale Windows Hello, cela signifie que votre appareil ne prend pas en charge la reconnaissance d’empreintes digitales, que le scanner (ou lecteur) d’empreintes digitales ne fonctionne pas correctement ou que Windows n’est pas en mesure de le détecter.
Windows peut ne pas détecter le lecteur d’empreintes digitales pour plusieurs raisons : le lecteur d’empreintes digitales peut avoir mal fonctionné, les pilotes biométriques peuvent être obsolètes ou corrompus, ou la reconnaissance biométrique peut être désactivée dans le BIOS. Si vous en avez assez de ce problème, essayez les solutions suivantes.
1. Assurez-vous que votre appareil prend en charge la reconnaissance d’empreintes digitales.
La fonction de reconnaissance d’empreintes digitales de Windows Hello nécessite que votre appareil soit équipé d’un lecteur d’empreintes digitales. Si vous rencontrez l’erreur « we could not find a fingerprint scanner compatible with Windows Hello Fingerprint » lorsque vous configurez la reconnaissance d’empreintes digitales pour la première fois, assurez-vous que votre appareil est équipé d’un lecteur d’empreintes digitales compatible avec Windows Hello.
En général, il se trouve près (ou sur) le bouton d’alimentation ou dans l’espace vide au-dessus ou au-dessous du clavier. Regardez autour de vous et voyez si vous pouvez trouver un lecteur d’empreintes digitales. Si vous ne le trouvez pas, vérifiez les spécifications de votre appareil sur le site web du fabricant pour voir s’il est équipé d’un lecteur d’empreintes digitales.
Si votre appareil n’est pas équipé d’un lecteur d’empreintes digitales, vous ne pouvez pas activer l’authentification biométrique. Toutefois, si votre appareil est équipé d’un lecteur et que vous l’avez déjà utilisé à plusieurs reprises, assurez-vous qu’il fonctionne correctement.
2. S’assurer que le lecteur d’empreintes digitales fonctionne correctement
Si votre appareil est équipé d’un lecteur d’empreintes digitales, mais que Windows ne parvient pas à le détecter, assurez-vous que le capteur n’est pas défectueux. Pour tester le lecteur d’empreintes digitales, connectez-vous à une autre application dans laquelle vous avez configuré la connexion biométrique. Si cette application n’accepte pas la vérification biométrique, utilisez un chiffon sec pour enlever la poussière de votre lecteur d’empreintes digitales.
Essayez ensuite de scanner à nouveau votre doigt. Si l’application ne reconnaît pas le balayage de l’empreinte digitale même après l’avoir soigneusement nettoyé, il y a probablement un problème avec le scanner. Dans ce cas, faites inspecter votre appareil par un technicien. Toutefois, si le scanner fonctionne correctement dans d’autres applications, mais pas lorsque vous configurez la connexion par empreinte digitale Windows Hello, appliquez les correctifs restants.
3. Revenir en arrière avec le pilote ou la dernière mise à jour de Windows
Avez-vous rencontré l’erreur en question après avoir mis à jour le pilote biométrique ou installé une mise à jour Windows récemment ? Si c’est le cas, vous devriez annuler ces mises à jour. Vous ne savez pas comment faire ? Notre guide sur l’annulation d’une mise à jour de pilote sous Windows décrit la procédure à suivre. Si vous souhaitez annuler une mise à jour de Windows, vous devez désinstaller la dernière mise à jour de Windows.
Une fois que vous avez annulé les mises à jour du pilote et de Windows, essayez à nouveau de configurer la connexion biométrique Windows Hello. Si vous continuez à rencontrer le même problème après avoir réinstallé ces mises à jour, cela signifie que l’annulation de ces mises à jour n’a rien changé. Dans ce cas, vous devez réinstaller les pilotes et la mise à jour de Windows.
4. S’assurer que le service biométrique de Windows est correctement configuré
Lorsque le service biométrique de Windows est désactivé, la reconnaissance d’empreintes digitales de Windows Hello ne fonctionne pas. Pour vous assurer que ce service est activé et configuré correctement, procédez comme suit :
- Tapez « Services » dans le moteur de recherche de Windows et ouvrir la fenêtre Services app.
- Localiser Service biométrique de Windows.
- Si vous voyez « Courir » à côté de ce service dans le Statut Si la colonne de droite est vide, il est déjà en cours d’exécution. Si ce n’est pas le cas, il est désactivé.
- Dans les deux cas, cliquez avec le bouton droit de la souris sur le service et sélectionnez Propriétés.
- Cliquez sur le menu déroulant à côté de Type de démarrage et sélectionnez Automatique.
- S’il est déjà sélectionné, cliquez sur le bouton Arrêter pour arrêter le service, puis cliquez sur Démarrer pour le redémarrer.
5. Mettre à jour ou réinstaller les pilotes biométriques
Si le service biométrique est déjà activé, mais que la fonction de reconnaissance des empreintes digitales ne fonctionne pas, il se peut que les pilotes biométriques soient obsolètes ou corrompus. Pour vous assurer que ce n’est pas le cas, mettez à jour les pilotes du périphérique biométrique. Pour ce faire, procédez comme suit :
- Tapez « Gestionnaire de périphériques » dans le moteur de recherche de Windows et ouvrir le Gestionnaire de périphériques app.
- Élargir l’application Dispositifs biométriques catégorie.
- Cliquez avec le bouton droit de la souris sur votre lecteur d’empreintes digitales et sélectionnez Mettre à jour le pilote.
- Cliquez ensuite sur Rechercher automatiquement des pilotes.
Si la mise à jour des pilotes ne résout pas le problème, cliquez à nouveau avec le bouton droit de la souris sur le dispositif biométrique et sélectionnez Désinstaller le périphérique. Après avoir désinstallé les pilotes, redémarrez votre appareil et Windows les réinstallera automatiquement. Si vous préférez, vous pouvez également télécharger les pilotes appropriés sur le site web du fabricant et les installer manuellement.
6. Désactiver le démarrage rapide
Selon certains utilisateurs d’un fil de discussion de la communauté Microsoft, la désactivation de la fonction de démarrage rapide a permis de résoudre les problèmes de reconnaissance d’empreintes digitales sur leurs appareils. Bien que le démarrage rapide accélère le processus de démarrage de votre appareil, son activation est connue pour causer des problèmes imprévus.
Par conséquent, si cette fonction est également activée sur votre appareil, désactivez-la pour voir si cela fait une différence. Vous ne savez pas comment faire ? Consultez notre guide sur l’activation ou la désactivation du démarrage rapide sous Windows 11.
7. S’assurer que le lecteur biométrique n’est pas désactivé dans le BIOS
Certains ordinateurs portables permettent aux utilisateurs de désactiver le lecteur d’empreintes digitales dans le BIOS. Si vous configurez une connexion par empreinte digitale pour la première fois et que vous obtenez cette erreur, assurez-vous que le lecteur d’empreintes digitales n’est pas désactivé dans le BIOS. L’accès au BIOS et la navigation vers l’option permettant d’activer ou de désactiver le dispositif biométrique varient d’un fabricant à l’autre.
Si vous avez besoin de conseils pour accéder au BIOS et activer le dispositif biométrique, consultez le site Web du fabricant de votre ordinateur portable.
8. Quand rien d’autre ne fonctionne…
Si rien d’autre ne fonctionne, exécutez le programme de dépannage Matériel et périphériques, activez la biométrie dans l’Éditeur de stratégie de groupe local et vérifiez les problèmes spécifiques aux comptes. Si ces étapes ne permettent pas de résoudre le problème, effectuez une restauration du système en dernier recours. Notre guide sur la correction de la reconnaissance d’empreintes digitales Windows Hello explique comment effectuer les modifications susmentionnées.
Se débarrasser des erreurs de reconnaissance d’empreintes digitales gênantes
Si vous rencontrez une erreur lors de la configuration de la reconnaissance d’empreintes digitales Windows Hello, cela ne signifie pas que la fonctionnalité ne peut pas être utilisée. Si votre appareil prend en charge l’authentification biométrique, les correctifs ci-dessus vous aideront à résoudre l’erreur gênante.
Si vous configurez une connexion par empreinte digitale pour la première fois, assurez-vous de le faire correctement. Sinon, vous serez constamment ennuyé par des erreurs gênantes lors de l’utilisation de cette fantastique fonctionnalité.