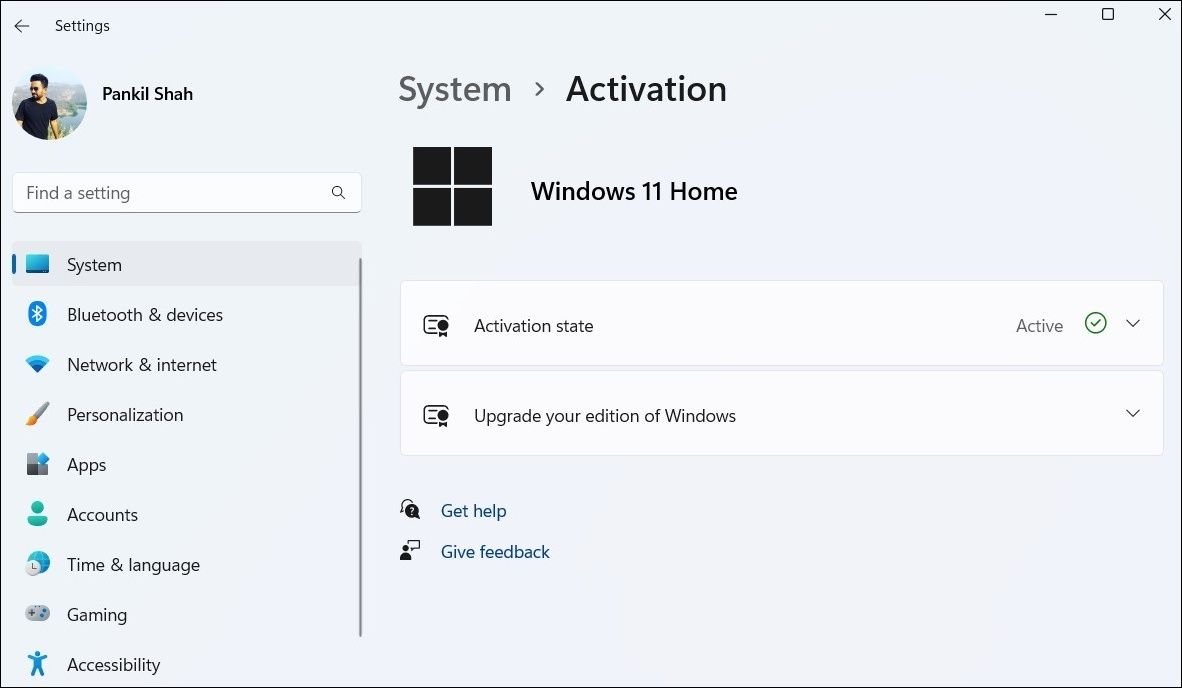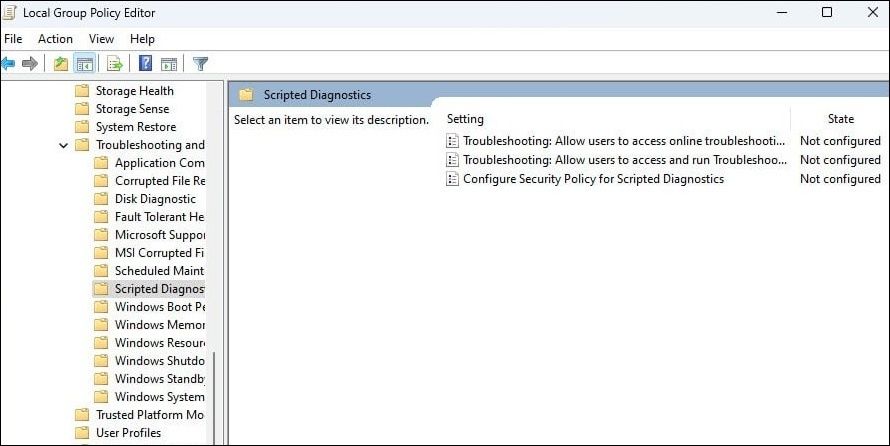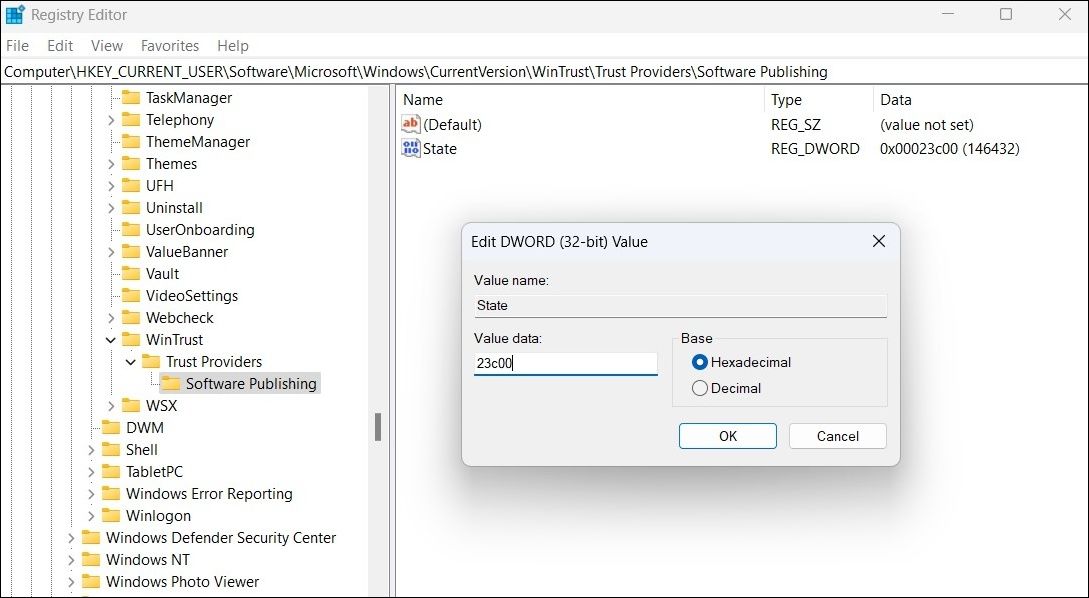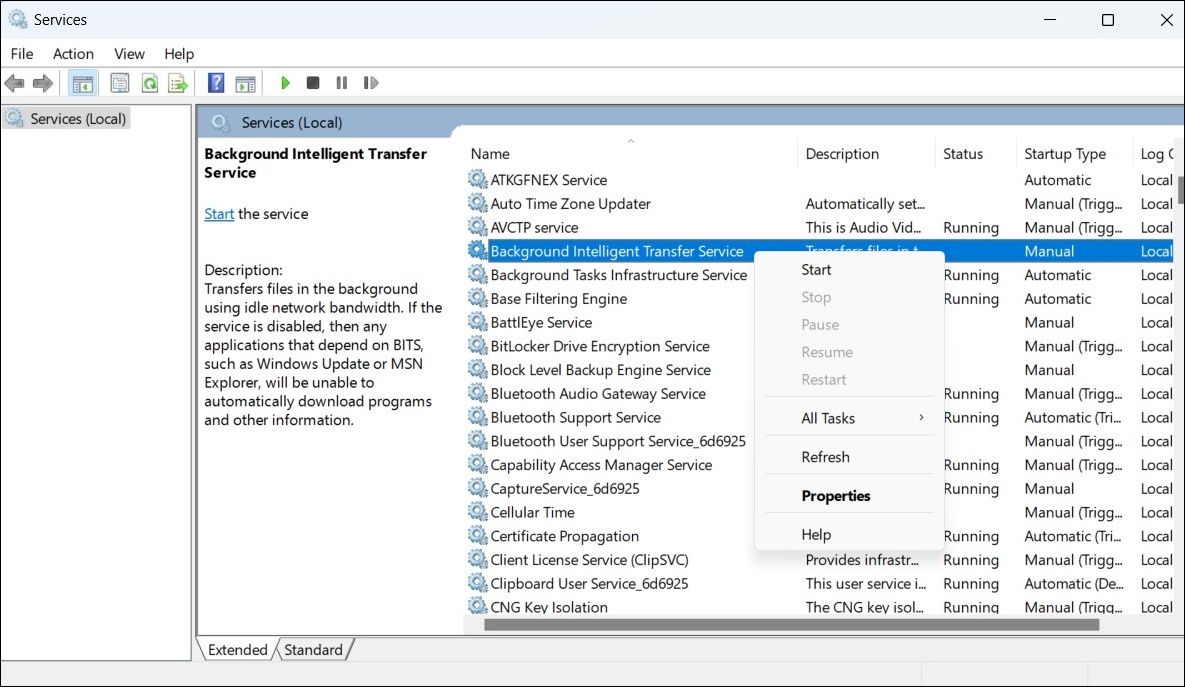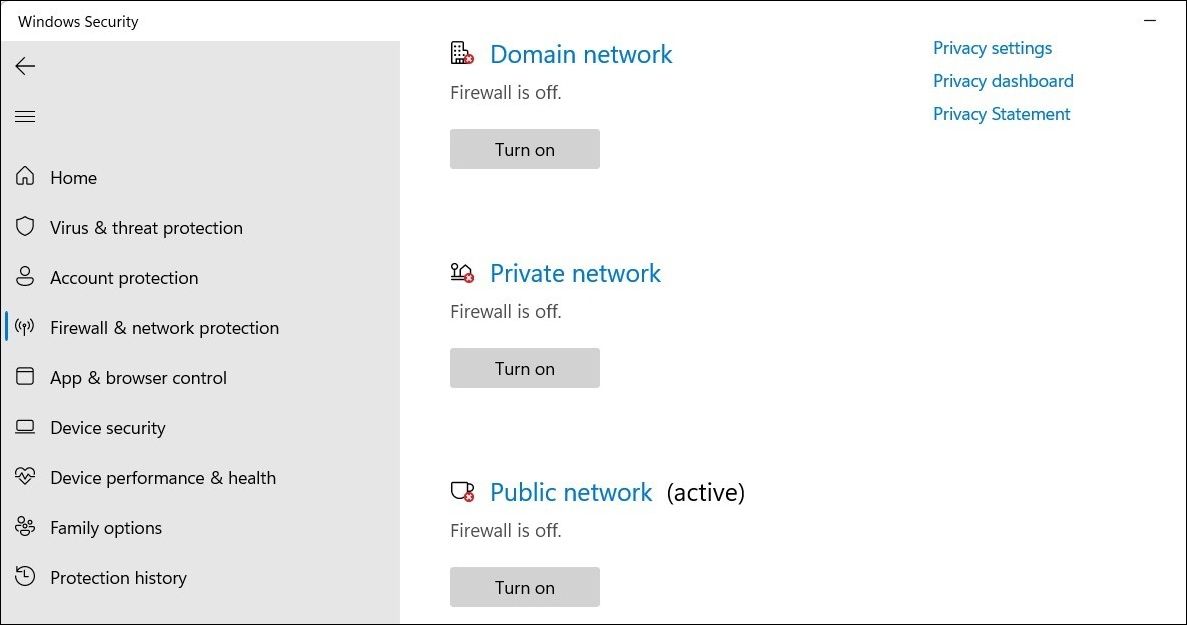Votre ordinateur Windows est susceptible de rencontrer des problèmes de temps à autre. Heureusement, Windows comprend quelques outils de dépannage qui peuvent vous aider à résoudre la plupart des problèmes. Cependant, les choses peuvent devenir confuses si le dépanneur Windows ne fonctionne pas comme prévu et affiche l’erreur « Windows Online Troubleshooting Service is disabled » (Le service de dépannage en ligne de Windows est désactivé).
Si vous êtes confronté à ce problème, voici quelques conseils de dépannage qui vous aideront à résoudre l’erreur en un rien de temps.
1. Vérifier l’état d’activation de Windows
L’une des raisons les plus courantes pour lesquelles votre PC ne parvient pas à exécuter le service de dépannage en ligne est que votre Windows n’est pas activé. Si vous n’êtes pas sûr, suivez les étapes suivantes pour vérifier l’état d’activation de Windows sur votre PC.
- Ouvrez le Menu Démarrer et cliquez sur l’icône icône en forme de roue dentée pour ouvrir l’application Paramètres.
- Dans l’application Système cliquez sur Activation puis vérifiez l’état de l’activation dans le menu suivant.
S’il est indiqué Non actifPour activer Windows, vous devez acheter une licence numérique ou une clé de produit Windows.
2. Vérifier les paramètres de la stratégie de groupe
Le service de dépannage en ligne de Windows (WOTS) peut ne pas fonctionner sur votre PC s’il a été désactivé par les paramètres de la stratégie de groupe. Pour résoudre ce problème, vous devez apporter des modifications aux stratégies de diagnostic scripté de Windows.
Il convient de noter que l’éditeur de stratégie de groupe n’est accessible que sur les éditions Professional, Education et Enterprise de Windows. Si vous utilisez Windows Home, vérifiez d’abord comment accéder à l’éditeur de stratégie de groupe local sous Windows Home.
- Presse Win + S pour ouvrir le menu de recherche.
- Type gpedit.msc dans la boîte et appuyez sur Entrer.
- Utilisez le volet gauche pour naviguer vers Configuration de l’ordinateur > ; Modèles d’administration > ; Système > ; Dépannage et diagnostic > ; Diagnostics scriptés.
- Double-cliquez sur l’icône Autoriser les utilisateurs à accéder au contenu de dépannage en ligne sur les serveurs Microsoft à partir du panneau de configuration de dépannage (via le service de dépannage en ligne de Windows – WOTS). sur votre droite.
- Sélectionner Activé puis appuyez sur Appliquer suivi de OK.
Essayez d’exécuter à nouveau le programme de dépannage et voyez si vous obtenez toujours le message d’erreur « Windows Online Troubleshooting Service is disabled » (Le service de dépannage en ligne de Windows est désactivé).
3. Modifier les fichiers du registre
Une autre façon de corriger ce message d’erreur ennuyeux consiste à modifier l’entrée du registre de l’édition de logiciels. Pour cela, vous devez utiliser l’éditeur de registre sous Windows.
Comme vous le savez peut-être déjà, la modification des fichiers de registre comporte certains risques. Il est donc important de sauvegarder tous les fichiers du registre ou de créer un point de restauration avant de procéder. Si vous avez besoin d’aide, consultez nos guides sur la sauvegarde du registre Windows et la création d’un point de restauration dans Windows.
- Appuyer sur Win + X pour ouvrir le menu Power User et sélectionner Exécuter de la liste.
- Type regedit dans la zone de texte et appuyez sur Entrer pour ouvrir l’éditeur du registre.
- Sélectionnez Oui lorsque l’invite du Contrôle de compte d’utilisateur (UAC) apparaît.
- Utilisez le volet de gauche pour naviguer vers HKEY_CURRENT_USER > ; Software > ; Microsoft > ; Windows > ; CurrentVersion > ; WinTrust > ; Trust Providers > ; Software Publishing.
- Double-cliquer sur l’icône État DWORD sur votre droite.
- Entrer 23c00 dans le champ de données Valeur.
- Cliquez sur OK.
- Fermez la fenêtre de l’éditeur du registre et redémarrez votre PC.
4. Réparer les fichiers système corrompus
Des problèmes au niveau des fichiers système de votre PC peuvent également empêcher le dépanneur Windows de fonctionner correctement, ce qui entraîne l’erreur « Windows Online Troubleshooting Service is disabled » (Le service de dépannage en ligne de Windows est désactivé).
Si cela semble être le cas, vous pouvez lancer une analyse SFC (System File Checker) et DISM (Deployment Image Servicing and Management) sur votre ordinateur. Ces outils analyseront votre PC à la recherche de fichiers système corrompus ou manquants et tenteront de les réparer.
Pour plus d’informations, consultez notre guide sur la réparation des fichiers Windows corrompus à l’aide des outils intégrés de Windows et suivez les étapes qui y sont décrites.
5. Vérifier les services Windows
Windows peut afficher l’erreur « Le service de dépannage en ligne de Windows est désactivé » si certains services système ne sont pas exécutés sur votre ordinateur. Voici comment vérifier si les services liés au service de dépannage de Windows sont en cours d’exécution sur votre ordinateur.
- Appuyez sur Win + R pour ouvrir la boîte de dialogue Exécuter.
- Type services.msc dans la boîte et appuyez sur Entrer.
- Dans la fenêtre Services, localisez le fichier Service de transfert intelligent en arrière-plan dans la liste et vérifiez son état. S’il n’est pas en cours d’exécution, cliquez avec le bouton droit de la souris sur le service et sélectionnez Démarrer.
De même, vérifiez l’état des services suivants et démarrez-les s’ils ne sont pas déjà en cours d’exécution.
- Services cryptographiques
- Optimisation de la livraison
- Service d’exécution des diagnostics
- Service de diagnostic de politique
- Hôte du service de diagnostic
- Hôte du système de diagnostic
- Windows Management Instrumentation
- Installateur de modules Windows
- Heure Windows
6. Désactiver temporairement le pare-feu Microsoft Defender
Parfois, Microsoft Defender Firewall peut également empêcher le dépanneur de récupérer des données essentielles sur Internet et causer des problèmes. Pour étudier cette possibilité, vous pouvez désactiver temporairement Microsoft Defender Firewall sur votre PC. Pour cela, procédez comme suit :
- Ouvrez l’application Sécurité Windows à l’aide du menu de recherche.
- Sélectionnez Pare-feu & ; protection du réseau dans la barre latérale gauche.
- Cliquez sur Réseau de domaines.
- Désactiver l’interrupteur pour Pare-feu Microsoft Defender.
- De la même manière, désactivez le pare-feu Microsoft Defender pour Réseau privé et Réseau public également.
Après avoir effectué les étapes ci-dessus, exécutez à nouveau le programme de dépannage et vérifiez si l’erreur se reproduit.
7. Effacer les fichiers temporaires
Votre PC Windows crée des fichiers temporaires pour toutes sortes de raisons. Il n’est pas rare que ces fichiers soient corrompus au fil du temps. Lorsque cela se produit, ces fichiers peuvent perturber les processus Windows et provoquer des erreurs telles que celle décrite ici. Si tel est le cas, la suppression des fichiers temporaires sur votre PC devrait vous aider. Si vous avez besoin d’aide, consultez notre guide pour découvrir les différentes façons d’effacer les fichiers temporaires sous Windows.
8. Résoudre le problème de l’amorçage propre
Le démarrage propre de votre PC vous permet d’exécuter Windows avec un ensemble minimal d’applications, de services et de pilotes. Cela vous aidera à déterminer si une application ou un service tiers est à l’origine de l’erreur en question. Consultez notre guide sur l’exécution d’un démarrage propre sur Windows et suivez les étapes décrites pour démarrer votre PC dans un état de démarrage propre.
Essayez de lancer le dépanneur dans un état de démarrage propre et voyez si l’erreur réapparaît. Si ce n’est pas le cas, cela signifie que l’un des services ou programmes de démarrage que vous avez désactivé est à l’origine du problème.
9. Installer les mises à jour de Windows
Si tout le reste échoue, vous pouvez vérifier s’il existe des mises à jour Windows en attente pour votre PC. Ces mises à jour comprennent généralement d’importantes corrections de bogues ainsi que de nouvelles fonctionnalités et des améliorations de performances. Il est donc préférable de les installer pour que votre système fonctionne correctement.
Presse Win + I pour ouvrir l’application Paramètres et passer à l’option Mise à jour Windows . Cliquez sur l’onglet Vérifier les mises à jour pour télécharger et installer les mises à jour en attente.
Corriger l’erreur « Le service de dépannage en ligne de Windows est désactivé » sous Windows
Une ou plusieurs des solutions ci-dessus devraient vous aider à vous débarrasser de l’erreur « Le service de dépannage en ligne de Windows est désactivé » sur votre PC et à faire en sorte que le programme de dépannage de Windows fonctionne à nouveau. Si ce n’est pas le cas, vous pouvez envisager en dernier recours de réparer votre ordinateur Windows à l’aide d’un outil de réparation gratuit.