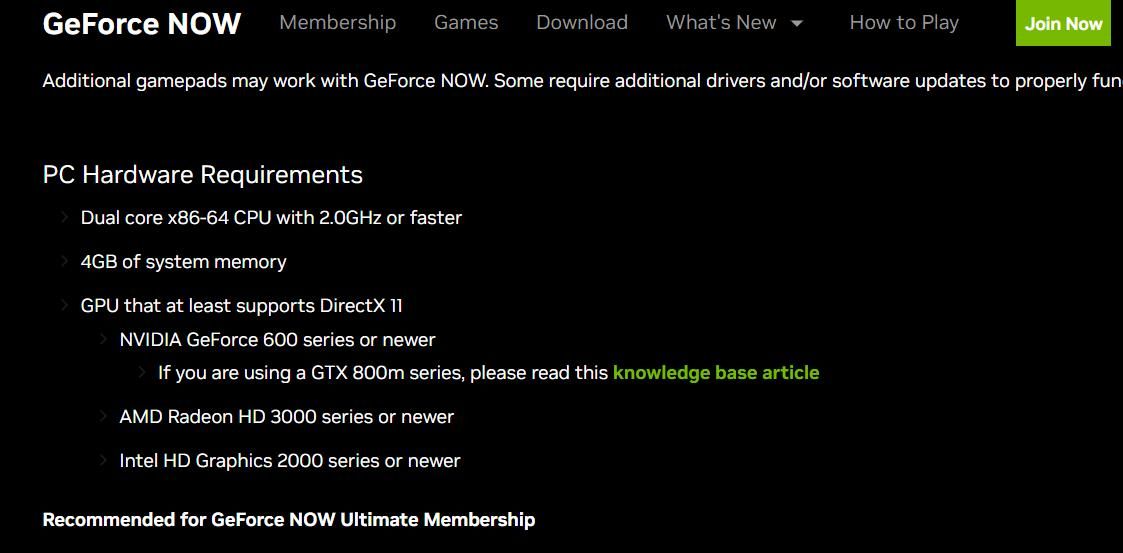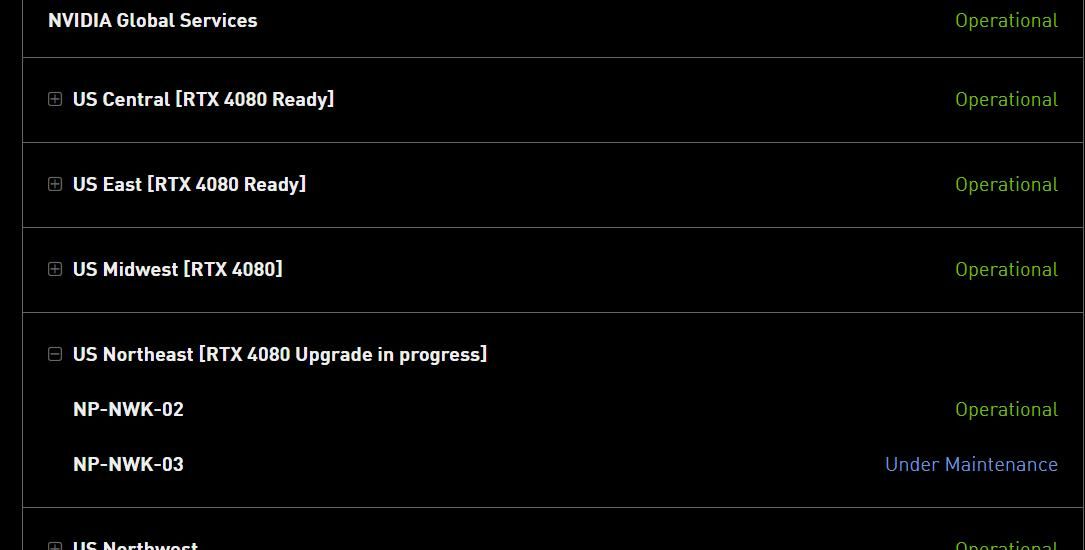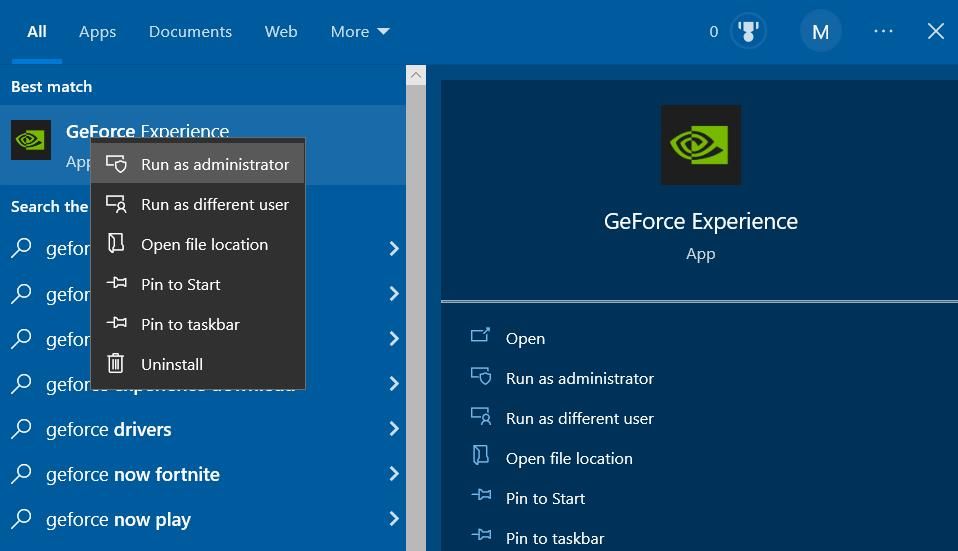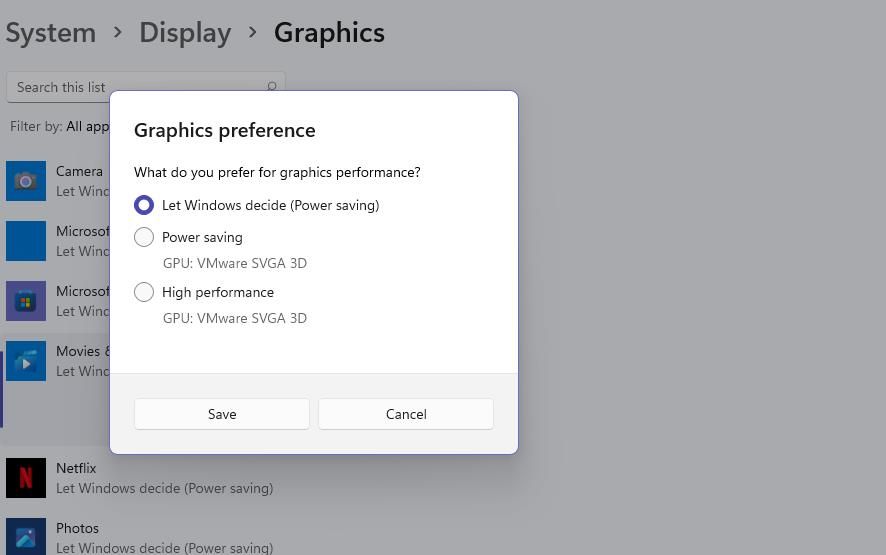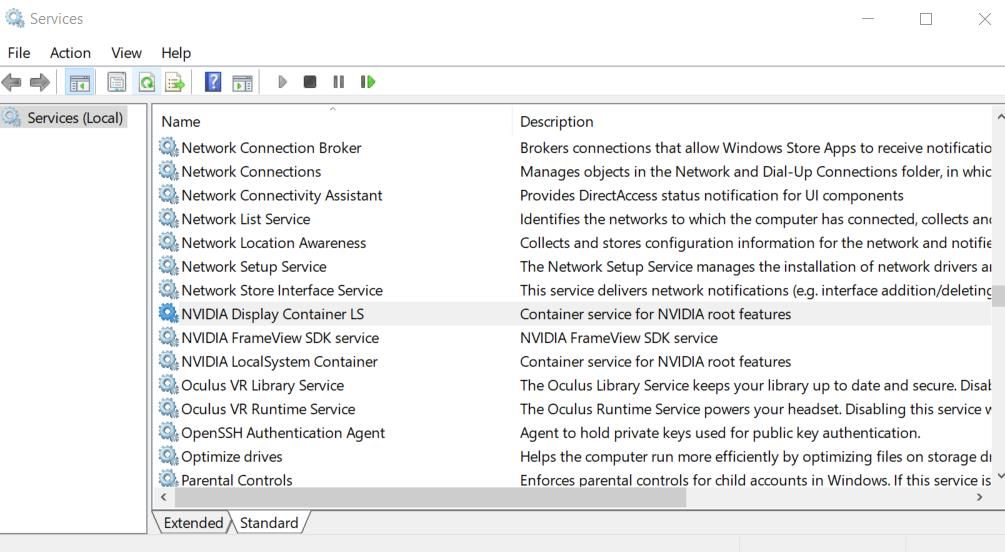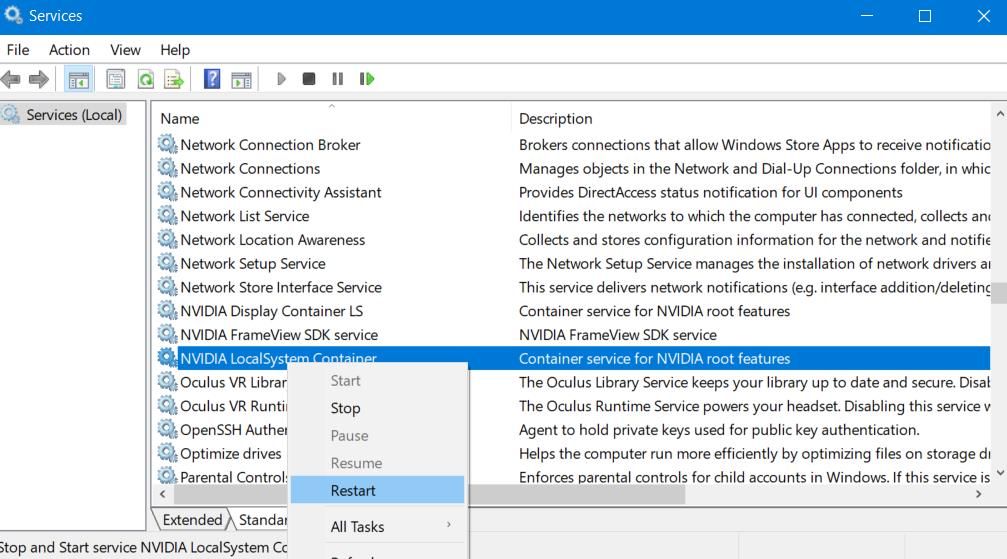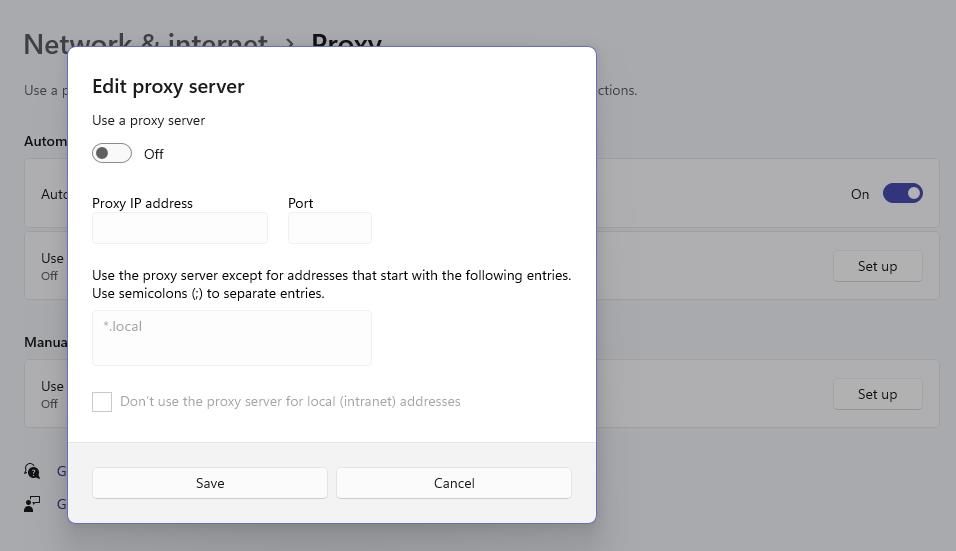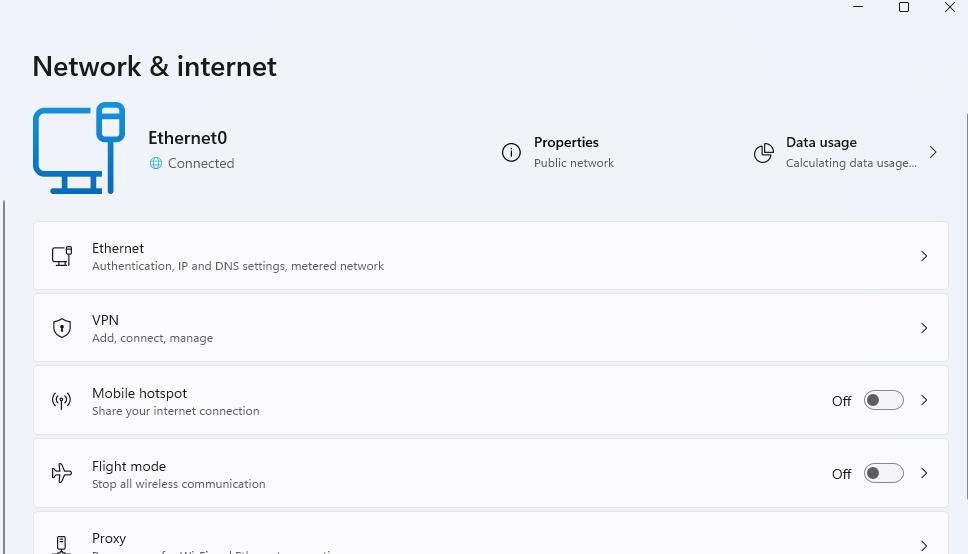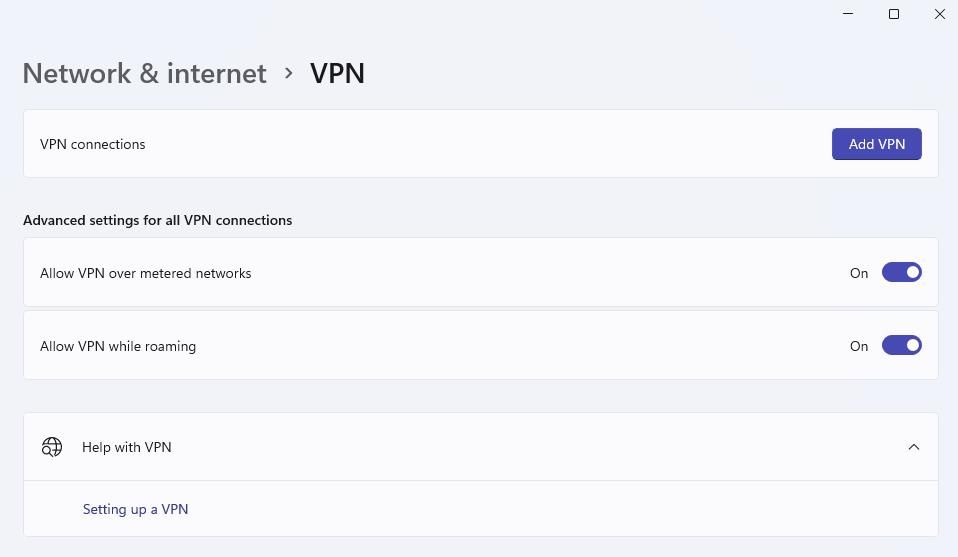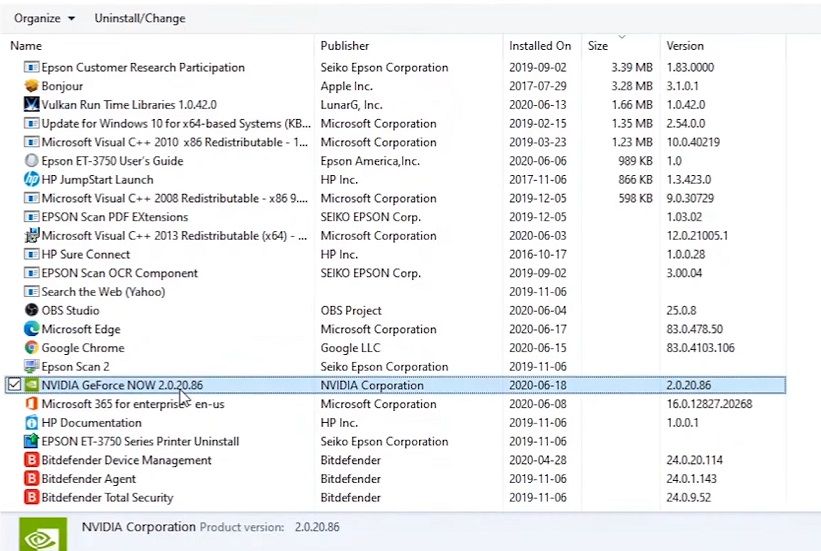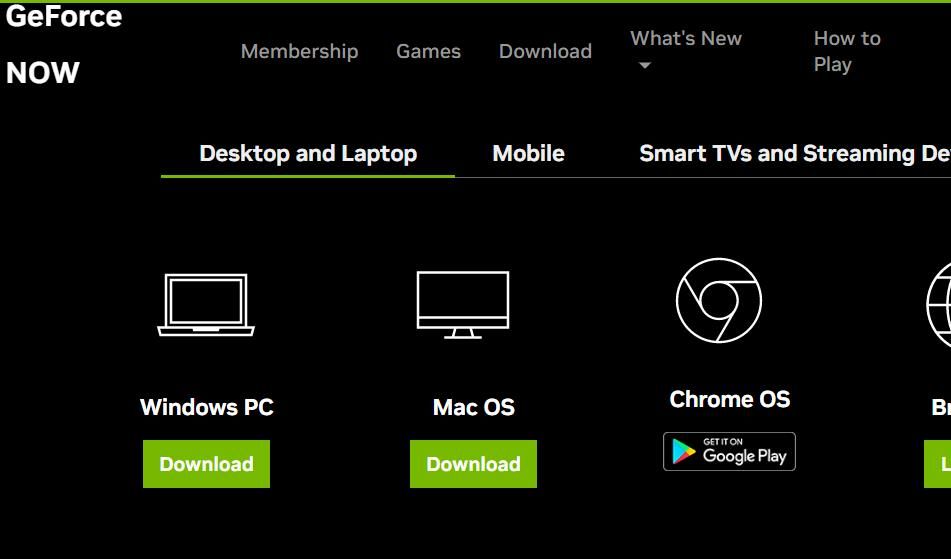Certains utilisateurs de GeForce Now ont signalé que leur application ne fonctionnait plus à cause de l’erreur 0xc0f1103f. Ces joueurs voient ce code d’erreur lorsqu’ils démarrent l’application GeForce Now ou jouent avec. Le message d’erreur 0xc0f1103f est le suivant : « Votre système ne répond pas à la configuration minimale requise pour la diffusion en continu. »
Ce problème survient sur les PC qui répondent à la configuration minimale requise pour la diffusion en continu. La même erreur vous empêche-t-elle de jouer aux titres GeForce Now ? Si c’est le cas, voici comment corriger l’erreur 0xc0f1103f dans Windows 10 et 11.
Vérifiez que votre PC correspond à la configuration requise pour GeForce Now
Si vous utilisez GeForce Now pour la première fois, vérifiez que votre PC répond à la configuration requise par le service de streaming avant de le dépanner. Ouvrez la page de configuration requise de GeForce Now pour les PC Windows afin de vérifier la configuration matérielle requise.
Vous pouvez vérifier les spécifications de votre PC en ouvrant l’application Informations système. Le résumé du système montre la plupart des spécifications matérielles essentielles pour le streaming de GeForce Now. Vous pouvez afficher les détails du GPU en cliquant sur Composants > ; Affichage dans l’application Informations sur le système.
Vous devrez mettre à niveau votre PC s’il ne correspond pas à une exigence du système. Les utilisateurs d’ordinateurs de bureau peuvent ajouter de nouveaux adaptateurs graphiques ou même des processeurs à leur PC si nécessaire. Si votre PC répond effectivement à toutes les exigences du GeForce Now, procédez au dépannage ci-dessous.
1. Vérifier que les serveurs de GeForce Now sont opérationnels
Cette erreur peut se produire parce que le serveur de GeForce Now est hors service. Par exemple, le serveur peut être arrêté pour maintenance. Vous pouvez vérifier l’état du service pour différentes régions sur la page d’état du service GeForce Now. Si le serveur de votre région est en panne, attendez que le service soit à nouveau opérationnel avant d’ouvrir à nouveau l’application GeForce Now.
2. Exécuter GeForce Now avec les droits d’administrateur
Exécuter GeForce Now avec les droits d’administrateur est une solution simple qui vaut la peine d’être essayée. Si vous avez un raccourci sur le bureau pour le logiciel, cliquez avec le bouton droit de la souris et sélectionnez l’option Exécuter en tant qu’administrateur . Vous pouvez également saisir GeForce Now dans la boîte de recherche Windows et cliquez avec le bouton droit de la souris sur l’application dans les résultats pour sélectionner Exécuter en tant qu’administrateur.
Si cela fonctionne, il est préférable de configurer GeForce Now pour qu’il s’exécute toujours avec des droits élevés. Pour ce faire, ouvrez la fenêtre des propriétés de l’EXE (Application) GeForce Now et sélectionnez l’option Exécuter en tant qu’administrateur . Pour plus d’informations, consultez notre guide sur l’exécution des applications en tant qu’administrateur.
3. Sélectionner un GPU à économie d’énergie pour l’application GeForce Now
Cette résolution s’applique aux utilisateurs de PC dotés de deux GPU (processeurs graphiques). La sélection d’un GPU intégré à économie d’énergie pour l’application GeForce Now est un correctif largement confirmé pour l’erreur 0xc0f1103f. Voici comment sélectionner un GPU intégré pour l’application GeForce Now dans Windows :
- Tout d’abord, activez l’utilitaire de recherche avec la touche Win+ S combinaison de touches.
- Type paramètres graphiques dans la boîte de recherche.
- Cliquez Paramètres graphiques pour ouvrir les options dans Paramètres.
- Cliquez ensuite sur Parcourir pour faire apparaître une fenêtre ouverte.
- Sélectionnez l’application GeForceNow à partir de ce chemin :
C:\Users\[user folder]\AppData\Local\NVIDIA Corporation\GeForceNOW\CEF\GeForceNow.exe - Cliquez sur le bouton Ajouter bouton.
- Sélectionner l’élément ajouté GeForce Now et cliquez sur son icône Options bouton.
- Sélectionnez ensuite le bouton Économie d’énergie (GPU intégré).
- Cliquez Enregistrer pour appliquer l’option sélectionnée.
4. Mettre à jour le pilote de votre carte graphique
D’autres utilisateurs ont indiqué que la mise à jour des pilotes de carte graphique avait résolu le problème. Vous pouvez mettre à jour le pilote graphique de votre PC à l’aide d’un logiciel tiers de mise à jour des pilotes ou le télécharger sur le site du fabricant NVIDIA, AMD ou Intel. Consultez notre guide de mise à jour des pilotes graphiques sous Windows pour plus de détails sur l’application de cette solution potentielle de l’erreur 0xc0f1103f.
5. Redémarrez tous les services liés à NVIDIA.
Cette erreur GeForceNow peut se produire parce que certains services NVIDIA ne fonctionnent pas ou doivent être redémarrés. Vous pouvez y remédier en redémarrant (ou en démarrant) tous les services NVIDIA comme suit :
- Lancez la recherche Windows (voir comment trouver la recherche Windows si vous avez besoin d’aide).
- Entrée Servicespuis cliquez sur le bouton Services l’outil de recherche trouve.
- Faites ensuite défiler jusqu’aux services liés à NVIDIA.
- Cliquez avec le bouton droit de la souris sur tous les services liés à NVIDIA que vous pouvez voir et sélectionnez Redémarrer. Si un service NVIDIA n’est pas déjà en cours d’exécution, sélectionnez l’option Démarrer à la place.
6. Désactiver tout serveur proxy actif
Avez-vous un serveur proxy sur votre PC ? Si c’est le cas, il pourrait être à l’origine de l’erreur 0xc0f1103f en générant un problème de serveur. Essayez donc de désactiver votre serveur proxy sous Windows via les Paramètres ou le Panneau de configuration. Notre article sur la désactivation du serveur proxy sous Windows contient des instructions sur la manière de procéder.
7. Désactiver tout VPN actif
Des connexions VPN (Virtual Private Network) plus faibles peuvent également être à l’origine de ce problème de diffusion de jeux. Si vous utilisez une connexion VPN, désactivez-la via l’application Paramètres de Windows comme suit :
- Lancez Paramètres en cliquant sur le bouton du menu Démarrer ou sur le raccourci épinglé pour ouvrir cette application.
- Sélectionnez ensuite l’option Réseau & ; Internet Onglet ou catégorie.
- Cliquez sur le bouton VPN L’option de navigation ou l’onglet.
- Sélectionner une connexion VPN listée ajoutée.
- Sélectionnez ensuite l’option Déconnecter pour le VPN.
- Ouvrez GeForce Now et essayez de jouer à quelques jeux avec le VPN déconnecté.
8. Réinstallez GeForce Now
L’application GeForce Now peut être corrompue si aucune des méthodes de dépannage alternatives spécifiées ici ne fonctionne pour vous. Dans ce cas, vous devrez probablement réinstaller le logiciel GeForce Now pour résoudre ce problème. Voici la marche à suivre pour réinstaller GeForce Experience :
- Ouvrez Programmes et fonctionnalités (voir comment ouvrir Programmes et fonctionnalités pour les méthodes) et sélectionnez GeForce Now.
- Cliquez sur le bouton Désinstaller/Modifier option.
- Sélectionnez Désinstaller dans la fenêtre qui s’ouvre.
- Redémarrer Windows 11 ou 10 après avoir désinstallé GeForce Now.
- Ouvrez la page de téléchargement de GeForce Now.
- Cliquez sur Télécharger pour le logiciel Windows GeForce Now.
Double-cliquez sur l’icône GeForce-Now-release.exe pour ouvrir l’assistant d’installation du logiciel.
- Suivez ensuite les étapes de l’assistant d’installation pour réinstaller GeForce Now.
Rejouer aux jeux GeForce Now sous Windows
Ce sont les corrections potentielles les plus probables pour l’erreur 0xc0f1103f qui ont fonctionné pour les utilisateurs. Il y a donc de fortes chances qu’un de ces correctifs permette de résoudre ce problème sur votre PC s’il répond à la configuration minimale requise pour GeForce Now. Une fois l’erreur 0xc0f1103f corrigée, vous pourrez à nouveau profiter des meilleurs jeux proposés par le service de streaming GeForce Now.