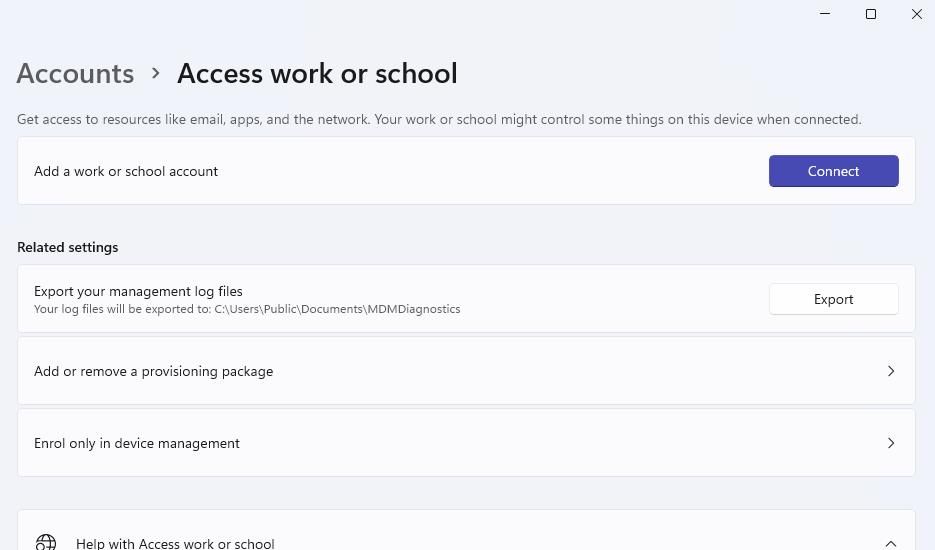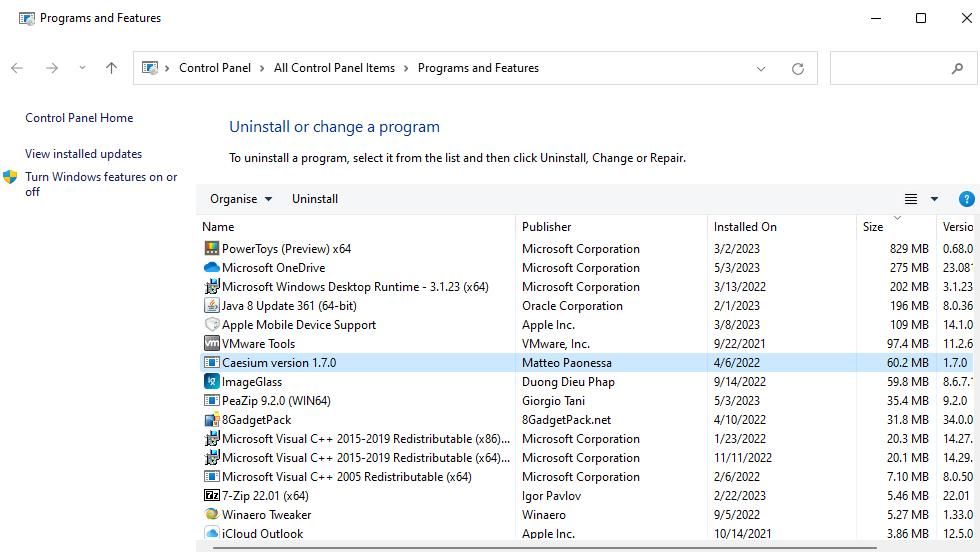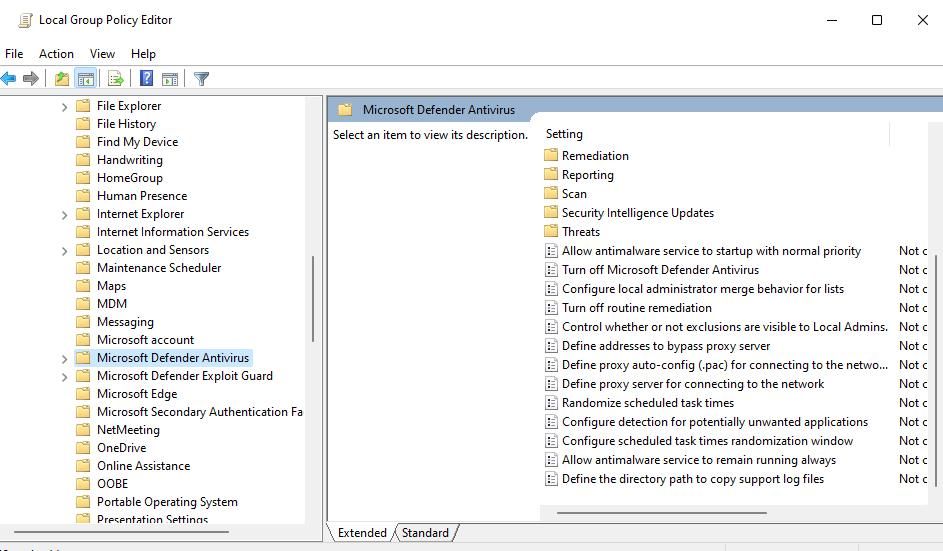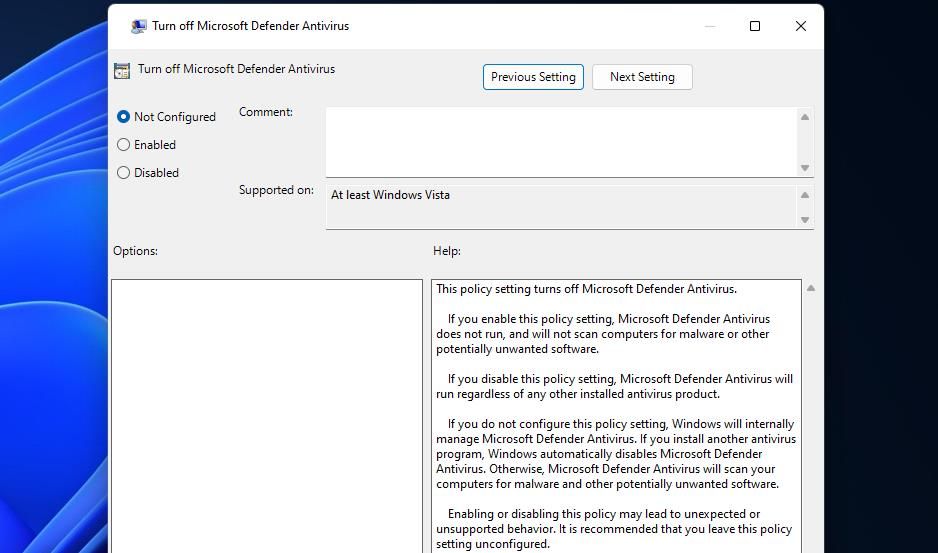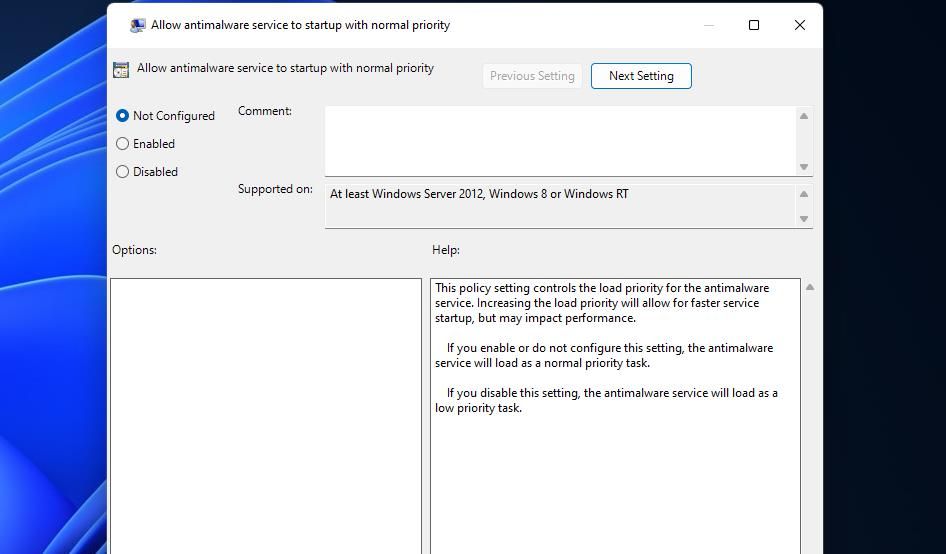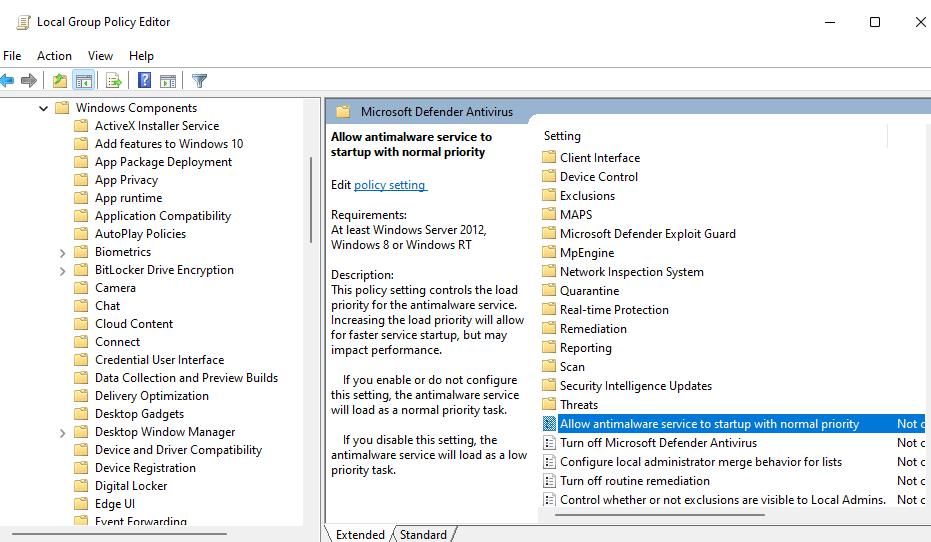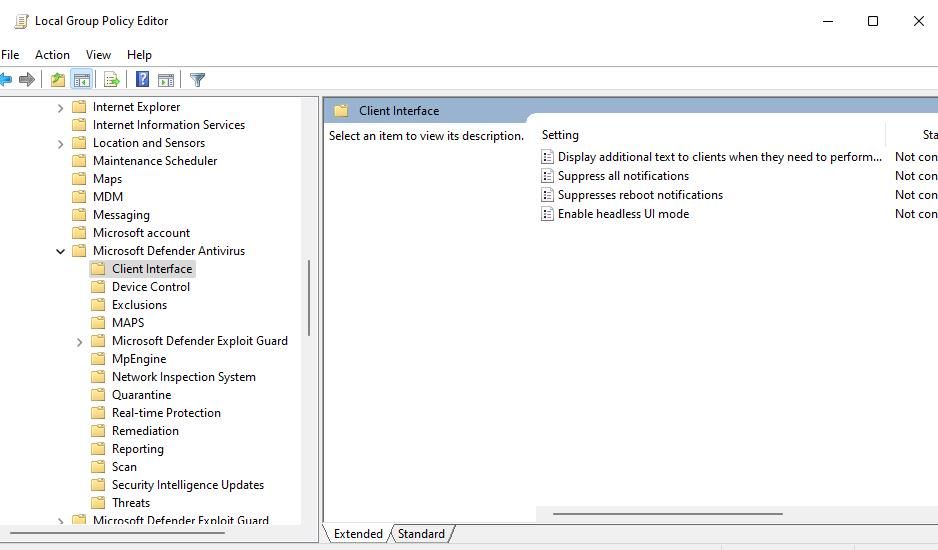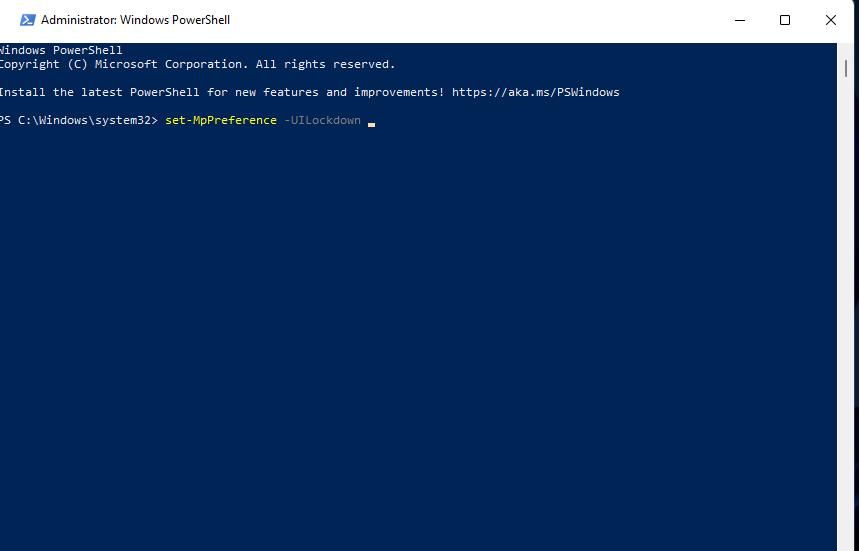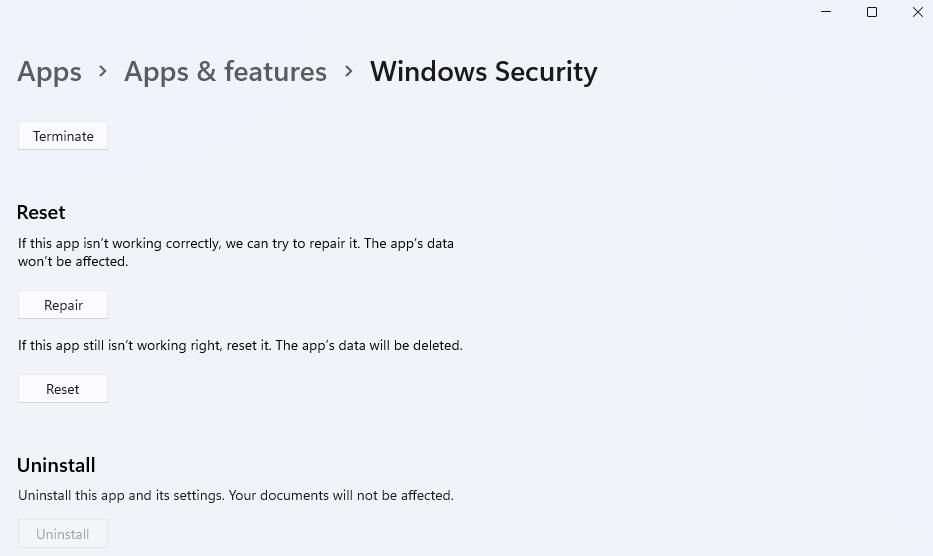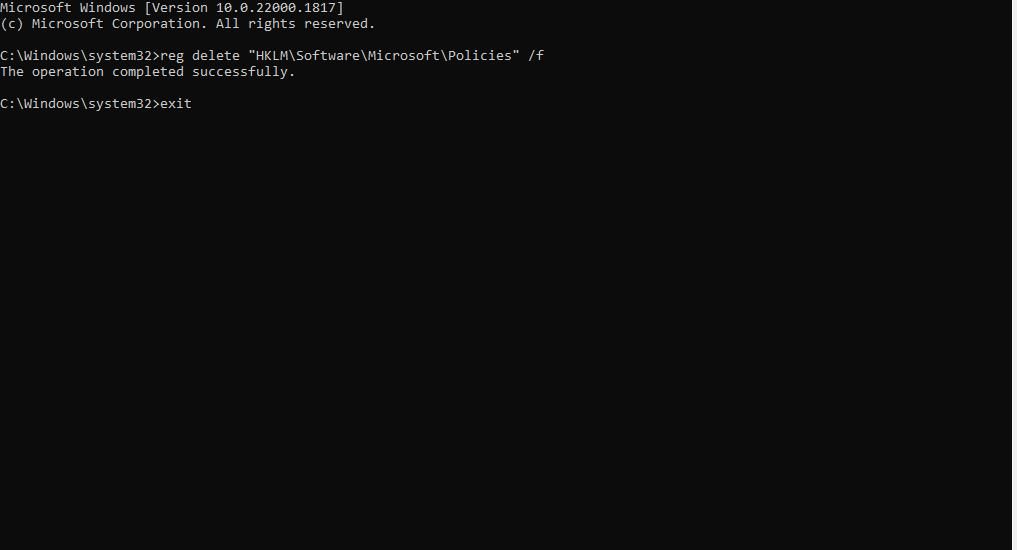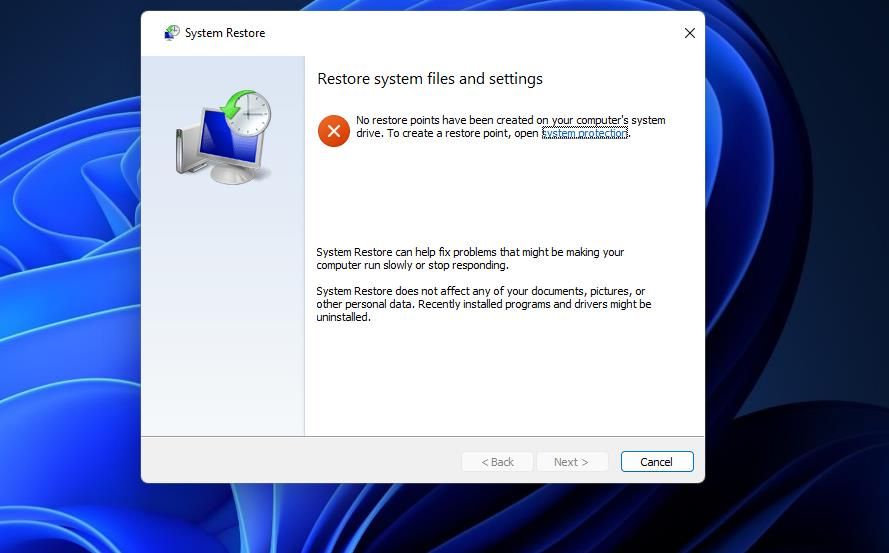Certains utilisateurs ont posté sur des forums de dépannage un message d’erreur « Page non disponible » qui se produit lorsqu’ils ouvrent Windows Security. Le message d’erreur « Page non disponible » indique que « Votre administrateur informatique a un accès limité à certaines zones de cette application ». Ce message d’erreur apparaît dans Windows Security et les utilisateurs ne peuvent pas accéder aux paramètres antivirus de cette application à cause de ce message.
Ce message d’erreur suggère qu’un autre utilisateur administratif a appliqué des restrictions à Windows Security. Cependant, il apparaît souvent sur des PC autonomes qui ne sont pas connectés à un réseau d’entreprise. Voici comment résoudre l’erreur « Votre administrateur informatique a un accès limité ».
1. Changez votre compte d’utilisateur en compte d’administrateur
En règle générale, vous n’avez pas besoin de droits d’administrateur pour accéder à la sécurité Windows. Cependant, assurez-vous d’être connecté à un compte d’administrateur afin de disposer de toutes les autorisations du système. Si vous utilisez un compte standard, remplacez-le par un compte administrateur. Pour ce faire, vous pouvez utiliser l’une des méthodes décrites dans ce guide sur la modification du type de compte d’utilisateur dans Windows.
2. Désinstaller un logiciel de sécurité tiers
Avez-vous installé une application antivirus tierce sur votre PC ? Si c’est le cas, ce logiciel de sécurité pourrait entrer en conflit avec Microsoft Defender et provoquer l’erreur « Page non disponible ». Essayez de désinstaller l’utilitaire antivirus tiers que vous avez installé à l’aide d’une méthode décrite dans notre guide de suppression des logiciels Windows. Vous pouvez également utiliser un outil de suppression dédié à votre application antivirus, s’il en existe un.
3. Supprimer tout compte professionnel ou scolaire
Avez-vous connecté votre PC avec un compte d’école ou d’organisation professionnelle ? Si c’est le cas, ce compte pourrait restreindre l’accès aux paramètres de sécurité de Windows. Essayez de déconnecter votre PC du compte de l’école ou de l’organisation professionnelle en procédant comme suit :
- Affichez Paramètres et cliquez sur l’icône de l’application en question. Comptes Onglet (ou catégorie).
- Faites défiler l’écran vers le bas pour sélectionner l’onglet ou la catégorie Accéder à la navigation professionnelle ou scolaire option.
- Cliquez sur un compte professionnel ou scolaire connecté pour le développer.
- Appuyer sur la touche Déconnecter et sélectionnez Oui.
4. Désactiver la stratégie de désactivation de l’antivirus Microsoft Defender
Certains utilisateurs de Windows Pro et Enterprise ont confirmé avoir corrigé l’erreur « Page non disponible » en désactivant une stratégie de Microsoft Defender. Désactiver l’antivirus Microsoft Defender . Vérifiez donc ce paramètre de stratégie même si vous ne vous souvenez pas l’avoir modifié vous-même. Voici comment vous pouvez vérifier et désactiver l’option Désactiver l’antivirus Microsoft Defender Paramètre de stratégie de groupe dans Windows Pro et Enterprise :
- Pour accéder à la boîte de recherche de fichiers, maintenez la touche du logo Windows enfoncée et appuyez sur S.
- Tapez gpedit.msc à l’intérieur de la boîte de recherche de fichiers.
- Double-clic gpedit.msc pour ouvrir la fenêtre de l’éditeur de stratégie de groupe.
- Ensuite, double-cliquez sur Configuration de l’ordinateur et Modèles administratifs dans la barre latérale de l’Éditeur de stratégie de groupe.
- Développez l’onglet Composants Windows dans la barre latérale.
- Cliquez Microsoft Defender Antivirus pour sélectionner cette politique.
- Double-cliquez ensuite sur Désactiver l’antivirus Microsoft Defender.
- Cliquez Désactivé si le Désactiver l’antivirus Microsoft Defender est activée.
- Sélectionnez la politique de Appliquer et OK options.
- Double-clic Autoriser le démarrage de l’antimalware avec une priorité normale et sélectionnez la désactivation de cette politique comme indiqué dans les deux étapes précédentes.
- Ensuite, cliquez sur Interface client dans les paramètres de l’antivirus Microsoft Defender.
- Double-cliquer sur l’icône Activer le mode headless UI pour l’afficher.
- Sélectionner Désactivé > ; Appliquer > ; OK dans la fenêtre de stratégie Enable headless UI mode.
5. Exécuter une commande PowerShell
L’exécution d’une commande PowerShell set-MpPreference est une solution potentielle largement confirmée pour l’erreur « Page non disponible ». La commande confirmée désactive le mode de verrouillage de l’interface utilisateur de Microsoft Defender. Vous pouvez exécuter cette commande PowerShell comme suit :
- Activer l’utilitaire de recherche Windows.
- Saisir un PowerShell pour trouver cette application en ligne de commande.
- Ouvrez PowerShell avec des autorisations élevées en cliquant avec le bouton droit de la souris sur le résultat de la recherche de cette application de ligne de commande et en sélectionnant Exécuter en tant qu’administrateur.
- Saisir ceci MpPreference et appuyez sur Retour:
set-MpPreference -UILockdown - Quittez PowerShell et ouvrez à nouveau Windows Security pour voir si l’erreur persiste.
6. Réparer/réinitialiser la sécurité Windows
Windows Security est une application UWP pour laquelle vous pouvez sélectionner Réparer et Remise à zéro Paramètres qui peuvent résoudre différents problèmes. Ces options sont là pour aider les utilisateurs à réparer les applications qui ne fonctionnent pas correctement. Essayez donc de sélectionner l’option Réparer et Remise à zéro pour voir si cela fait une différence.
Notre article sur la réinitialisation des applications Windows vous explique comment accéder au bouton de réinitialisation. Réinitialiser . Le bouton Réparation se trouve juste au-dessus du bouton Réinitialisation . Il est recommandé de sélectionner Réparation car cela n’affecte pas les données de l’application.
7. Modifier le Registre via l’Invite de commande
Les utilisateurs confirment également que l’exécution d’une série de commandes de l’Invite de commande qui modifient le registre peut résoudre le problème « Page non disponible ». Comme il s’agit de commandes de suppression de registre, nous vous recommandons de sauvegarder le registre avant d’appliquer cette solution potentielle. Essayez ensuite d’exécuter les commandes de registre pour effacer les politiques comme ceci :
Ouvrez l’utilitaire de recherche de fichiers et d’applications avec la commande Windows logo + S combinaison de touches.
- Trouvez l’invite de commande en tapant un CMD phrase de recherche.
- Cliquez sur l’application Invite de commande avec le bouton droit de la souris pour sélectionner une phrase de recherche. Exécuter en tant qu’administrateur option du menu contextuel.
- Exécutez les commandes suivantes séparément, en appuyant sur Entrée après avoir saisi chacun d’entre eux :
reg delete "HKLM\Software\Microsoft\Windows\CurrentVersion\Policies" /f
reg delete "HKLM\Software \Microsoft\WindowsSelfHost" /f
reg delete "HKLM\Software\Policies" /f
reg delete "HKLM\Software\WOW6432Node\Microsoft\Policies" /f
reg delete "HKLM\Software\WOW6432Node\Microsoft\Windows\CurrentVersion\Policies" /f
reg delete "HKLM\SOFTWARE\Policies\Microsoft\Windows Defender" /v DisableAntiSpyware
reg delete "HKCU\Software\Microsoft\Windows\CurrentVersion\Policies" /f
reg delete "HKCU\Software\Microsoft\WindowsSelfHost" /f
reg delete "HKCU\Software\Policies" /f
reg delete "HKLM\Software\Microsoft\Policies" /f - Saisie sortie dans l’Invite de commande pour fermer l’application.
- Ouvrez le menu Démarrer, sélectionnez Alimentationet appuyez sur la touche Redémarrer bouton.
8. Effectuer une restauration du système
Si l’erreur « Page non disponible » persiste après avoir appliqué d’autres solutions potentielles, essayez d’effectuer une restauration du système. Cela pourrait fonctionner si vous pouvez sélectionner un point de restauration antérieur à l’erreur « Page non disponible » sur votre PC. Le fait de ramener Windows à une date antérieure pourrait annuler les modifications du système qui ont causé le problème.
Notre guide sur la création et l’utilisation des points de restauration fournit des instructions sur la restauration de Windows avec la restauration du système. Choisissez le point de restauration le plus ancien possible. Cependant, n’oubliez pas que vous devrez probablement réinstaller certains logiciels installés après la date du point de restauration.
Recommencer à utiliser la sécurité Windows
Les solutions potentielles présentées dans ce guide s’attaquent à la plupart des causes principales de l’apparition de cette erreur. Elles permettront donc probablement de résoudre l’erreur « Page non disponible » sur les PC Windows 11/10 de la plupart des utilisateurs. La correction de l’erreur « Page non disponible » vous permettra d’accéder à nouveau à tous les paramètres de la sécurité Windows.