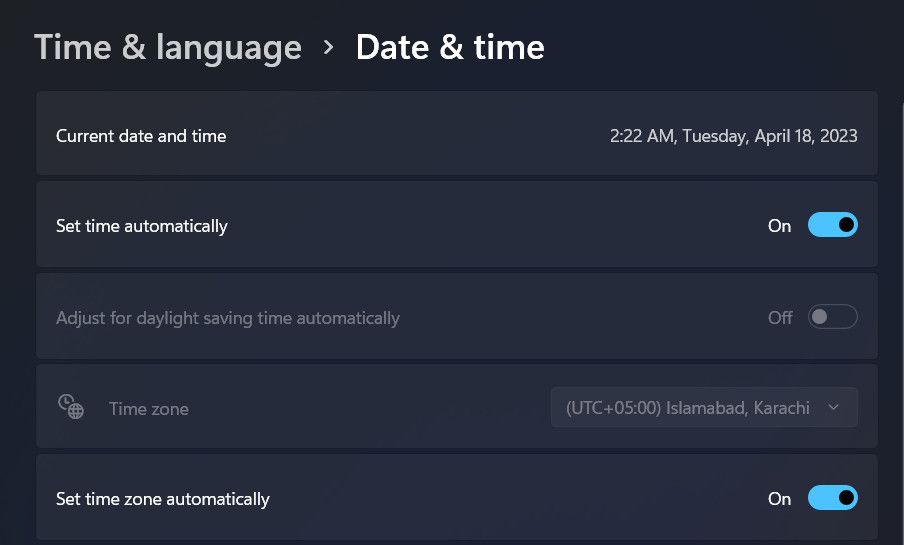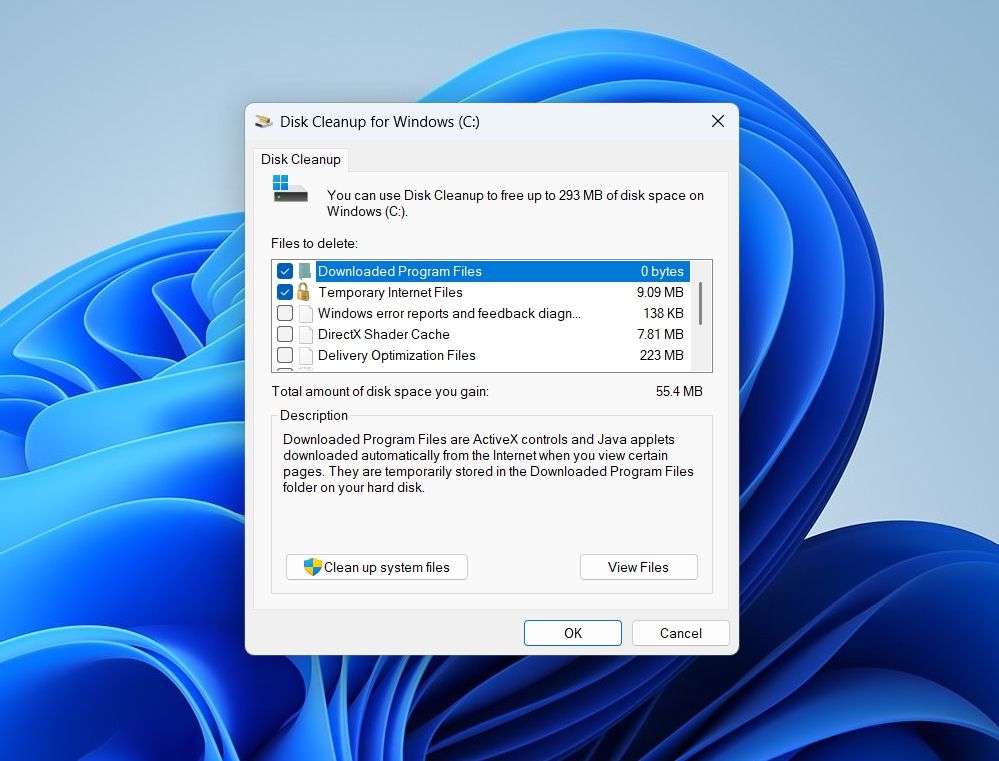Si vous êtes un joueur passionné qui utilise le Microsoft Store pour télécharger ou mettre à jour des jeux Xbox et que vous êtes confronté à l’erreur 0x87e00017, vous n’êtes pas seul. Cette erreur du Microsoft Store se produit lorsque les utilisateurs tentent de télécharger, d’installer et de mettre à jour des jeux via l’application Store, et peut être causée par différents facteurs.
Ci-dessous, nous examinons les causes les plus courantes de ce problème, suivies des solutions qui peuvent vous aider à le résoudre définitivement.
Comprendre les causes potentielles
Ce problème peut survenir aussi bien sur votre appareil Windows que sur votre console Xbox. Lorsqu’il apparaît, vous êtes susceptible d’être confronté aux symptômes suivants :
- Vous pouvez voir des messages d’erreur indiquant que le jeu que vous essayez de mettre à jour ou d’installer a échoué. Souvent, le processus démarre mais ne s’achève pas, et vous pouvez rencontrer le message pendant le processus.
- Dans certains cas, l’installation d’un nouveau jeu ou d’une mise à jour peut sembler terminée. Cependant, il se peut que l’application ne fonctionne pas correctement ou qu’il manque des fonctionnalités, ce qui peut entraîner d’autres problèmes.
- Si la mise à jour n’a pas été appliquée correctement, vous risquez de perdre des données ou des paramètres de jeu.
Bien que la cause exacte de ce problème puisse varier, voici quelques-unes des raisons les plus courantes pour lesquelles vous pourriez être confronté à ce problème :
- Mauvaise connexion Internet – si vous ne disposez pas d’une connexion Internet stable ou si le réseau est perturbé de manière répétée, cela peut empêcher l’installation ou la mise à jour des jeux.
- Fichiers d’application corrompus – les fichiers critiques liés au jeu ciblé peuvent être confrontés à une erreur de corruption, ce qui est à l’origine du problème.
- Cache du magasin corrompu – Le cache Microsoft Store peut présenter une incohérence ou une erreur de corruption, ce qui empêche l’utilitaire d’effectuer l’action souhaitée.
- Stockage insuffisant – Les jeux nécessitent un espace de stockage suffisant pour être téléchargés, installés et mis à jour. Si vous ne disposez pas de suffisamment d’espace libre sur votre appareil, vous risquez de rencontrer l’erreur en question.
Maintenant que nous avons passé en revue les causes courantes de l’erreur, examinons les solutions qui peuvent aider à résoudre le problème une fois pour toutes.
1. Corrections préliminaires
Pour commencer, la première chose que nous vous recommandons de faire est de vous assurer que vous disposez d’une connexion internet stable et fiable. Les connexions instables peuvent interrompre les processus de téléchargement et de mise à jour, ce qui entraîne l’erreur. Le moyen le plus simple de le vérifier est de changer de connexion et de répéter l’action à l’origine du problème.
Vous devez également vous assurer que les paramètres d’heure et de date de l’appareil sont corrects. En effet, les processus d’installation s’appuient sur ces informations pour établir une connexion sécurisée avec les serveurs. Si l’heure et la date sont incorrectes, le processus d’authentification peut être perturbé, ce qui peut entraîner des problèmes tels que celui-ci. Nous recommandons d’activer l’option Régler l’heure automatiquement pour s’assurer que la date et l’heure correctes sont sélectionnées.
Enfin, passez à un compte d’administrateur si vous utilisez un compte d’utilisateur standard. Cela permettra de s’assurer que les jeux disposent des autorisations nécessaires pour accéder aux ressources système requises pour l’installation et les mises à jour.
2. Désactiver Spybot Anti-Beacon
Cette correction est spécifique aux utilisateurs qui utilisent Spybot Anti-Beacon sur leur système.
Ce logiciel permet aux utilisateurs de bloquer ou de désactiver diverses fonctions de collecte de données et de télémétrie afin de protéger leur vie privée. Dans certains cas, le blocage de ces fonctions peut affecter la façon dont Windows interagit avec certains services et programmes, y compris le Microsoft Store, et entraîner ce problème.
Plusieurs autres utilisateurs concernés ont réussi à résoudre le problème en désactivant ce logiciel, c’est pourquoi nous vous recommandons d’essayer également. Une fois le logiciel désactivé, redémarrez votre ordinateur et vérifiez si le problème est résolu.
3. Augmenter l’espace de stockage
Comme nous l’avons mentionné précédemment, les jeux nécessitent un certain espace libre dans le système pour être installés ou mis à jour. Si votre appareil manque d’espace, vous risquez de rencontrer des problèmes tels que l’erreur Microsoft Store 0x87e00017.
L’un des moyens les plus simples d’augmenter l’espace est de désinstaller les programmes et applications inutiles ou non utilisés. Vous pouvez également supprimer les fichiers temporaires, le cache et les autres données dont le système n’a pas besoin à l’aide de l’utilitaire Disk Cleanup fourni par Microsoft. Nous disposons d’un guide détaillé sur les meilleures façons de nettoyer votre système Windows, auquel vous pouvez vous référer à cette fin.
4. Réinitialiser le cache du Microsoft Store et du Xbox Game Pass
Le cache du Microsoft Store ou du Xbox Game Pass peut également être corrompu, ce qui vous empêche d’installer les jeux ou de les télécharger. La façon la plus simple de résoudre les problèmes liés aux données de la mémoire cache est de la réinitialiser, et nous avons décrit les étapes pour le faire ci-dessous.
Pour réinitialiser le cache du Microsoft Store, consultez toutes les façons de réparer un cache Microsoft Store endommagé. Une fois que vous avez terminé, l’étape suivante consiste à réinitialiser le Xbox Game Pass. Pour cela, suivez les étapes suivantes :
- Recherchez Xbox Game Pass dans l’utilitaire de recherche Windows et cliquez sur Paramètres de l’application dans la liste des options disponibles.
- Descendez jusqu’à la section Réinitialisation et cliquez sur le bouton Réinitialiser bouton.
- Suivez les instructions à l’écran pour terminer le processus.
5. Essayez les solutions génériques pour les problèmes de Microsoft Store
Si le problème est dû à des problèmes avec Microsoft Store, il existe plusieurs autres solutions génériques que vous pouvez essayer pour résoudre le problème.
Pour vérifier si c’est le cas dans votre situation, nous vous suggérons d’essayer les correctifs mentionnés dans notre guide sur la résolution des problèmes liés à Microsoft Store dans Windows.
Réinstaller et mettre à jour les jeux sur le Microsoft Store
Les erreurs du Microsoft Store peuvent être frustrantes pour les utilisateurs de Windows. Cependant, la bonne nouvelle est que la plupart de ces problèmes peuvent être facilement résolus et que vous pouvez remettre votre utilitaire en marche en un rien de temps. Les solutions présentées ci-dessus devraient vous aider à résoudre l’erreur 0x87e00017 une fois pour toutes. Pour éviter de rencontrer des problèmes similaires à l’avenir, n’oubliez pas de toujours vérifier votre espace de stockage, votre connexion réseau et vos fichiers de jeu.