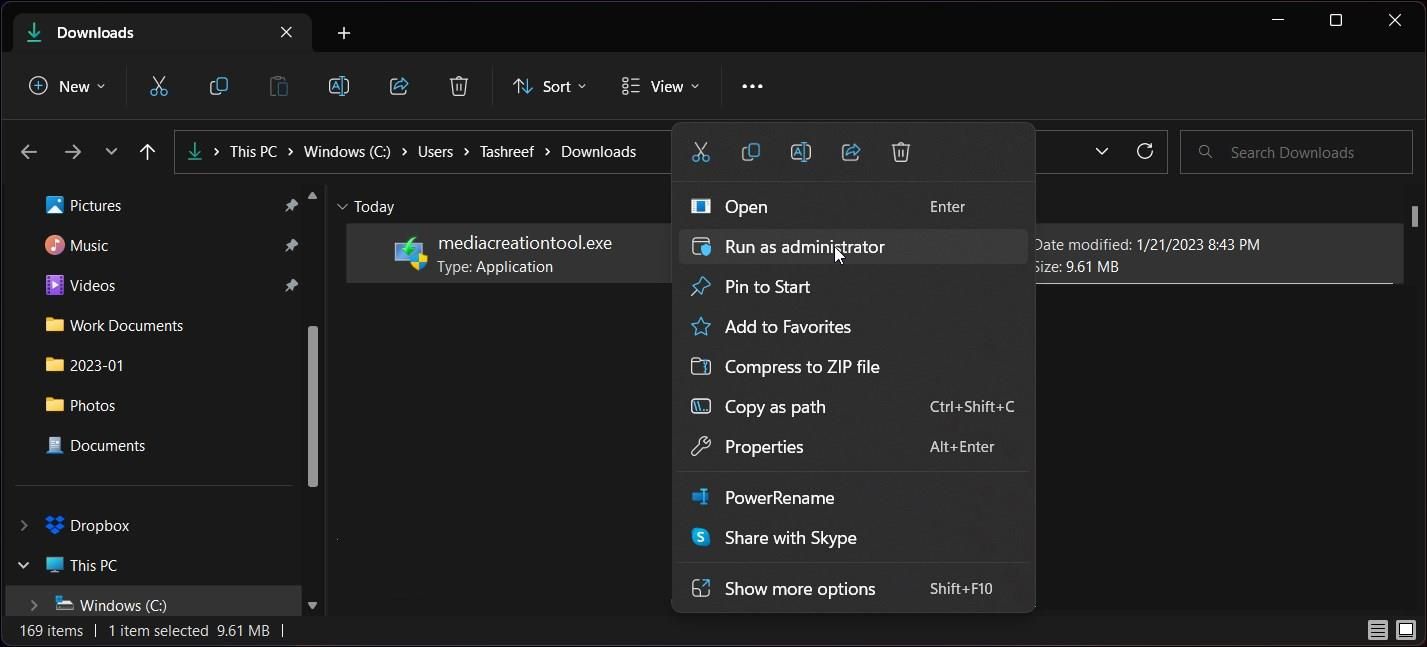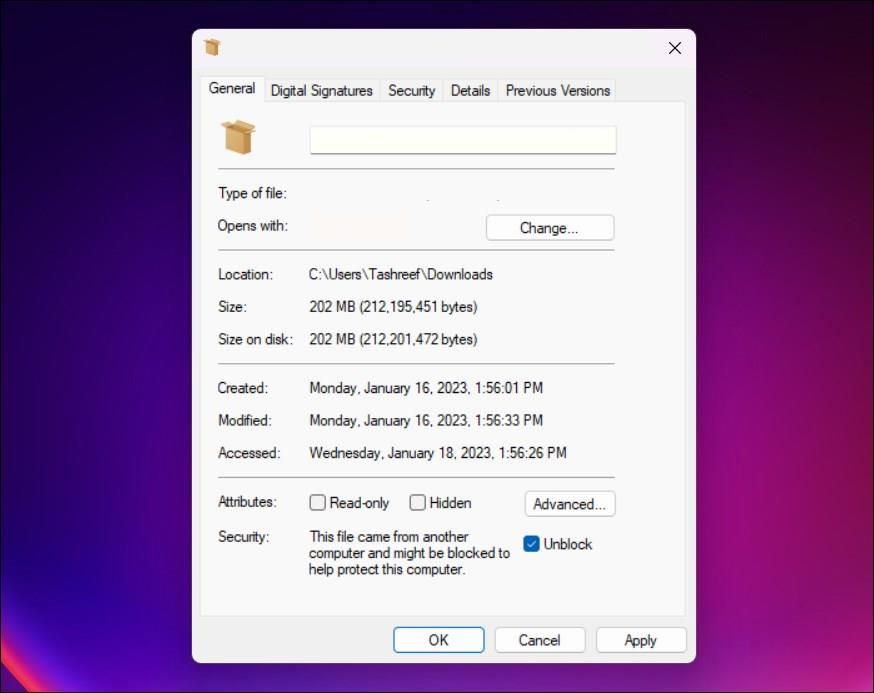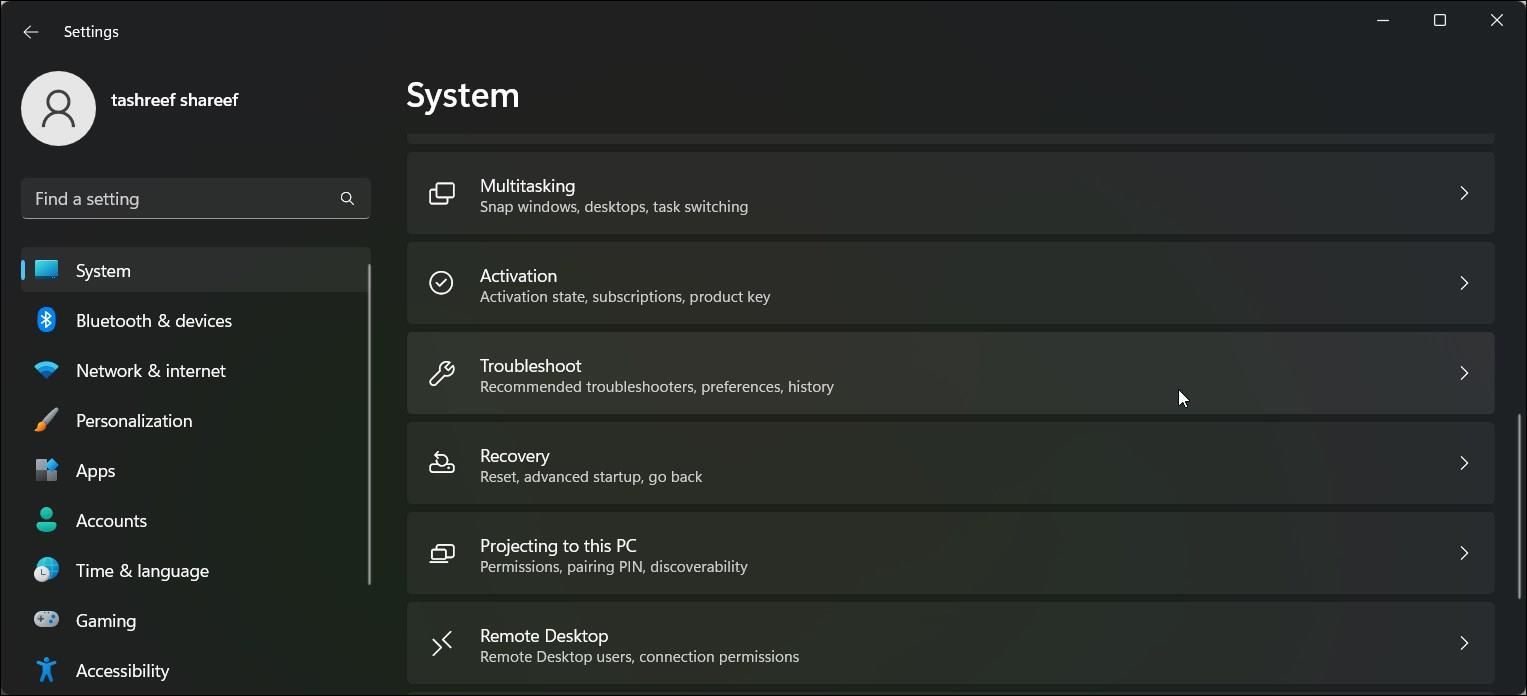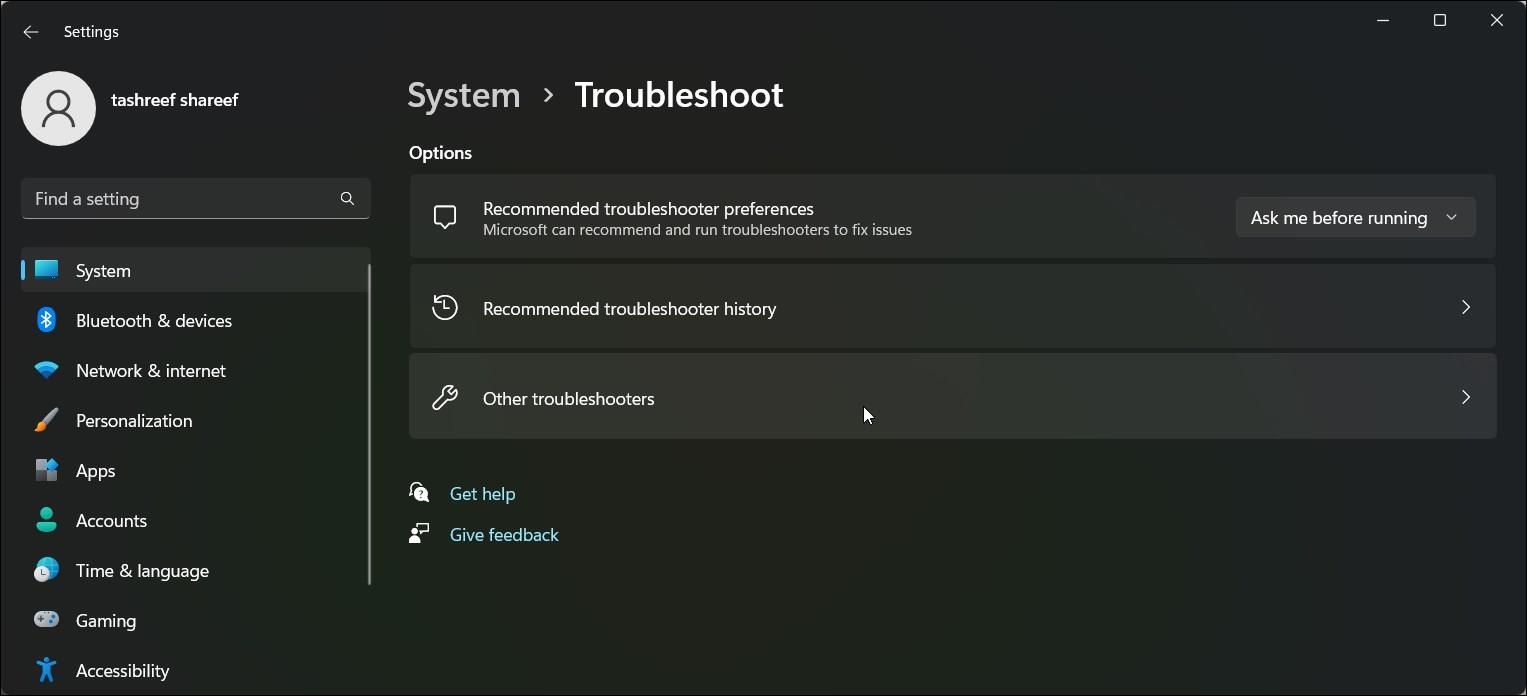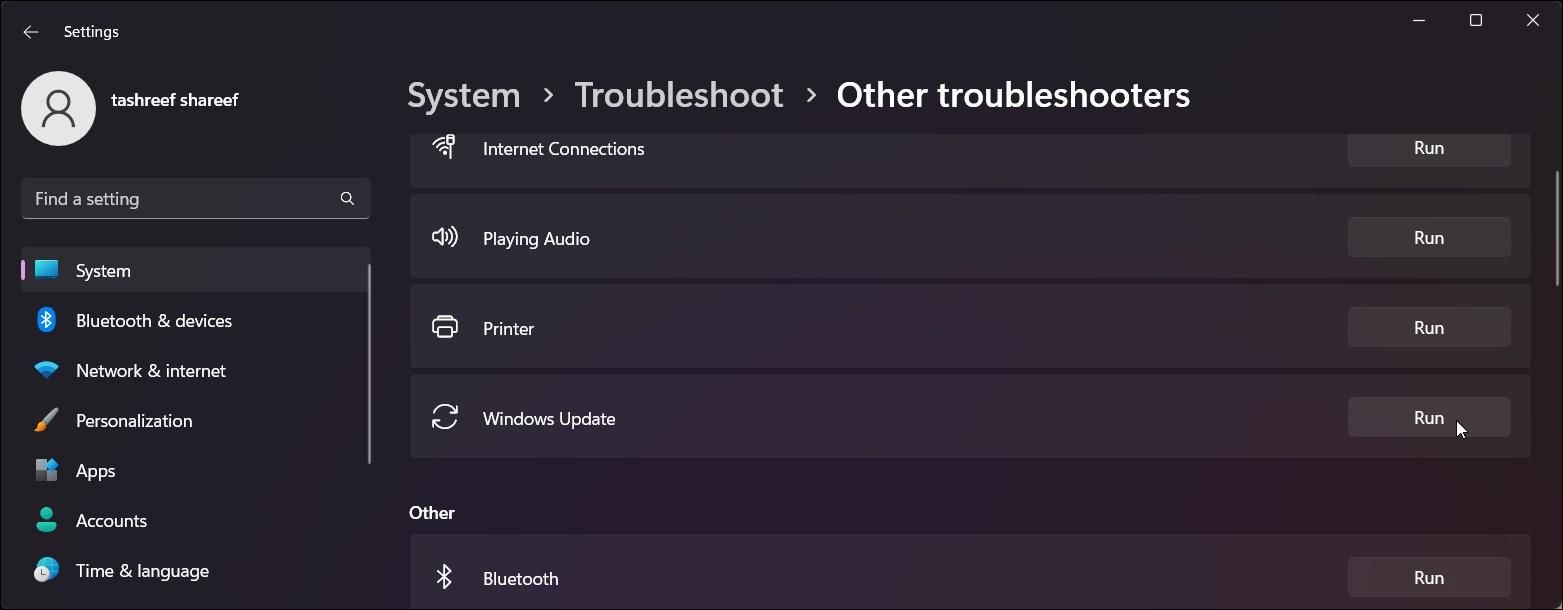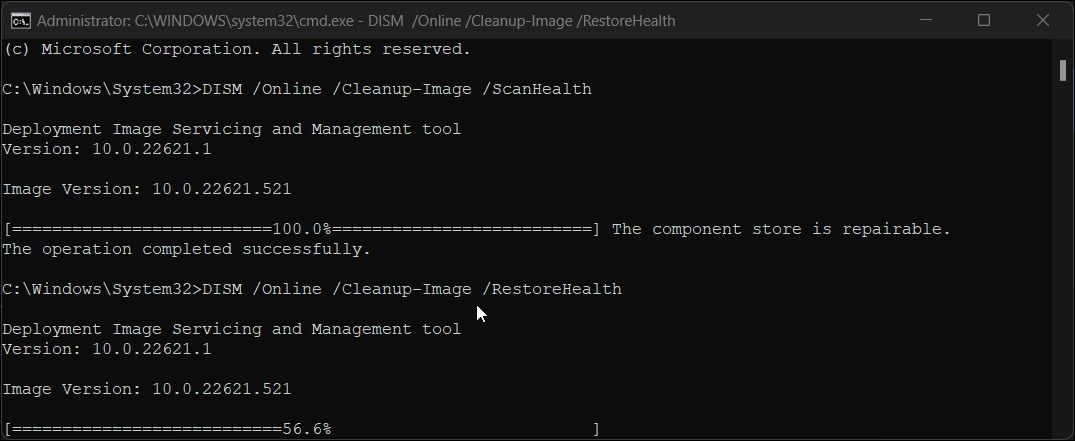L’outil de création de supports vous permet de mettre à niveau votre PC vers une nouvelle version de Windows ou de créer une clé USB Windows amorçable. Parfois, lorsque vous essayez d’exécuter l’outil, vous pouvez rencontrer le code d’erreur 0x8007043C – 0x90017.
La raison principale de cette erreur est une autorisation insuffisante pour exécuter l’outil ou si son exécution a été bloquée sur votre PC. Vous pouvez le débloquer à partir des propriétés de l’outil pour corriger l’erreur. Voici comment corriger l’erreur Media Creation Tool 0x8007043C – 0x90017 et effectuer une mise à niveau ou créer un disque amorçable.
1. Exécutez l’outil de création de support en tant qu’administrateur
Vous pouvez résoudre les problèmes de permission en exécutant l’outil de création de support avec des privilèges d’administrateur. Par défaut, l’outil ne nécessite pas de droits d’administrateur pour s’exécuter. Mais vous pouvez exécuter manuellement les applications Windows en tant qu’administrateur pour voir si cela résout l’erreur.
Pour exécuter Media Creation Tool en tant qu’administrateur :
- Ouvrez l’Explorateur de fichiers et naviguez jusqu’à l’endroit où vous avez sauvegardé le fichier d’installation. mediacreationtool.exe fichier.
- Cliquez avec le bouton droit de la souris sur le Mediacreationtool.exe et sélectionnez Exécuter en tant qu’administrateur.
- Cliquez sur Oui lorsque l’UAC le demande. Attendez que l’outil se lance et vérifiez s’il y a des améliorations.
2. Débloquez l’outil de création de médias
Windows peut bloquer l’exécution de fichiers exécutables suspects afin de protéger votre ordinateur. Cependant, il peut également bloquer des fichiers authentiques en raison de faux positifs.
Si vous avez téléchargé l’outil de création de médias depuis le site Web de Microsoft, vérifiez si le fichier est bloqué sur votre PC. Si oui, vous pouvez débloquer le fichier exécutable à partir de la boîte de dialogue Propriétés. Voici comment procéder.
- Naviguez jusqu’à l’emplacement où l’outil de création de médias est enregistré.
- Sélectionnez et cliquez avec le bouton droit de la souris sur l’outil et sélectionnez Propriétés.
- Dans le Général localisez l’onglet Sécurité section.
- Ensuite, vérifiez le Débloquer option.
- Cliquez sur Appliqueret l’option de sécurité disparaîtra.
- Ensuite, cliquez sur OK pour appliquer les changements.
- Exécutez à nouveau l’outil de création de support, et il devrait fonctionner sans l’erreur 0x8007043C – 0x90017.
3. Installez toutes les mises à jour de Windows en attente
Si l’erreur se produit pendant une mise à jour, assurez-vous d’avoir installé toutes les dernières mises à jour disponibles pour votre PC. Les mises à jour de Windows consistent souvent en des améliorations des performances et des corrections de bogues. Installez toutes les mises à jour pour voir si cela vous aide à résoudre les problèmes qui interrompent le processus de mise à niveau.
Pour mettre à jour votre ordinateur Windows :
- Appuyez sur Win + I pour ouvrir Paramètres.
- Ouvrir le Mise à jour de Windows dans le volet de gauche.
- Cliquez sur Vérifier les mises à jour pour trouver les mises à jour en attente.
- Si elle est disponible, cliquez sur Télécharger et installer et attendez que les mises à jour s’installent. Redémarrez votre PC et exécutez à nouveau l’outil pour voir si l’erreur est résolue.
4. Exécutez l’outil de dépannage de Windows Update
L’outil intégré de dépannage de Windows Update est un excellent moyen de résoudre les problèmes de Windows Update sous Windows 11. Il analyse le système à la recherche de problèmes et tente de les résoudre automatiquement.
Pour exécuter l’outil de dépannage de Windows Update :
- Appuyez sur Win + I pour ouvrir Paramètres.
- Dans le Système , faites défiler la liste et cliquez sur Dépannage.
- Ensuite, cliquez sur Autres dépanneurs.
- Sous l’onglet Le plus fréquent cliquez sur le bouton Exécuter pour Mise à jour de Windows.
- Le dépanneur de mise à jour va initialiser le diagnostic et rechercher les problèmes. S’il en trouve, il applique la correction et affiche un rapport d’état. Lorsque la boîte de dialogue Windows Update est ouverte, exécutez Media Creation Tool et vérifiez si l’erreur est résolue.
- Si ce n’est pas le cas, cliquez sur Non dans la boîte de dialogue du dépanneur Windows Update.
- Ensuite, cliquez sur Voir le détail informations. Ici, vous pouvez voir les problèmes trouvés et les problèmes potentiels qui ont été vérifiés.
5. Recherche d’un conflit avec un antivirus tiers
Les antivirus tiers peuvent faire preuve d’un excès de zèle et bloquer les modifications authentiques du système comme étant malveillantes. Vous pouvez désactiver temporairement l’application de sécurité pour déterminer si votre antivirus tiers déclenche l’erreur.
Une fois l’application désactivée, relancez l’outil de création de supports et vérifiez si l’erreur persiste. Dans le cas contraire, vérifiez et reconfigurez les paramètres de votre antivirus ou passez à l’une des meilleures solutions antivirus sur Windows.
6. Exécutez l’outil DISM et System File Checker
Deployment Image Servicing and Management (DISM) est un outil en ligne de commande permettant de réparer vos images Windows 10 et 11. Il peut rechercher les fichiers système corrompus ou manquants et les réparer pour corriger les erreurs critiques sur votre PC.
L’utilitaire System File Checker peut vous aider à réparer les dysfonctionnements des fonctions de Windows. Il analyse le système à la recherche de problèmes et, s’il est détecté, restaure les fichiers nécessaires pour résoudre le problème. Vous pouvez exécuter les outils DISM et System File Checker en tandem pour obtenir le meilleur résultat. Voici comment procéder.
Pour exécuter l’outil DISM et System File Checker :
- Appuyez sur le bouton Gagner clé et type cmd.
- Cliquez avec le bouton droit de la souris sur Commande Prompt et sélectionnez Exécuter en tant qu’administrateur.
- Dans la fenêtre d’invite de commande, tapez la commande suivante pour exécuter l’outil DISM :
DISM.exe /Online /Cleanup-image /Restorehealth
Appuyez sur Entrez pour exécuter la commande. Le processus peut prendre un certain temps avant de se terminer. Une fois que le processus atteint 100%, vous pouvez exécuter l’outil System File Checker.
- Tapez la commande suivante et appuyez sur Enter pour lancer l’utilitaire System File Checker :
sfc /scannow
- La vérification peut prendre plusieurs minutes. Attendez donc que la vérification atteigne 100%. Le retour indiquera si un problème a été trouvé et si l’outil a pu le résoudre.
- Type sortie et appuyez sur Entrez pour fermer l’invite de commande.
7. Utiliser Rufus pour créer une clé USB amorçable
Bien que Media Creation Tools vous permette de créer un lecteur amorçable, ce n’est pas votre seule option. Vous pouvez utiliser une application tierce populaire, Rufus, pour créer une clé USB amorçable Windows. Vous pouvez télécharger un fichier ISO de Windows 11 depuis les serveurs de Microsoft, puis l’utiliser pour créer un support d’installation à l’aide de Rufus.
Rufus est sûr à utiliser et offre une certaine personnalisation, comme le choix d’un format de partition. Vous pouvez également télécharger le fichier ISO à l’aide de Rufus.
8. Effectuer une réparation, une réinstallation ou une installation propre de Windows
Avant de procéder à un nettoyage complet de Windows, pensez à effectuer une réinstallation de réparation. Cela vous permet d’effectuer une mise à niveau sur place et de réinstaller le système d’exploitation Windows sans supprimer vos fichiers et applications.
Si tout le reste échoue, une installation propre peut s’avérer nécessaire. Veillez à créer une sauvegarde de vos données, puis apprenez comment effectuer une installation propre de Windows 11.
Correction de l’erreur 0x8007043C – 0x90017 de l’outil de création de médias
L’erreur 0x8007043C – 0x90017 Media Creation Tool est souvent due à un problème de permission insuffisante. Vous pouvez débloquer l’utilitaire dans la boîte de dialogue Propriétés pour l’exécuter sans l’erreur. Dans de rares cas, vous devrez peut-être effectuer une installation propre en raison d’une corruption du fichier système.