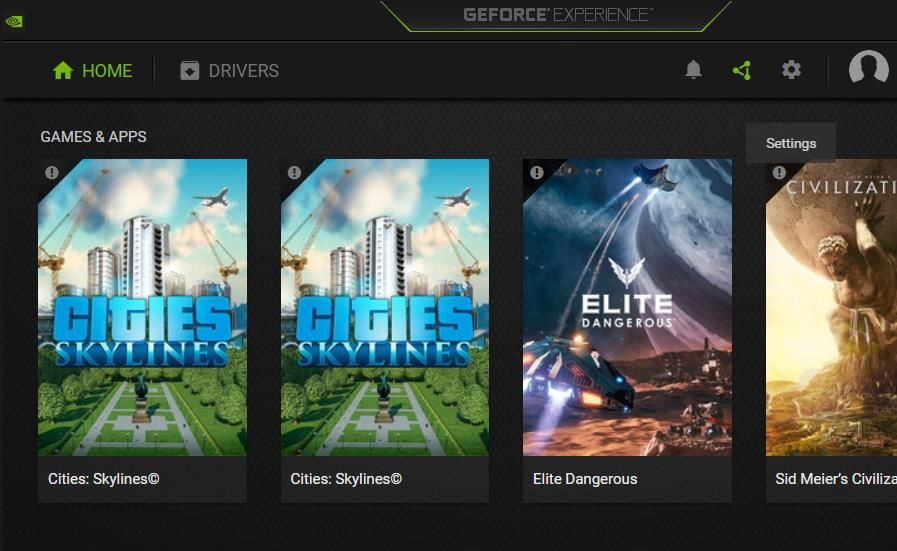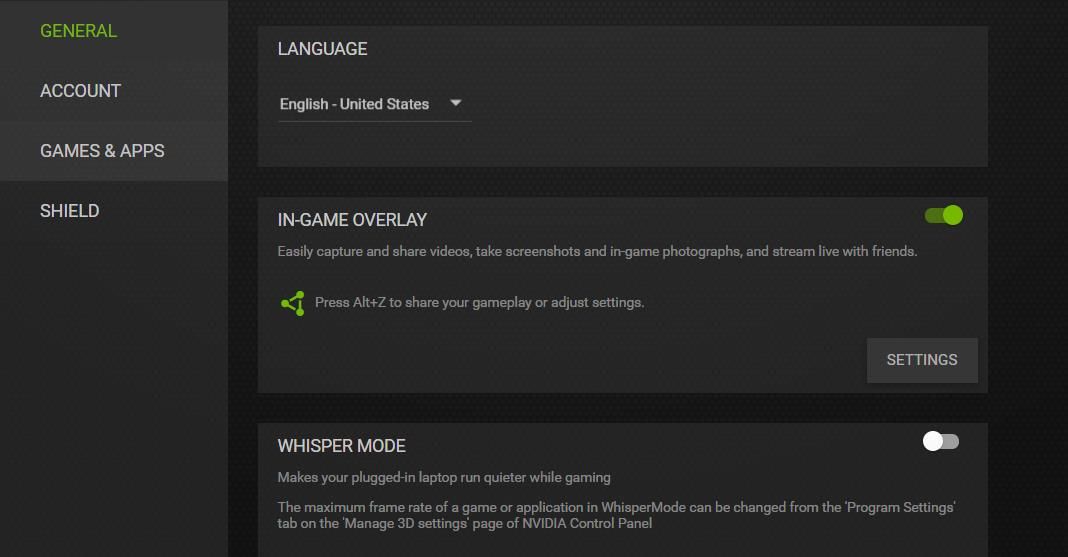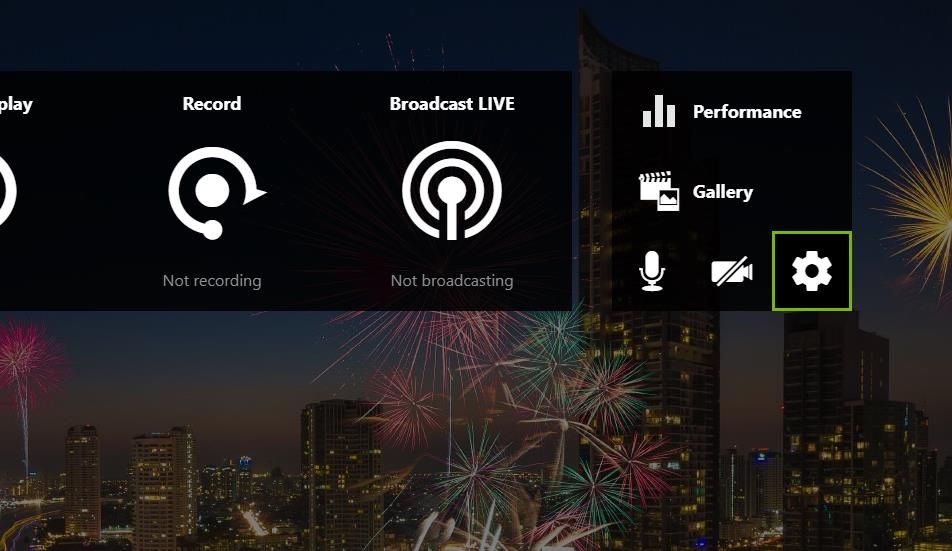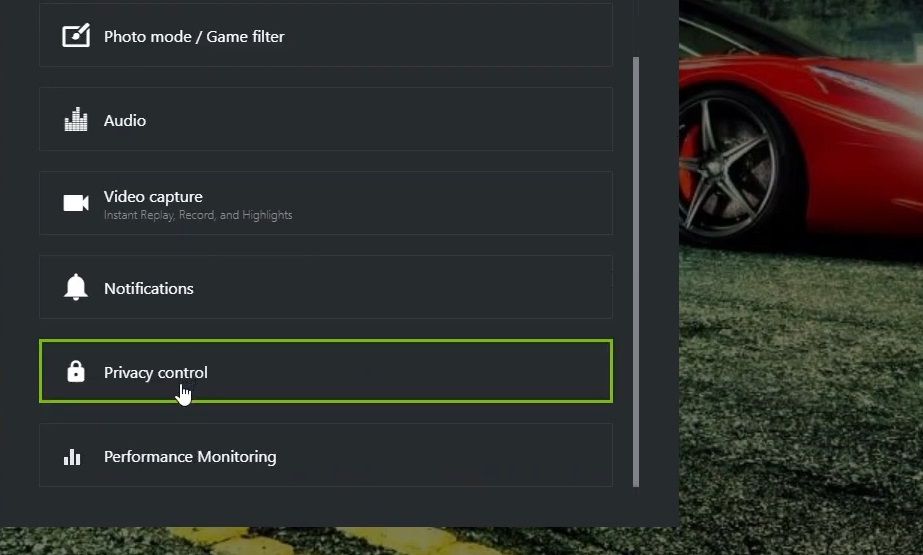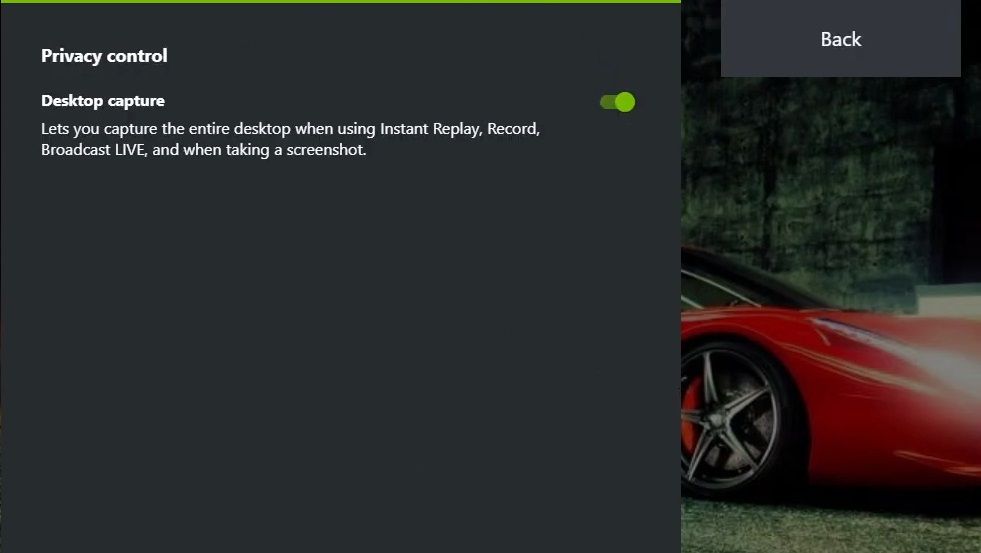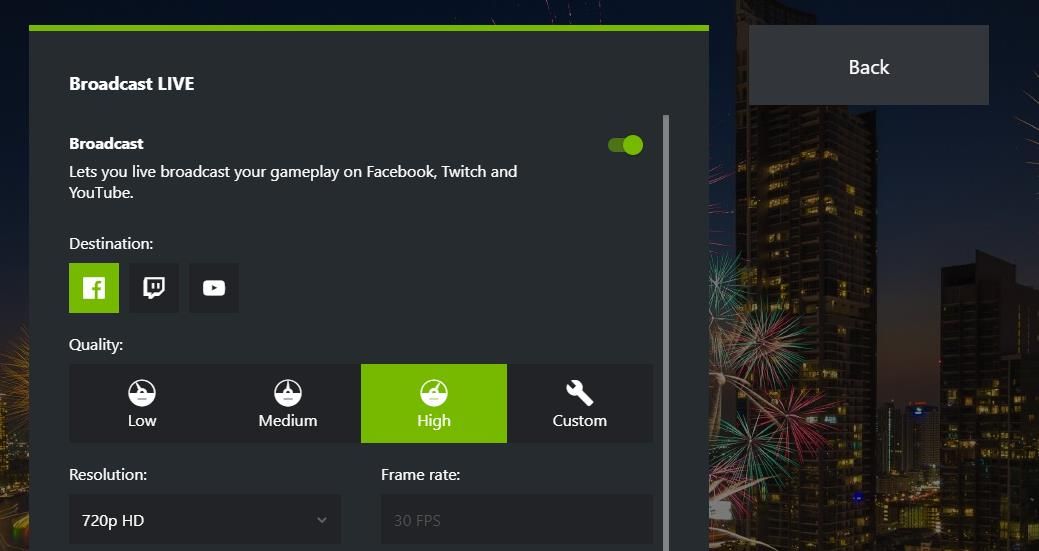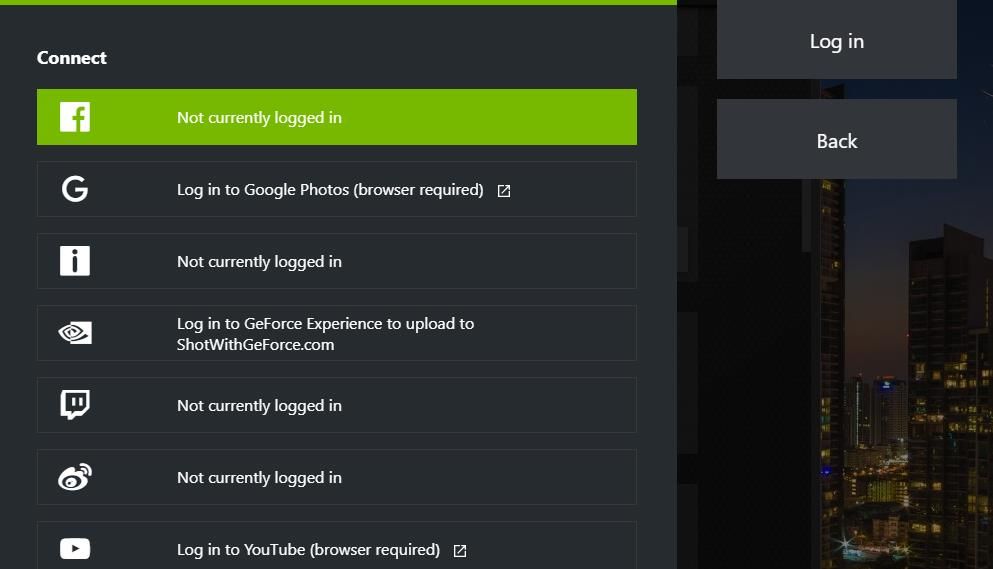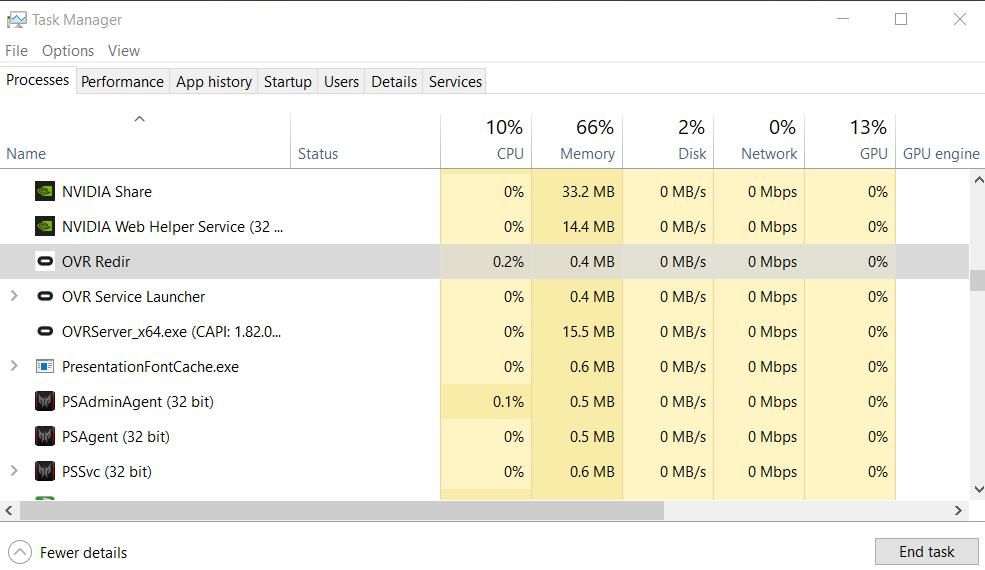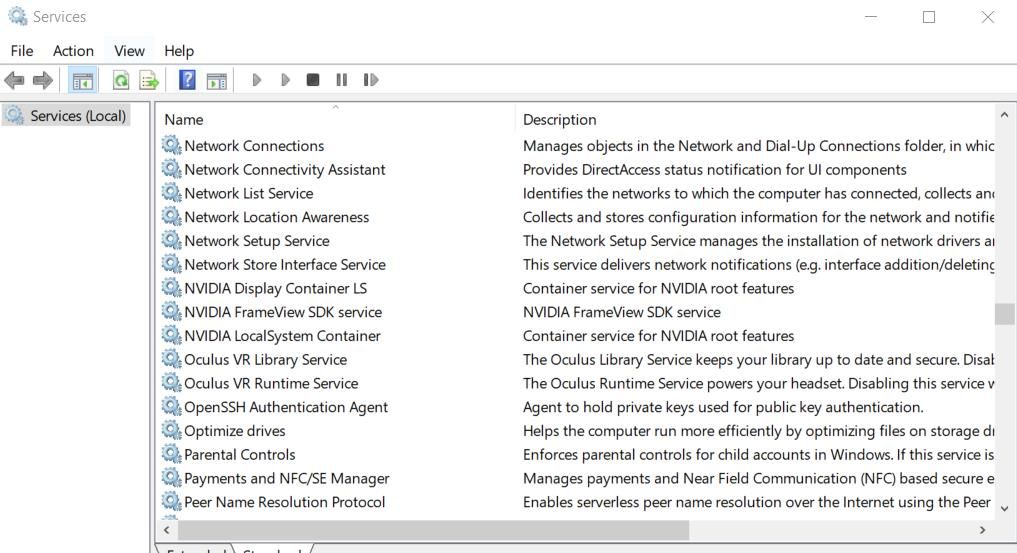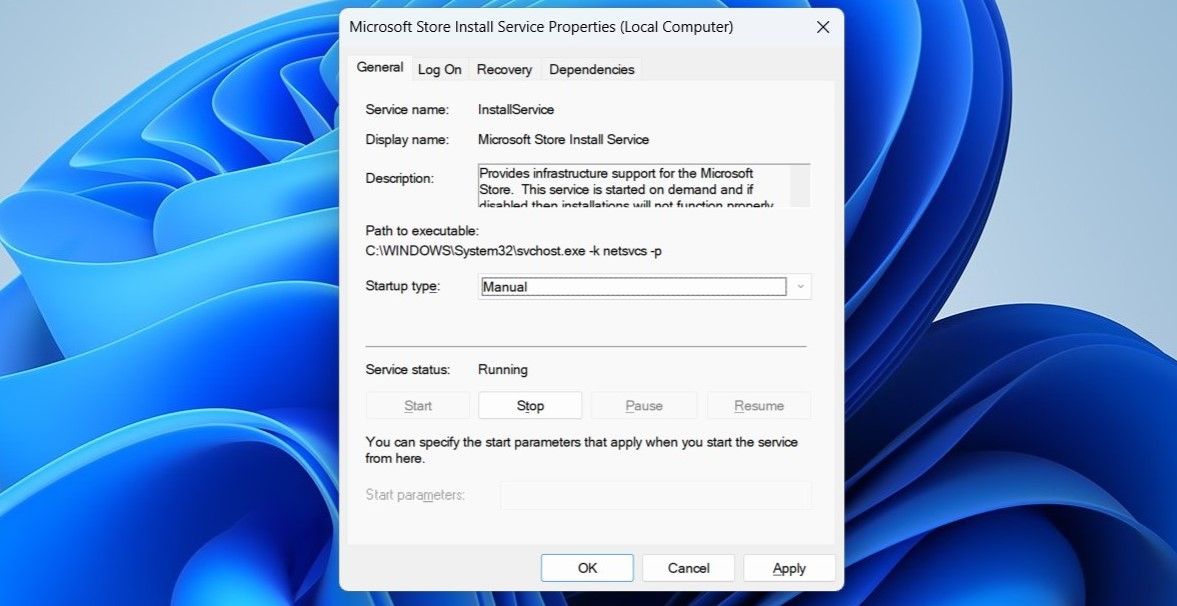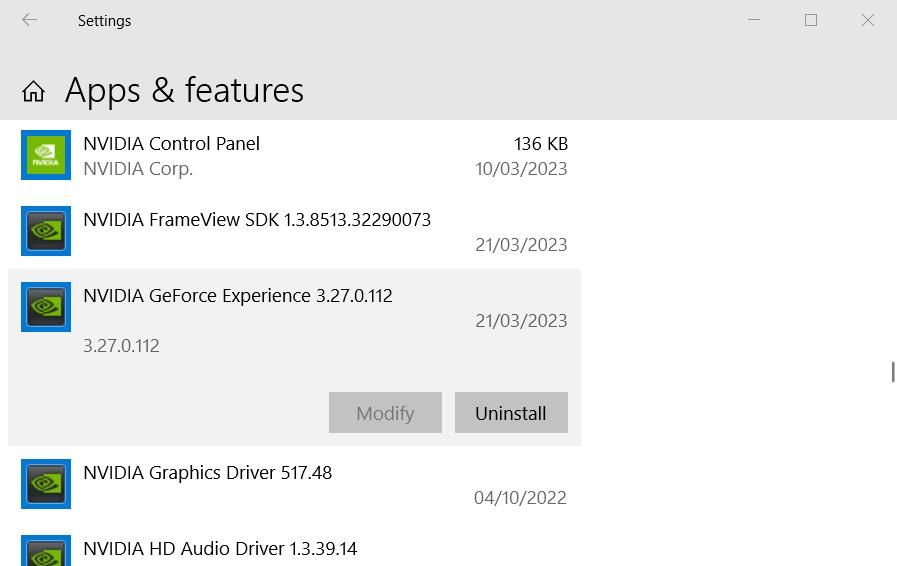De nombreux joueurs enregistrent des vidéos de jeux à l’aide de l’outil d’enregistrement ShadowPlay de la fenêtre GeForce Experience. Cependant, cette fonctionnalité ne fonctionne pas pour certains joueurs.
Certains utilisateurs de GeForce Experience ont signalé sur le forum de NVIDIA que rien ne se passait lorsqu’ils cliquaient sur le bouton d’enregistrement de la superposition. Si vous faites partie de ces joueurs qui ont besoin de résoudre le problème de non-enregistrement de ShadowPlay, voici comment résoudre ce problème.
1. Réactiver l’incrustation dans le jeu
La réactivation de l’incrustation est une solution simple pour résoudre le problème du non-enregistrement de ShadowPlay. Certains utilisateurs de GeForce Experience ont confirmé que cela avait fonctionné. Vous pouvez réactiver l’incrustation en suivant les étapes suivantes :
- Cliquez avec le bouton droit de la souris sur l’icône Paramètres NVIDIA icône de la barre d’état système et sélectionnez GeForce Experience pour ouvrir ce logiciel.
- Appuyez sur la touche Paramètres (cog) en haut de GeForce Experience.
- Désactiver la fonction Incrustation dans le jeu réglage.
- Cliquez une seconde fois sur l’option In-Game Overlay pour la réactiver.
Quittez ensuite l’application GeForce Experience, lancez une partie et ouvrez la superposition. Essayez d’enregistrer une partie pour voir si le problème est résolu. Si ce n’est pas le cas, appliquez la deuxième résolution.
2. Activer la capture du bureau
Desktop Capture est un paramètre qui doit être activé pour enregistrer avec ShadowPlay. Vérifiez donc si cette option est activée. Voici comment activer l’option Desktop Capture :
- Activez la superposition en appuyant sur Alt + Z.
- Cliquez sur l’icône Paramètres sur l’écran de recouvrement.
- Sélectionnez le bouton Contrôle de la confidentialité option de menu.
- Activer la fonction Capture du bureau si elle est désactivée.
Si vous constatez que le paramètre est déjà activé, la fonction ShadowPlay devrait fonctionner. Toutefois, notez que le partage ShadowPlay requiert également certaines configurations système spécifiées sur cette page GeForce. Poursuivez avec les méthodes de dépannage ci-dessous si vous êtes sûr que votre PC remplit toutes les conditions requises pour l’enregistrement ShadowPlay.
Notez que l’option Capture du bureau n’est pas disponible sur les ordinateurs portables Windows dotés d’un double GPU (processeur graphique) commutable. Ne soyez donc pas surpris si vous ne trouvez pas cette option sur un ordinateur portable doté de deux cartes graphiques.
3. Désactiver le paramètre de diffusion
La superposition dispose d’une fonction de diffusion en direct du jeu pour Twitter, YouTube et Twitch qui peut causer des problèmes avec l’enregistrement de ShadowPlay. Il est donc recommandé de désactiver cette fonction lorsque ShadowPlay ne fonctionne pas correctement. Voici comment désactiver la diffusion en direct dans GeForce Experience :
- Ouvrez GeForce Experience et cliquez sur son Paramètres bouton.
- Cliquez Paramètres sous le Incrustation dans le jeu option.
- Sélectionner Diffusion en direct dans le menu Accueil.
- Ensuite, éteignez le Diffusion option.
Essayez maintenant d’enregistrer une partie avec la diffusion en direct désactivée. Si cela ne suffit pas, vous devrez peut-être déconnecter un compte Twitch, comme indiqué dans la prochaine solution potentielle.
4. Déconnecter un compte Twitch de ShadowPlay
Le streaming Twitch et l’enregistrement ShadowPlay ne font pas bon ménage. Si vous avez connecté un compte Twitch à ShadowPlay, le déconnecter pourrait résoudre le problème. Vous pouvez déconnecter un compte Twitch de ShadowPlay comme suit :
- Ouvrez le menu Accueil comme indiqué dans les deux premières étapes de la troisième résolution.
- Cliquez sur le bouton Se connecter option de menu.
- Sélectionnez ensuite un compte Twitch connecté.
- Cliquez sur le bouton Se déconnecter bouton.
Le message devrait maintenant indiquer que vous n’êtes pas connecté à Twitch. Il n’est pas nécessaire de désinstaller Twitch sous Windows. Déconnectez-le temporairement de GeForce Experience lorsque vous devez enregistrer des parties.
5. Fermez ou désactivez les applications en conflit
Les applications en conflit sont l’une des causes les plus courantes du non-fonctionnement de l’enregistrement ShadowPlay. De nombreux navigateurs, applications de diffusion en continu et d’enregistrement peuvent restreindre ShadowPlay lorsqu’ils fonctionnent en même temps.
Dans le cas d’un navigateur web, l’enregistrement ShadowPlay peut cesser de fonctionner lorsqu’un onglet de service de streaming tel que Netflix est ouvert dans le logiciel. Voici quelques-uns des programmes qui peuvent interférer avec l’enregistrement du jeu :
- Spotify.
- Application Oculus
- Google Chrome (avec Netflix ou d’autres services de streaming ouverts).
- Application Netflix.
- Twitch.
- Fraps.
- OBS Studio.
- Bandicam.
- Discord.
Assurez-vous donc de fermer toutes les fenêtres des autres logiciels dans la barre des tâches de Windows avant d’essayer d’enregistrer une partie. Cependant, il se peut que vous ne fermiez pas complètement les logiciels dont les processus s’exécutent en arrière-plan.
Ouvrez le Gestionnaire des tâches de Windows pour désactiver les processus d’arrière-plan des programmes qui pourraient entrer en conflit avec ShadowPlay. Notre guide sur la désactivation des processus d’arrière-plan vous explique comment mettre fin aux applications et aux services à l’aide du Gestionnaire des tâches.
Certains processus d’arrière-plan que vous devez désactiver peuvent également démarrer automatiquement avec Windows. Cliquez sur l’onglet Démarrage dans la barre des tâches pour vérifier si c’est le cas. Sélectionnez un enregistreur ou un programme de diffusion en continu figurant dans la liste et sélectionnez Désactiver pour l’empêcher de démarrer automatiquement.
6. Démarrer ou redémarrer les services NVIDIA
ShadowPlay peut cesser de fonctionner parce que certains services NVIDIA sont désactivés. Essayez donc de vérifier que tous les services NVIDIA de votre PC sont activés et fonctionnent. Voici comment activer et démarrer le service de streaming NVIDIA :
- Tout d’abord, cliquez sur le bouton (une loupe) ou la boîte de l’outil de recherche de Windows dans la barre des tâches.
- Saisir un services dans le cadre de la Tapez ici pour rechercher pour trouver l’application portant ce titre.
- Ensuite, sélectionnez Services pour démarrer cette application.
- Double-cliquez sur Service de streaming NVIDIA pour afficher sa fenêtre de propriétés.
- Sélectionner Automatique sur le site de ce service Type de démarrage si une autre option est définie à cet endroit.
- Cliquez sur Démarrer dans la fenêtre de propriétés ouverte pour lancer le service s’il est arrêté.
- Sélectionner Appliquer et OK pour définir les paramètres du service.
Répétez ces instructions pour tous les services NVIDIA listés dans l’application Services. Sélectionnez le redémarrage des services NVIDIA déjà en cours d’exécution et configurés pour un démarrage automatique. Pour ce faire, cliquez avec le bouton droit de la souris sur un service et sélectionnez Redémarrer. Redémarrez Windows après avoir démarré ou redémarré les services.
7. Réinstallez le pilote graphique NVIDIA
Assurez-vous que votre PC dispose du dernier pilote NVIDIA pour sa carte graphique. Pour ce faire, nous vous recommandons de désinstaller complètement le pilote actuel sur votre PC à l’aide de Driver Display Uninstaller.
Ensuite, téléchargez et installez le dernier pilote pour votre carte graphique sur le site Web de NVIDIA. Consultez notre article sur la réinstallation propre des pilotes de GPU pour plus de détails sur l’application de cette résolution potentielle.
8. Réinstaller GeForce Experience
La réinstallation de GeForce Experience devrait permettre de corriger les bogues de l’application qui affectent sa fonctionnalité d’enregistrement. Vous pouvez désinstaller GeForce Experience à partir de Apps & ; Features dans Paramètres et Panneau de configuration Programmes et fonctionnalités applet. Cet article sur la désinstallation de programmes dans Windows 11 comprend des instructions pour supprimer des logiciels avec les deux méthodes.
Redémarrez votre PC après avoir désinstallé GeForce Experience. Affichez la page de téléchargement de GeForce Experience.
Cliquez sur Télécharger maintenant pour obtenir l’assistant d’installation de la dernière version du logiciel. Double-cliquez ensuite sur le fichier GeForce_Experience_v3 pour ouvrir l’assistant d’installation et réinstaller le logiciel.
Enregistrez vos jeux Windows avec ShadowPlay
Il existe de nombreuses raisons possibles pour lesquelles l’enregistrement ShadowPlay ne fonctionne pas, ce qui rend le problème plus difficile à résoudre. Cependant, les solutions potentielles présentées ici répondent aux causes les plus courantes de l’impossibilité d’enregistrer avec ShadowPlay.
Une fois ShadowPlay réparé, vous pouvez à nouveau enregistrer les jeux pris en charge à votre guise.