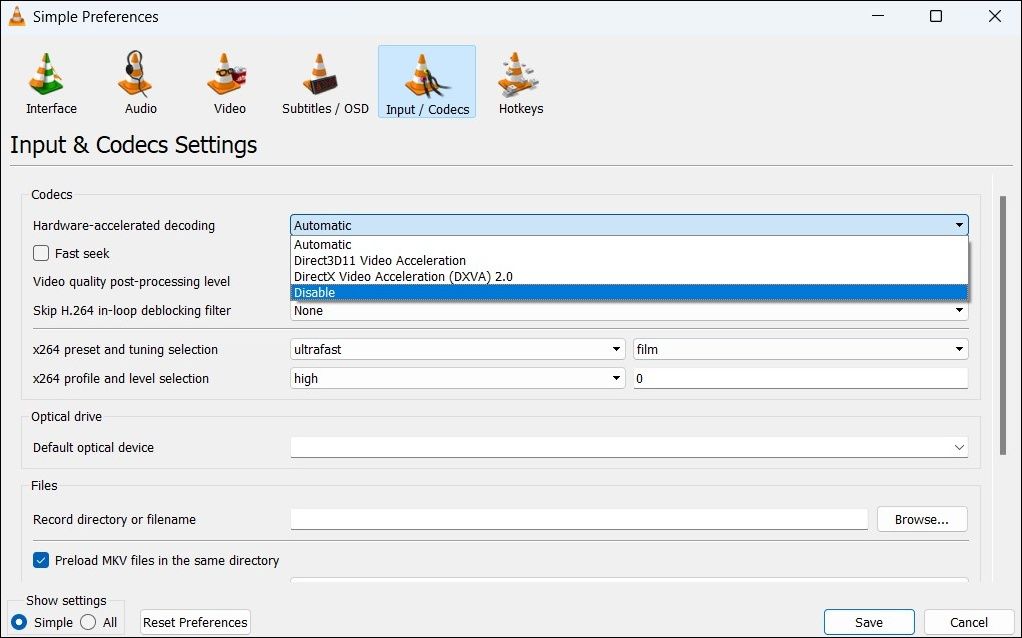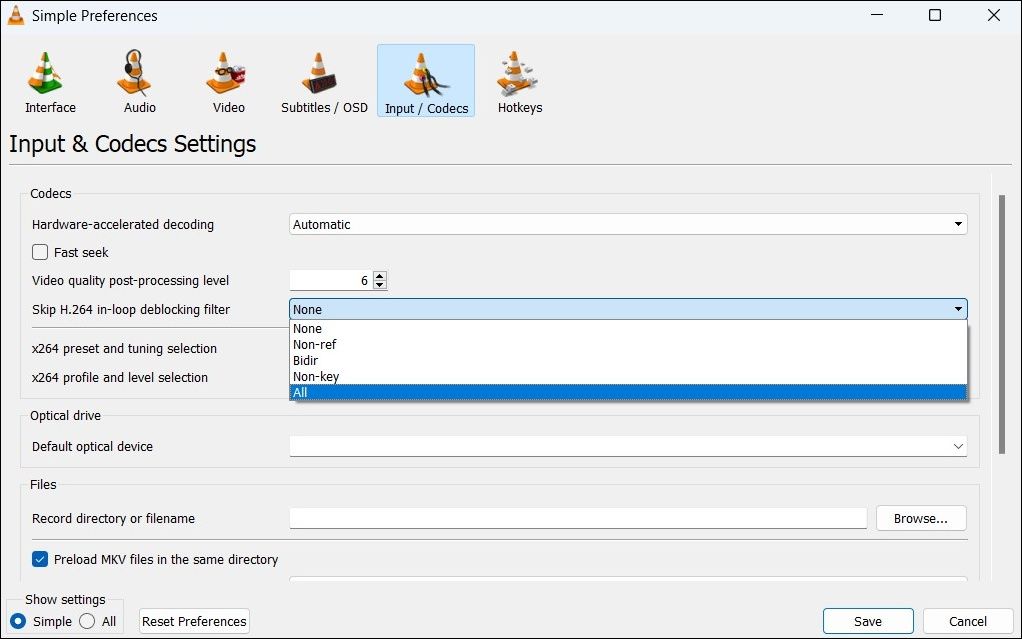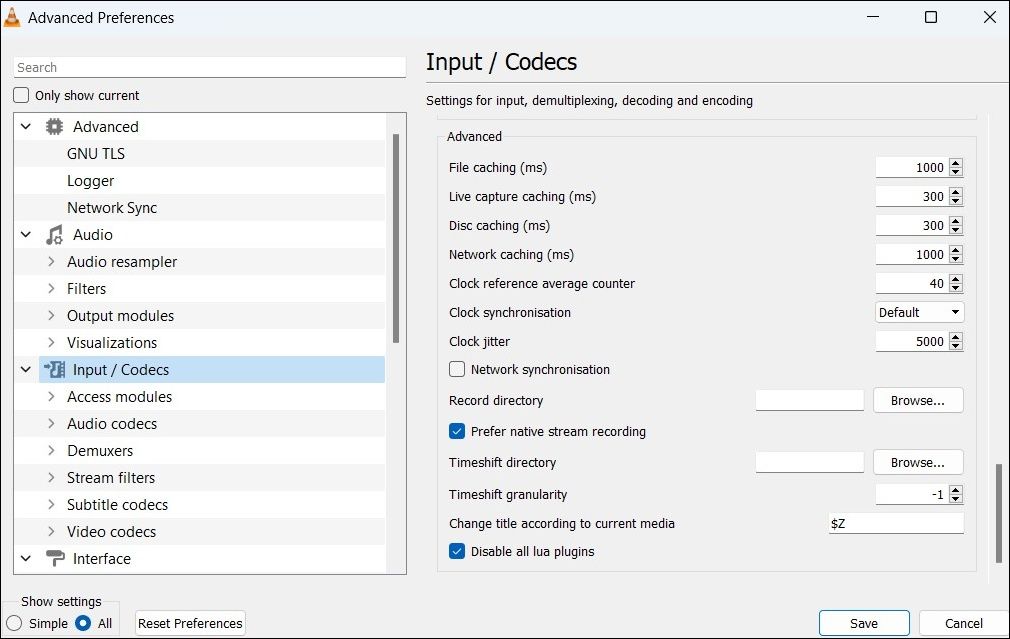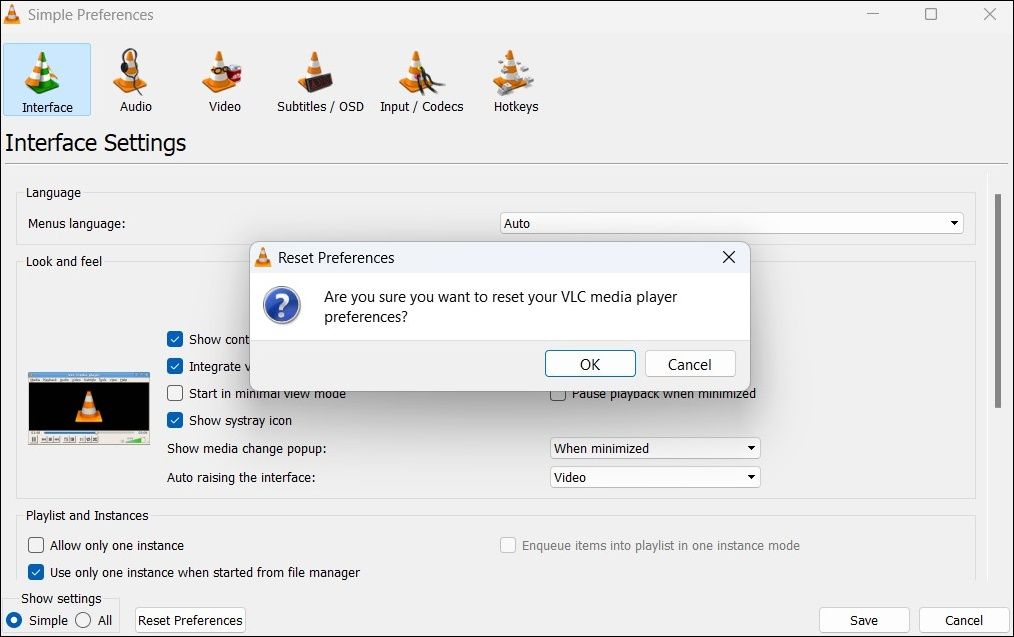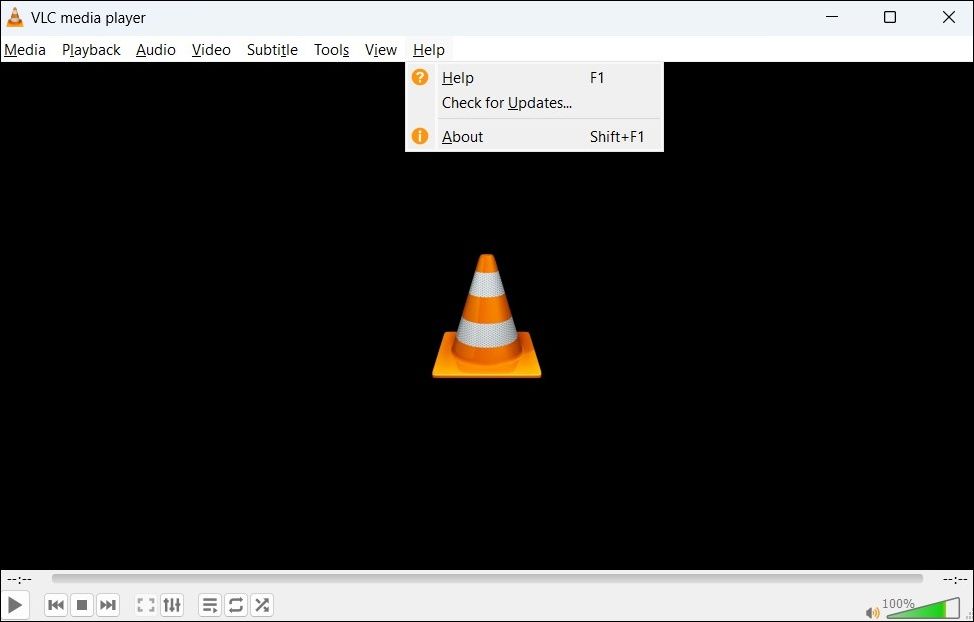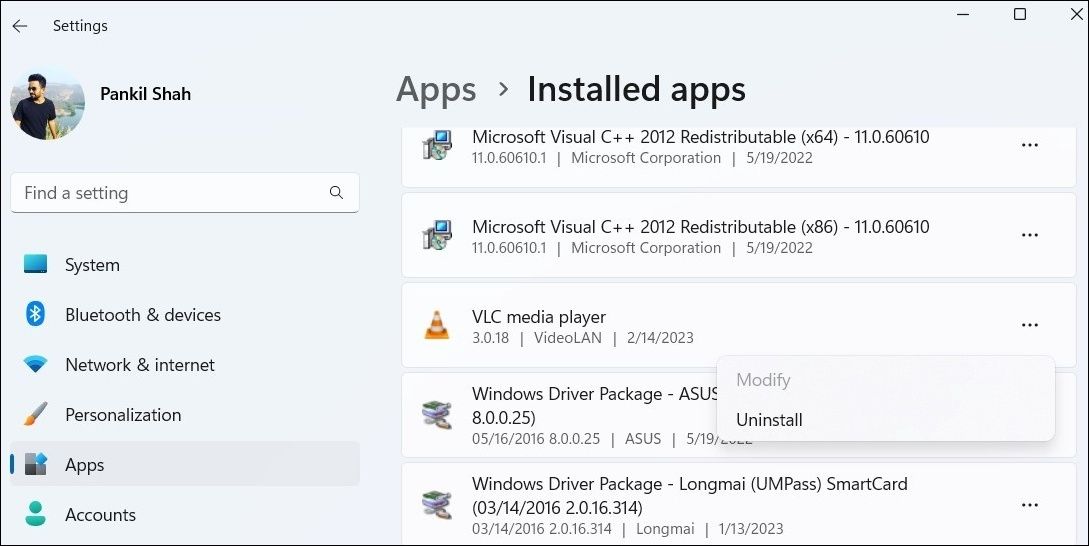VLC est une application de lecteur multimédia populaire parmi les utilisateurs de Windows, en raison de sa polyvalence, de sa facilité d’utilisation et de la prise en charge d’un large éventail de formats de fichiers. Cependant, comme la plupart des applications, VLC peut parfois vous décevoir avec des problèmes étranges. Par exemple, il ne parvient pas à lire vos vidéos de manière fluide et accuse un retard constant.
Heureusement, il n’est pas nécessaire de se contenter d’une expérience médiocre, car il est possible de résoudre ce problème ennuyeux. Nous vous présentons ici sept méthodes simples pour corriger le décalage des vidéos dans le lecteur multimédia VLC pour Windows.
1. Vérifiez le format du fichier
Bien que le lecteur multimédia VLC prenne en charge presque tous les formats vidéo courants, il ne les prend pas tous en charge. Si la vidéo que vous tentez de lire est dans un format non pris en charge, vous pouvez ressentir un décalage.
Vous pouvez visiter la page Web officielle de VLC pour vérifier tous les formats de fichiers qu’il prend en charge. Si votre vidéo est dans un format non pris en charge, vous devrez d’abord la convertir. Si vous avez besoin d’aide pour cela, consultez notre guide sur la conversion gratuite de vidéos.
2. Désactiver l’accélération matérielle
La fonction d’accélération matérielle de VLC utilise votre GPU pour accélérer le processus de décodage et obtenir une lecture vidéo plus fluide. Néanmoins, il arrive que cette fonction fonctionne mal et que les vidéos bégaient dans le lecteur multimédia VLC.
Vous pouvez essayer de désactiver la fonction d’accélération matérielle dans VLC et voir si cela améliore la situation. Pour ce faire, procédez comme suit :
- Ouvrez le lecteur multimédia VLC.
- Cliquez sur Outils et sélectionnez Préférences dans le menu qui en résulte.
- Sélectionnez le Entrée / Codes en haut de l’écran.
- Utilisez le menu déroulant à côté de Décodage accéléré par le matériel à sélectionner Désactiver.
- Cliquez sur Enregistrer.
Redémarrez l’application VLC après cela et voyez si la vidéo est lue correctement.
3. Changez le plan d’alimentation en haute performance
L’activation d’un profil d’alimentation strict sur votre ordinateur Windows peut entraîner un fonctionnement lent des applications. Par conséquent, les vidéos du lecteur multimédia VLC peuvent être lentes ou saccadées. Pour éviter de tels problèmes de performance, vous pouvez modifier le plan d’alimentation de votre ordinateur en mode Haute performance et voir si cela aide. Voici les étapes à suivre.
- Appuyez sur Win + R pour ouvrir la boîte de dialogue Exécuter.
- Tapez contrôle dans le champ Ouvrir et appuyez sur Entrez. La fenêtre du Panneau de configuration s’ouvre alors.
- Cliquez sur le menu déroulant dans le coin supérieur droit pour changer le type d’affichage en Petites icônes ou Grandes icônes.
- Cliquez sur Options d’alimentation pour ouvrir cette applet.
- Sélectionnez Haute performance.
Vous ne trouvez pas le plan d’alimentation Hautes performances dans les Options d’alimentation ? Consultez notre guide sur la façon de restaurer un plan d’alimentation haute performance manquant dans Windows et suivez les étapes qui y sont décrites.
4. Désactiver le filtre de déblocage en boucle
Une autre chose que vous pouvez faire pour corriger le décalage vidéo dans VLC est de désactiver le filtre de déblocage en boucle pour le décodage H.264. Voici comment procéder.
- Dans l’application VLC, cliquez sur le bouton Outils en haut de la page et sélectionnez Préférences. Vous pouvez également appuyer sur Ctrl + P pour ouvrir rapidement la fenêtre des préférences de VLC.
- Passez à la fenêtre Entrée / Codes tab.
- Cliquez sur le menu déroulant à côté de Ignorer le filtre de déblocage en boucle H.264 et sélectionnez Tout.
5. Modifier la valeur de la mise en cache
Lorsque vous utilisez VLC pour diffuser une vidéo depuis le Web, il met en cache une partie du contenu pour une lecture plus rapide. Si vous constatez un décalage de la vidéo lors de la diffusion, vous pouvez essayer d’augmenter la taille du cache du réseau et des fichiers pour résoudre le problème.
Pour augmenter les valeurs de mise en cache du réseau et des fichiers dans VLC, procédez comme suit :
- Lancez le lecteur multimédia VLC sur votre PC.
- Cliquez sur le bouton Outils en haut de la page et sélectionnez Préférences de la liste.
- Sélectionnez le Tout sous l’option Afficher les paramètres section.
- Sélectionnez Entrée / Codecs dans la colonne du volet de gauche.
- Sous l’onglet Advanced augmentez la valeur dans la section Mise en cache des fichiers (ms) champ.
- De même, augmentez la valeur du champ Mise en cache du réseau (ms) également.
- Cliquez sur le Enregistrer bouton.
6. Réinitialiser les préférences de VLC
VLC vous permet de personnaliser un certain nombre de paramètres et de préférences qui affectent son comportement. Cependant, si certaines de ces préférences dans l’application VLC ne sont pas configurées correctement, cela peut entraîner un mauvais comportement de l’application sous Windows. Au lieu de passer en revue chacune de vos préférences une par une, il est plus facile de les réinitialiser toutes et de recommencer.
Pour réinitialiser les préférences de votre lecteur multimédia VLC, procédez comme suit :
- Lancez le lecteur multimédia VLC sur votre PC.
- Cliquez sur le bouton Outils en haut de la page et sélectionnez Préférences de la liste.
- Dans l’onglet Interface, cliquez sur le bouton Réinitialiser les préférences en bas de la page.
- Cliquez sur OK lorsque le Êtes-vous sûr de vouloir réinitialiser les préférences de votre lecteur multimédia VLC ? apparaît.
Redémarrez le lecteur multimédia VLC et vérifiez si les vidéos sont toujours en retard.
7. Mettez à jour ou réinstallez VLC Media Player
Les mises à jour sont essentielles pour toutes les applications, et VLC ne fait pas exception. Si les problèmes de lecture vidéo dans le lecteur multimédia VLC sont causés par un bogue, l’installation de mises à jour plus récentes devrait aider.
Pour vérifier les mises à jour en attente dans le lecteur multimédia VLC :
- Ouvrez le lecteur multimédia VLC sous Windows.
- Cliquez sur le bouton Aide en haut de la page et sélectionnez Vérifier les mises à jour.
Si une mise à jour est disponible, suivez les instructions à l’écran pour l’installer. Après cela, les vidéos devraient être lues sans problème sous Windows.
Si la mise à jour du lecteur multimédia VLC ne donne rien, il est possible que certains de ses fichiers d’application de base soient corrompus. Dans ce cas, vous pouvez envisager de désinstaller et de réinstaller le lecteur multimédia VLC en dernier recours. Pour cela, suivez les étapes suivantes :
- Ouvrez le Menu Démarrer et cliquez sur le bouton icône en forme d’engrenage pour lancer l’application Paramètres.
- Accédez à l’application Apps en utilisant la barre latérale gauche.
- Cliquez sur Applications installées.
- Faites défiler la liste ou utilisez la barre de recherche en haut de la page pour trouver rapidement les informations suivantes Lecteur multimédia VLC dans la liste. Cliquez sur le bouton icône de menu à trois points à côté d’elle et sélectionnez Désinstaller.
- Sélectionnez Désinstaller une fois de plus pour confirmer.
Une fois la désinstallation effectuée, ouvrez le Microsoft Store sur votre PC et recherchez l’application VLC. Ensuite, cliquez sur le bouton Installer pour télécharger l’application.
Profitez à nouveau de la lecture fluide des vidéos dans VLC pour Windows
De tels problèmes avec l’application VLC peuvent gâcher votre expérience. Nous espérons que les solutions ci-dessus vous ont aidé à résoudre le problème de décalage vidéo dans VLC pour Windows, et que vous êtes maintenant à l’aise.
Bien que VLC soit un lecteur multimédia populaire pour Windows, ce n’est pas votre seule option. Il existe une multitude d’excellentes applications de lecture multimédia disponibles pour Windows.