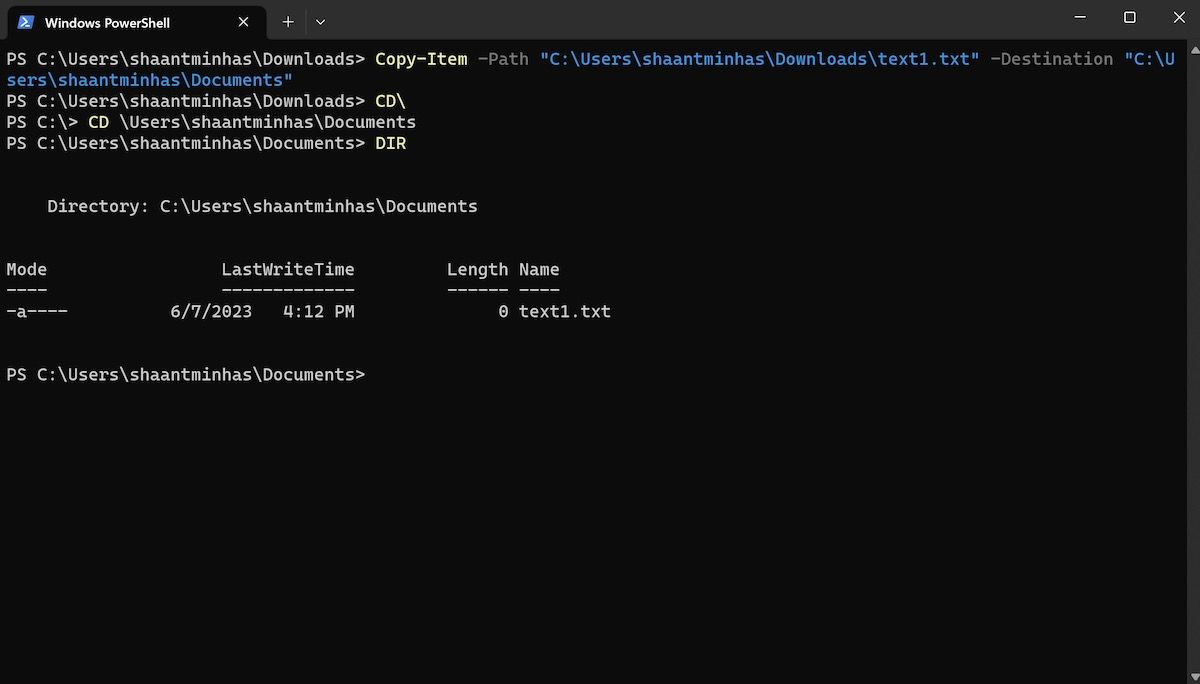Vous pouvez copier, supprimer, déplacer ou renommer vos fichiers ou dossiers sur votre PC Windows à l’aide de PowerShell. Bien qu’il existe des méthodes plus simples et plus rapides, comme l’utilisation de l’interface graphique, l’utilisation de PowerShell présente des avantages.
Par exemple, avec PowerShell, vous pouvez automatiser un grand nombre de vos tâches en écrivant vos scripts, en gérant d’autres ordinateurs à distance et en disposant d’un contrôle administratif beaucoup plus important que vous ne le feriez autrement. Par conséquent, si vous aimez avoir plus de contrôle sur votre travail, l’utilisation de PowerShell est un choix évident.
Passons donc en revue toutes les commandes individuellement, en commençant par la copie.
Comment copier vos fichiers ou dossiers à l’aide de PowerShell
PowerShell est un utilitaire tout-en-un destiné aux administrateurs et aux passionnés de Windows. Entre autres choses, vous pouvez facilement copier vos fichiers ou dossiers à l’aide de PowerShell. Pour commencer, lancez d’abord PowerShell, puis utilisez la commande copy-item pour copier vos fichiers à partir de PowerShell. Voici comment procéder :
- Rendez-vous sur le site Menu de démarrage dans la barre de recherche, tapez « powershell » et appuyez sur Entrer.
- Utilisez maintenant la cmdlet « Set-Location » pour modifier le répertoire de vos fichiers. Par exemple, pour aller dans le répertoire Téléchargements sur votre ordinateur, tapez la commande suivante et appuyez sur Entrée:
Set-Location -Path "C:\Users\[Username]\Downloads" - Une fois que vous êtes dans le bon chemin, tapez la commande suivante et appuyez sur Entrée:
Copy-Item -Path "text1.txt" -Destination "C:\DestinationFolder"
Remplacer texte1.txt avec le chemin du fichier que vous voulez copier, et remplacez C:\NDestinationFolder avec le chemin du dossier dans lequel vous souhaitez coller les fichiers copiés. Tapez la commande et vos fichiers seront instantanément copiés d’un endroit à l’autre.
Vous pouvez vérifier si votre fichier a été copié avec succès en utilisant la commande DIR cmdlet pour lister les fichiers dans le répertoire spécifié.
Comment copier des dossiers à l’aide de PowerShell
Dans le cas des dossiers, il suffit de modifier légèrement la dernière commande. Voici comment procéder :
Copy-Item -Path ".\exampleFolder" -Destination “C:\DestinationFolder" ~Recurse Le tour est joué. Le PowerShell va copier le dossier sélectionné et son contenu.
Comment déplacer vos fichiers ou dossiers avec PowerShell
Comme pour la copie, vous pouvez utiliser une simple commande pour déplacer vos fichiers ou dossiers avec PowerShell. Voici comment procéder :
Après avoir lancé PowerShell, tapez la commande suivante et appuyez sur Entrée:
Move-Item -Path "filename.txt" -Destination "C:\DestinationFolder" Remplacez à nouveau filename.txt par le chemin complet de votre fichier, et DestinationFolder par le chemin du dossier dans lequel vous souhaitez déplacer vos fichiers.
Vous pouvez ensuite vérifier si votre fichier a été déplacé à l’aide de la commande DIR. Si vous ne voyez pas votre fichier dans son ancien dossier, vous pouvez être sûr qu’il a été déplacé vers la destination spécifiée.
Pour déplacer plusieurs fichiers en une seule fois, utilisez la commande suivante et appuyez sur Entrée:
Move-Item -Path "file1.txt", "file2.txt" -Destination "C:\DestinationFolder" Comment déplacer vos dossiers à l’aide de PowerShell
Comme pour la commande de copie ci-dessus, vous pouvez également déplacer des dossiers. Voici la commande :
Move-Item -Path "FolderName" -Destination "C:\DestinationFolder" Comment supprimer vos fichiers ou dossiers à l’aide de PowerShell
Vous ne pouvez pas supprimer vos fichiers ou dossiers de la manière habituelle ? Pas de problème. Suivez les étapes ci-dessous, et vous serez en mesure de supprimer vos fichiers ou dossiers à l’aide de PowerShell en un rien de temps :
- Tapez dans le champ Supprimer l’élément cmdlet suivie du chemin d’accès au fichier, et appuyez sur Entrer. Voici comment procéder :
Remove-Item -Path "filename.txt" - Remplacez maintenant « nomfichier.txt » par le nom du fichier que vous souhaitez supprimer.
Pour supprimer plusieurs fichiers, modifiez le paramètre cmdlet en ajoutant plusieurs noms de fichiers dans le paramètre path (séparés par des virgules) et en cliquant sur Entrer. Voici comment procéder :
Remove-Item -Path "file1.txt", "file2.txt", "file3.txt" Comment supprimer un dossier à l’aide de PowerShell
Après avoir lancé PowerShell, tapez la commande Remove-Item ainsi que la cmdlet Récurrence et appuyer sur la touche Entrer. Voici comment procéder :
Remove-Item -Path "Folder" -Recurse Remplacez « Dossier » par le chemin d’accès au dossier que vous souhaitez supprimer. En général, lorsque vous essayez de supprimer un fichier ou un dossier, vous recevez une demande de confirmation. Vous pouvez contourner cette demande et supprimer vos fichiers instantanément en ajoutant l’option -Force à la fin de votre commande.
Renommer vos fichiers avec PowerShell
Encore une fois, en cliquant avec le bouton droit de la souris sur le fichier concerné et en sélectionnant Renommer fonctionne le mieux dans la plupart des cas, mais pas toujours. Dans ce cas, PowerShell peut vous aider.
Après avoir lancé PowerShell, tapez la commande suivante pour renommer votre fichier et cliquez sur Entrer:
Rename-Item -Path "C:\path\to\oldfilename.txt" -NewName "newfilename.txt" Renommer vos dossiers avec PowerShell
Pour renommer un dossier, utilisez le même Renommer un élément cmdlet ; tapez-la dans le PowerShell et appuyez sur Entrer:
Rename-Item -Path "C:\Downloads\oldfoldername" -NewName "newfoldername" Faire des choses avec PowerShell sur un PC Windows
L’utilisation de PowerShell vous permet d’automatiser vos tâches, d’exécuter des commandes en masse et de bénéficier d’une plus grande souplesse grâce à son vaste répertoire de commandes. Il n’est donc pas étonnant qu’il puisse également vous aider à copier, déplacer ou renommer vos fichiers dans Windows. Mais ne vous limitez pas aux commandes que nous avons énumérées ici. PowerShell est livré avec de nombreuses commandes pratiques – assurez-vous de les avoir toutes essayées.