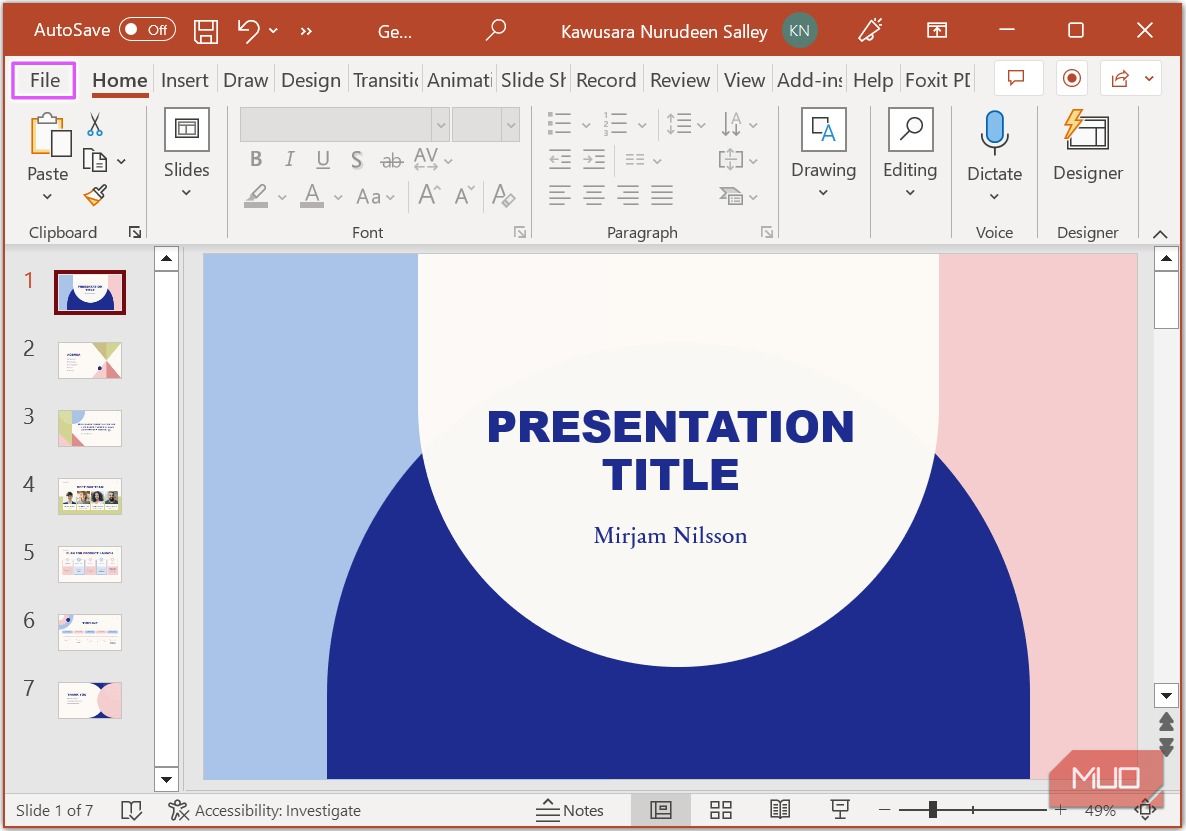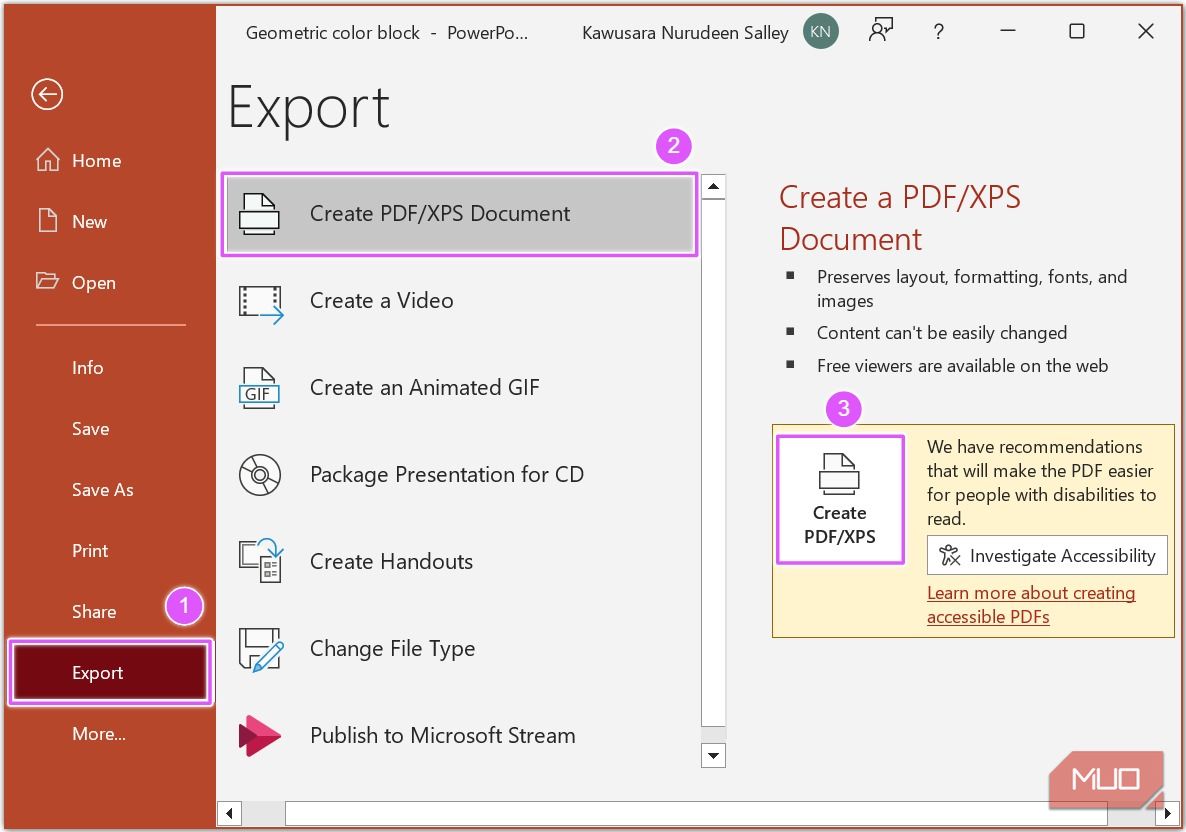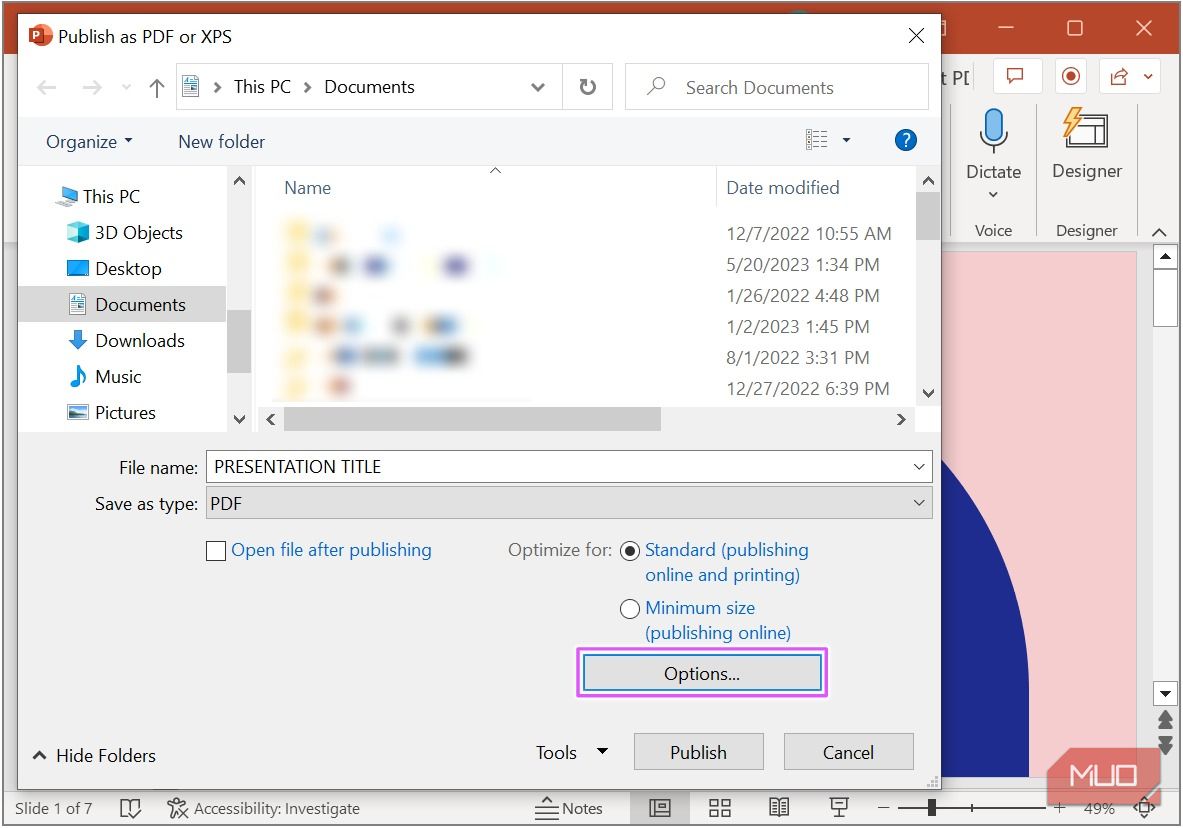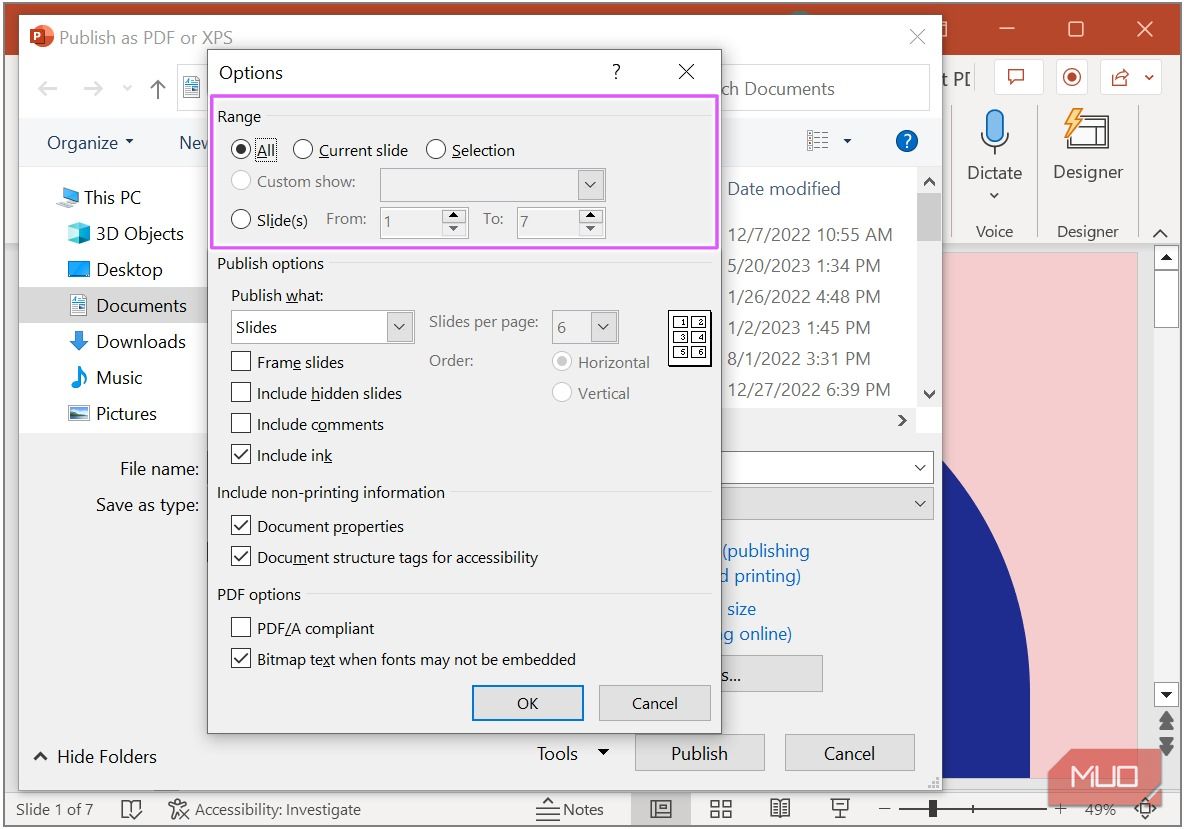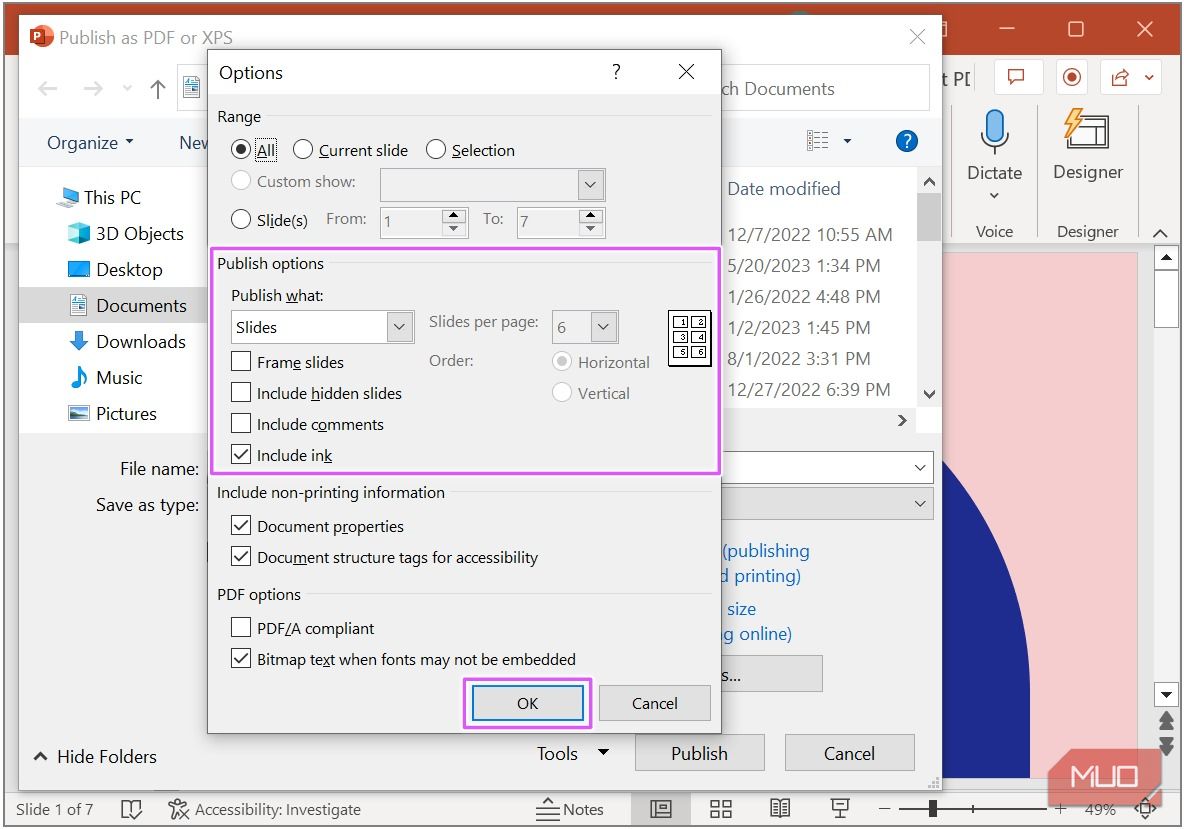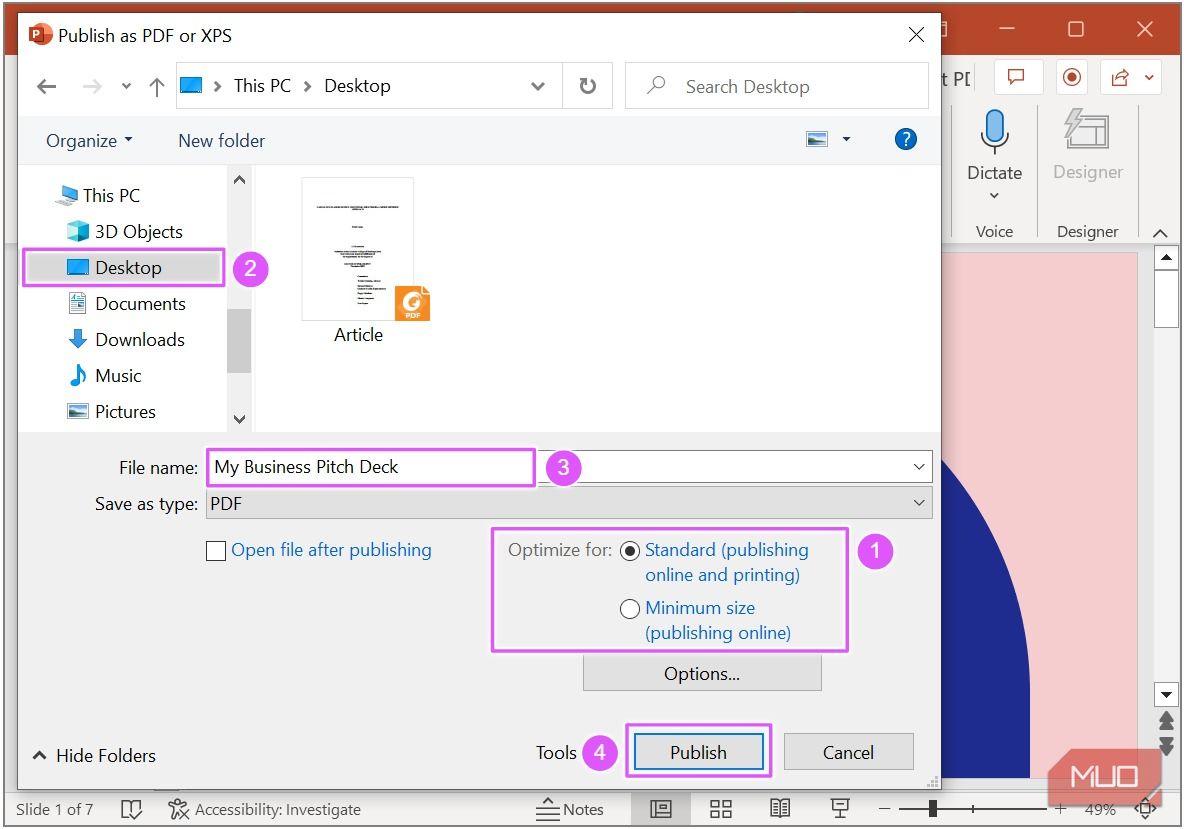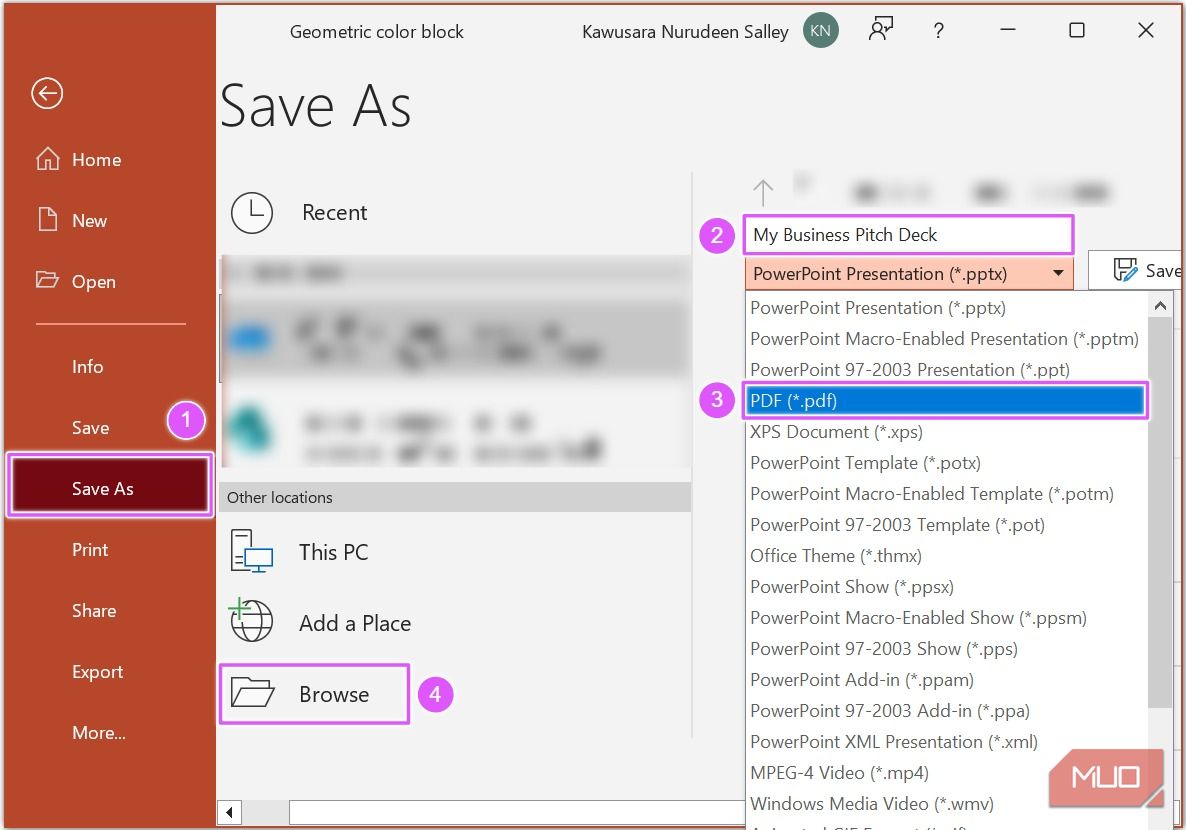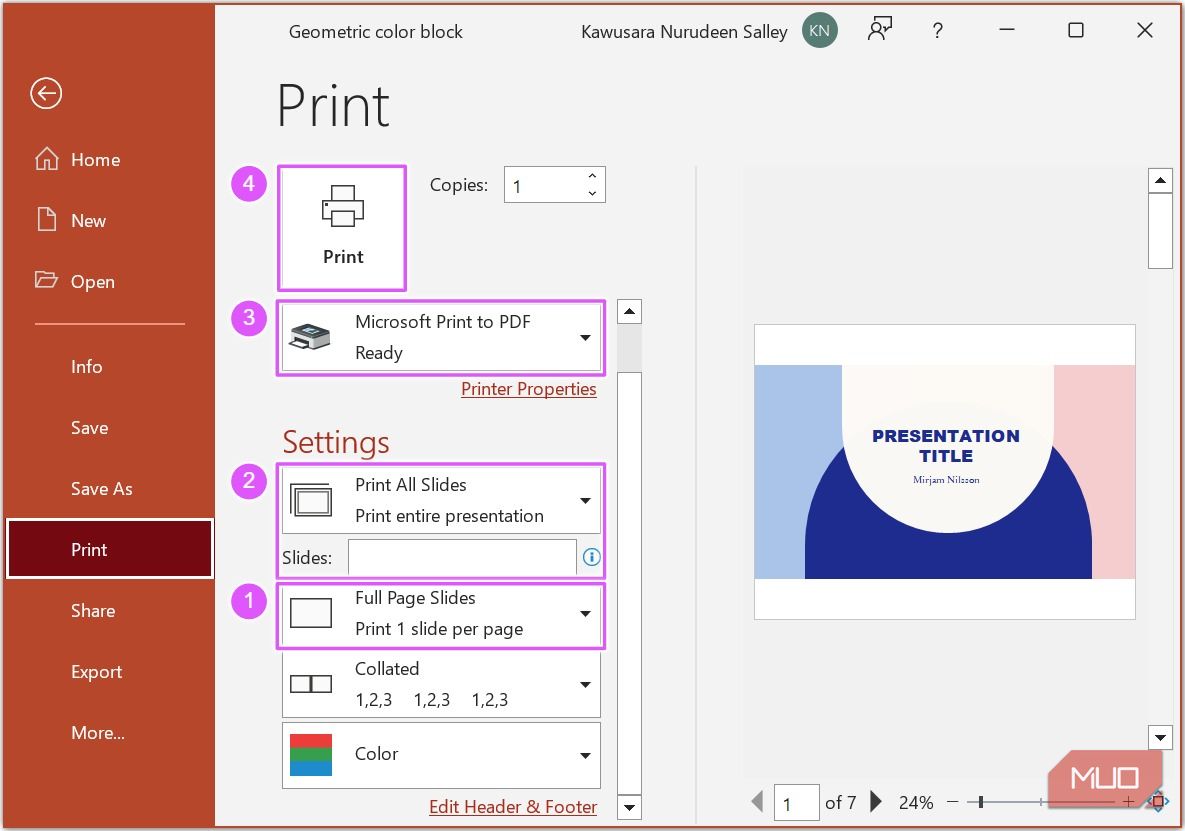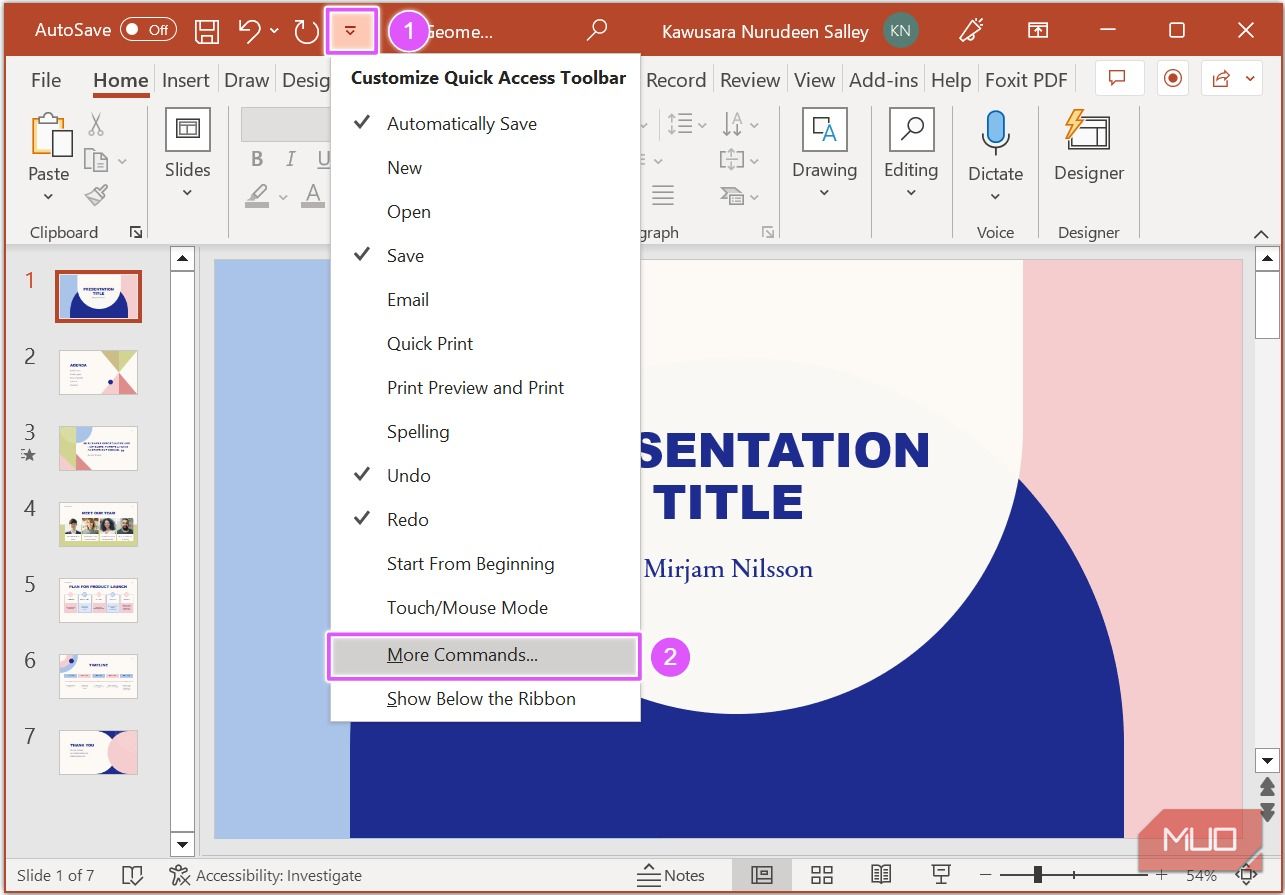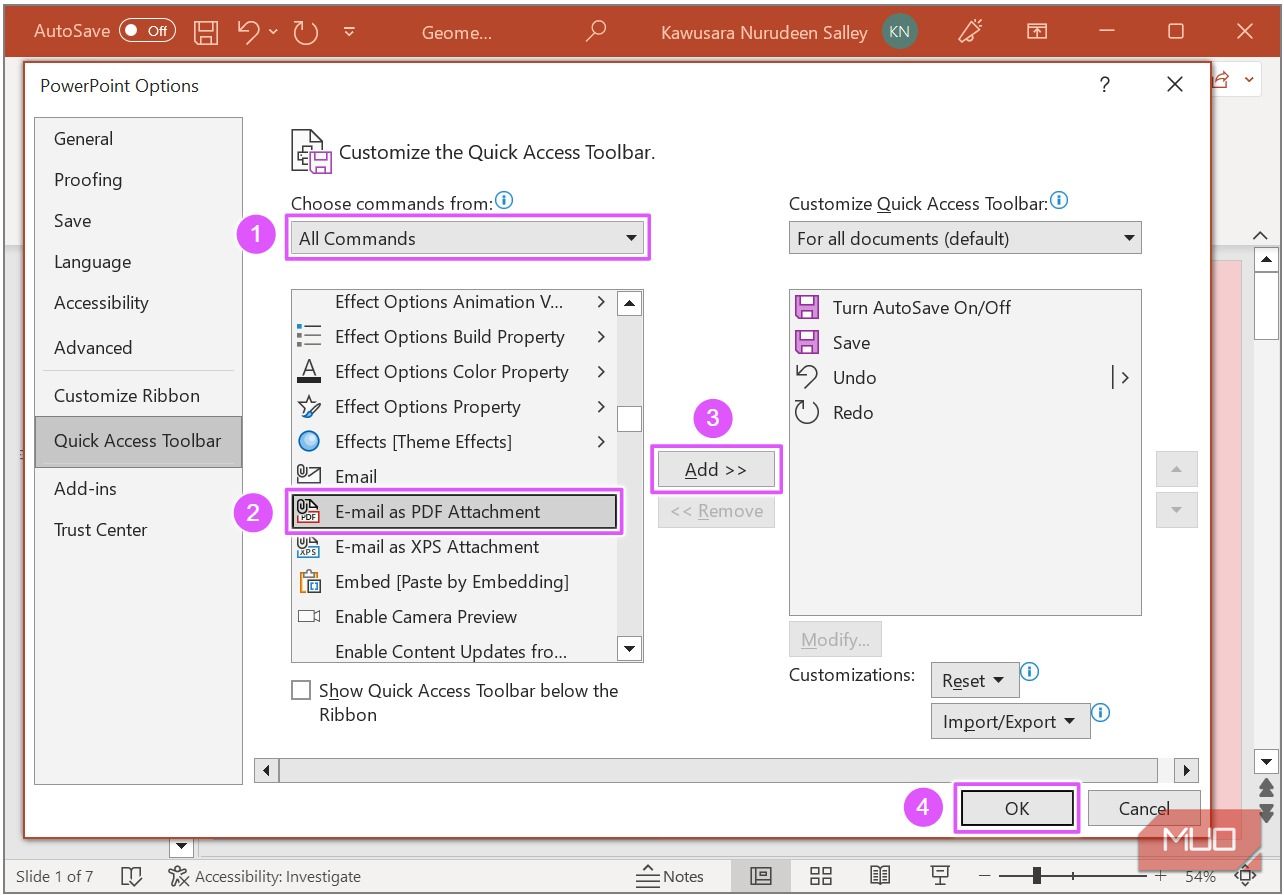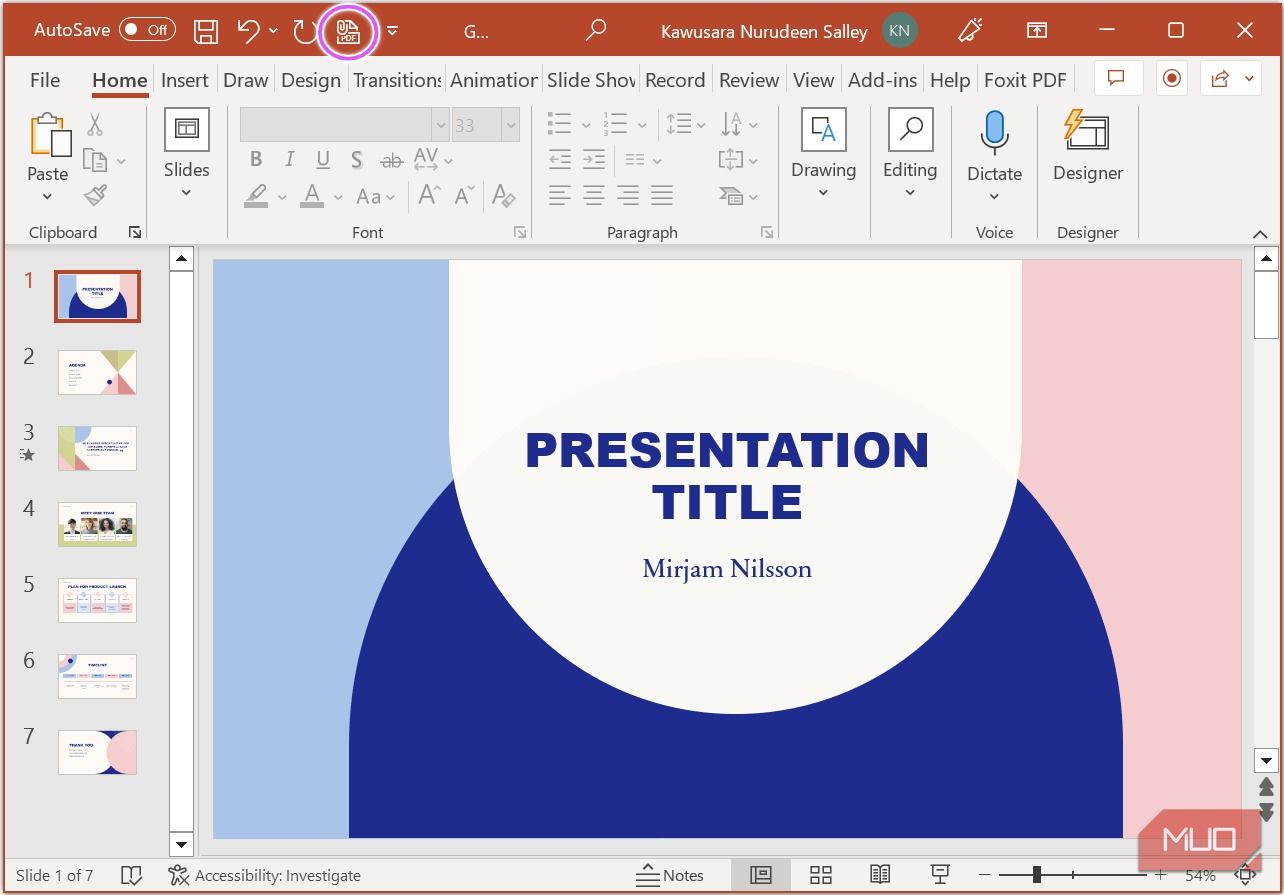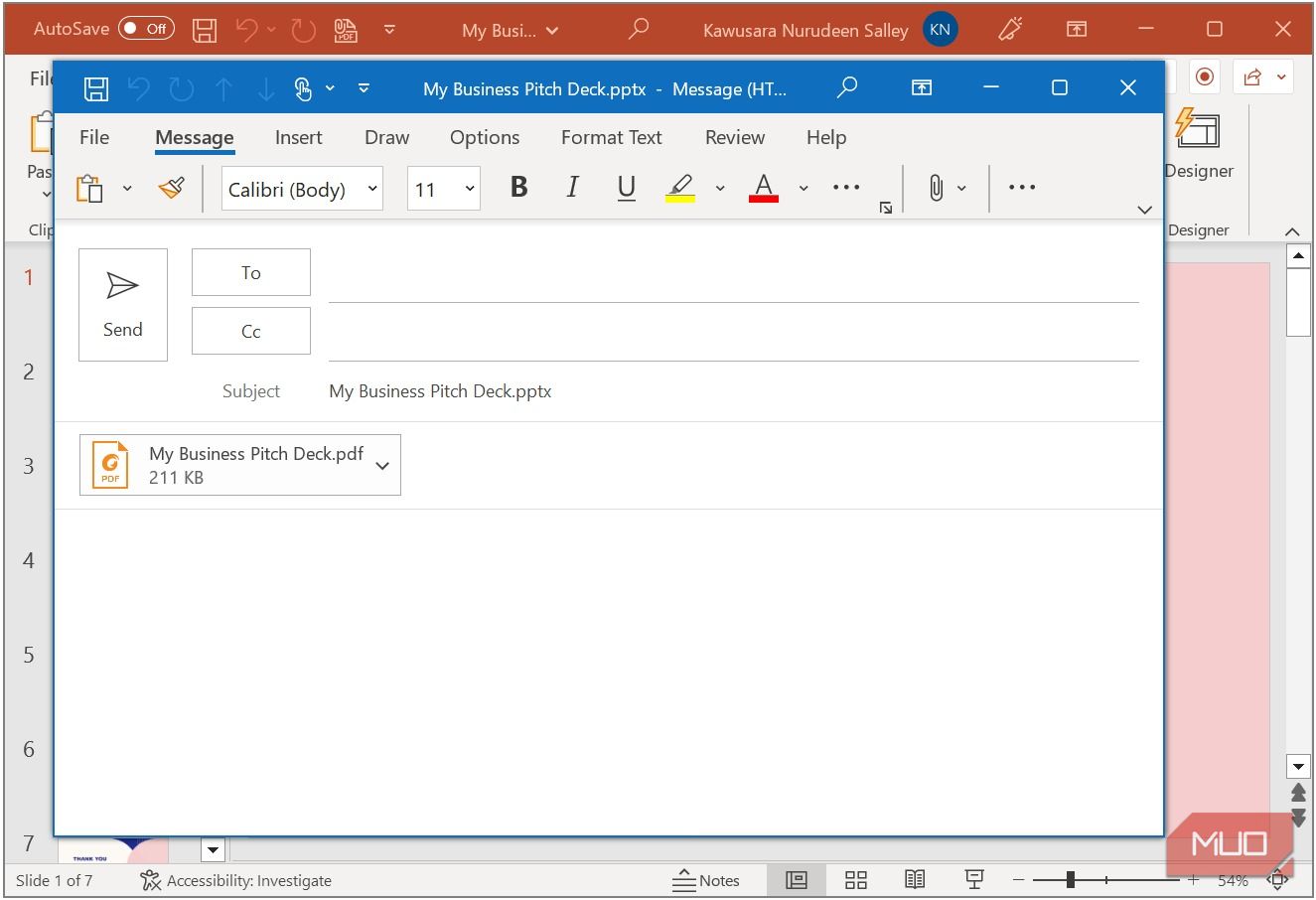Vous pouvez vouloir convertir votre présentation PowerPoint (PPT) en fichier PDF pour de nombreuses raisons. Peut-être avez-vous besoin de partager vos diapositives avec d’autres personnes qui n’ont pas installé PowerPoint sur leur appareil, ou vous voulez vous assurer que votre présentation conserve sa structure et sa mise en forme.
Ou peut-être cherchez-vous un moyen de protéger votre contenu et de contrôler qui peut y accéder ou le modifier. Quelle que soit votre raison, il est facile de convertir une présentation PowerPoint en PDF sans avoir recours à une application tierce. Plongeons dans l’aventure !
1. L’option d’exportation
Tout d’abord, cliquez sur l’icône Fichier dans le menu principal.
Cliquez ensuite sur Exporter dans la barre latérale gauche, assurez-vous que Créer un document PDF/XPS est sélectionné, puis cliquez sur Créer un PDF/XPS.
Dans la fenêtre qui s’affiche, vous pouvez cliquer sur Options pour personnaliser l’apparence du document PDF final.
L’option Gamme de la boîte d’options vous permet de définir les diapositives spécifiques que vous souhaitez ajouter au fichier PDF. Par défaut, Toutes est sélectionné pour inclure toutes les diapositives dans le document PDF.
Vous pouvez modifier cette option pour qu’elle devienne Diapositive actuelle pour ne sauvegarder que la vue de la diapositive en cours, Diapositives pour spécifier une série de diapositives, ou Sélection pour enregistrer les diapositives spécifiques que vous avez sélectionnées.
Pour enregistrer des diapositives spécifiques, vous pouvez également maintenir la touche Ctrl de votre clavier et sélectionnez les diapositives que vous souhaitez ajouter (à partir des vignettes des diapositives dans la barre de gauche) avant de naviguer jusqu’à l’option Exporter.
L’option Options de publication vous permettent de choisir l’apparence de vos diapositives dans le fichier PDF. Vous pouvez choisir de publier en tant que :
- Diapositives (par défaut) : Chaque diapositive apparaît comme une page à part entière.
- Documents à distribuer : Placez plusieurs diapositives sur une page.
- Pages de notes : Inclure le texte dans la section des notes sous chaque diapositive.
- Vue d’ensemble : Extraire le texte des diapositives et le présenter dans un plan.
Vous pouvez également inclure des diapositives masquées, encadrer toutes les diapositives et inclure des commentaires dans votre document PDF. Lorsque vous avez terminé, cliquez sur OK.
Vous pouvez choisir de Optimiser pour standard (qualité supérieure et taille de fichier plus importante) ou taille minimale (qualité légèrement inférieure et taille plus petite). Indiquez ensuite l’emplacement (par exemple, le bureau) où enregistrer le fichier PDF, saisissez un nom de fichier et cliquez sur Publier.
2. L’option Enregistrer sous
Au lieu d’utiliser l’option d’exportation, vous pouvez utiliser la commande Enregistrer sous. Tout d’abord, accédez à la page Fichier . Sélectionnez ensuite Enregistrer sous dans la barre latérale gauche, entrez le nom de votre fichier, sélectionnez PDF comme type de fichier, et cliquez sur Parcourir pour choisir l’emplacement où enregistrer le fichier.
Dans la boîte de dialogue qui s’affiche, vous pouvez configurer les paramètres PDF à l’aide de la boîte d’options (comme nous l’avons fait précédemment dans la section Exportations).
Au lieu de naviguer jusqu’à la section Enregistrer sous, vous pouvez cliquer sur Ctrl+Shift+S sur votre clavier pour ouvrir directement la boîte de dialogue Enregistrer sous.
3. L’option d’impression
Une autre façon d’enregistrer votre PPT au format PDF est d’utiliser l’option d’impression. Naviguez jusqu’à l’onglet Fichier et sélectionnez Imprimer dans la barre latérale gauche. Vous pouvez également cliquer sur Ctrl+P sur votre clavier.
Sous le Paramètres vous pouvez spécifier la mise en page des diapositives (réglée sur FDiapositives pleine page par défaut) et choisir les diapositives spécifiques à inclure dans le document PDF final (réglé sur Imprimer toutes les diapositives par défaut).
Ces paramètres sont très similaires à ceux disponibles dans la boîte d’options que nous avons examinée dans les méthodes précédentes. La seule différence est que cette méthode vous donne un aperçu du résultat final.
Régler l’imprimante sur Microsoft Print to PDF et cliquez sur Imprimer.
Dans la boîte de dialogue qui s’affiche, saisissez le nom du fichier, indiquez l’emplacement où l’enregistrer et cliquez sur Enregistrer.
4. Envoyer par courrier électronique en tant que pièce jointe
Cette dernière méthode vous permet d’envoyer directement votre PPT au format PDF en un seul clic. Mais d’abord, nous devons ajouter cette commande à la barre d’outils Accès rapide.
Cliquez donc sur le bouton flèche vers le bas de votre barre d’outils Accès rapide et sélectionnez Plus de commandes dans le menu déroulant.
Assurer Toutes les commandes est sélectionné. Sélectionnez ensuite E-mail en tant que pièce jointe au format PDF dans la liste des commandes, cliquez sur Ajouter, puis OK.
Maintenant que vous avez le E-mail en tant que pièce jointe au format PDF Si vous avez ajouté la commande PPT dans votre barre d’outils Accès rapide, il vous suffit de cliquer dessus pour joindre votre PPT au format PDF dans un nouvel e-mail.
Votre compte Outlook s’ouvre automatiquement avec la version PDF de votre diaporama en pièce jointe. Il ne vous reste plus qu’à ajouter les adresses auxquelles vous souhaitez envoyer le fichier, à ajouter un message et à cliquer sur Envoyer.
Les limites de la conversion d’un fichier PPT en PDF
La conversion d’un fichier PPT en fichier PDF est l’un des moyens de réduire la taille du fichier de votre présentation PowerPoint. Cependant, cette méthode a ses limites.
Toutes les transitions et animations que vous avez ajoutées à votre présentation ne seront pas appliquées au document PDF. En outre, tout contenu situé en dehors du cadre d’une diapositive n’apparaîtra pas dans le document PDF final. Veillez donc à ce que tout le contenu pertinent que vous souhaitez voir figurer dans le PDF se trouve dans le cadre de la diapositive.
Convertir PPT en PDF comme un pro
Si vous êtes arrivé jusqu’ici, vous devriez être en mesure de convertir facilement et en toute confiance vos fichiers PPT en PDF. Que vous ayez besoin de collaborer avec des collègues, de distribuer vos diapositives à des clients ou d’archiver votre travail pour le consulter ultérieurement, le format PDF garantit la compatibilité et l’accessibilité sur différentes plates-formes et différents appareils.
Vous pouvez également convertir votre présentation PowerPoint en Google Slides pour bénéficier du meilleur des deux mondes.