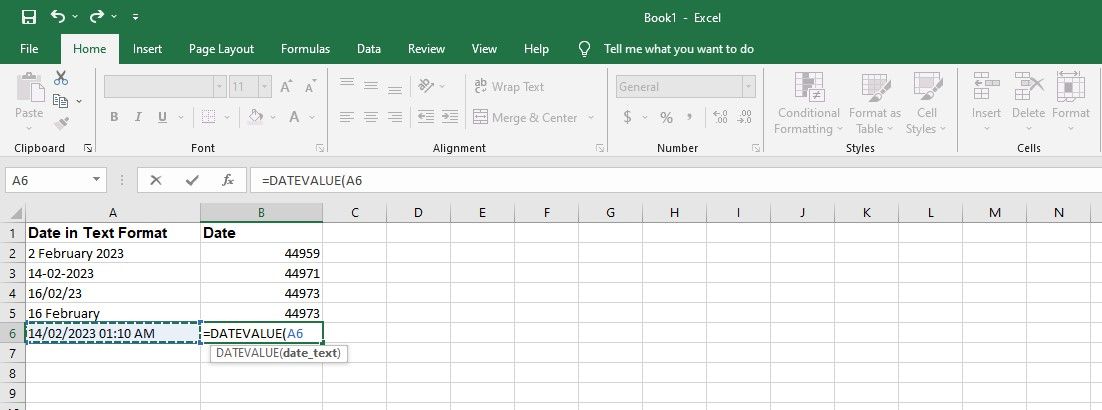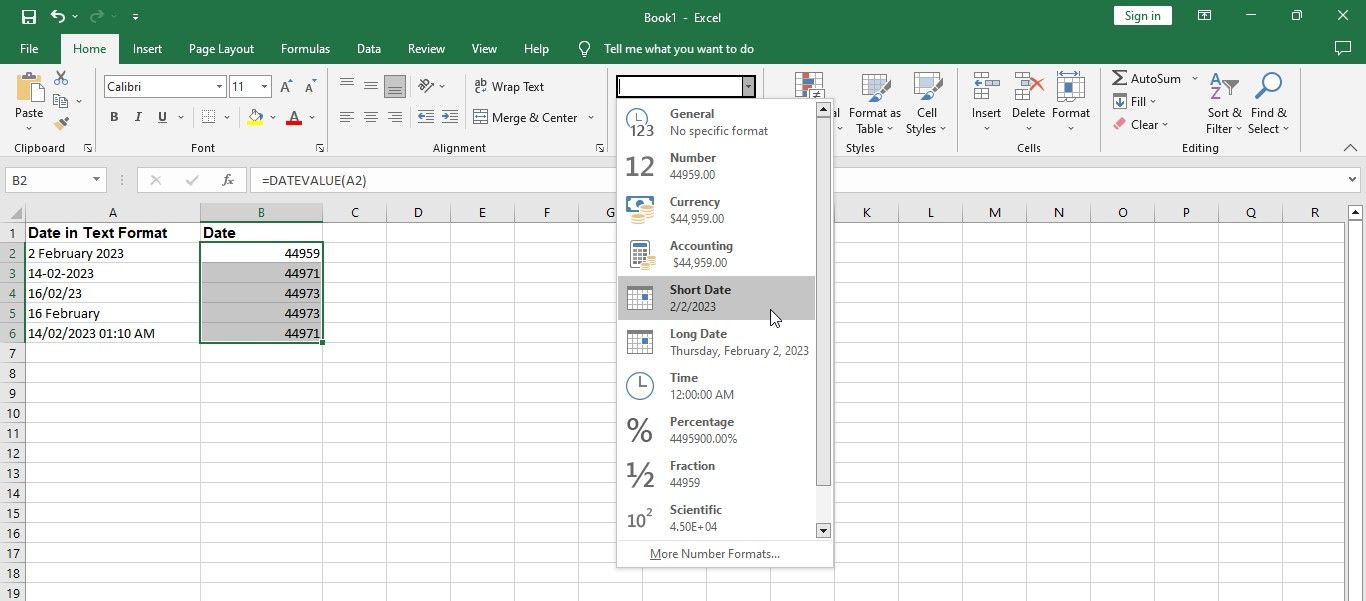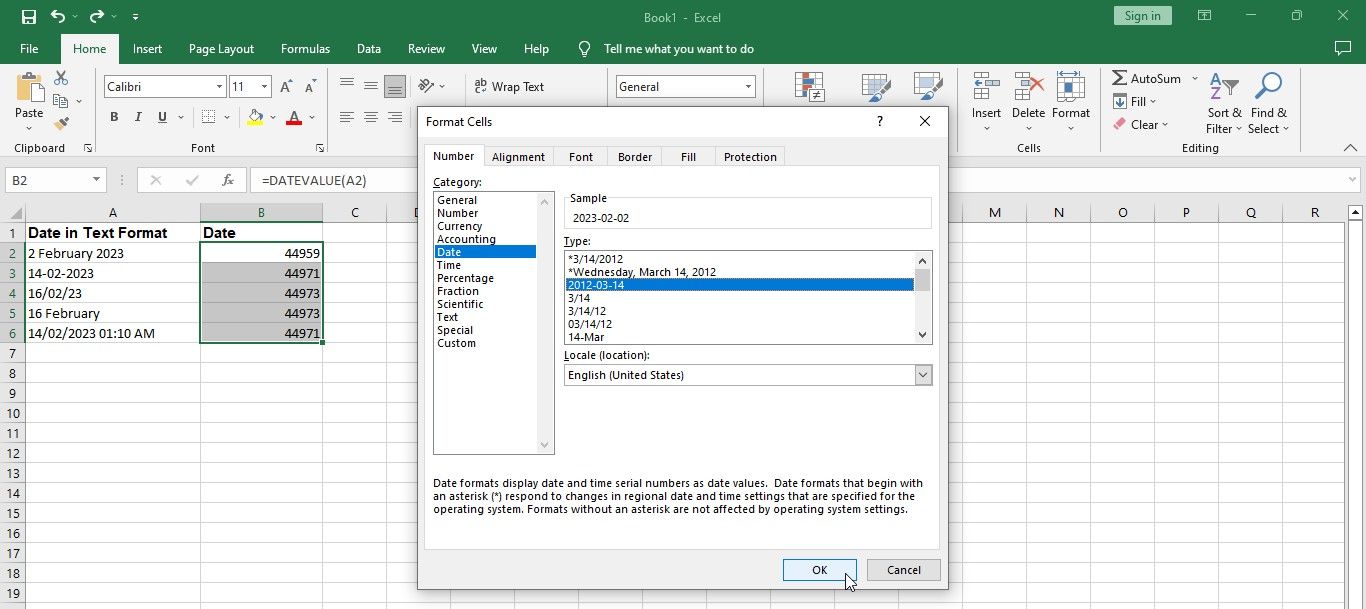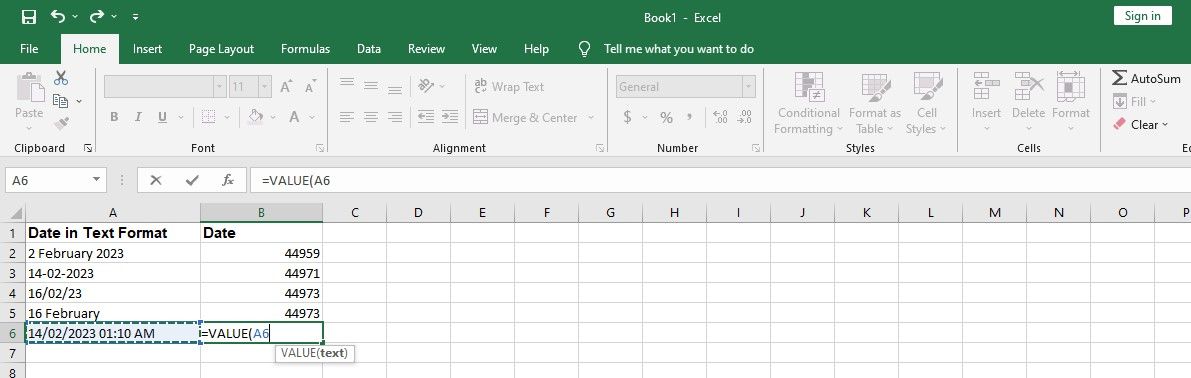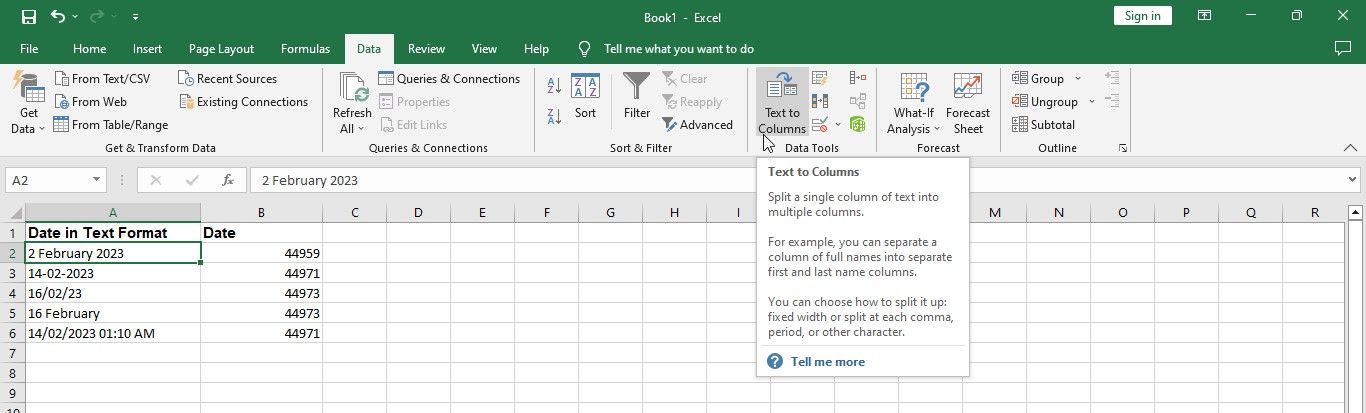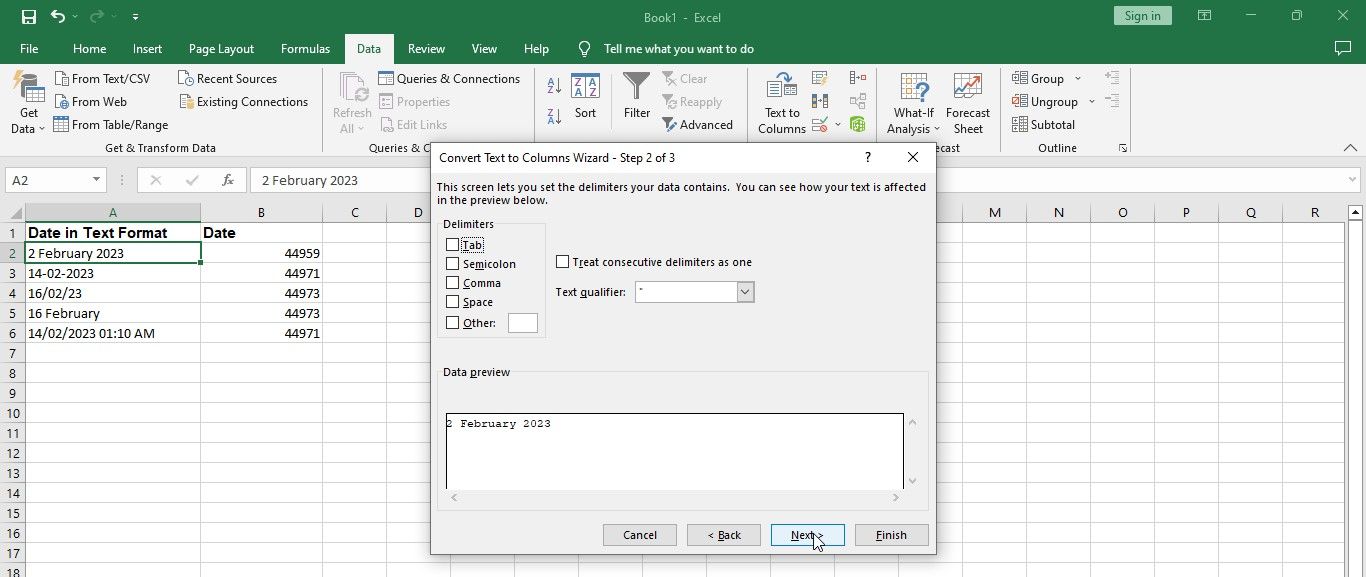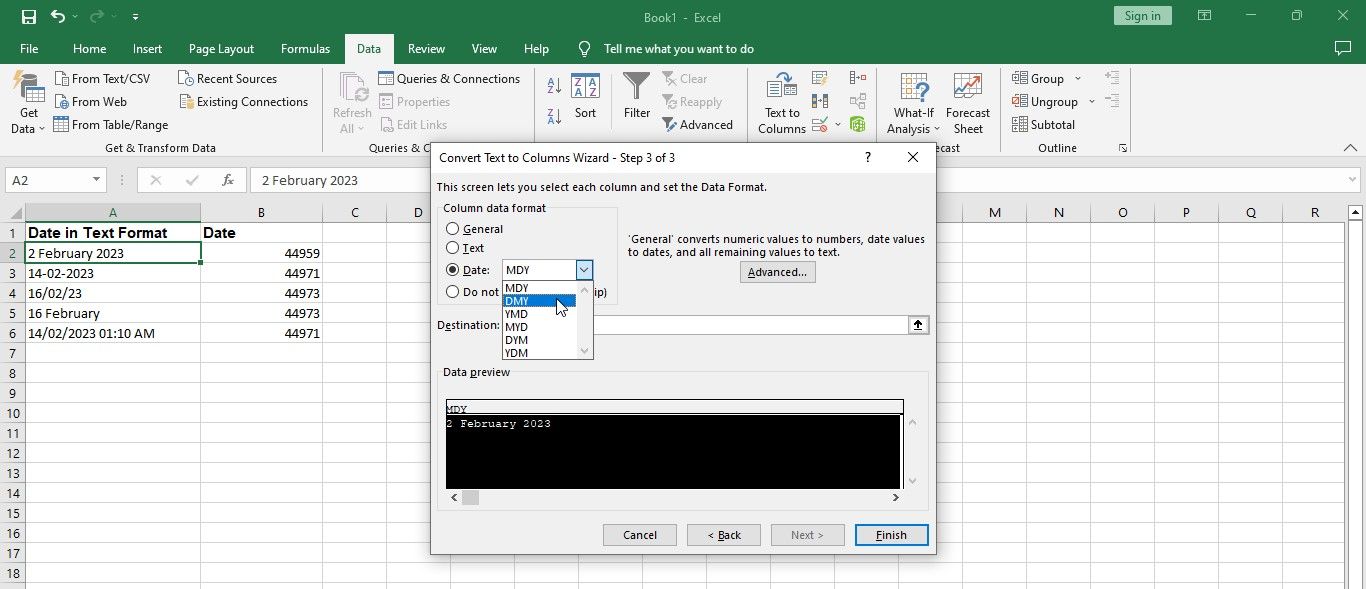Excel est un outil puissant pour gérer et analyser les données, mais travailler avec des dates dans Excel peut être frustrant lorsqu’elles sont au format texte. Heureusement, vous pouvez convertir vos données textuelles en un format de date approprié, ce qui facilite le tri, le filtrage et l’exécution de calculs sur vos données.
Dans ce guide, nous allons vous montrer comment convertir du texte en date dans Excel, afin que vous puissiez tirer le meilleur parti de vos données.
Date texte vs. date normale dans Excel
Excel enregistre les dates comme des valeurs numériques, ce qui vous permet de les utiliser dans les calculs comme des nombres normaux. Cela vous permet également de formater les dates ou même de trier vos données par date, ce que vous ne pouvez pas faire lorsque les dates sont au format texte.
Par exemple, le format de date 14-Fév-2023 est valable dans Excel. Si vous le tapez dans une cellule, il s’affichera comme une date, mais Excel le stockera comme 44971qui est le numéro qui correspond à la date 14-Fév-2023.
Cependant, si vous écrivez 14.Feb.2023il sera traité comme une chaîne de texte car il ne s’agit pas d’un format de date valide. Par conséquent, vous ne pouvez pas l’utiliser dans les calculs car elle n’est pas stockée comme un nombre.
Comment convertir du texte en date dans Excel
Si vous avez du texte dans votre feuille Excel que vous voulez convertir au format date, voici différentes méthodes que vous pouvez utiliser pour convertir le texte en date dans Excel.
1. Utilisation de la fonction DATEVALUE
La fonction DATEVALUE convertit les chaînes de texte en numéros de série, que vous pouvez changer en formats de date acceptables. Voici comment convertir votre texte en date à l’aide de la fonction DATEVALUE.
- Ouvrez votre document Excel et recherchez la chaîne de texte que vous souhaitez modifier.
- Sélectionnez une cellule vide à côté de la cellule contenant le texte.
- Entrez =DATEVALUE dans la cellule vide ou la zone de formule, suivi du numéro de cellule contenant le texte entre parenthèses. Par exemple, si la chaîne de texte se trouve dans C26, entrer =VALEUR DE DONNÉES(C26).
Maintenant que vous avez converti le texte en chiffres, vous devez changer les chiffres en date. Voici comment procéder.
- Sélectionnez les cellules contenant les numéros de DATEVALUE.
- Cliquez sur l’icône Accueil et allez à l’onglet Numéro section.
- Cliquez sur la flèche vers le bas à côté de la boîte à outils qui dit Général et sélectionnez Date courte ou Date longue dans le menu.
Vous pouvez utiliser un formatage personnalisé dans Excel si vous ne souhaitez pas utiliser les paramètres de date par défaut. Suivez les étapes ci-dessous.
- Mettez en surbrillance la ou les cellules que vous souhaitez modifier et cliquez sur Ctrl + 1 sur votre clavier.
- Quand le Format des cellules apparaît, cliquez sur le bouton Numéro onglet en haut.
- Sous Catégorie, choisir Date.
- Choisissez le type de date que vous préférez dans la liste à droite.
- Cliquez sur OK pour enregistrer vos modifications.
2. Utilisation de la fonction VALUE
Si votre texte représente une date, vous pouvez utiliser la fonction VALUE dans Excel pour le convertir en valeurs numériques, que vous pouvez transformer en dates. Voici comment convertir du texte en date à l’aide de la fonction VALUE.
- Ouvrez votre fichier Excel et recherchez le texte que vous souhaitez convertir en chiffres.
- Sélectionnez une cellule vide à côté de celle contenant le texte.
- Entrez =VALEUR dans la cellule vide.
- Saisissez entre parenthèses le numéro de la cellule contenant le texte. Par exemple, si le texte se trouve en B15, entrez =VALEUR(B15) dans la cellule vide.
- Appuyez sur Entrez.
Vous obtiendrez un numéro de série, que vous pourrez ensuite convertir en une date réelle.
3. Utiliser le texte dans les colonnes
Si le texte contient des nombres séparés par des espaces, des points ou des barres obliques, vous pouvez utiliser la fonction Texte en colonnes pour le convertir en date sans utiliser de formule. Voici comment procéder.
- Ouvrez le fichier Excel que vous voulez modifier.
- Choisissez la colonne de texte que vous voulez convertir en date.
- Cliquez sur l’icône Données en haut de l’écran.
- Cliquez sur Texte en colonnes sous le Outils de données section.
- Lorsque l’assistant Texte apparaît, choisissez l’option Délimité et appuyez sur Suivant.
- Dans la fenêtre suivante, décochez toutes les cases sous la rubrique Délimiteurs, y compris Onglet, Point-virgule, Virgule, Espaceet Autres.
- Cliquez sur Suivant quand tu auras fini.
- Dans la fenêtre suivante, sélectionnez Date sous le Format des données de la colonne section.
- Cliquez sur le menu déroulant à côté de Date et choisissez votre format de date préféré.
- Hit Terminer pour enregistrer les modifications et fermer l’assistant texte.
Modifier le format de la date dans Excel pour faciliter l’analyse des données
La conversion de texte en date est utile pour une analyse et une manipulation efficaces des données. En utilisant diverses fonctions Excel et options de formatage, vous pouvez facilement convertir des valeurs de texte en valeurs de date, que vous pouvez ensuite utiliser dans des calculs, des graphiques et d’autres outils d’analyse de données.