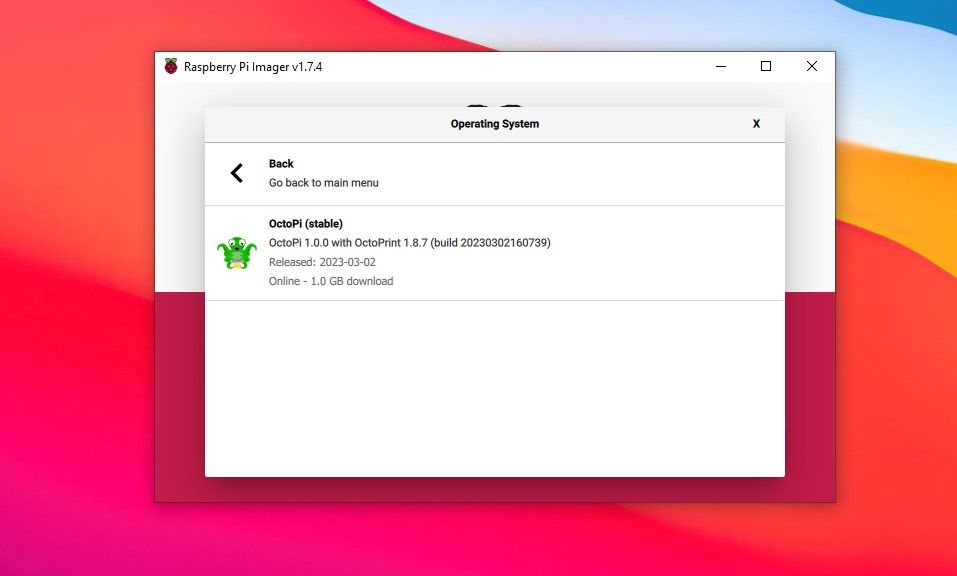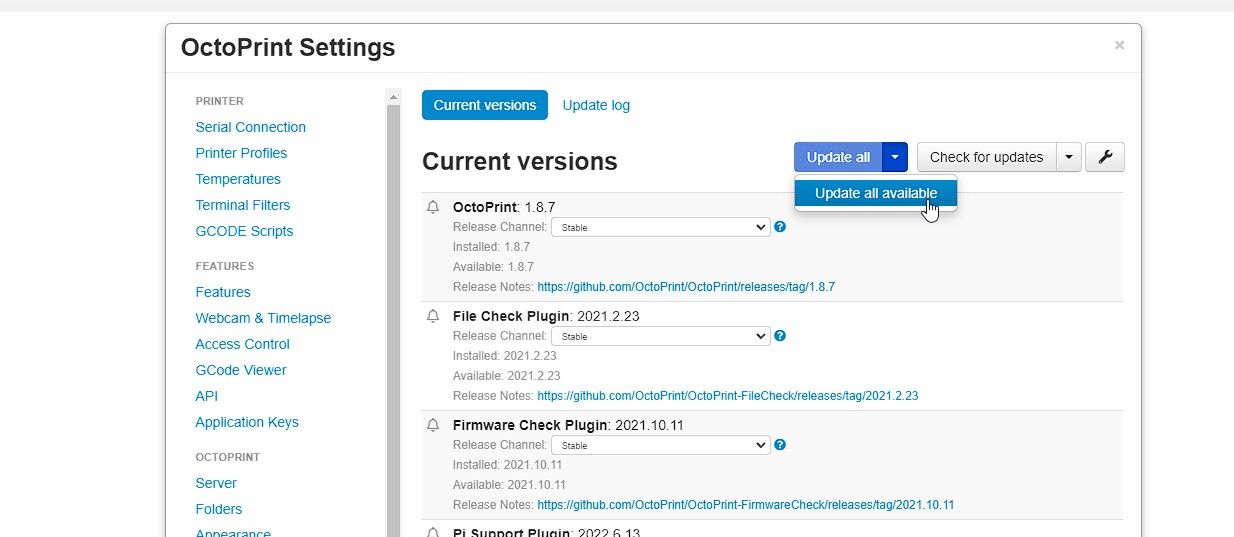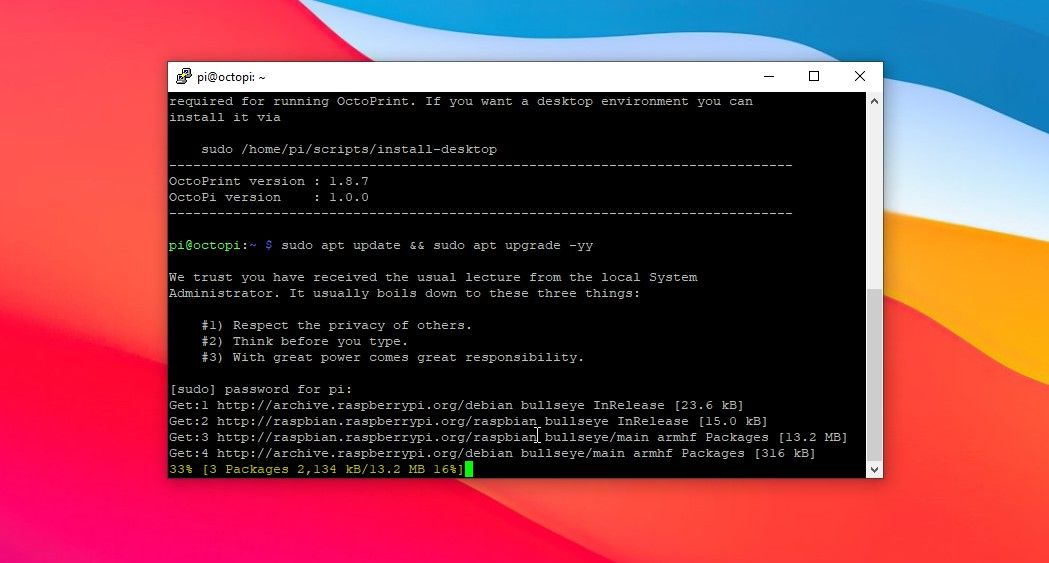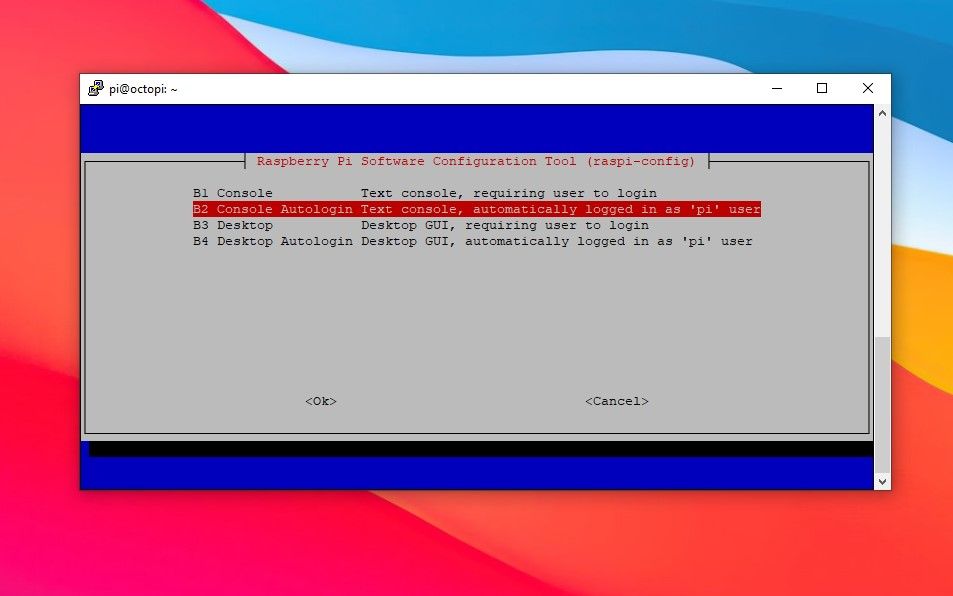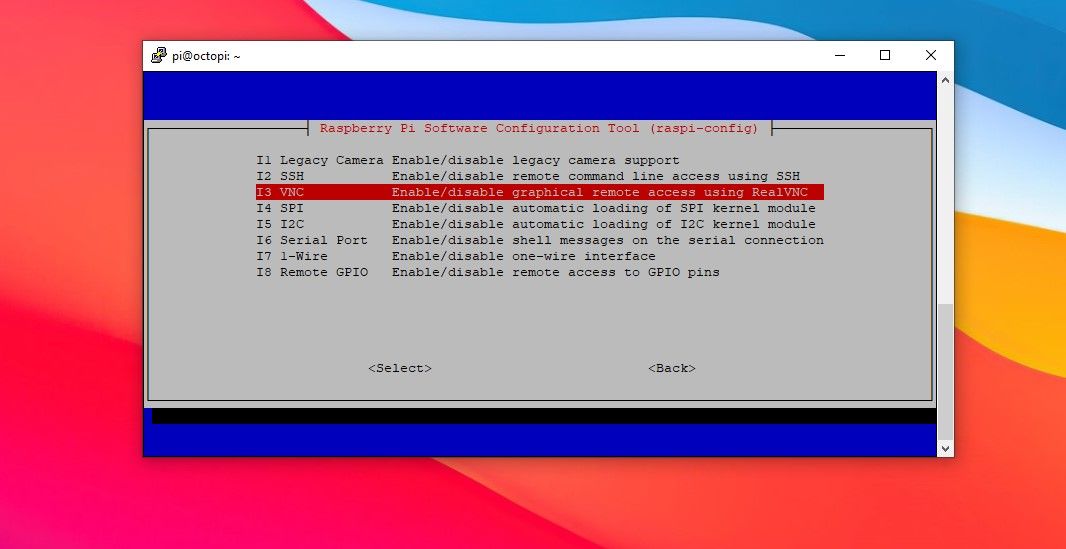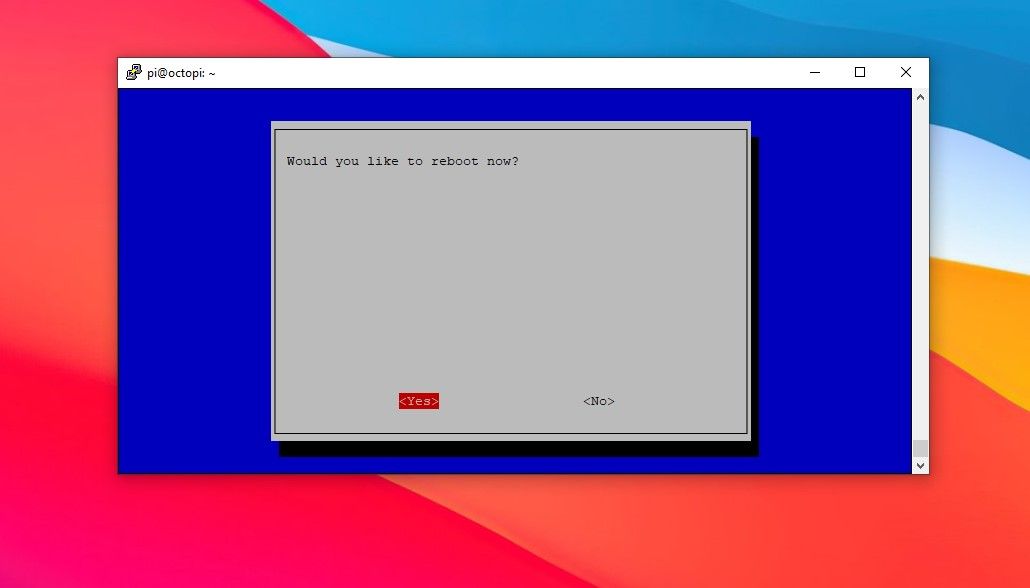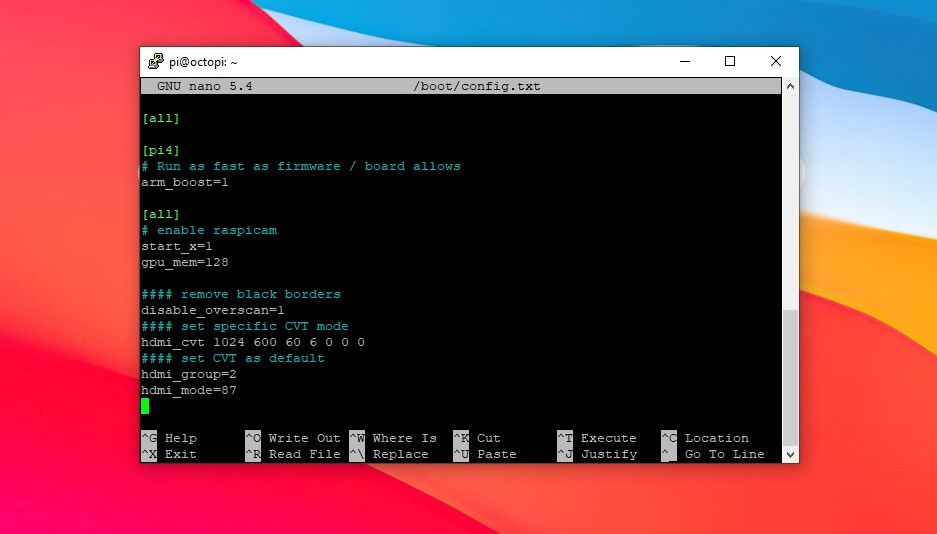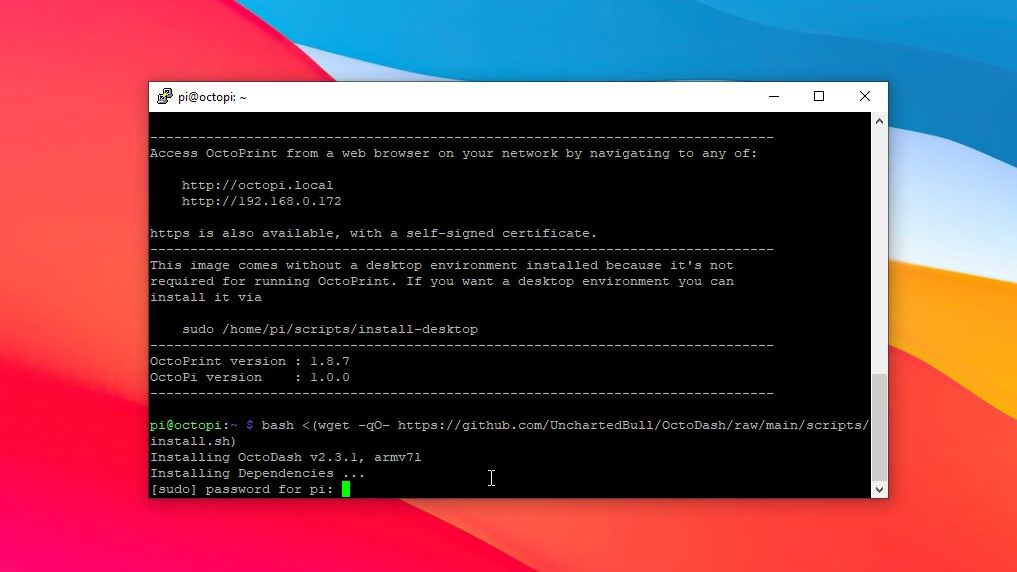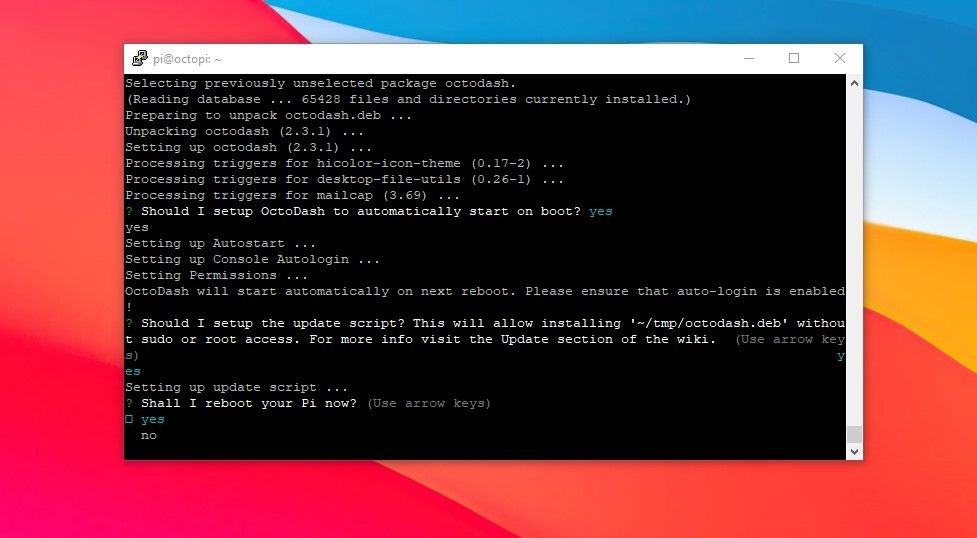Si vous avez une imprimante 3D avec un petit écran et des boutons physiques, il peut être difficile de naviguer dans ses paramètres. Une bien meilleure option est d’opter pour un contrôleur à écran tactile bricolé. Fonctionnant sur le Raspberry Pi, OctoDash fonctionne avec la plupart des imprimantes 3D et offre une interface utilisateur propre et conviviale qui vous aidera à contrôler votre imprimante 3D et à accéder à toutes ses fonctions importantes.
Qu’est-ce qu’OctoDash ?
OctoDash est un tableau de bord et une interface utilisateur open-source pour le serveur OctoPrint. Vous pouvez installer OctoDash sur le serveur OctoPrint fonctionnant sur un modèle Raspberry Pi approprié, tel que Raspberry Pi 3, 4, ou Raspberry Pi Zero 2W. OctoDash propose une interface utilisateur propre et intuitive pour contrôler l’imprimante 3D.
Comment configurer OctoDash sur Raspberry Pi
Pour configurer OctoDash sur Raspberry Pi, vous aurez besoin des éléments suivants :
- Raspberry Pi 3B, 3B+, 4B, ou Zero 2 W exécutant le serveur OctoPrint
- Écran tactile compatible avec le Raspberry Pi (taille de 3 à 7 pouces) – nous utilisons un écran tactile DFRobot de 7 pouces pour cet exemple.
- Câble/adaptateur HDMI (ou autre) approprié pour connecter l’écran tactile au Raspberry Pi
- Alimentation pour le Raspberry Pi
- Boîtier – vous pouvez en acheter un en ligne ou l’imprimer en 3D
Une fois que vous avez tous les éléments nécessaires en main, suivez les étapes ci-dessous pour télécharger, installer et configurer OctoDash et commencer à contrôler votre imprimante 3D à partir de l’écran tactile.
Étape 1 : Installer le serveur OctoPrint
Tout d’abord, vous devez installer OctoPrint sur un Raspberry Pi. Les créateurs recommandent fortement l’utilisation d’un Pi 3B, 3B+, 4B, ou Zero 2 W.
Vous pouvez également installer OctoPrint sur un vieux smartphone Android que vous n’utilisez plus. Cependant, pour OctoDash, vous devrez installer le serveur OctoPrint sur un Raspberry Pi.
Étape 2 : Connecter l’écran tactile au Raspberry Pi
Naturellement, vous devrez connecter votre Raspberry Pi à l’écran tactile. Si vous utilisez l’écran DFRobot, comme c’est le cas dans cet exemple, il est fourni avec un câble HDMI en U vers HDMI et un connecteur HDMI complet vers micro-HDMI que vous pouvez utiliser pour établir une connexion HDMI à l’écran tactile pour l’entrée vidéo.
Utilisez ensuite un câble micro USB pour connecter l’écran tactile à l’un des ports USB du Raspberry Pi. Cela alimentera l’écran et vous permettra d’utiliser les fonctionnalités de l’écran tactile.
Étape 3 : Mise à jour du serveur OctoPrint
Si vous utilisez déjà le serveur OctoPrint installé sur un Raspberry Pi, vous devrez mettre à jour OctoPrint vers la dernière version stable. C’est important car elle contient une version plus récente de Python qui est nécessaire. Voici comment le mettre à jour :
- Connectez-vous à votre serveur OctoPrint via le navigateur web (en utilisant l’IP locale ou le nom d’hôte) et ouvrez ensuite le fichier Paramètres.
- Aller à Mise à jour du logiciel et vérifiez si la dernière mise à jour est disponible.
- Cliquez sur le bouton Mise à jour ou Mettre à jour toutes les données disponibles (si plusieurs mises à jour) et cliquez sur le bouton Poursuivre pour lancer la procédure de mise à jour. Cette opération prendra quelques minutes.
Une fois la mise à jour effectuée, passez à l’étape suivante pour l’installation d’OctoDash.
Étape 4 : Préparer le Raspberry Pi
Pour préparer l’installation d’OctoDash, utilisez SSH pour vous connecter à votre serveur OctoPrint sur le Raspberry Pi. Pour cela, vous pouvez utiliser PuTTY sous Windows ou Terminal sous macOS ou Linux. Saisissez le nom d’utilisateur et le mot de passe ; la valeur par défaut est pi et framboise respectivement.
Exécutez la commande suivante pour mettre à jour et mettre à niveau tous les dépôts :
sudo apt update && sudo apt upgrade -yy
Cette opération peut prendre un certain temps. Une fois terminé, redémarrez le Raspberry Pi OctoPrint en utilisant la commande sudo reboot commande.
Ouvrez ensuite l’outil de configuration à l’aide de la commande suivante :
sudo raspi-config
En utilisant l’outil de configuration Haut/En bas et les touches Entrer pour sélectionner les options, aller à Options système > ; Boot / Auto Login > ; Console Autologin Text Console, automatiquement connecté en tant qu’utilisateur ‘pi. Appuyer sur Entrer pour le sélectionner. Cela activera la connexion automatique et permettra à l’OctoPrint de démarrer l’interface utilisateur OctoDash automatiquement.
Ensuite, allez à Options d’interface > ; VNC et appuyez sur Entrer. Appuyer sur Y et ensuite Entrer si nécessaire ou si cela est demandé lors de l’installation de VNC pour continuer.
Choisissez ensuite Oui et appuyez sur Entrer pour installer et activer VNC. Vous serez alors invité à redémarrer ; sélectionnez Oui. Une fois que le Raspberry Pi aura redémarré, il sera automatiquement connecté.
Si l’on souhaite également utiliser l’écran tactile 7″ du DFRobot, effectuer ces étapes supplémentaires (via SSH ou VNC). Type :
sudo nano /boot/config.txt
Et coller les lignes suivantes à la fin du fichier :
#### remove black borders
disable_overscan=1
#### set specific CVT mode
hdmi_cvt 1024 600 60 6 0 0 0
#### set CVT as the default
hdmi_group=2
hdmi_mode=87
Appuyer sur Ctrl + Xpuis Y et Entrer pour enregistrer les modifications. Redémarrez ensuite le serveur OctoPrint.
sudo reboot
Après le redémarrage, vous pouvez utiliser l’écran tactile et être prêt pour l’installation d’OctoDash.
Étape 5 : Installation d’OctoDash
Pour installer OctoDash, exécutez la commande suivante dans le Terminal (ou via SSH) :
bash <(wget -qO- https://github.com/UnchartedBull/OctoDash/raw/main/scripts/install.sh)
Ce script va télécharger et installer tous les fichiers nécessaires et vous poser quelques questions.
Q 1. Vous pouvez répondre à la première question si vous avez installé les plugins, sinon il vous suffit de cliquer sur le bouton Entrer pour passer à la question suivante.
Q 2. Sélectionnez Oui et appuyez sur Entrer.
Q3. Sélectionner Oui et appuyez sur Entrer.
Q4. Sélectionner Oui et appuyez sur Entrer.
Q5. Sélectionner Oui et appuyez sur Entrer pour redémarrer le Raspberry Pi.
Une fois le serveur Raspberry Pi/OctoPrint redémarré, il lancera directement l’interface OctoDash sur l’écran tactile. Vous pouvez maintenant connecter l’imprimante 3D au serveur OctoPrint à l’aide d’un câble USB et utiliser l’interface tactile pour la contrôler.
Alternatives à OctoDash
OctoDash est continuellement mis à jour et soutenu par la communauté. Il est donc recommandé de l’utiliser pour ce projet. Cependant, il existe d’autres alternatives à OctoDash. Consultez-les si vous souhaitez en savoir plus :
- OctoScreen
- Plugin TouchUI
Améliorer une imprimante 3D avec des commandes tactiles
Avec un contrôleur à écran tactile, vous pouvez maintenant ajuster la température de la buse/du lit, déplacer automatiquement la buse, parcourir, sélectionner et imprimer des fichiers STL, mettre en pause, reprendre ou démarrer l’impression, etc. OctoDash utilise l’API OctoPrint pour communiquer avec l’imprimante 3D connectée et vous permet de contrôler entièrement l’imprimante 3D localement ou à distance sur le réseau local. Vous pouvez également installer un VPN pour accéder à OctoPrint à distance.