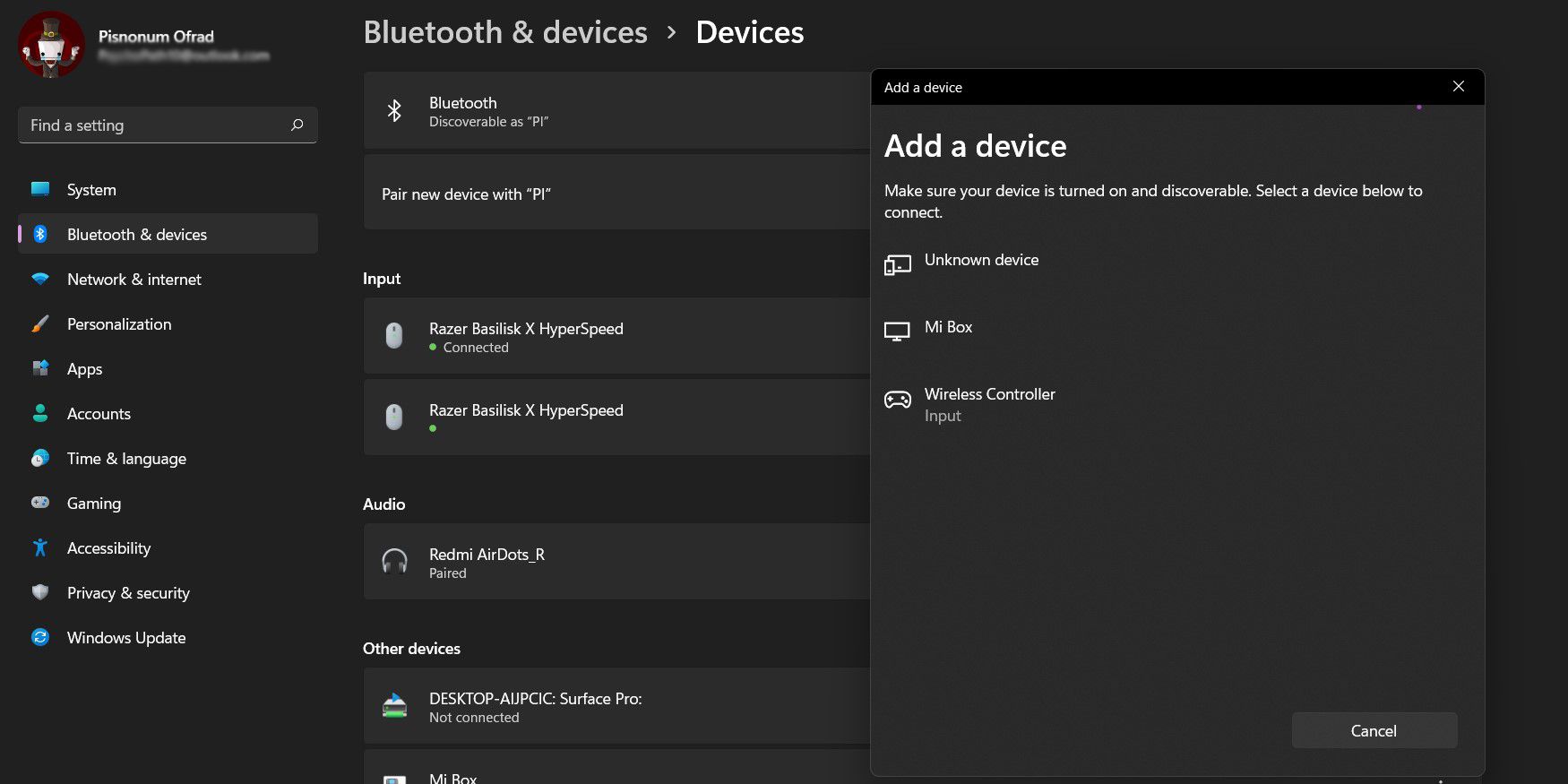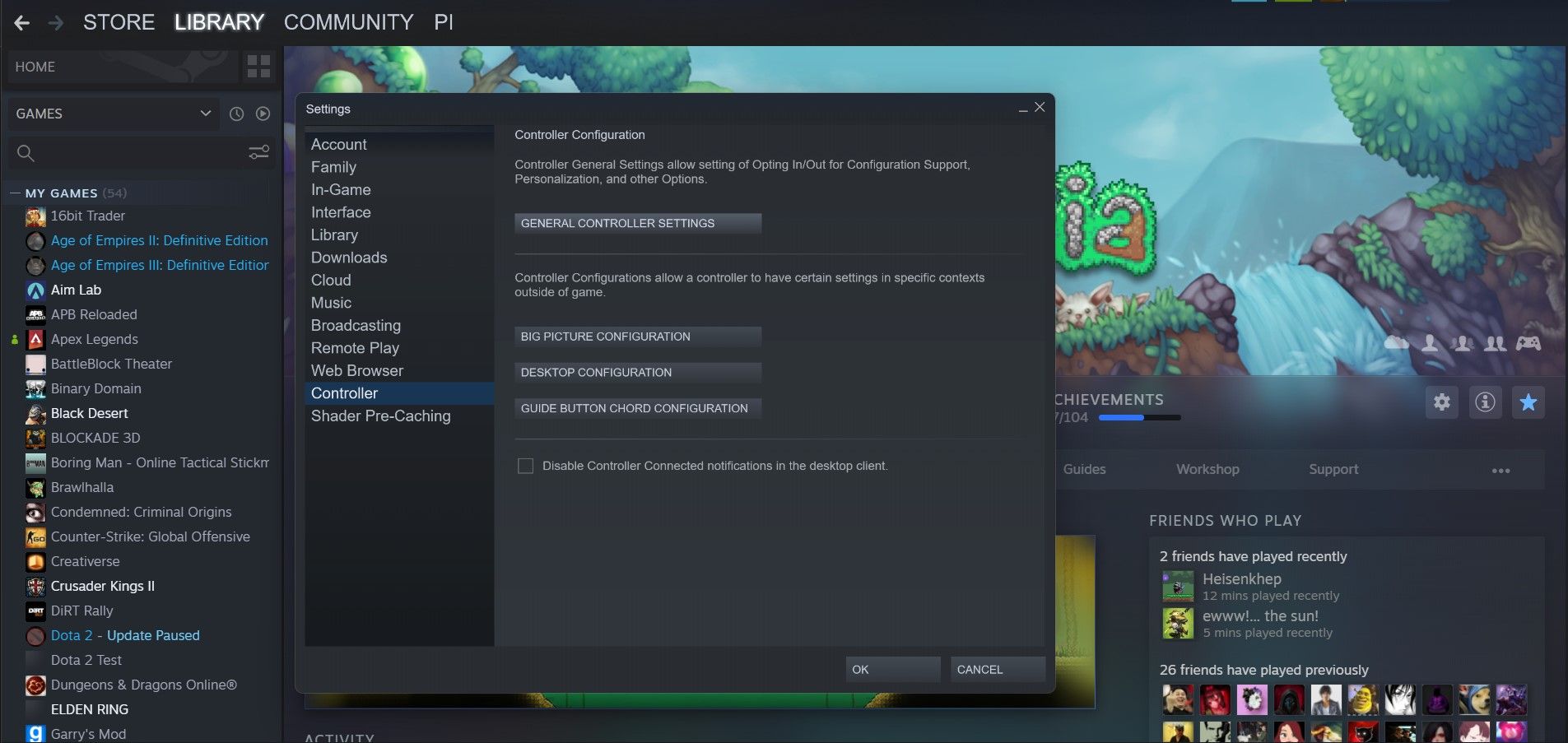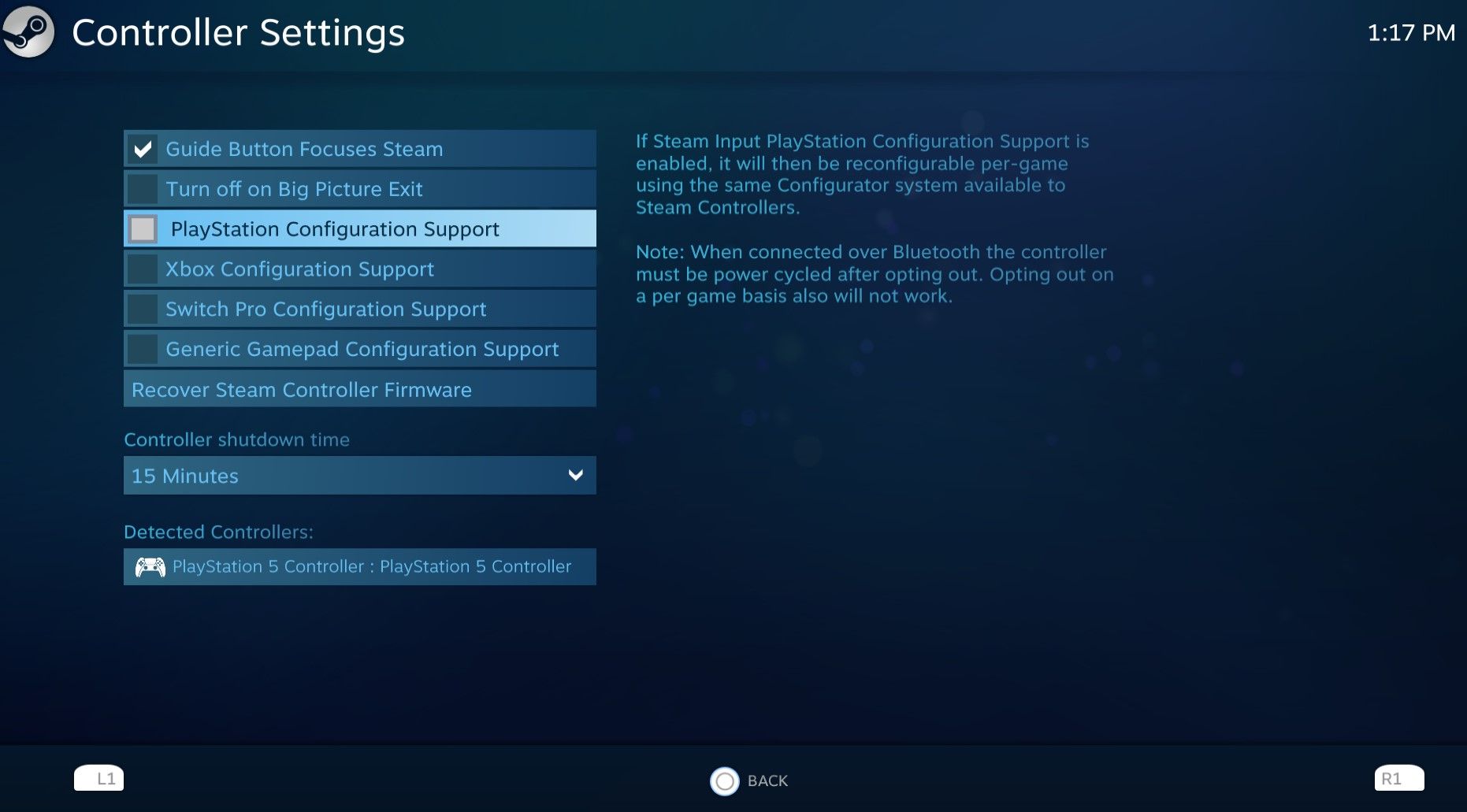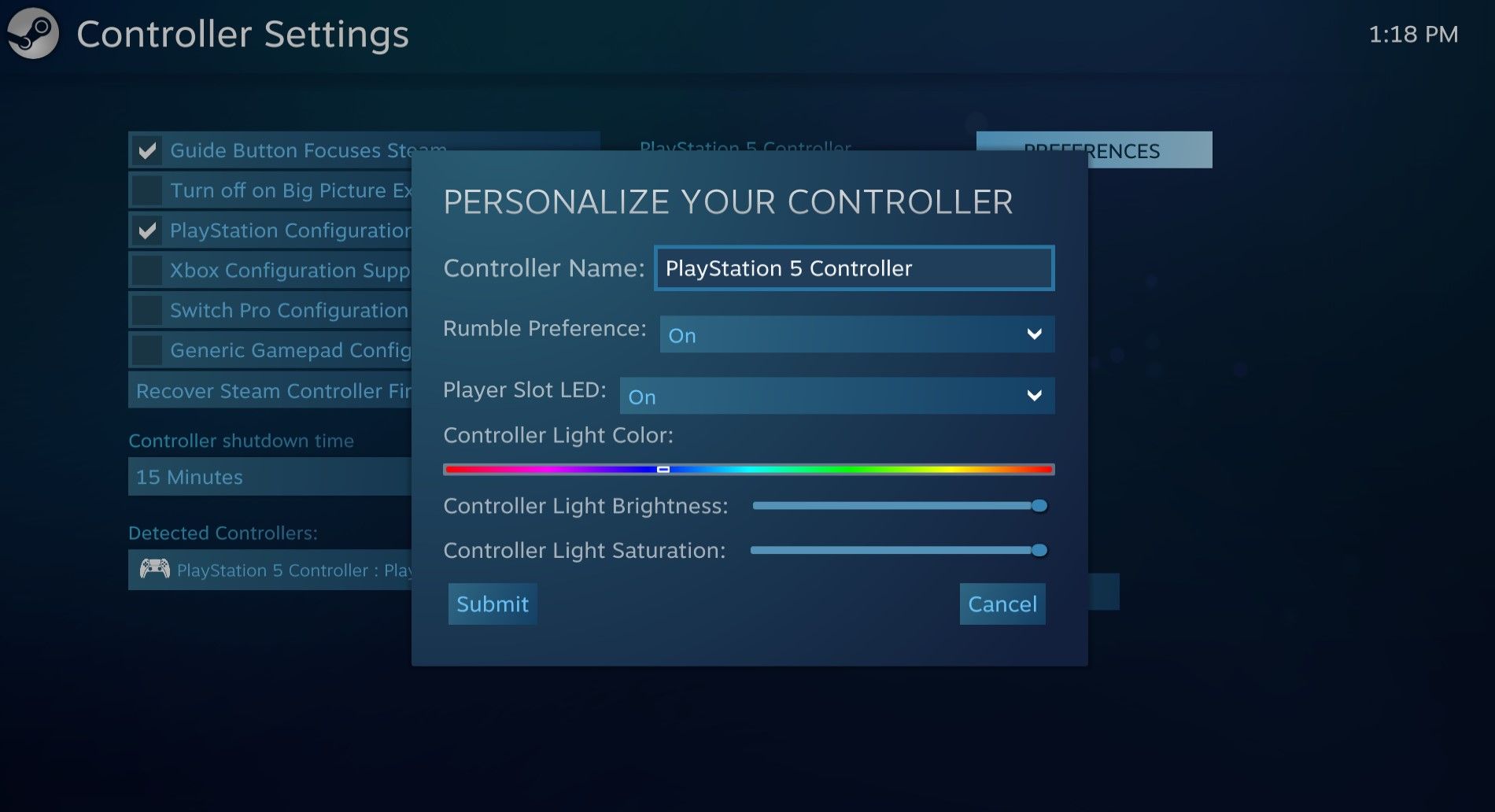La manette de la PS5, la DualSense, est une belle pièce d’équipement dotée de nouvelles fonctionnalités qui permettent une plus grande immersion dans les jeux vidéo. Grâce à ses caractéristiques et à son confort, la manette de la PS5 est devenue une manette populaire parmi les joueurs de toutes les plateformes. L’une de ces plateformes est le PC et, heureusement, la manette PS5 se connecte de manière transparente au PC.
La manette DualSense peut se connecter à votre PC par le biais de connexions filaires ou sans fil, et il est relativement facile de le faire avec l’une ou l’autre de ces méthodes. Lisez la suite pour savoir comment connecter votre manette PS5 à votre PC.
Connexion de la manette PS5 à votre PC par USB
Le moyen le plus simple de connecter votre manette PS5 à votre PC est d’utiliser un câble USB. Heureusement, Windows est capable de détecter automatiquement votre manette, ce qui vous évite d’avoir à installer manuellement des pilotes pour celle-ci.
Vous aurez besoin d’un câble USB-C vers USB-A car la manette PS5 possède un port USB-C. Bien entendu, si votre ordinateur dispose d’un port USB-C, vous pouvez également utiliser un câble USB-C vers USB-C.
- Connectez l’extrémité USB-C du câble à votre contrôleur PS5.
- Connectez l’extrémité USB-A du câble à votre PC.
- Windows va maintenant vous informer qu’il a détecté le contrôleur et votre contrôleur s’allumera.
C’est à peu près tout ! Votre manette est maintenant utilisable et vous pouvez jouer à vos jeux. Bien que vous puissiez utiliser la manette PS5 telle qu’elle est maintenant, il est conseillé de mettre à jour votre manette PS5 via votre PC puisque vous les avez déjà connectées. La mise à jour du micrologiciel de votre manette PS5 garantit que toutes les fonctions sont fonctionnelles et à jour.
Une manette obsolète conservera ses fonctions de base, mais les fonctions immersives de la manette PS5 nécessitent les dernières mises à jour du firmware pour fonctionner correctement.
Connecter la manette PS5 à votre PC avec Bluetooth
Si vous ne voulez pas vous encombrer de câbles et jouer à distance, vous pouvez également connecter votre manette PS5 à votre PC via Bluetooth.
Pour ce faire, votre PC doit être équipé de Bluetooth. Si votre PC n’a pas de Bluetooth intégré, vous pouvez ajouter le Bluetooth à votre PC à l’aide d’un adaptateur Bluetooth.
Voici comment vous pouvez connecter votre contrôleur PS5 à votre PC via Bluetooth :
- Sous Windows 10 ou Windows 11, allez dans Paramètres.
- Cliquez sur Ajouter un dispositif.
- Sélectionnez Bluetooth.
- Sur votre manette PS5, maintenez les boutons PS et Create pendant trois secondes jusqu’à ce que la manette commence à clignoter en bleu. Le bouton Créer est identique au bouton Partager des manettes DualShock 4.
- Sur votre PC, dans le menu Ajouter un périphérique sélectionnez votre contrôleur. Votre contrôleur sera probablement sous le nom Contrôleur sans fil.
Une fois que vous aurez sélectionné votre contrôleur, il cessera de clignoter et émettra une lumière bleue fixe.
- Cliquez sur Terminé.
Notez que votre manette PS5 consomme de la batterie lorsque vous l’utilisez sans fil, et vous devrez la recharger de temps en temps pour continuer à jouer. À l’inverse, si vous jouez avec une connexion filaire, votre manette se chargera pendant que vous jouez.
Utiliser et personnaliser votre manette PS5 avec Steam
Steam est une icône du jeu sur PC, mais cela ne signifie pas que Steam ne concerne que les claviers et les souris. En fait, Steam ajoute nativement la prise en charge des manettes pour tous les jeux vidéo qui y sont joués. Vous pouvez utiliser cette fonctionnalité pour calibrer et personnaliser votre contrôleur PS5 pour les jeux auxquels vous jouez sur Steam.
Cela signifie que même si vous jouez à un jeu qui n’est pas sur Steam, vous pouvez facilement ajouter ce jeu à votre bibliothèque Steam et profiter de la prise en charge de la manette fournie par Steam. Voici comment vous pouvez connecter votre manette PS5 à Steam :
- Connectez votre manette PS5 à votre PC.
- Lancez Steam.
- Dans Steam, allez dans la section Steam menu.
- Cliquez sur Paramètres. La fenêtre Paramètres s’ouvre.
- Dans la fenêtre Paramètres, sélectionnez Contrôleur.
- Cliquez sur Paramètres généraux du contrôleur.
- Naviguez avec votre contrôleur et activez Prise en charge de la configuration de la PlayStation.
Vous devriez pouvoir voir le nom de votre contrôleur dans la rubrique Contrôleurs détectés comme Contrôleur PlayStation 5.
Avec Steam, vous avez accès à de nombreux paramètres pour votre manette PS5. Vous pouvez définir une minuterie d’arrêt pour que la manette s’éteigne après une période d’inactivité, vous pouvez désactiver le retour de force, et bien sûr, vous pouvez changer la couleur de la lumière de votre manette PS5. Voici comment définir une minuterie d’arrêt :
- Allez sur Paramètres du contrôleur dans Steam.
- Sélectionnez 15 Minutes sous Temps d’arrêt du contrôleur. Il s’agit de la valeur par défaut.
- Sélectionnez l’heure qui vous convient le mieux.
Comme mentionné précédemment, vous pouvez également désactiver entièrement les vibrations de la manette via Steam :
- Passez la souris sur Contrôleur PlayStation 5 dans Contrôleurs détectés.
- À droite, sélectionnez Préférences.
- Changez Préférence Rumble. En changeant cette valeur pour Off Désactive les vibrations du contrôleur.
En général, la lumière émise par la manette de la PS5 est perçue comme un signal, mais vous pouvez en faire une caractéristique esthétique en changeant la couleur selon vos goûts. Voici comment vous pouvez le faire via Steam :
- Passez la souris sur Contrôleur PlayStation 5 dans la Paramètres du contrôleur page.
- Sélectionnez Préférences.
- Changez LED de la fente du joueur à Sur.
- Ajustez le Couleur de la lumière du contrôleur à votre couleur préférée. La couleur de votre contrôleur devrait changer en temps réel.
- Sélectionnez Soumettre.
La configuration de votre manette pour une utilisation sur Steam vous permettra de vous assurer que votre manette est compatible avec tous les jeux Steam. Une fois que vous avez configuré votre contrôleur, vous pouvez utiliser le mode Big Picture de Steam pour naviguer en douceur dans l’interface Steam avec votre contrôleur PS5.
Jouez sur votre PC avec la manette de la PlayStation 5
La fameuse manette de la PlayStation 5 n’est pas une pièce de matériel exclusive à la console PS5, et vous pouvez l’utiliser pour jouer sur votre PC également.
Heureusement, il est relativement facile de connecter la manette PS5 à un PC. Après avoir lu cet article, vous savez maintenant comment connecter votre manette à votre PC avec un câble USB ou sans fil via Bluetooth.
Si vous cherchez à personnaliser et à calibrer votre manette PS5 sur PC, c’est une bonne idée de la connecter à Steam. Steam vous permet de connecter et de calibrer différentes manettes, y compris votre manette PS5, sur PC. Ceci étant dit, il est temps de connecter votre manette PS5 à votre PC et de jouer !