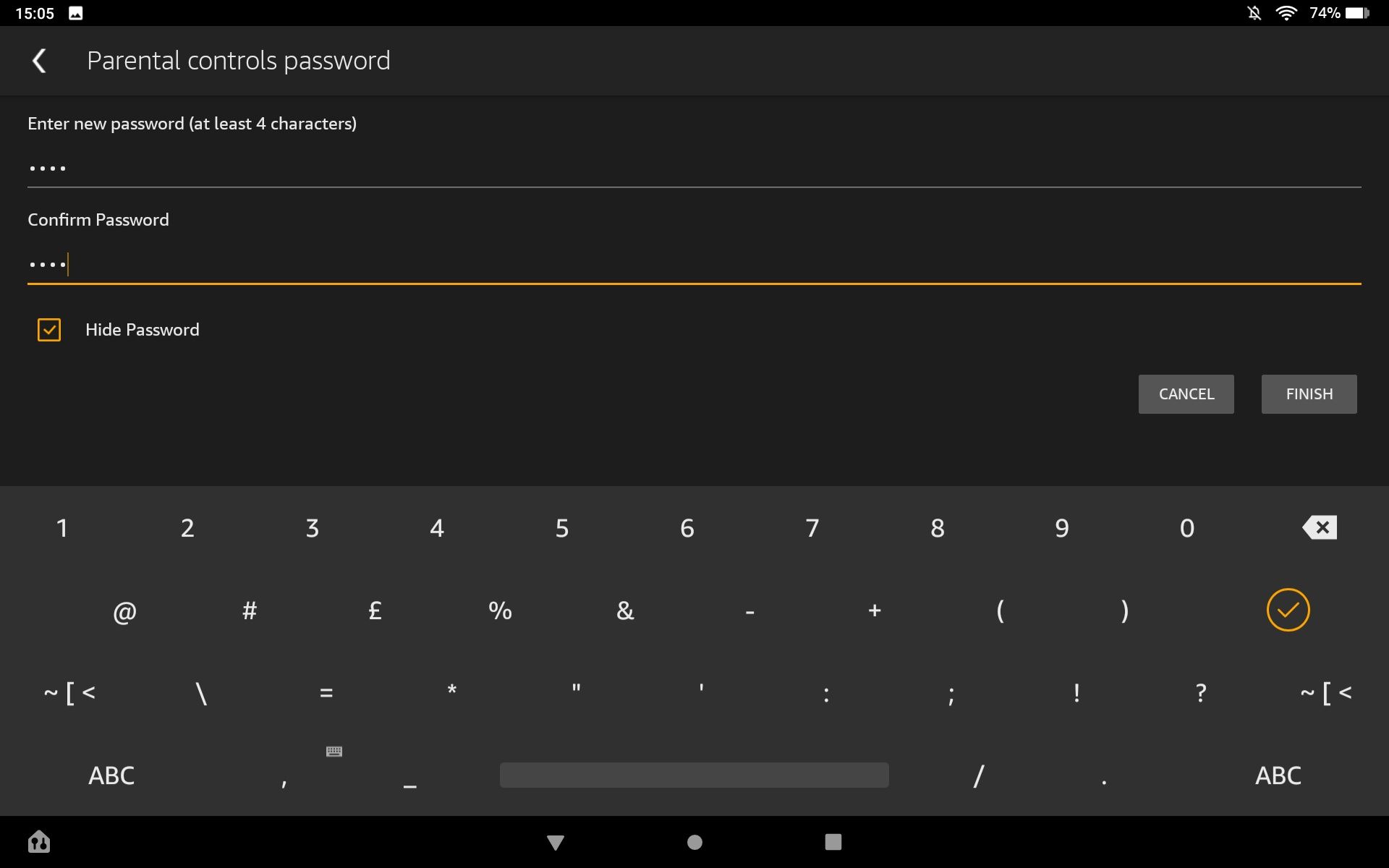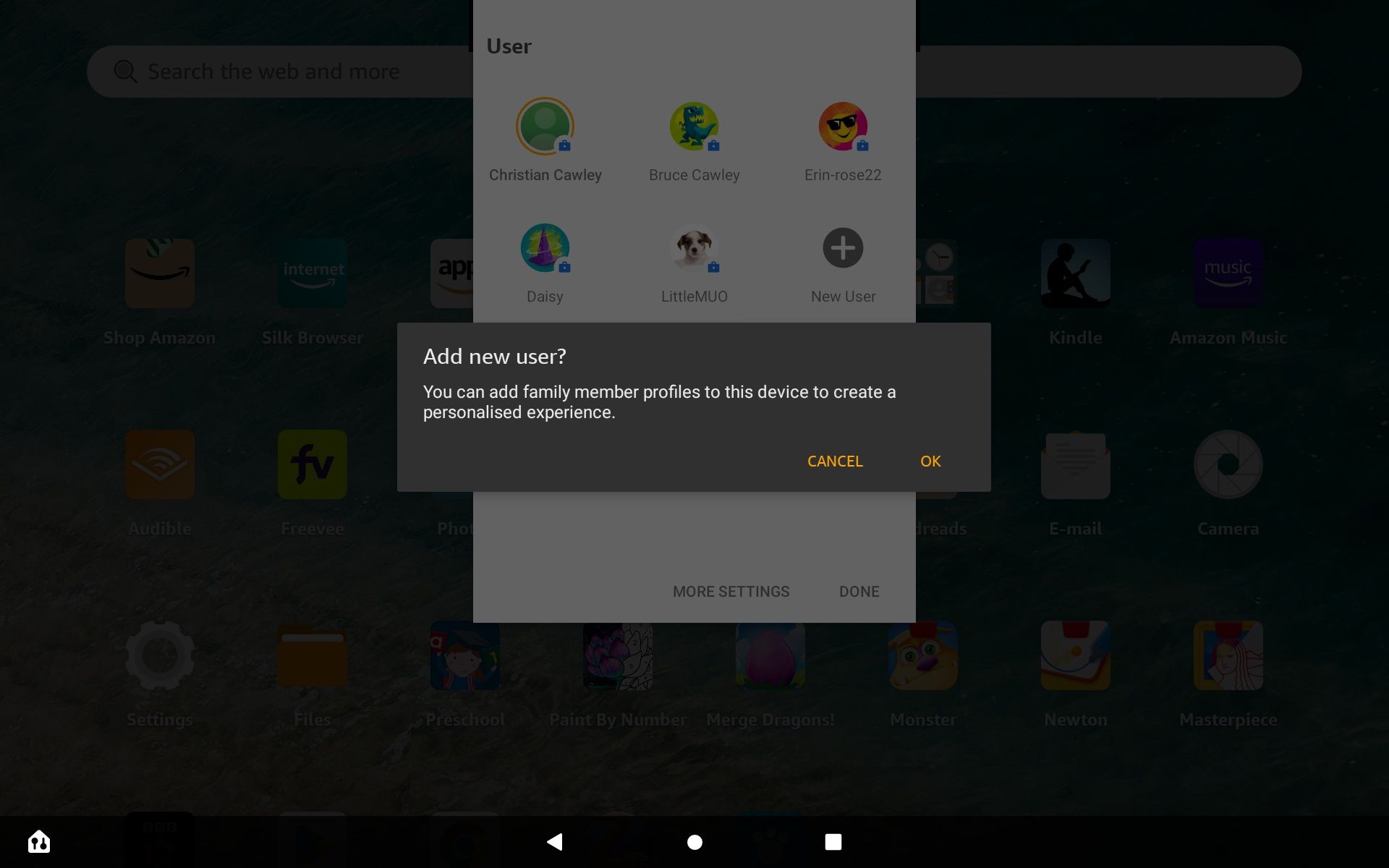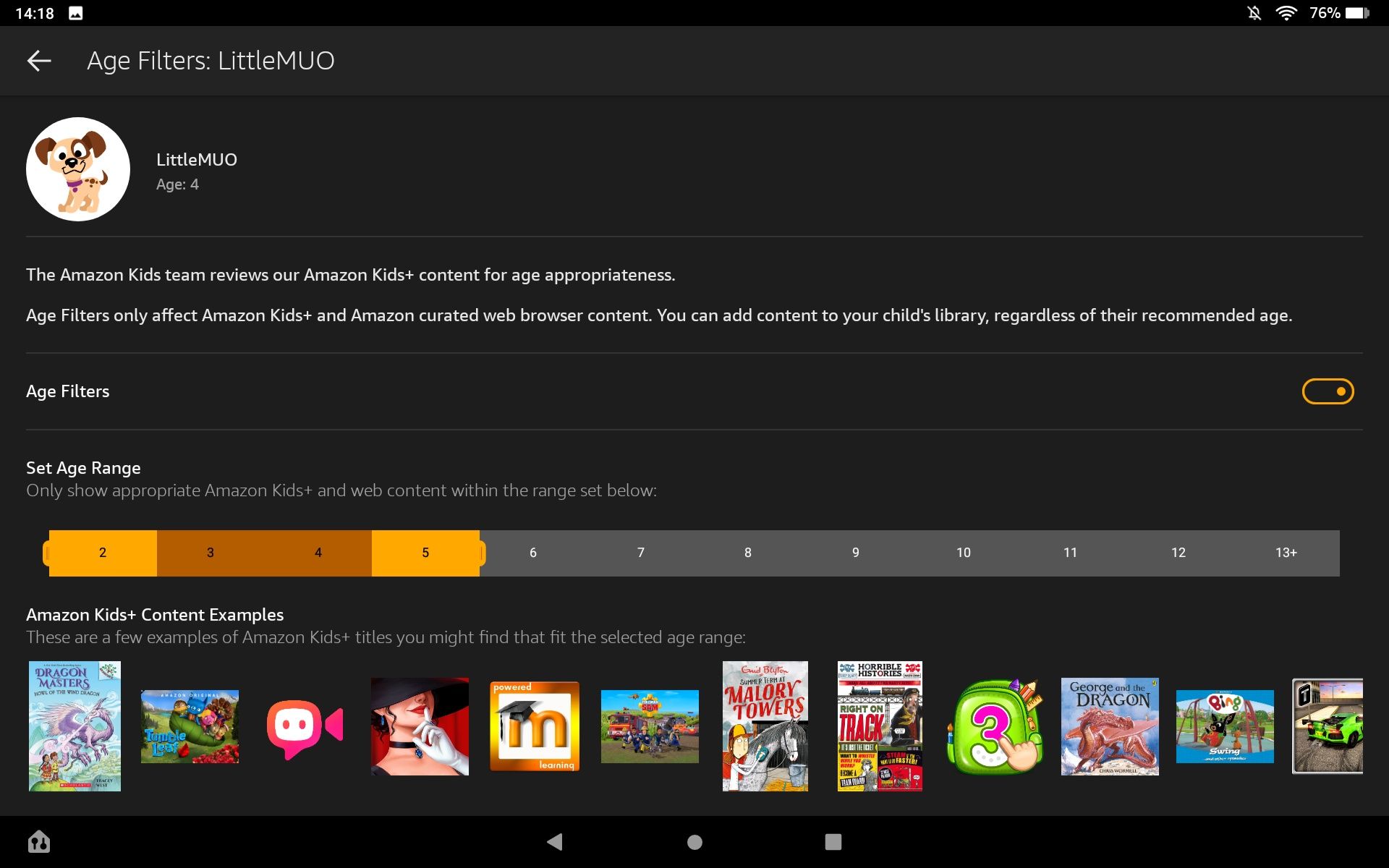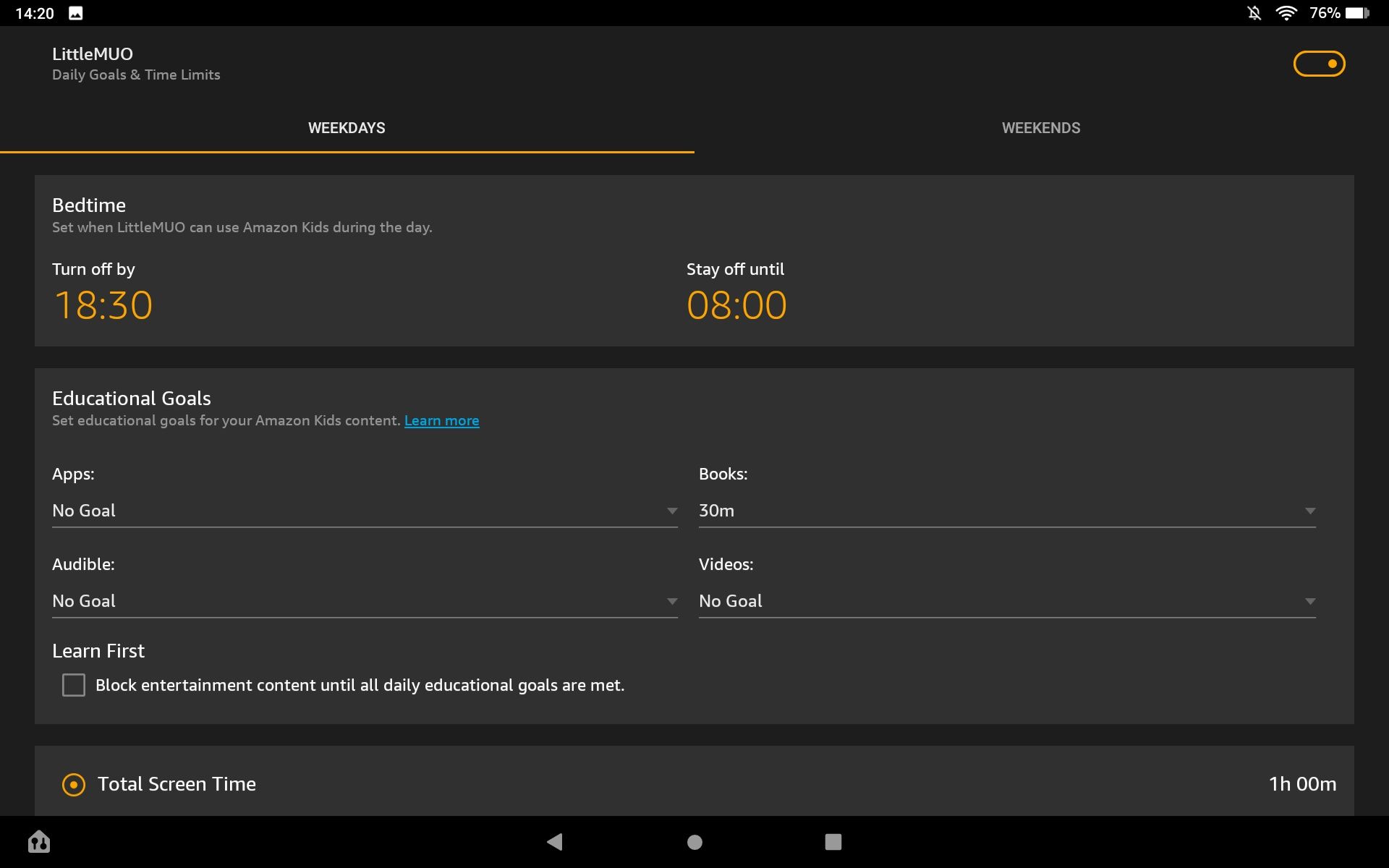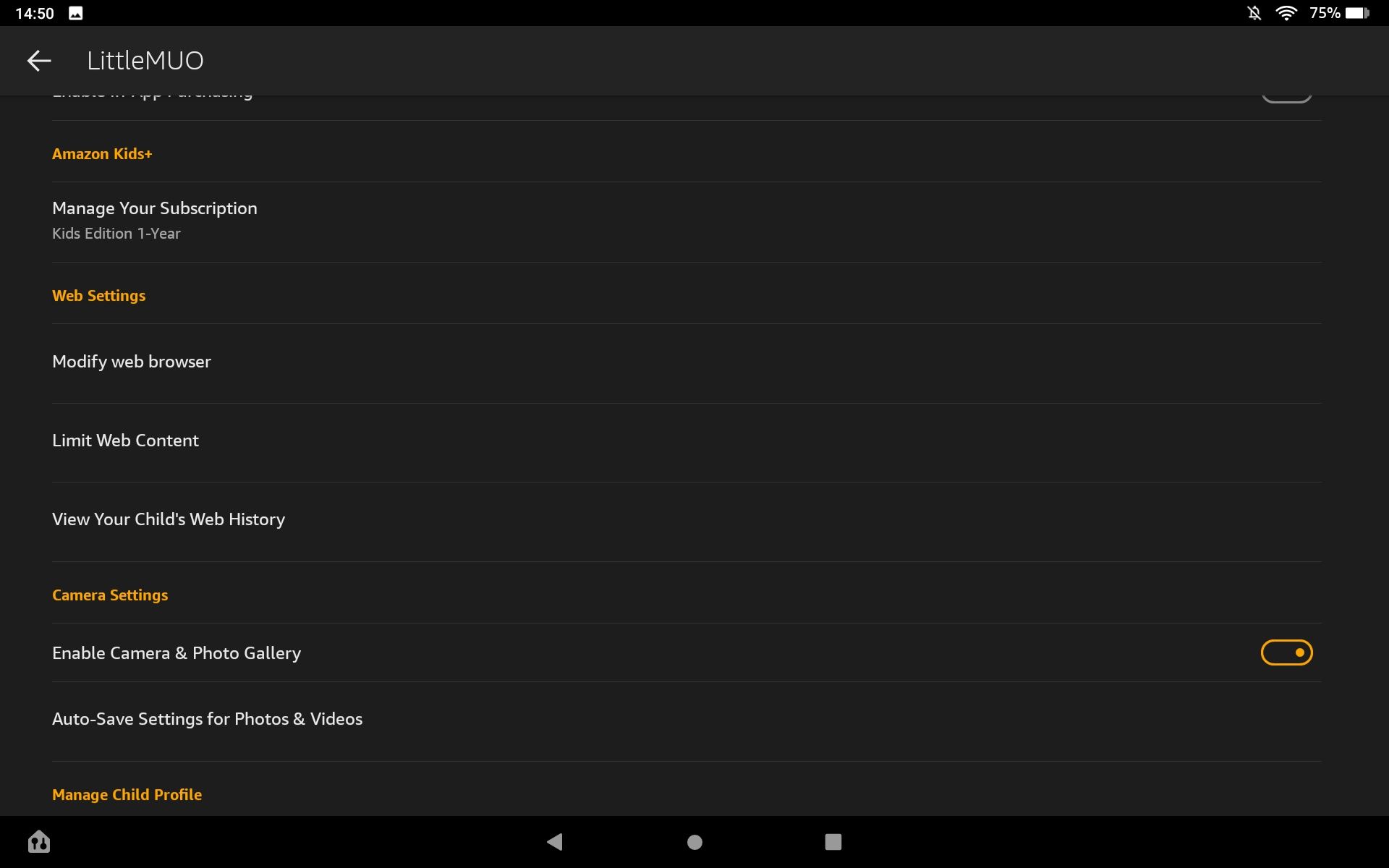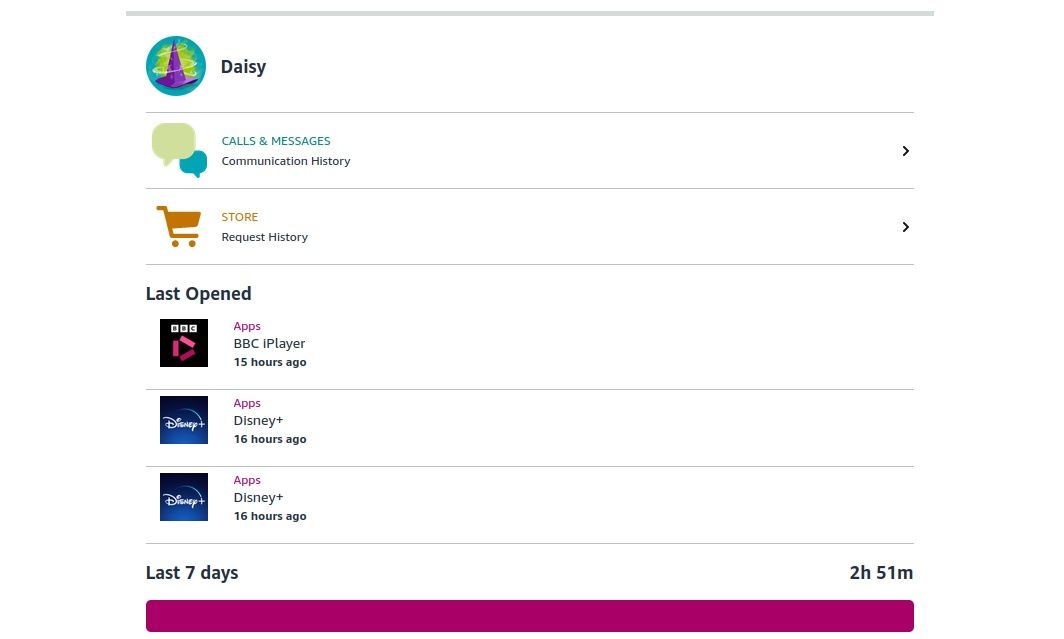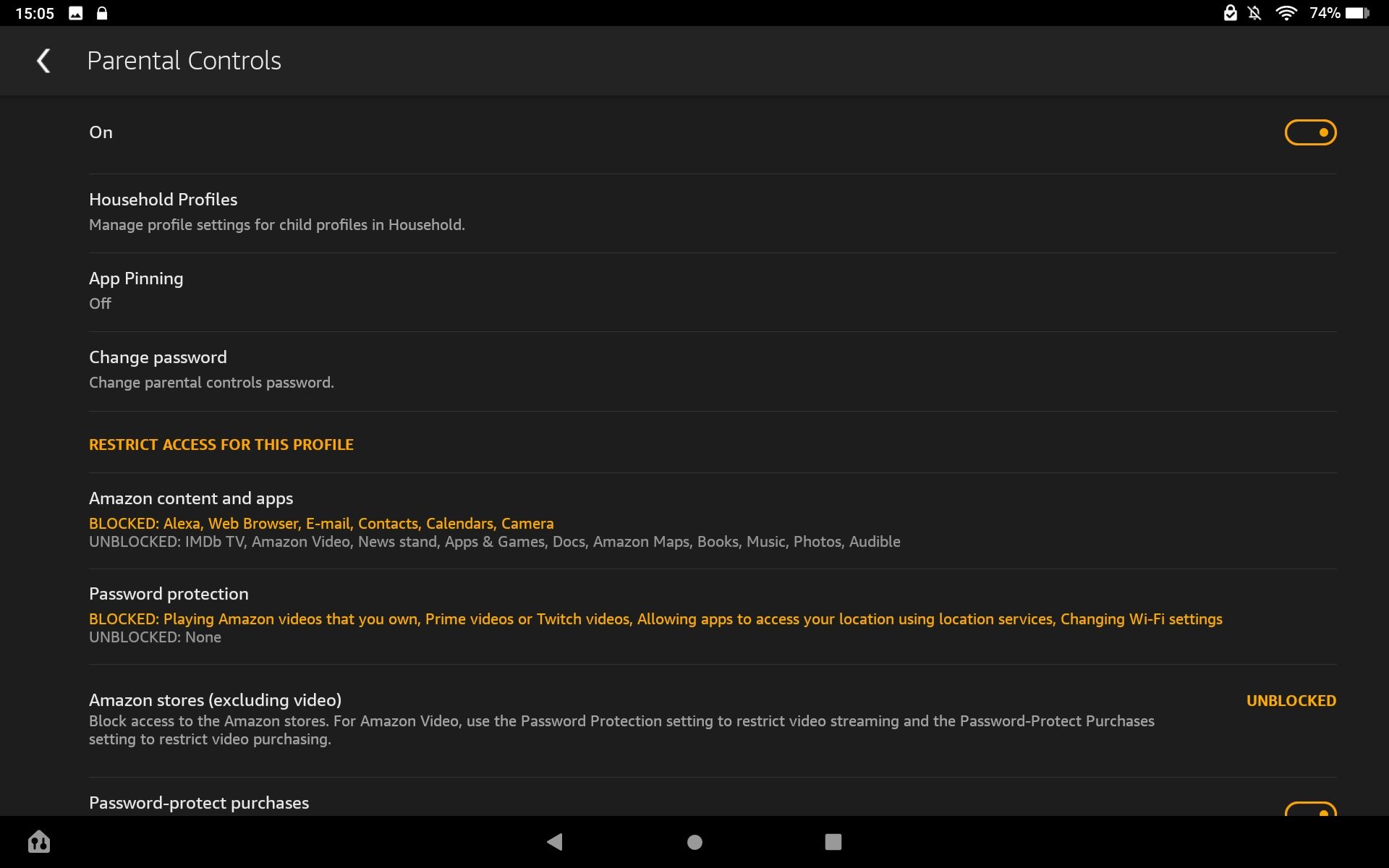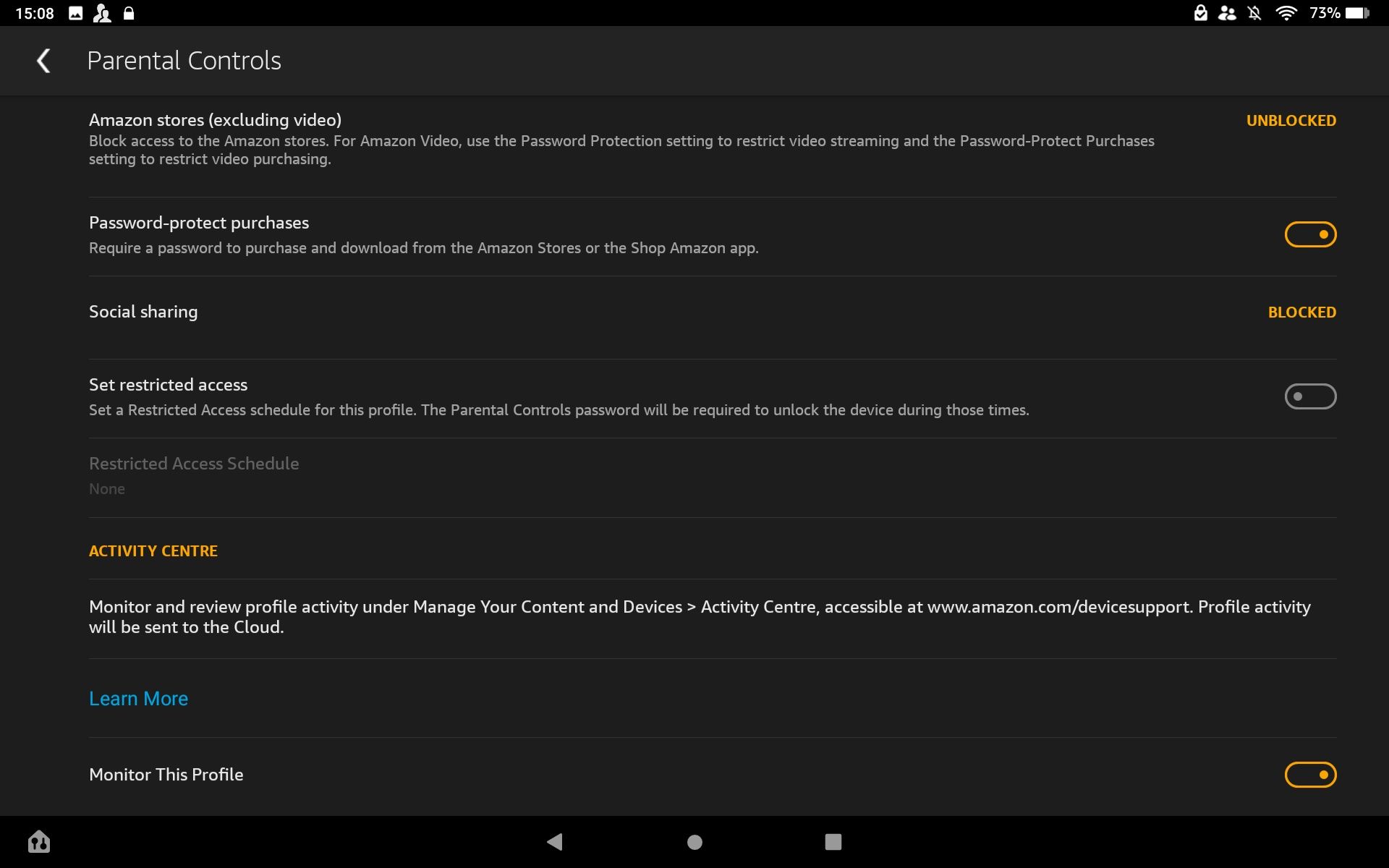Vous avez acheté une tablette Amazon Fire pour votre enfant, mais vous vous inquiétez de ce qu’il pourrait y voir. Des vidéos inappropriées et un accès libre au Web ne sont pas l’idéal. Heureusement, la Fire OS basée sur Android dispose d’un système de contrôle parental intégré. Bien qu’il ne soit pas immédiatement évident, il est plutôt solide.
Voici comment configurer le contrôle parental sur l’Amazon Fire de votre enfant et faire en sorte qu’il reste en sécurité et éduqué !
Mise en route : Protéger votre compte
Avant même de penser à créer un profil pour votre enfant, prenez quelques minutes pour activer certaines protections de base sur votre compte.
Après tout, vous ne voulez pas que votre enfant puisse accéder à votre écran. Même si la tablette est destinée à un enfant, un compte adulte sera nécessaire si vous envisagez d’utiliser les outils de contrôle parental d’Amazon.
Par ailleurs, un enfant peut, par inadvertance (ou par malice !), supprimer et installer des applications, retirer des films de votre liste de visionnage et même ajouter ou retirer des articles de votre liste de souhaits Amazon. Il est préférable de prendre les précautions d’usage et de mettre ces fonctions hors de portée.
Pour sécuriser votre compte :
- Ouvrez votre profil
- Sur Paramètres trouver Sécurité et confidentialité
- Activer Verrouiller-screen pcode d’accès
- Choisissez un mot de passe ou un code PIN selon vos besoins
Vous venez de vous épargner bien des soucis !
Créer un profil d’enfant sur l’Amazon Fire Tablet
Votre prochaine tâche consiste à créer un profil pour votre enfant. Notez qu’un seul compte adulte peut accueillir jusqu’à quatre profils d’enfant.
- Utilisez deux doigts pour faire descendre le menu en haut de l’écran.
- Appuyez sur l’icône de l’utilisateur, puis Nouvel utilisateur
- Tapez OK pour confirmer
- Ici, tapez Ajouter un profil d’enfant et complétez le nom, le sexe et la date de naissance.
- Sélectionnez le thème approprié, puis Ajouter un profil à confirmer
Les deux thèmes sont Blue Sky (pour les moins de 9 ans) et Midnight Black (pour les enfants âgés de 9 à 12 ans). Lorsque vous avez fait votre choix, appuyez sur Ajouter un profil.
Votre enfant a maintenant son propre profil.
Ajouter du contenu au profil de l’enfant
Une fois le profil créé, l’écran suivant vous invite à ajouter un contenu approprié. Il doit s’agir du type de matériel (livres, livres audio, vidéos, applications, etc.) que votre enfant est prêt à consommer.
Touchez pour sélectionner le contenu qui vous convient, puis appuyez sur Terminé.
Si à tout moment vous souhaitez modifier le matériel accessible :
- Ouvrez votre profil
- Aller à Paramètres > ; Profil & ; Bibliothèque familiale
- Sélectionnez le compte enfant
- Tapez sur Ajouter du contenu ou Supprimer le contenu
2 images
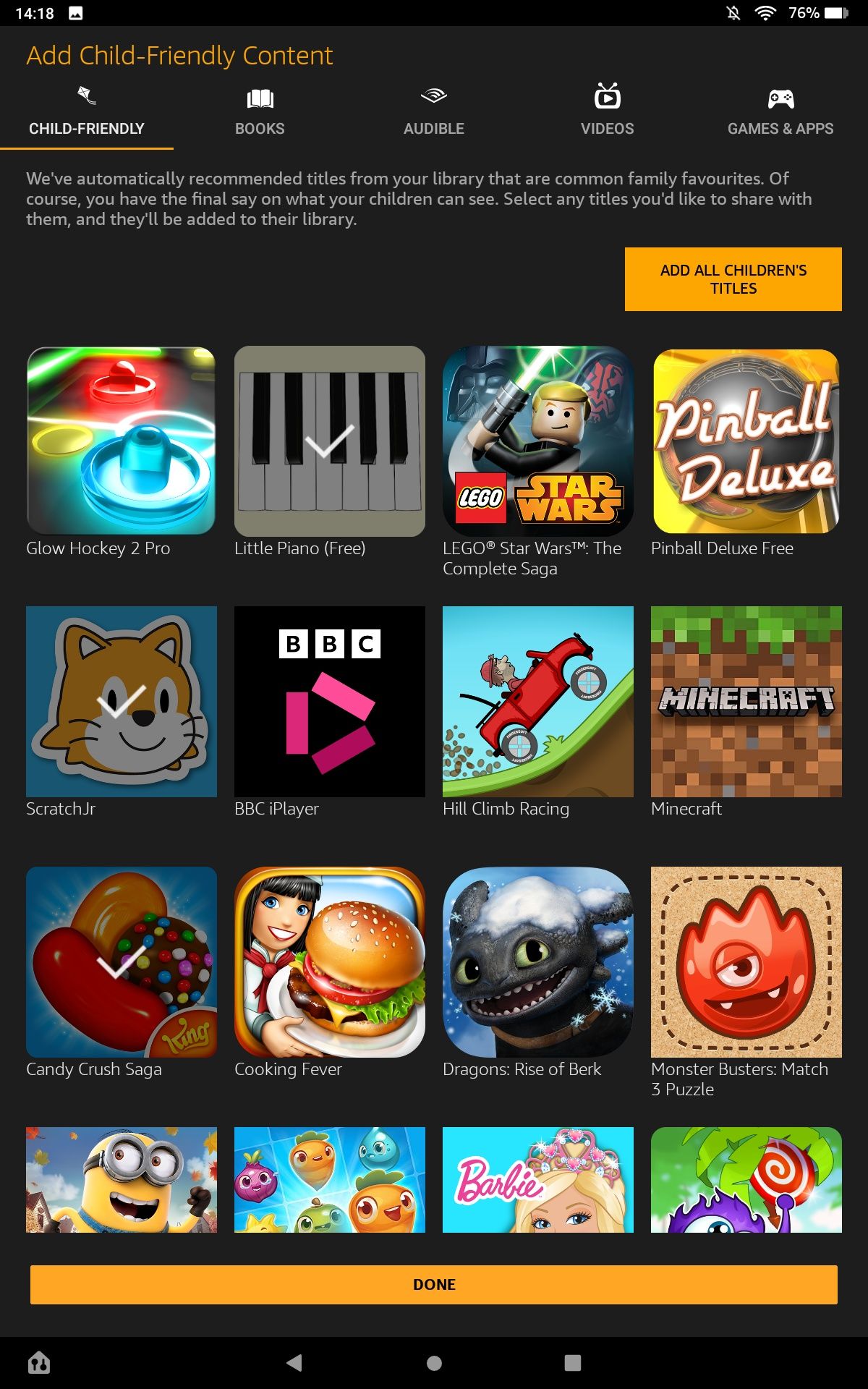
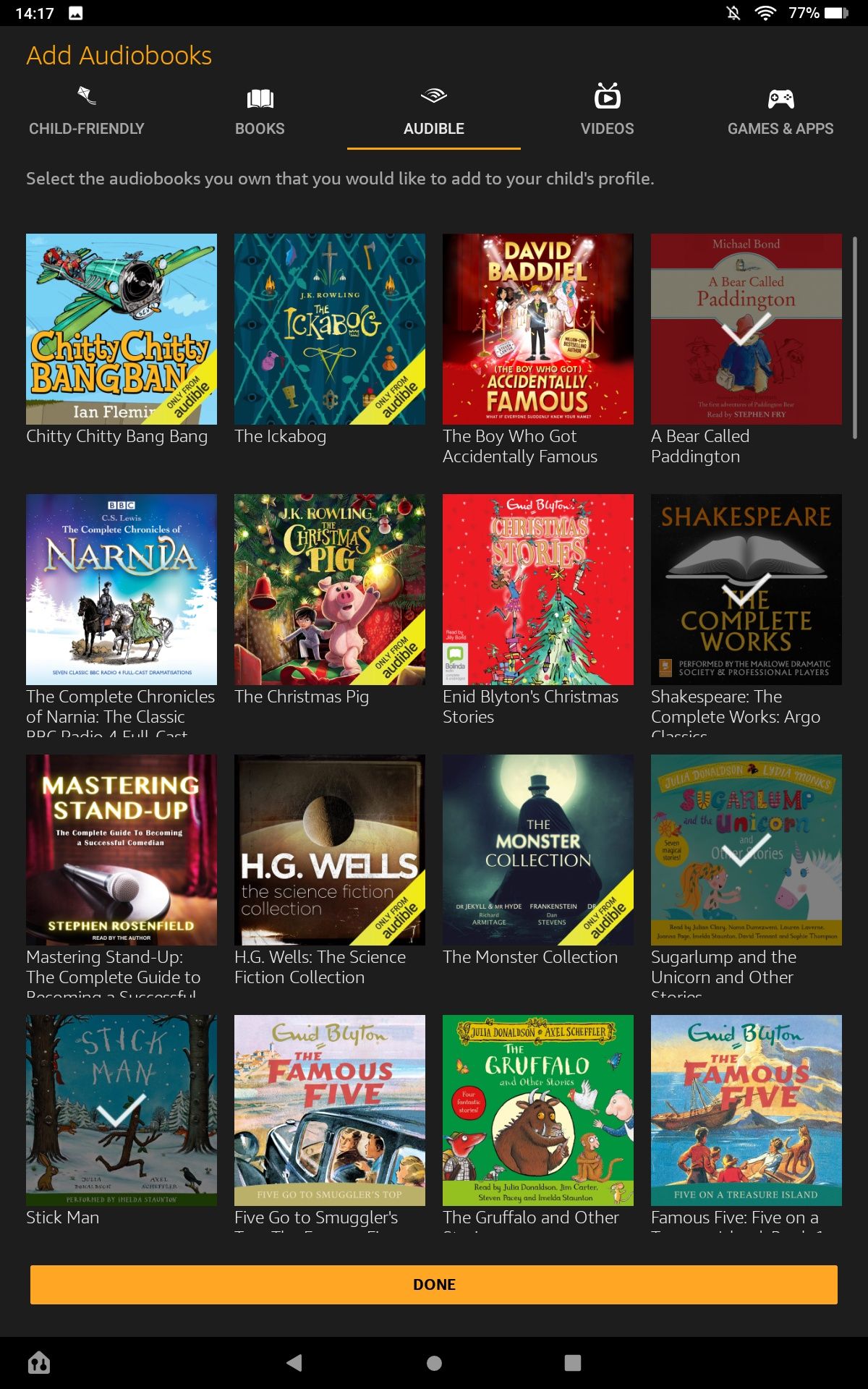
Vous devriez également jeter un coup d’œil à la Filtres d’âge écran. Il s’agit d’une fonction que vous pouvez activer ou désactiver selon vos besoins ; lorsqu’elle est activée, elle vous permet de définir une tranche d’âge pour les contenus que votre enfant peut voir.
Si vous voulez vous assurer que votre enfant d’âge préscolaire ne regarde pas Horrible Histories (ou d’autres émissions géniales sur Amazon Video), cette fonction est importante.
Il suffit de faire glisser les barres inférieures et supérieures de la tranche d’âge selon les besoins. La tablette vous indiquera combien d’applications, de vidéos et de livres sont visibles pour la tranche d’âge sélectionnée. Lorsque vous êtes satisfait, appuyez sur Retour pour sortir.
Enfin, assurez-vous de définir le Activer les achats In-App réglage pour désactivé. Cela les empêchera d’accumuler des charges dans les jeux.
Configurer le temps d’écran pour la tablette Fire
Vous ne voulez probablement pas que vos enfants passent toute la journée rivés à leur tablette, surtout lorsqu’ils ont la possibilité de faire une activité extérieure. Il est donc judicieux de fixer des limites de temps.
Pour ce faire, ouvrez Fixer des objectifs quotidiens et des limites de tempset appuyez sur le bouton pour l’activer.
Vous verrez un écran divisé en deux onglets : Jours de la semaine et Week-ends. Chacune de ces options vous permet de définir un Heure du coucherl’heure à laquelle la tablette se désactive, et l’heure de réveil, lorsqu’elle redevient disponible.
Ici, vous pouvez également définir Objectifs éducatifsavec des délais pour Apps, Livres, Audible (livres audio), et Vidéos. Il y a aussi un Apprendre d’abord Vous pouvez ainsi bloquer les divertissements jusqu’à ce que les « objectifs éducatifs » soient atteints.
Plus bas, vous pouvez définir une Temps d’écran total (votre enfant peut donc passer, par exemple, quatre heures sur une tablette sur une période de 16 heures). Vous trouverez également Temps par type d’activitéoù vous pouvez fixer des limites de temps pour des activités individuelles.
Gestion du contenu Web pour la tablette de votre enfant
La tablette de votre enfant doit être en ligne pour pouvoir accéder au contenu d’Amazon. Mais que faire si vous voulez limiter l’accès de votre enfant au Web ?
- Dans le profil de l’enfant, trouvez Modifier wnavigateur eb
- Basculer Activer le navigateur Web pour activer/désactiver
- Lorsqu’il est activé, vous pourrez Activer le contenu Web pré-approuvé (contenu sélectionné par Amazon)
- Vous pouvez également activer Sites web et vidéos filtrésune option adaptée aux enfants plus âgés.
Avec la dernière option, vous avez la possibilité de filtrer des sites web spécifiques.
Remarque : Si Activer le navigateur Web est réglé sur Offvotre enfant n’aura pas accès au navigateur. Pour les plus jeunes, cette option semble judicieuse.
Qu’est-ce que l’Amazon FreeTime ?
Si vous n’êtes pas sûr du contenu qui convient à vos enfants et que vous n’avez pas le temps de tout vérifier manuellement, Amazon FreeTime est peut-être la solution.
Amazon FreeTime est un supplément optionnel que vous payez via un abonnement mensuel. Il supprime les publicités, les achats in-app et les liens vers les sites web et les médias sociaux. Plus important encore, FreeTime propose un contenu spécifiquement destiné aux enfants âgés de trois à douze ans.
Utilisez ce lien pour essayer Amazon FreeTime gratuitement pendant un mois !
Bien que le tarif mensuel puisse sembler coûteux, il vous permet vraiment de gagner beaucoup de temps. Notez cependant qu’une connexion Internet est nécessaire pour FreeTime. Bien que vous puissiez télécharger certains contenus, il est préférable de l’utiliser à la maison ou en étant connecté à un autre réseau amical.
Examiner l’activité en ligne de votre enfant
Si vous voulez vérifier l’activité de votre enfant sur la tablette (peut-être pour voir si les émissions de télévision sont plus populaires que les jeux), Amazon propose une fonction qui vous permet de surveiller ce qu’il fait.
Le contrôle parental peut être géré depuis n’importe quel appareil équipé d’un navigateur, aucune application dédiée n’est nécessaire.
Pour activer le contrôle parental sur le profil enfant d’une tablette Amazon Fire :
- Ouvrir Paramètres > ; Contrôles parentaux
- Appuyez sur le bouton pour Sur
- Lorsque vous y êtes invité, définissez un code PIN
- Enfin, faites défiler vers le bas pour trouver Surveiller ce profil et appuyez sur le bouton pour Sur.
Le profil peut être surveillé sur parents.amazon.com.
Faites en sorte que votre Amazon Fire soit adapté aux enfants
Vous devriez maintenant avoir un contrôle total sur la tablette Amazon Fire de votre enfant. Il n’y a plus de risque d’achats accidentels ni d’achats in-app menaçant votre compte bancaire. Vous êtes à l’abri des contenus inappropriés qui pourraient contaminer les yeux innocents de votre enfant, et vous pouvez facilement ajouter du contenu et surveiller l’activité.