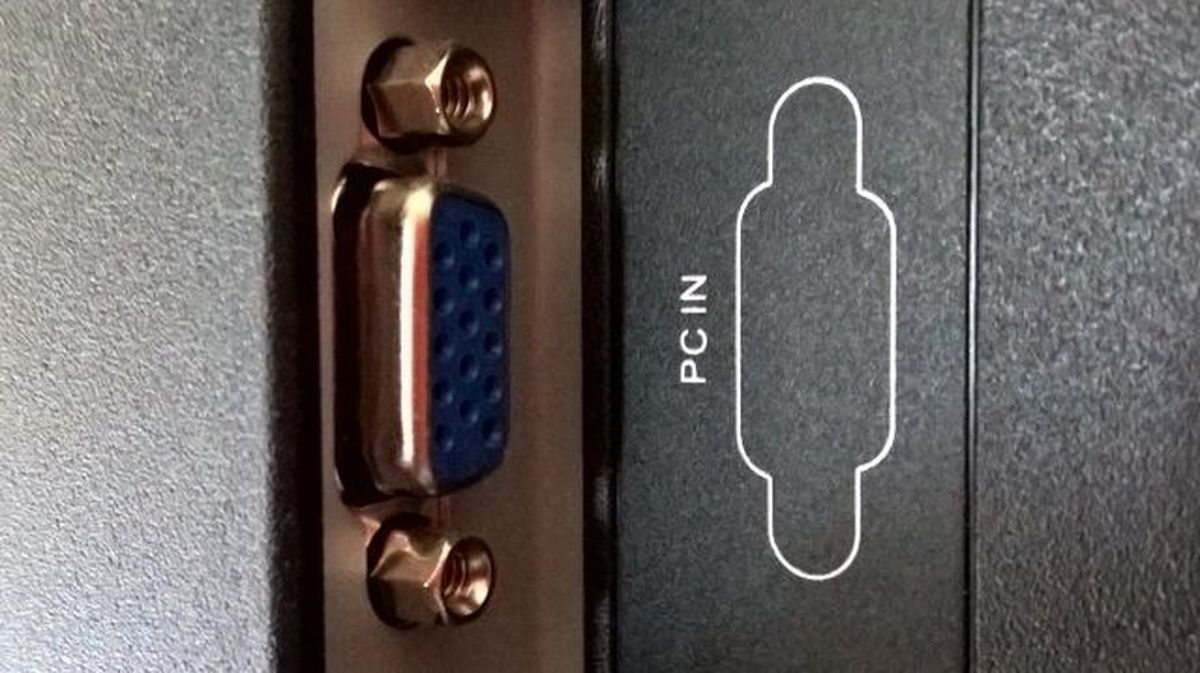Les configurations multi-moniteurs sont idéales pour la productivité. Vous pouvez avoir besoin de plus d’espace qu’un seul écran ou projeter des images pour un public. Heureusement, presque tous les ordinateurs portables modernes disposent d’un port de sortie vidéo.
Mais certaines personnes peuvent avoir besoin de plus d’un écran externe. Les ordinateurs portables privilégient la portabilité et sont généralement limités à un seul port HDMI. Les exceptions, comme certains ordinateurs portables destinés aux jeux, sont des cas particuliers.
Cependant, tout espoir n’est pas perdu ! Il existe plusieurs façons d’utiliser plus d’un écran externe sur un ordinateur portable, même s’il ne possède qu’un seul port HDMI.
Utilisation d’un troisième moniteur avec un ordinateur portable pour la mise en miroir
Si vous avez besoin d’un troisième écran uniquement pour refléter les images du deuxième, vous avez de la chance. C’est le scénario le plus simple et le moins coûteux.
Il vous suffit d’acheter un répartiteur HDMI. Ce câble est doté d’un connecteur mâle (qui va dans votre ordinateur portable) à une extrémité et de deux ports (ou plus) à l’autre.
De cette manière, tout ce qui est affiché sur l’un de ces écrans sera également affiché sur l’autre. La mise en miroir ne se fera qu’entre les deux moniteurs externes, et vous pourrez utiliser l’écran natif de votre ordinateur portable pour afficher autre chose.
Utilisation de ports autres que HDMI pour une configuration multi-moniteur
Le fait d’avoir un seul port HDMI ne signifie pas que votre ordinateur portable ne dispose que d’une seule sortie vidéo. Le format HDMI est le plus connu, mais il en existe d’autres, et l’ordinateur peut également en être équipé. Dans ce cas, l’utilisation de plusieurs écrans n’est pas si difficile.
Le plus ancien est le VGA, reconnaissable à sa forme trapézoïdale avec trois lignes de petits trous. Les ordinateurs portables, les téléviseurs et les moniteurs modernes l’utilisent rarement, mais si votre installation date de quelques années, cela peut être une solution.
Le DisplayPort (et son petit frère, le MiniDP) est également courant. Le DisplayPort de taille normale ressemble au HDMI, mais avec un seul bord chanfreiné au lieu de deux, et le MiniDP ressemble aux ports USB-B utilisés dans de nombreuses imprimantes. Thunderbolt, une norme de transfert de données qui prend également en charge la sortie vidéo, utilise également des connecteurs MiniDP dans les versions 1 et 2.
Enfin, il y a l’USB-C. Mais ce n’est pas si simple : étant une conception de port et non un type de connexion en soi, l’USB-C peut être utilisé avec certaines configurations qui ne permettent pas toujours la sortie vidéo.
En effet, pas moins de sept normes de transfert de données différentes utilisent actuellement l’USB-C :
- USB 2.0 (généralement présent dans les smartphones d’entrée de gamme)
- USB 3.0 (récemment rebaptisé 3.2 Gen 1)
- USB 3.1 (maintenant appelé 3.2 Gen2x1)
- USB 3.2 (appelé aujourd’hui 3.2×2)
- USB 4
- Thunderbolt 3
- Thunderbolt 4
Les deux versions de Thunderbolt, ainsi que l’USB 4, sont toujours capables de transmettre des signaux vidéo. Cependant, l’USB 2.0 n’a pas la vitesse nécessaire pour la transmission vidéo, et si l’USB 3.0, l’USB 3.1 et l’USB 3.2 fournissent la bande passante nécessaire, ils n’ont pas nécessairement la capacité intégrée.
Et comment savoir si l’USB-C peut être utilisé avec des écrans externes ? Parfois, c’est facile : s’il y a un symbole d’éclair à côté du port, il s’agit d’un Thunderbolt, qui prend toujours en charge la vidéo. Intel, le créateur de Thunderbolt, demande aux fabricants d’étiqueter les ports. L’icône DisplayPort (un « D » noir avec un « P » blanc à l’intérieur, la jambe du P dépassant) indique également la prise en charge de la vidéo.
Toutefois, si le symbole est un SS avec une ligne qui se divise en trois, vous n’avez pas de chance : il s’agit d’un USB-C sans vidéo. Et s’il n’y a pas d’icône ? C’est là que le bât blesse : le Consortium USB, qui réglemente la norme, n’exige pas d’étiquetage. Par conséquent, un port USB-C non marqué peut ou ne peut pas être en mesure d’émettre de la vidéo. Dans ce cas, vous devez contacter le fabricant pour obtenir cette information.
Configurer plusieurs écrans sur des ordinateurs portables à l’aide d’adaptateurs
Mais là encore, tout espoir n’est pas perdu ! Même si votre ordinateur portable n’a pas d’autres ports vidéo que le port HDMI, un adaptateur USB vers HDMI peut vous sauver la mise. Ils sont également pratiques pour d’autres raisons : avec plusieurs adaptateurs, vous pouvez utiliser plusieurs écrans externes.
Mais tous les adaptateurs ne se valent pas et, une fois de plus, vous devez vérifier quelques points avant de procéder. Sinon, vous risquez d’acheter du matériel qui ne répondra pas à vos besoins.
La principale préoccupation est le chipset de l’adaptateur. Actuellement, trois entreprises fabriquent ce type de composant et vendent les pièces à d’autres entreprises qui fabriquent elles-mêmes les adaptateurs : Synaptics (dont les chipsets sont appelés DisplayLink), FrescoLogic et MicroSilicon.
Les adaptateurs DisplayLink sont les plus chers, FrescoLogic se trouve en milieu et entrée de gamme, et MicroSilicon se trouve dans les adaptateurs bon marché sans marque. La règle d’or est que « plus c’est cher, mieux c’est », mais il y a des exceptions. Les scénarios d’utilisation et le système d’exploitation sur lequel vous travaillez doivent également être pris en compte.
- Les adaptateurs MicroSilicon sont parfaits pour les configurations de base. Ces chipsets sont limités à Full HD @ 30 FPS et présentent un léger décalage de sortie, mais rien qui ne rende l’écran inutilisable pour des tâches telles que l’édition de documents. La prise en charge des systèmes d’exploitation est également limitée : Windows 11 n’est pas compatible avec les adaptateurs MicroSilicon, pas plus que macOS après Catalina. Les utilisateurs de Linux devraient éviter ces adaptateurs, car aucun pilote n’est disponible.
- Les adaptateurs basés sur FrescoLogic sont bien meilleurs. Certains modèles peuvent fournir une résolution Quad-HD, limitée à 30 FPS (ou Full HD @ 60 FPS). Ils fonctionnent également avec Windows 11 et les versions plus récentes de macOS. Linux n’est toujours pas pris en compte : la société a ouvert le code des pilotes de son adaptateur il y a quelques années, mais aucun pilote fonctionnel n’a été développé.
- Enfin, les adaptateurs dotés d’un chipset DisplayLink sont les plus largement compatibles. Si votre ordinateur portable fonctionne sous Windows depuis XP ou macOS depuis Snow Leopard, il fonctionne tout simplement. Les utilisateurs de Linux sont initialement limités à Ubuntu, mais le pilote a été porté sur d’autres distributions. ChromeOS est également pris en charge depuis R51, et il existe même une application Android (Lollipop et versions ultérieures). La résolution va jusqu’à 5K sur les adaptateurs plus chers, mais aucun modèle ne dépasse les 60 FPS.
En fin de compte, le bon adaptateur pour vous sera défini par la configuration sur laquelle il fonctionnera. Chaque personne a des scénarios avec des besoins et des limites différents. Par exemple, les utilisateurs de Windows 10 qui ont besoin d’un écran vertical pour écrire peuvent utiliser l’adaptateur d’entrée de gamme. Si vous êtes sous Linux, seuls les adaptateurs DisplayLink fonctionneront. Les adaptateurs basés sur FrescoLogic sont compatibles avec Windows et macOS, mais ne permettent pas la sortie vidéo 4K.
Une installation multi-moniteurs avec un seul port HDMI est possible
L’utilisation d’un ordinateur portable comme ordinateur principal est très pratique pour la portabilité, mais l’ensemble restreint de ports peut présenter certaines limites. Avec l’augmentation des taux de transfert et l’adoption par l’industrie de normes de transmission de données et de vidéos, le désordre des adaptateurs appartiendra au passé.
Mais pas encore. En attendant, il est essentiel de comprendre les différences entre les divers câbles et connecteurs et de savoir quels adaptateurs répondent à vos besoins. Les configurations multi-moniteurs sont censées améliorer votre flux de travail, et non l’entraver.