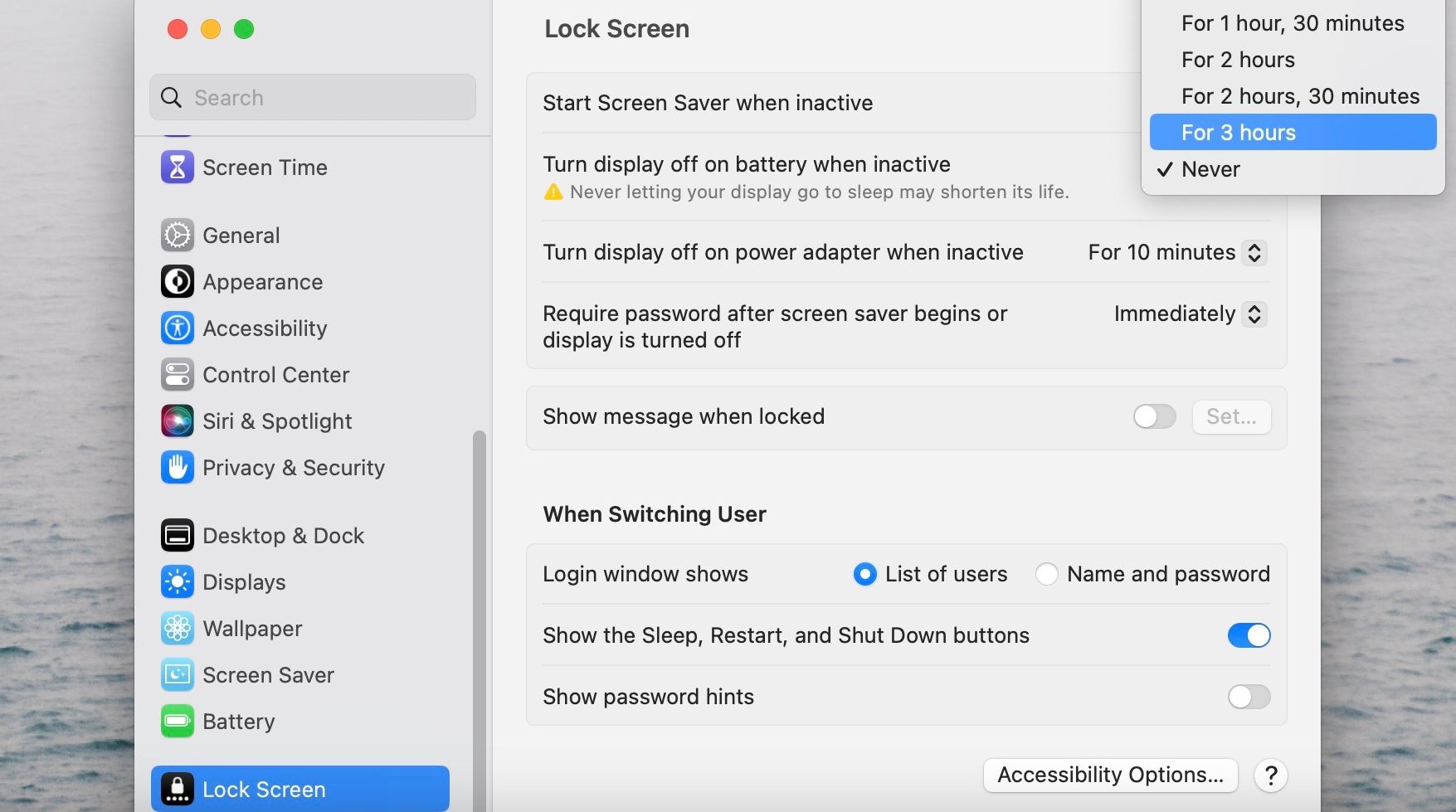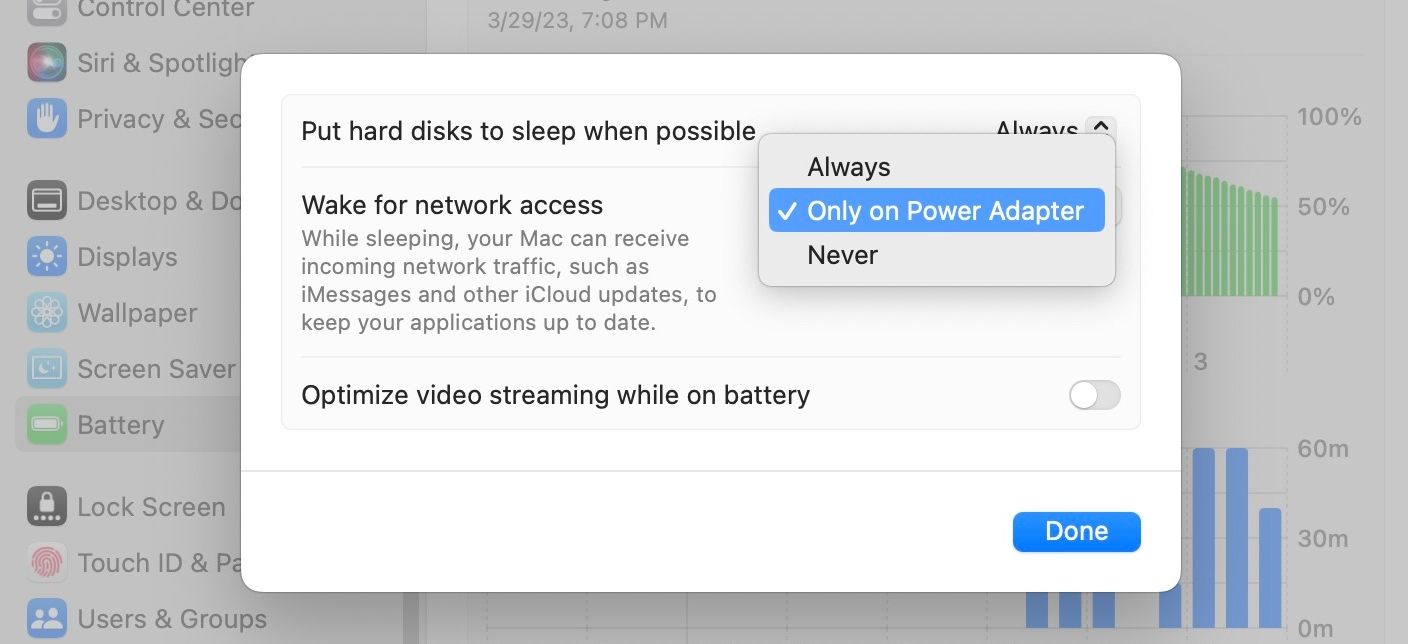Si vous possédez un Mac, vous pouvez configurer ses paramètres de veille et de réveil afin qu’il se mette en veille après une période d’activité ou qu’il se réveille pour accéder au réseau lorsque d’autres personnes accèdent à ses services partagés.
Vous pouvez réduire la consommation d’énergie de votre Mac en gérant ses paramètres de veille et de réveil. Que vous possédiez un MacBook ou un Mac de bureau, nous allons vous expliquer la procédure ci-dessous.
Mettre votre Mac en veille après une période d’inactivité
Vous pouvez éteindre votre Mac lorsque vous n’en avez plus besoin, mais ce n’est pas toujours la solution idéale. Il est préférable de mettre votre Mac en veille plutôt que de l’éteindre, afin de pouvoir reprendre rapidement des tâches et effectuer des mises à jour.
Vous ne voulez pas vous préoccuper de la mise en veille manuelle de votre Mac à chaque fois que vous devez le laisser un peu de côté ? Vous pouvez faire en sorte que votre Mac se mette automatiquement en veille au bout d’un certain temps. Voici comment procéder.
- Cliquez sur le bouton Menu Pomme et choisissez Système Paramètres dans le menu déroulant.
- Sélectionnez maintenant Verrouiller Écran dans le volet gauche.
- Dans la fenêtre Serrure Écran dans le menu, chercher le Désactiver l’affichage sur la batterie lorsqu’elle est inactive ou Désactiver l’affichage sur l’adaptateur d’alimentation lorsqu’il est inactif et choisissez une durée.
Et voilà. Vous n’avez plus à craindre que quelqu’un vienne accéder au contenu de votre Mac en votre absence.
Pour que votre Mac se mette à nouveau en veille manuellement, il vous suffit de retourner dans le même menu et de régler l’option sur Jamais.
Configurer les paramètres de veille et d’éveil de votre Mac
Outre la mise en veille automatique de votre Mac, vous pouvez également configurer les paramètres de veille et de réveil de votre Mac pour effectuer certaines opérations. Cependant, les instructions varient selon que vous utilisez un MacBook ou un Mac de bureau, mais nous avons couvert les étapes pour les deux ci-dessous.
Voici comment configurer les paramètres de veille et de réveil sur un MacBook.
- Rendez-vous sur le site Menu Apple et cliquez sur Système Paramètres dans le menu déroulant.
- Sélectionnez maintenant Batterie dans la barre latérale.
- Maintenant, faites défiler le volet de droite et cliquez sur Options au bas de la page.
- Dans le menu contextuel, vous pouvez effectuer les modifications souhaitées. Réglez le Mettre les disques durs en veille lorsque c’est possible mise en veille des disques durs Toujours, Uniquement sur l’adaptateur d’alimentationou Jamais.
- De même, vous pouvez modifier le paramètre Réveil pour l’accès au réseau à ce que vous souhaitez.
Vous pouvez également activer la fonction Power Nap sur votre Mac pour lui permettre de vérifier les mises à jour logicielles pendant le sommeil, mais malheureusement, cette fonction est limitée aux Mac basés sur Intel. Vérifiez donc si votre Mac utilise du silicium Intel ou Apple avant de continuer.
Si vous utilisez un Mac de bureau, voici ce que vous devez faire pour configurer ses paramètres de veille et de réveil :
- Allez dans le menu Menu Pomme, cliquer Système Paramètres, puis sélectionnez Économiseur d’énergie dans la barre latérale.
- Maintenant, apportez les modifications souhaitées aux paramètres Mettre les disques durs en veille lorsque c’est possible et Wake pour l’accès au réseau.
Comme vous pouvez le constater, les instructions sont relativement identiques, à l’exception du fait que vous devez vous rendre sur le site Web de la Économiseur d’énergie section sur un Mac de bureau en raison de l’absence de batterie.
Permettre à votre Mac de se mettre en veille après une période d’inactivité
Laisser l’écran de votre Mac allumé en permanence consomme de l’énergie. Au lieu de cela, pourquoi ne pas mettre votre Mac en veille après une période d’inactivité ?
Non seulement cela améliore la confidentialité de votre ordinateur, mais cela permet également d’économiser la batterie de votre MacBook. Et même s’il s’agit d’un Mac de bureau, vous pouvez le faire pour vous assurer qu’il consomme peu ou pas d’énergie lorsque vous n’êtes pas là.