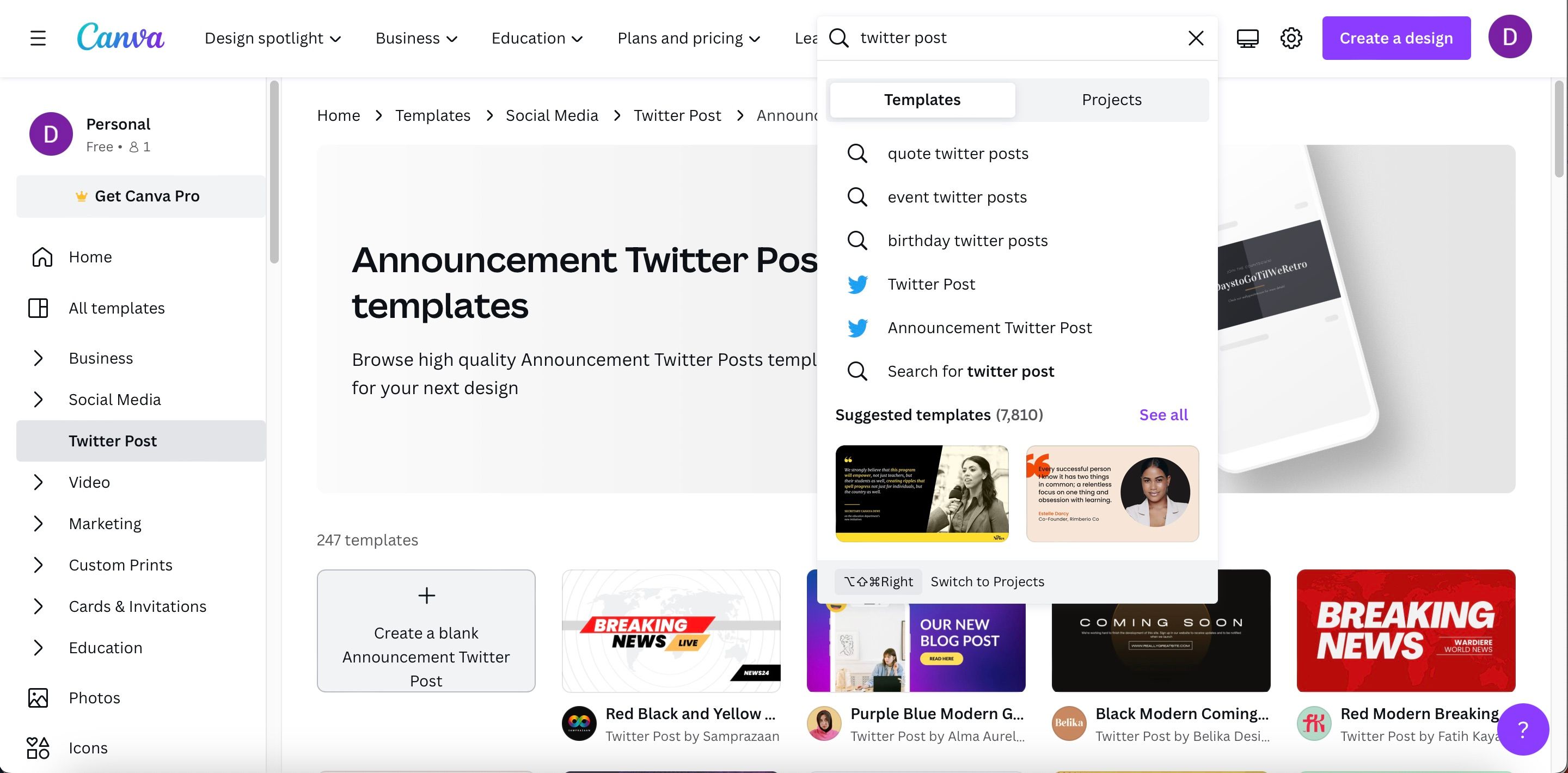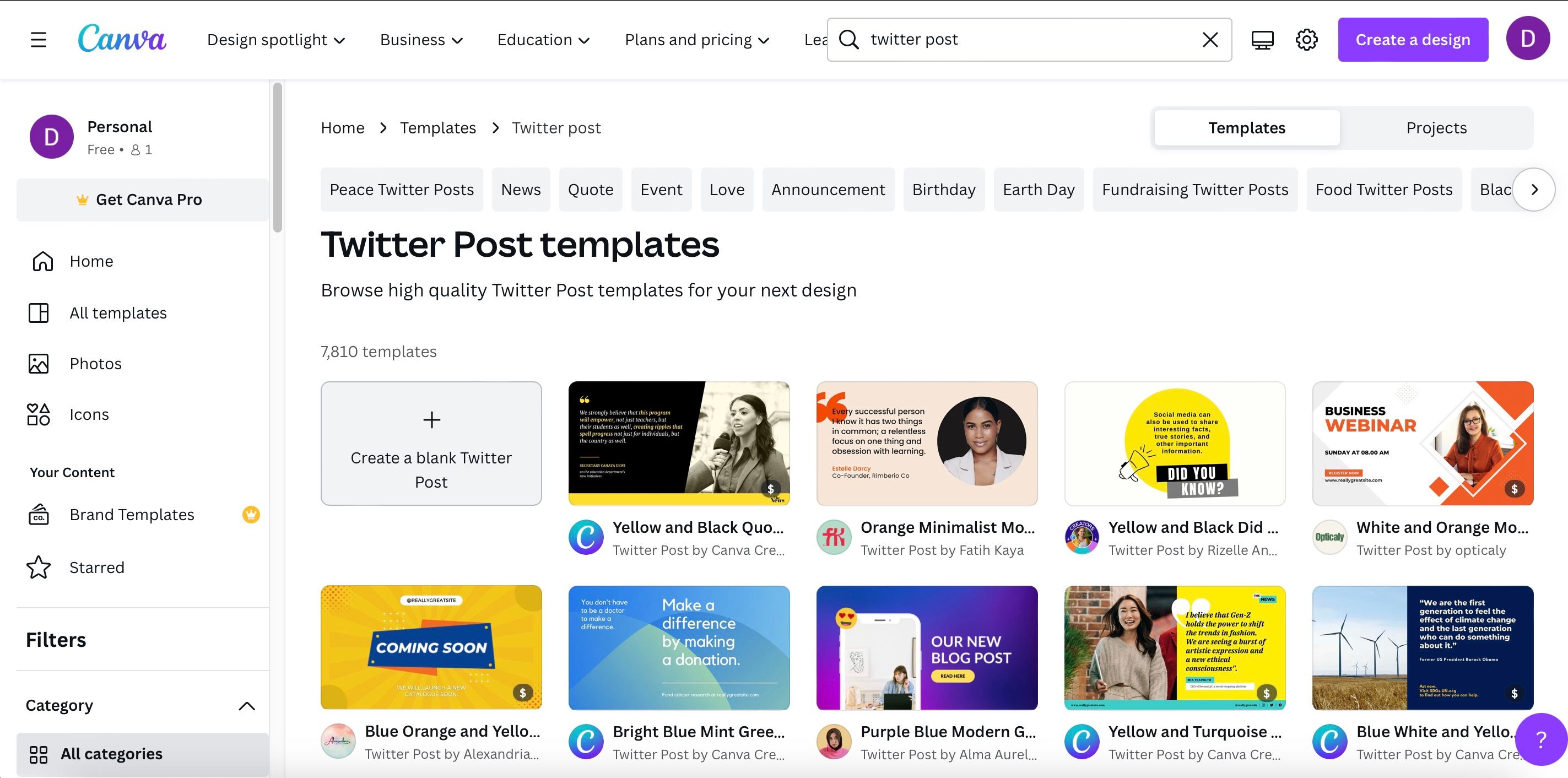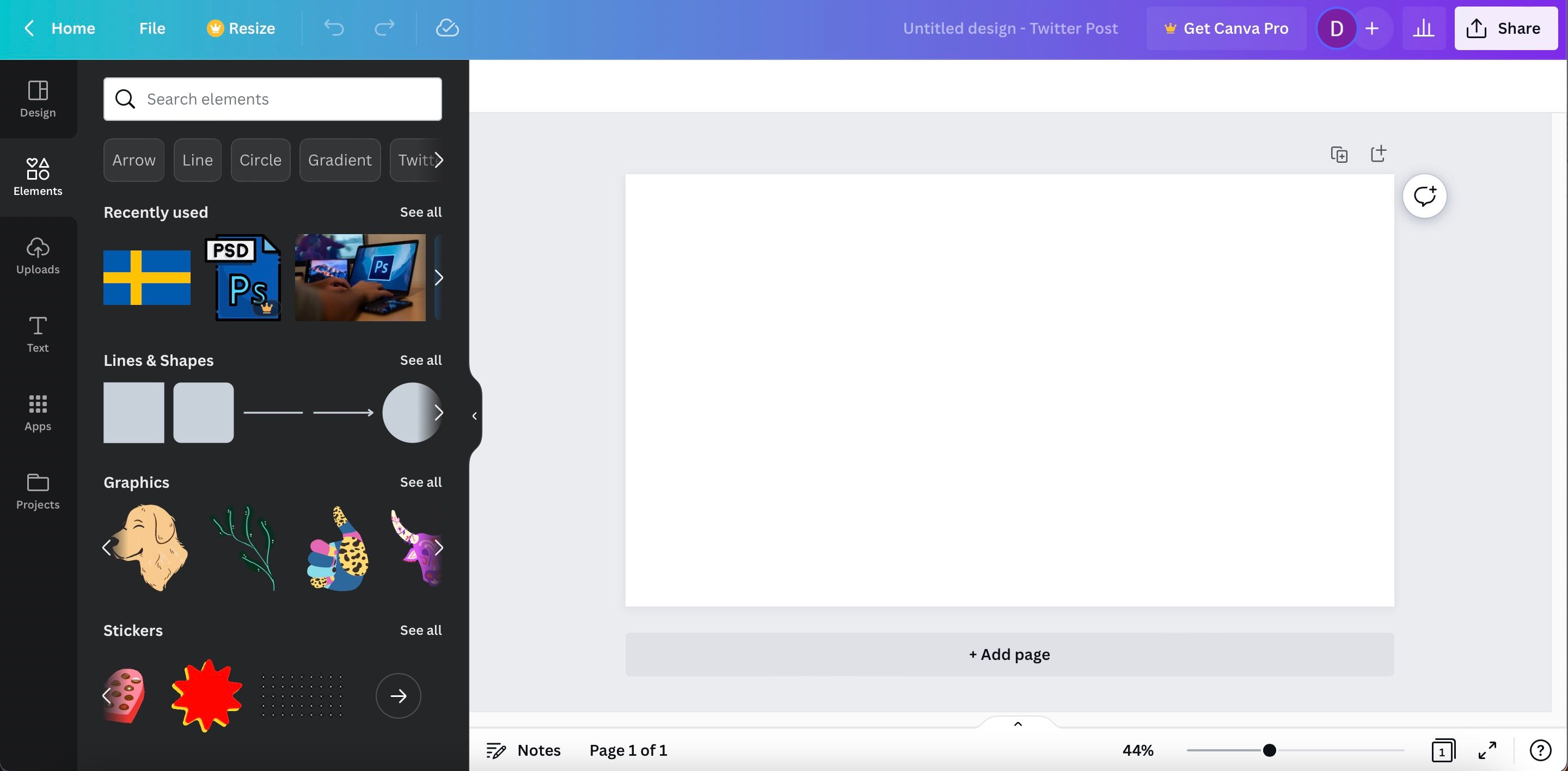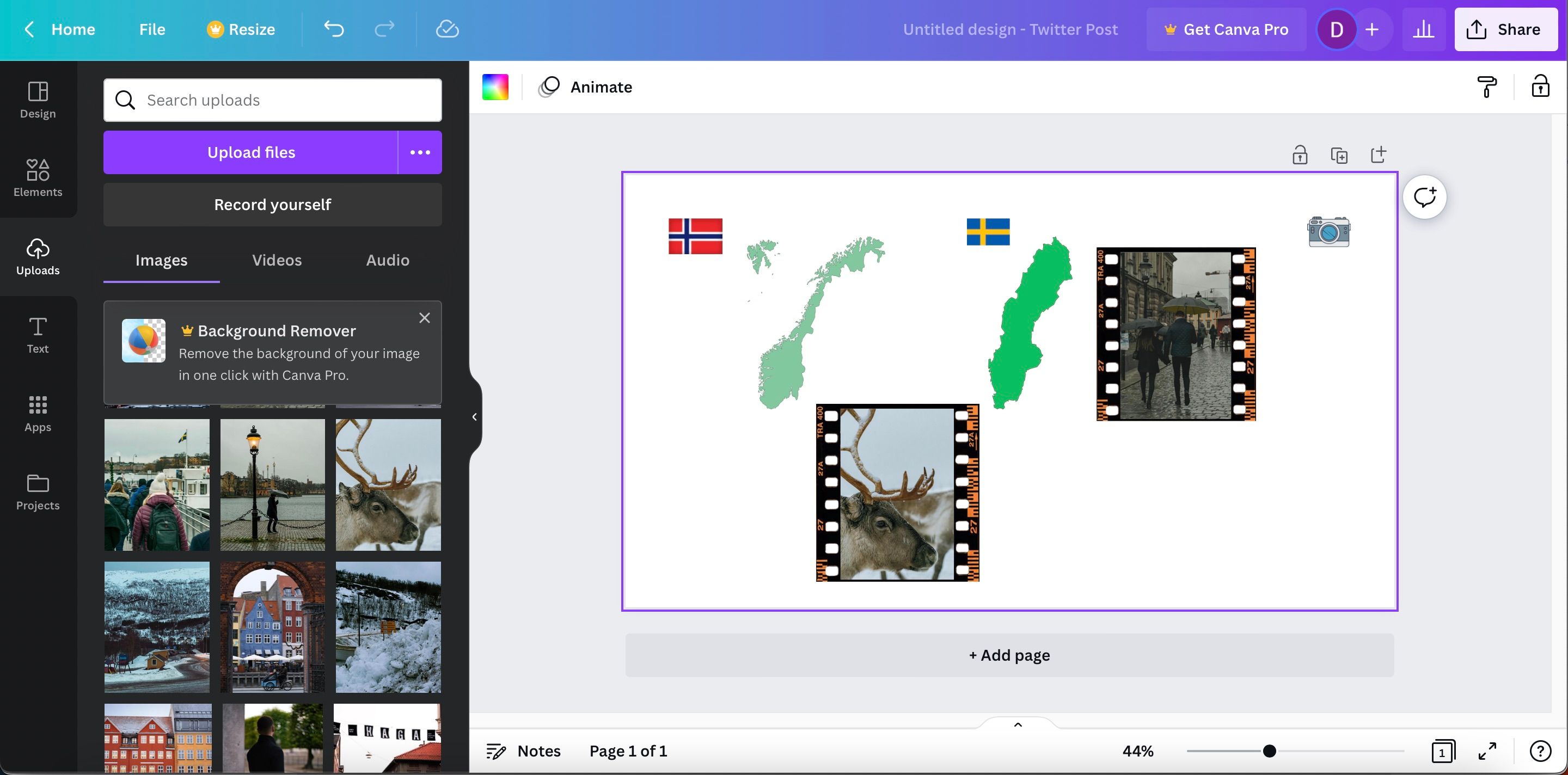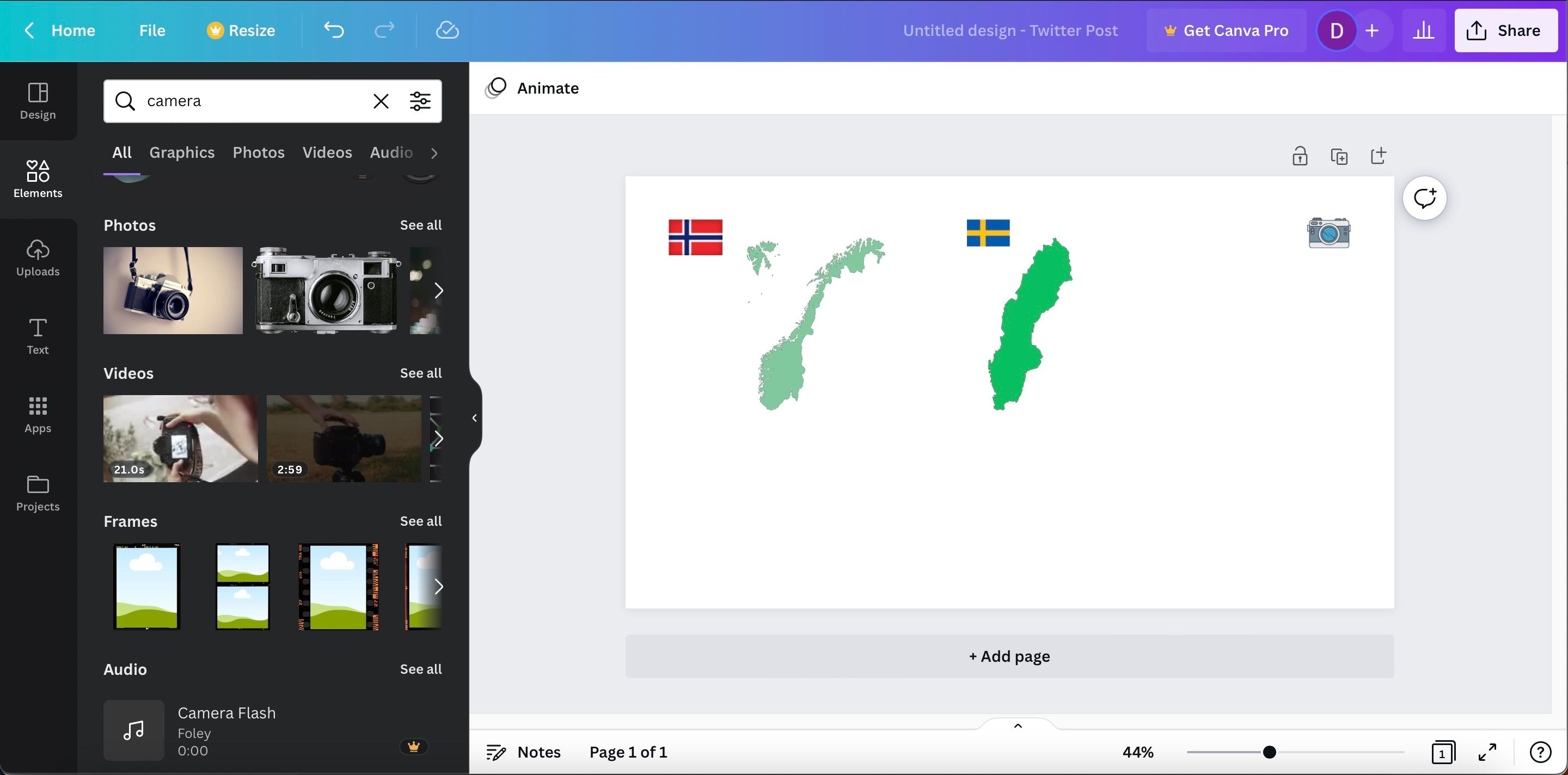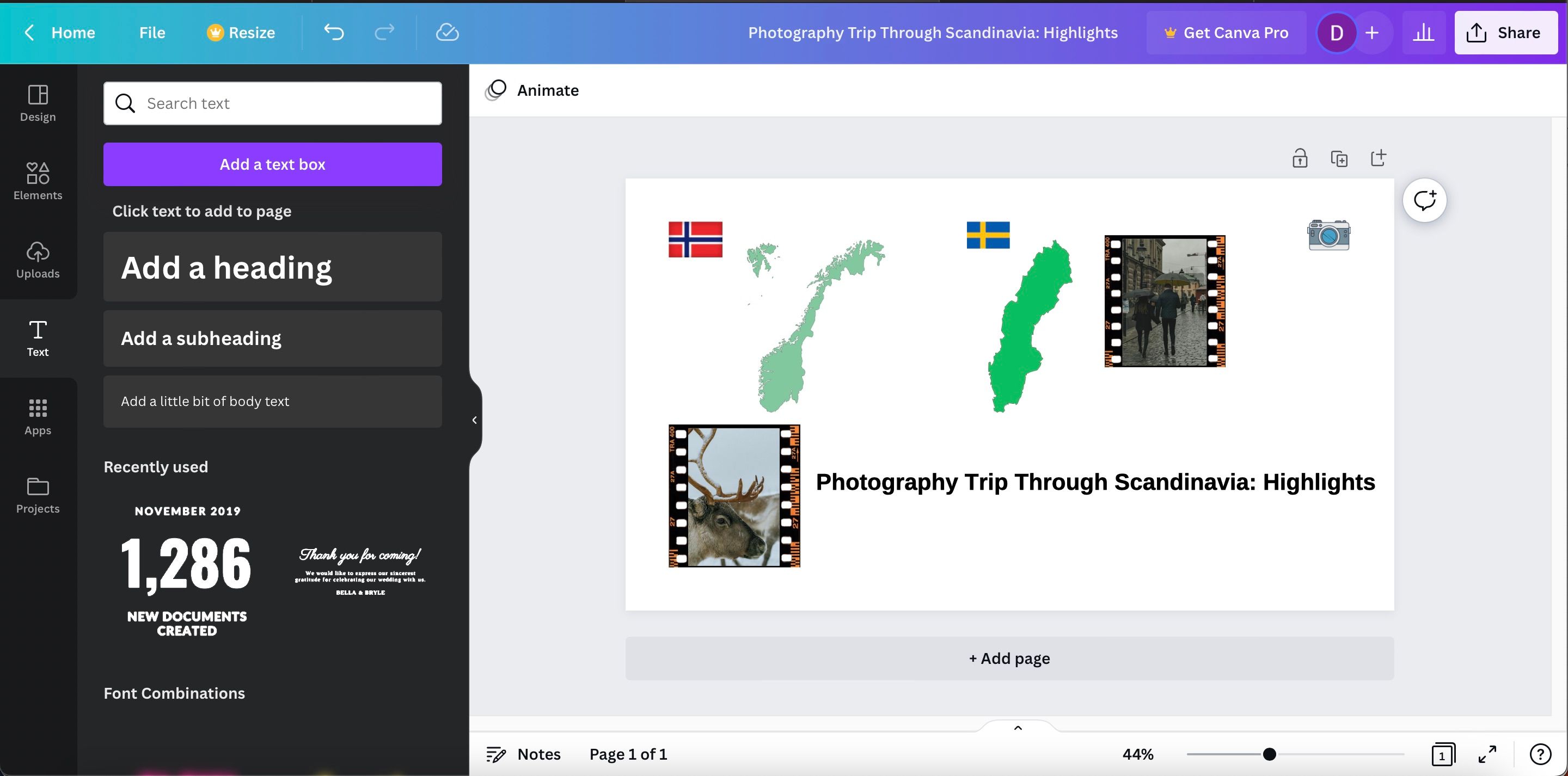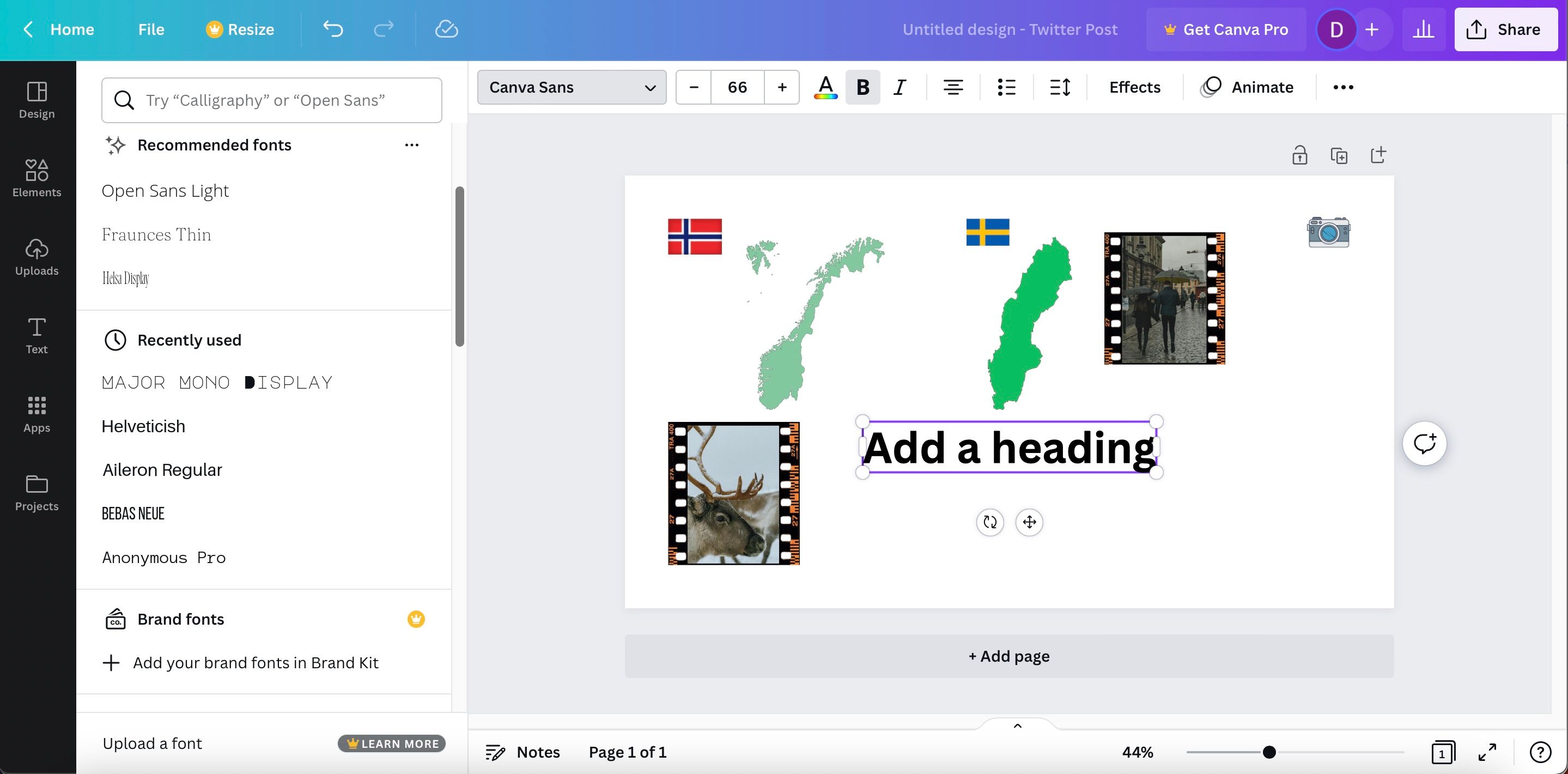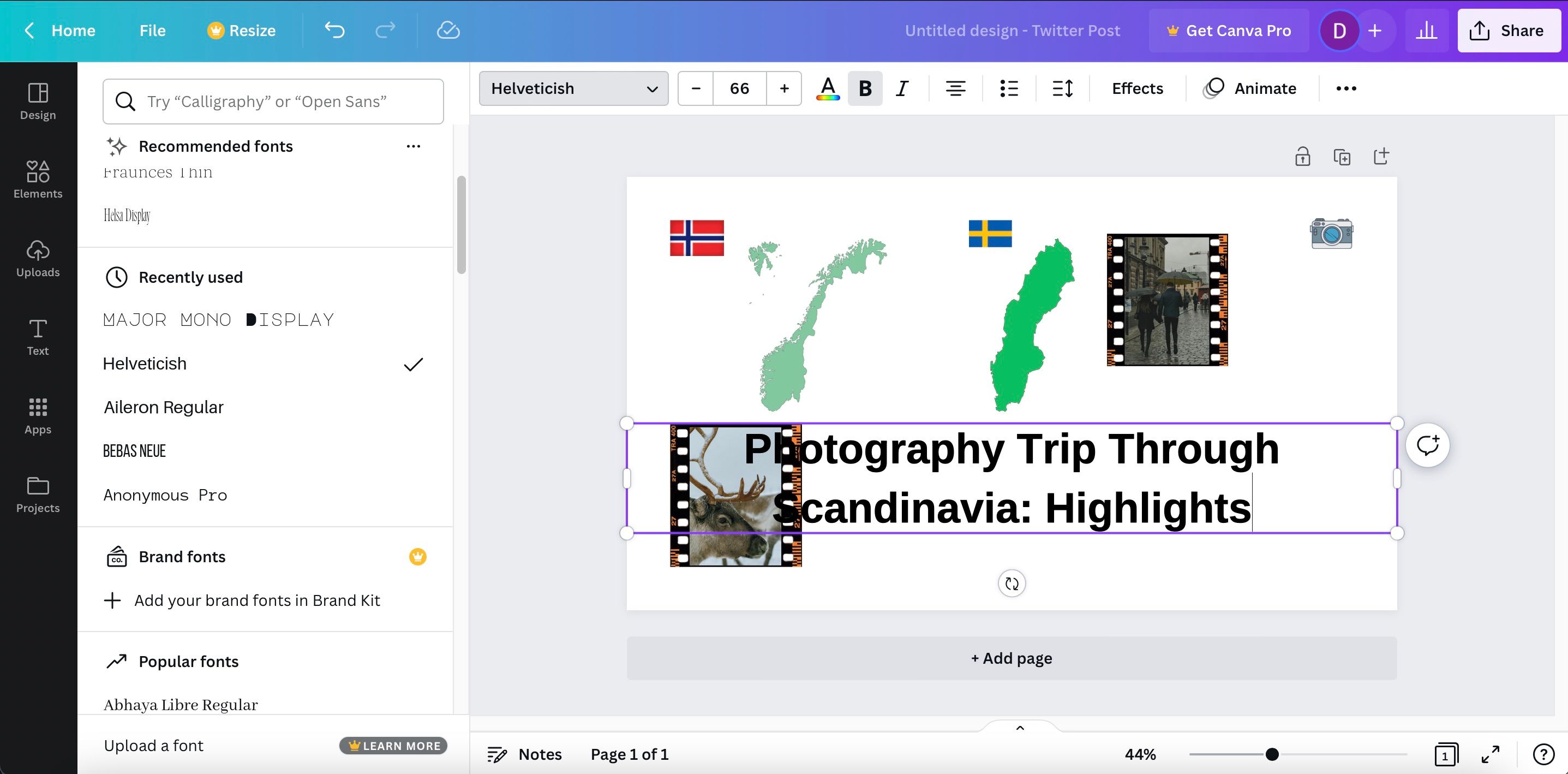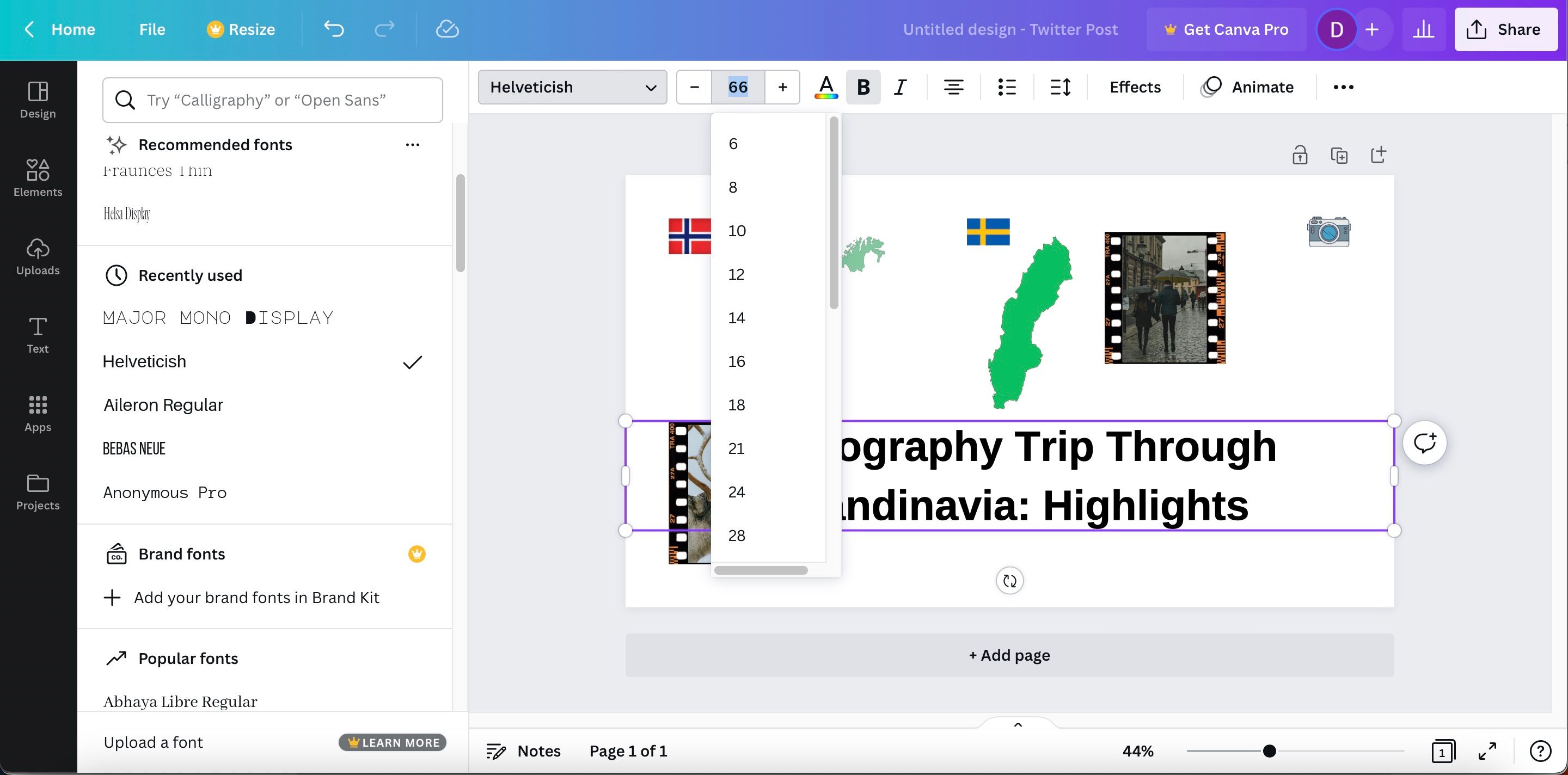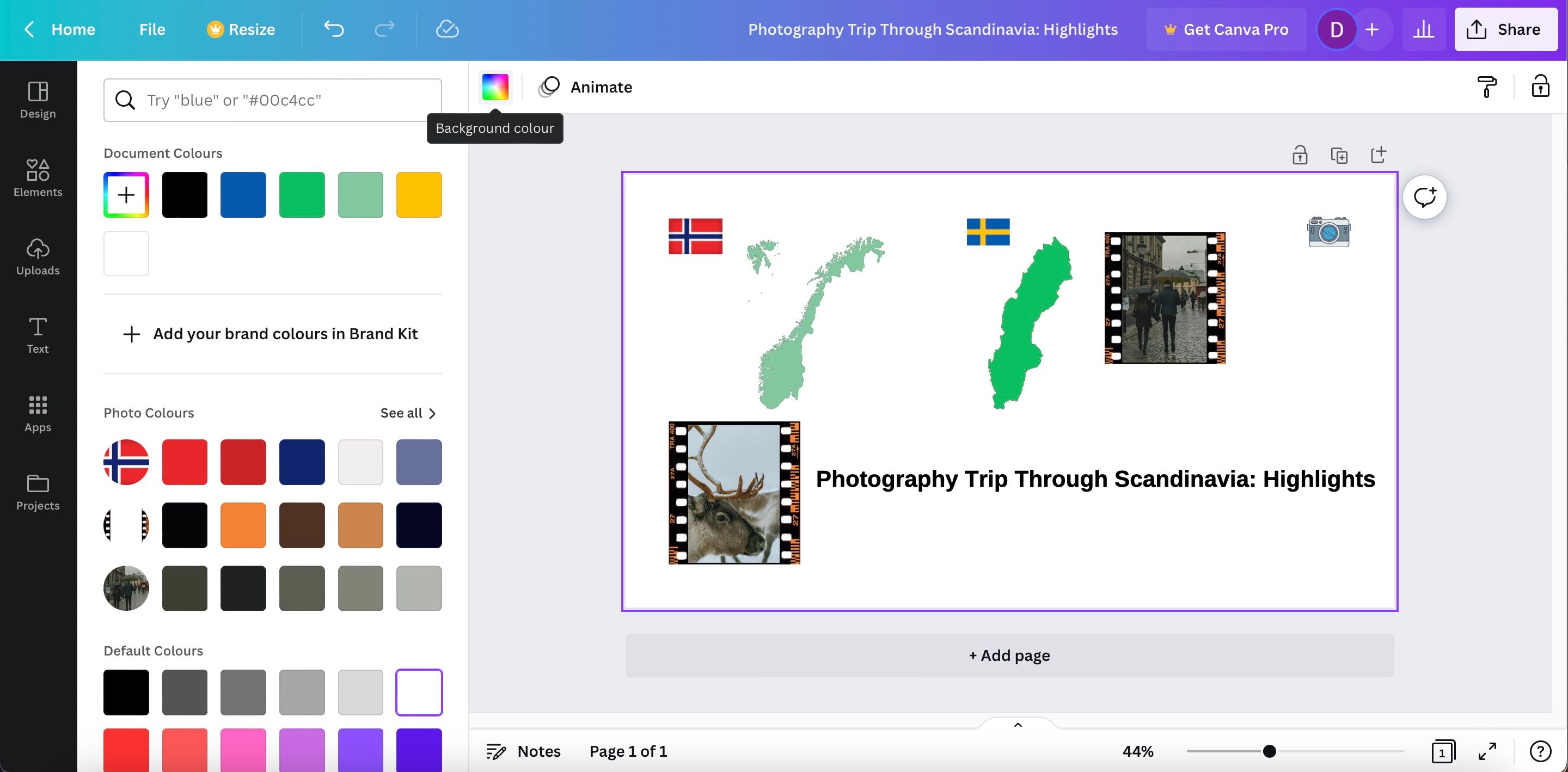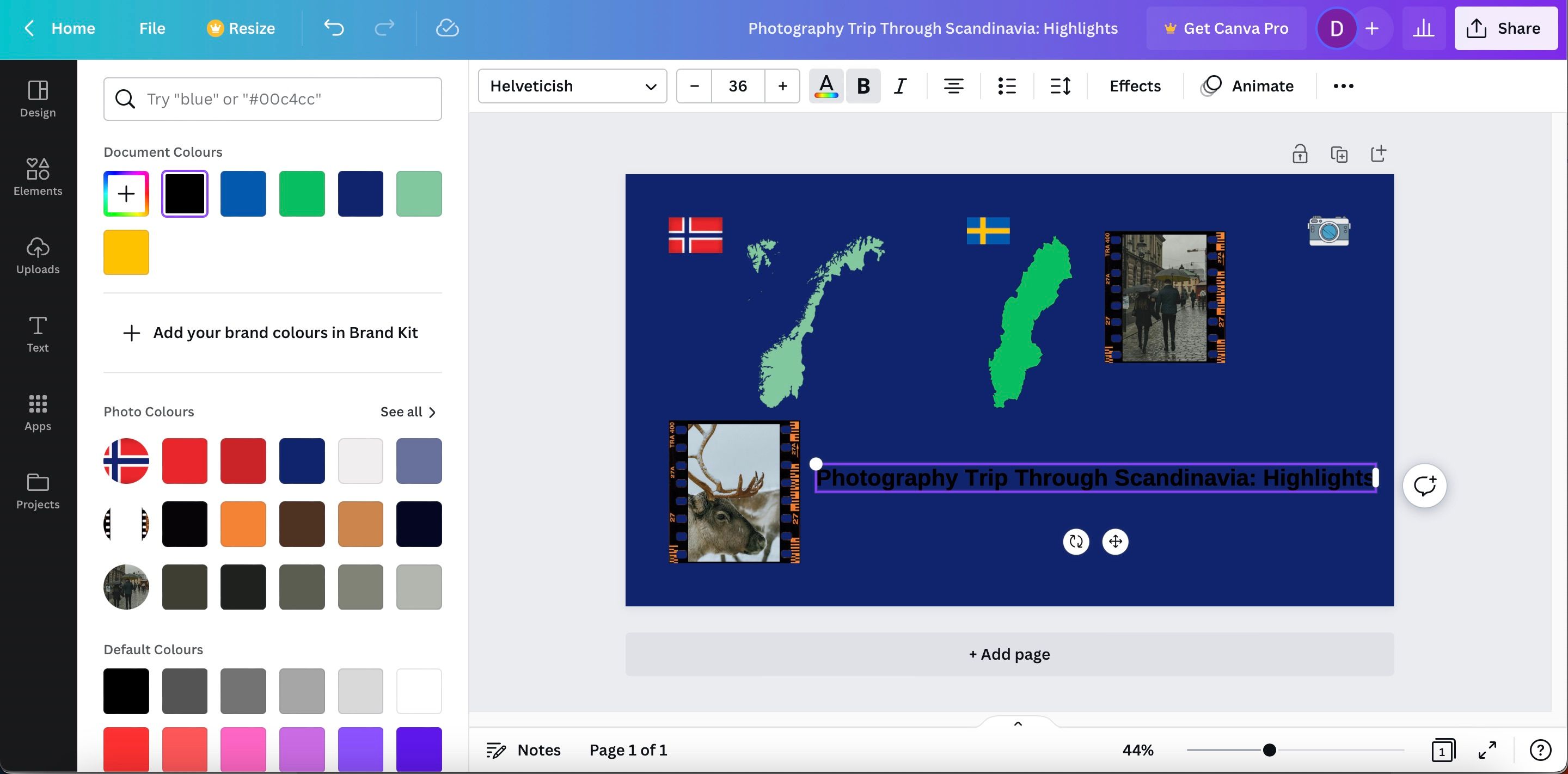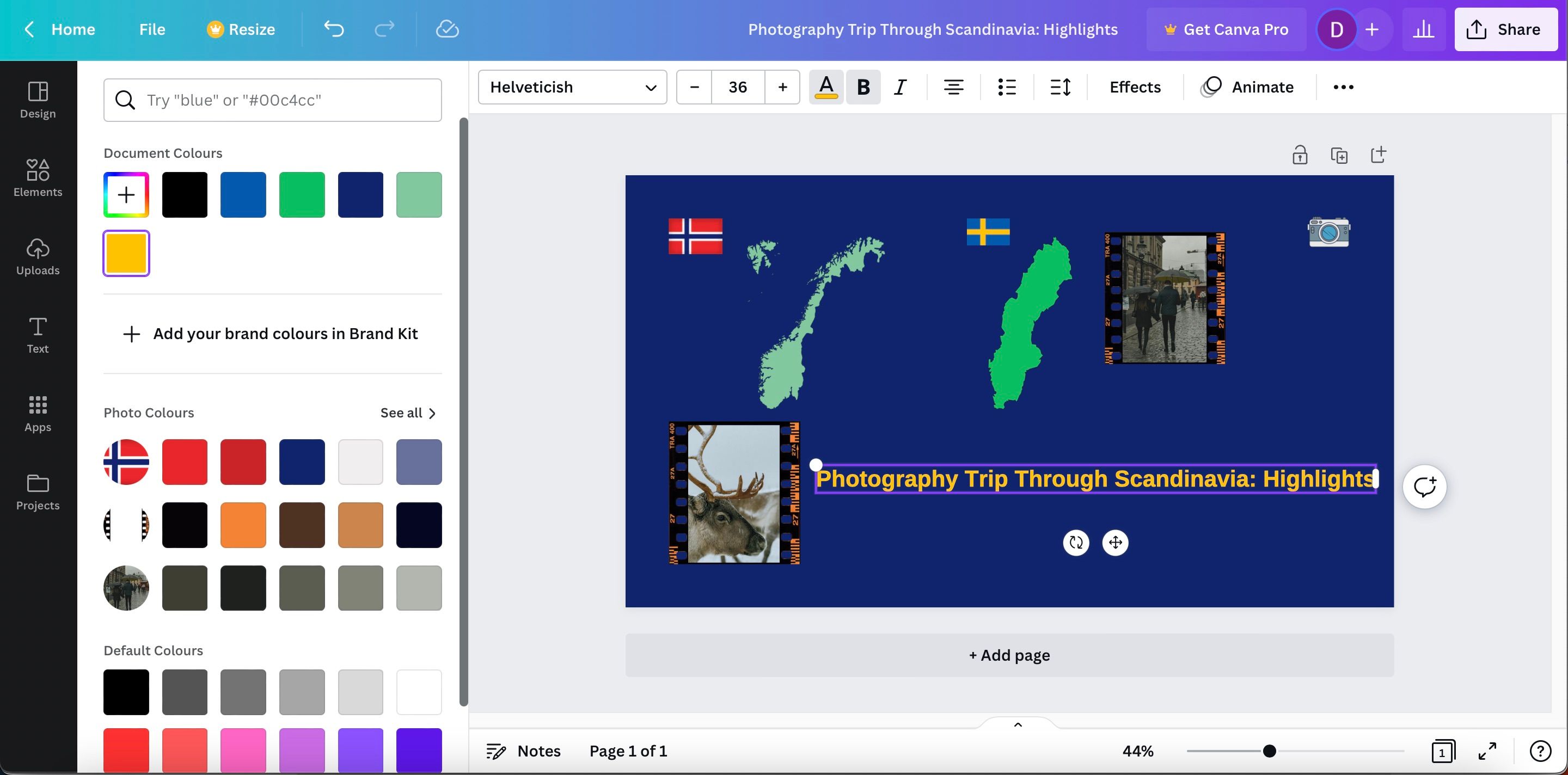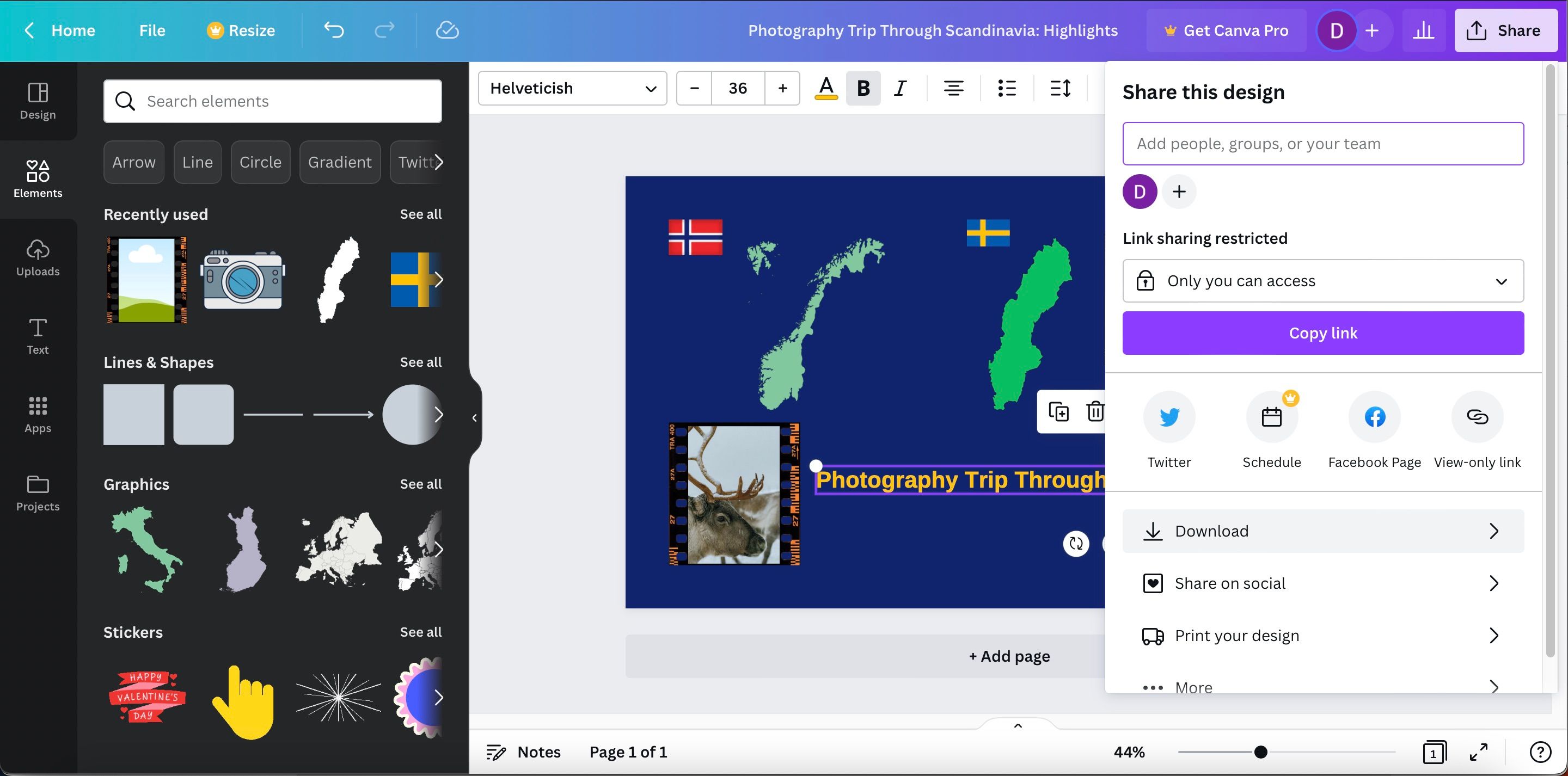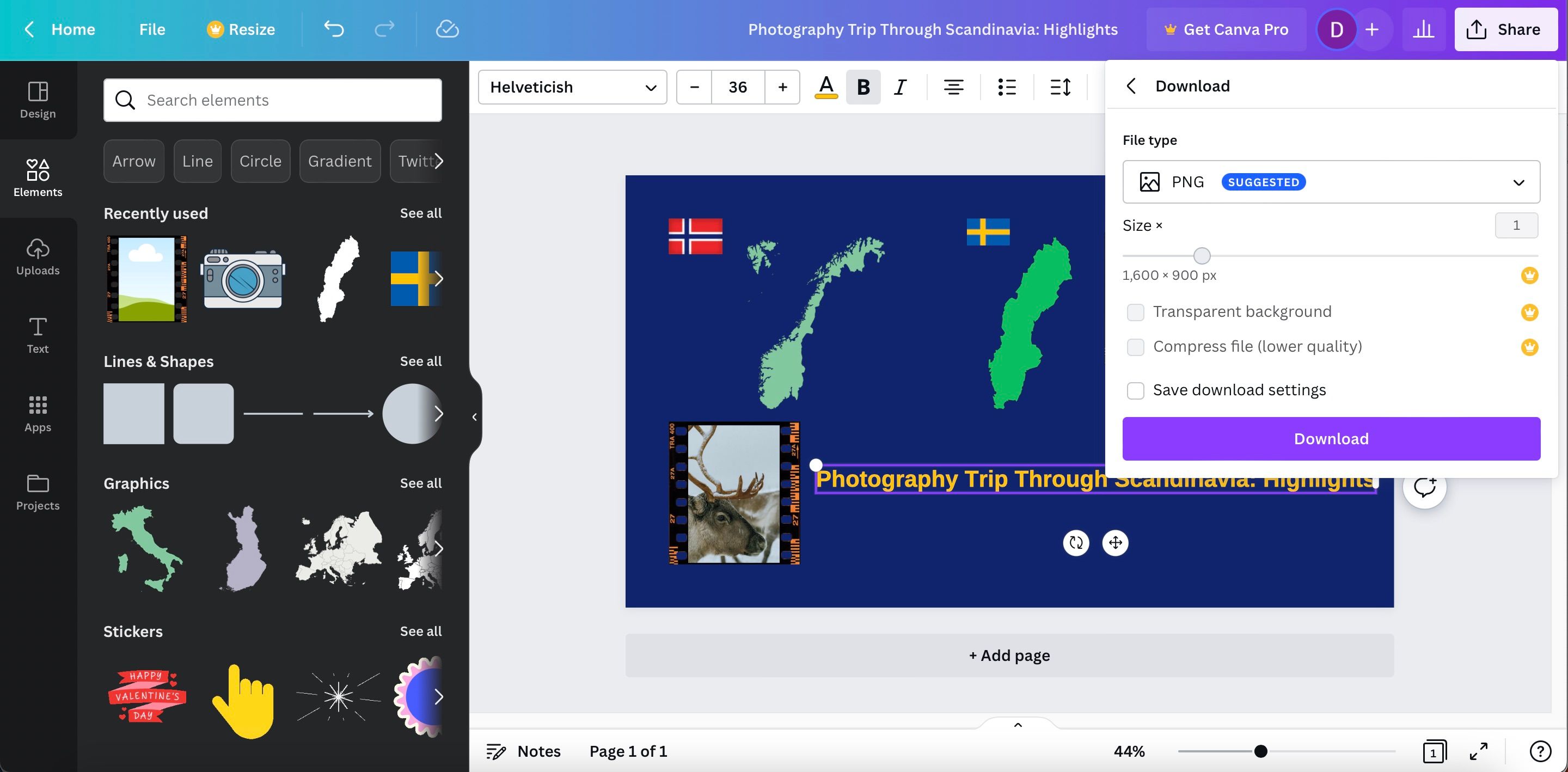Twitter est un excellent endroit pour trouver des personnes partageant les mêmes idées, et vous pouvez bénéficier de plusieurs avantages si vous avez un profil bien conçu. Les employeurs peuvent regarder vos comptes Twitter avant de vous embaucher, par exemple.
Cependant, il peut être difficile de se démarquer sur Twitter ; la nature rapide de l’application signifie que vos messages peuvent rapidement se perdre dans le bruit. La conception de modèles uniques avec Canva est un moyen d’améliorer vos chances de vous démarquer.
1. Choisissez un thème pour que votre message se distingue des autres
Bien que vous deviez être authentique sur votre compte, s’en tenir à un groupe restreint de sujets est une bonne idée pour construire une audience sur Twitter. Par conséquent, le choix d’un thème est crucial lors de la conception d’un modèle de message Twitter dans Canva.
Vous pouvez choisir parmi de nombreux thèmes. Si vous gérez le compte d’une entreprise, par exemple, vous pourriez vouloir partager des citations d’employés. D’autres options incluent l’annonce d’événements, le partage de votre art et l’annonce de nouvelles importantes.
2. Choisissez un canevas
Avant de commencer à mettre en place votre message Twitter, vous aurez besoin d’un canevas avec lequel travailler. Vous trouverez plusieurs canevas préconçus dans Canva, qui peuvent être un point de départ utile si vous n’avez jamais créé de modèles uniques de message Twitter.
Cependant, si la création de votre propre design à partir de rien nécessite un effort supplémentaire, vous disposez également d’une plus grande flexibilité. Les messages Twitter dans Canva sont généralement au format 16:9 ; la meilleure façon d’en choisir un est de taper message Twitter dans la barre de recherche.
Vous pouvez cliquer sur Modèles suggérés en bas pour voir des milliers de toiles. Ici, vous avez également la possibilité de créer votre propre modèle. Pour ce faire, sélectionnez Créer un message Twitter vierge.
3. Ajoutez des graphiques et des éléments visuels
Une fois que vous savez comment vous souhaitez thématiser votre message Twitter, vous êtes prêt à donner vie à vos idées. Lorsque vous développez une audience sur la plateforme, vous devez donner aux utilisateurs une raison d’arrêter de défiler. L’utilisation de graphiques et de visuels attrayants vous aidera à le faire.
Après avoir créé un nouveau modèle de message dans Canva, vous verrez une barre d’outils sur le côté gauche de votre écran. La deuxième s’appelle Éléments; ici, vous trouverez une large sélection de graphiques, de photos, de vidéos, et plus encore.
Même si vous ne disposez que d’un abonnement gratuit à Canva, vous aurez accès à une bonne gamme de visuels. Toutefois, si vous souhaitez accéder à l’ensemble de ces éléments, vous devez passer à un abonnement payant.
Ajout d’autres éléments à votre message
En plus des photos, vidéos et graphiques, vous pouvez choisir de nombreux autres éléments à ajouter à votre message. Si vous ajoutez des éléments visuels à différentes parties de votre page, vous pouvez envisager d’ajouter un cadre. Après avoir fait cela, vous pouvez faire glisser et déposer vos images dans celui-ci.
Lors de la conception de votre message Twitter dans Canva, vous remarquerez également qu’un cadre est disponible. Téléchargements section. Vous pouvez y ajouter des photos et des vidéos que vous avez peut-être enregistrées ailleurs et que vous souhaitez ajouter à votre message.
Les autres éléments que vous pouvez ajouter à un message Twitter dans Canva comprennent :
- Autocollants
- Audio
- Formes
- Graphiques
- Tableaux
Vous pouvez trouver tout ce qui précède dans le Éléments section.
4. Ajoutez du texte à votre message
L’ajout d’éléments visuels à votre modèle de message Twitter n’est qu’une partie du puzzle. Lorsque vous concevez du contenu à partager sur la plateforme, vous pouvez également inclure du texte pour appuyer ce que vous tapez dans un tweet.
Canva dispose d’une large sélection de polices de caractères parmi lesquelles vous pouvez choisir, et celles-ci varient selon les styles. Si vous recherchez quelque chose de minimaliste et de moderne, vous n’aurez aucun problème. De même, vous aurez également la possibilité d’utiliser un texte un peu plus flamboyant.
Vous pouvez également inclure des combinaisons de polices dans Canva. Tout d’abord, vous devez vous rendre sur Texte.
Dans la section Texte, vous disposez de plusieurs options pour ajouter des mots à votre message. Vous pouvez cliquer sur Ajouter une zone de texte sous la barre de recherche, et vous verrez également des choix pour inclure des titres et plus encore. Choisissez ce qui correspond le mieux à vos besoins.
Changer la police et la taille de votre texte
Une fois que vous avez ajouté une zone de texte à votre modèle de message Twitter Canva, vous pouvez en modifier la police et la taille. Pour ce faire, cliquez sur la boîte déroulante avec Canva Sans (ou toute autre police que vous possédez déjà).
Dans la partie gauche de votre écran, une section se développe et affiche une liste des polices que vous avez récemment utilisées. Vous y trouverez également les styles de polices recommandés et populaires. Si vous ne trouvez pas ce que vous cherchez, vous pouvez utiliser la barre de recherche.
Après avoir changé la police de votre texte, n’hésitez pas à taper ce dont vous avez besoin dans la zone de texte.
Comme vous pouvez le voir sur la capture d’écran ci-dessus, notre texte est trop grand. Pour y remédier, nous allons utiliser la case des chiffres.
Vous pouvez modifier la taille de votre texte lorsque vous cliquez sur la case des chiffres. Vous pouvez soit choisir quelque chose dans la liste, soit saisir les chiffres manuellement.
5. Changez les couleurs
Une fois que vous avez ajouté votre texte et vos éléments, vous pouvez avoir l’impression que votre message Twitter est un peu fade. Mais ne vous inquiétez pas, vous pouvez facilement y remédier. Canva vous permet de modifier facilement la couleur de votre texte, et vous pouvez faire de même pour certains de vos éléments. De plus, il est également facile de modifier l’arrière-plan ; vous pouvez également rendre l’arrière-plan transparent dans Canva.
Pour modifier la couleur de votre arrière-plan, sélectionnez le canevas et allez sur l’icône aux couleurs de l’arc-en-ciel dans le coin gauche, juste au-dessus. Une barre d’outils s’ouvrira sur la gauche de votre écran.
Choisissez la couleur que vous voulez donner à votre élément. Dans ce cas, nous allons choisir le bleu foncé.
Comme vous pouvez le voir, il est difficile de remarquer le texte. Vous pouvez changer la couleur en cliquant dessus et en allant dans la section A icône avec une sélection de couleurs en dessous.
Une barre d’outils apparaît à nouveau sur le côté gauche de votre écran. Choisissez la couleur dans laquelle vous voulez changer le texte.
6. Partagez votre modèle
Après avoir créé votre modèle de message Twitter, vous êtes prêt à le publier sur votre flux. Allez à Partager en haut à droite et sélectionnez Télécharger.
Une fois que vous avez terminé les étapes ci-dessus, choisissez le format dans lequel vous souhaitez enregistrer votre modèle de message Twitter. Ensuite, après avoir ajusté les autres paramètres, cliquez sur le bouton violet de la souris. Télécharger Le bouton.
Personnalisez vos messages Twitter avec Canva
Canva est un excellent outil pour concevoir des messages Twitter si vous n’avez pas beaucoup d’expérience en matière de conception graphique. L’application est facile à naviguer, et vous pouvez glisser et déposer des éléments là où vous le jugez nécessaire. Canva vous permet également d’exporter facilement sur votre appareil, ce qui signifie que vous pouvez le partager avec vos followers en peu de temps.
Vous pouvez utiliser les étapes de cet article sur l’application web de Canva, mais aussi si vous téléchargez l’outil pour votre smartphone ou votre tablette. Nous vous avons montré un exemple approximatif, mais vous avez des options de conception infinies.