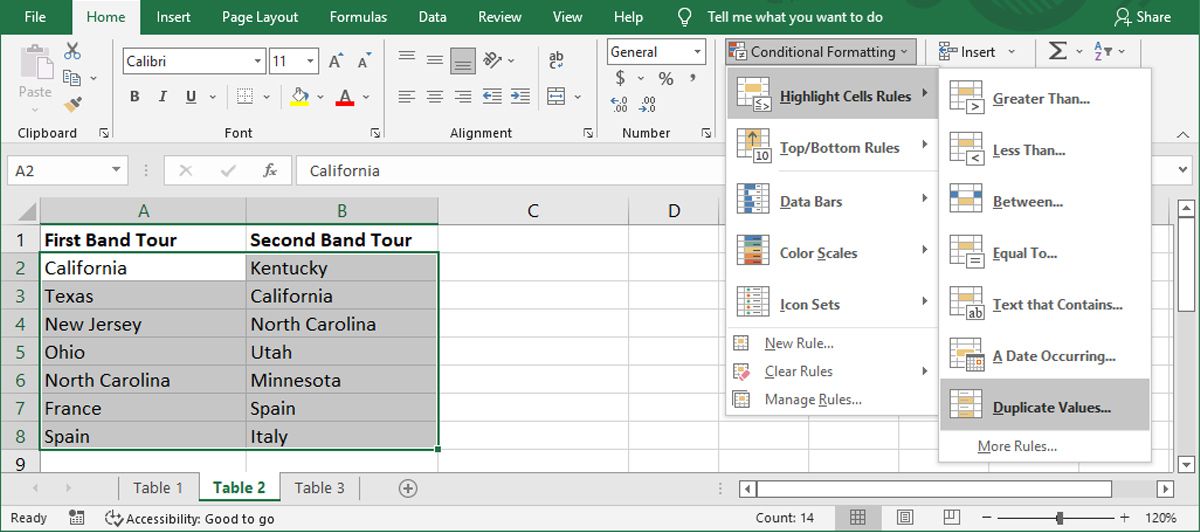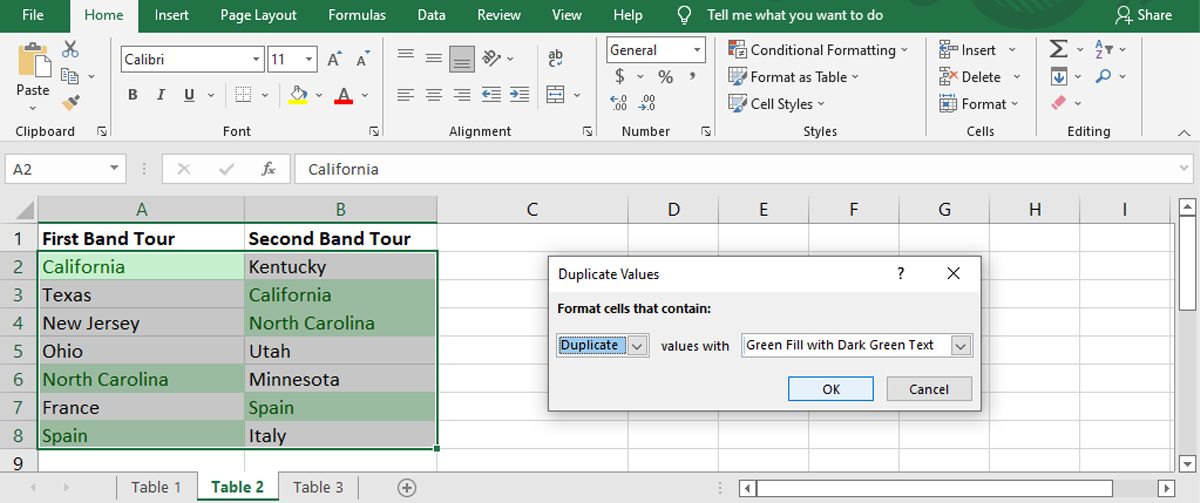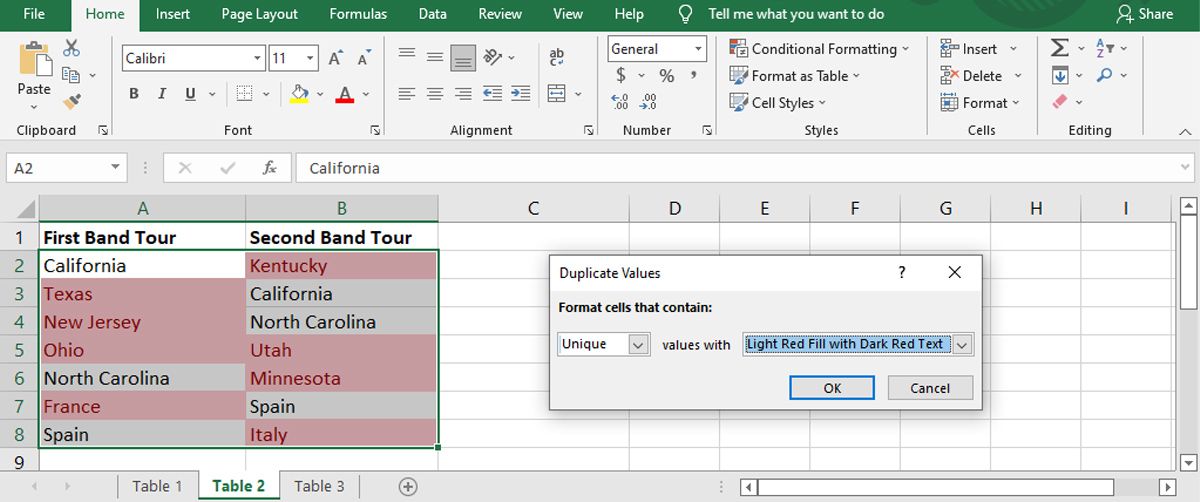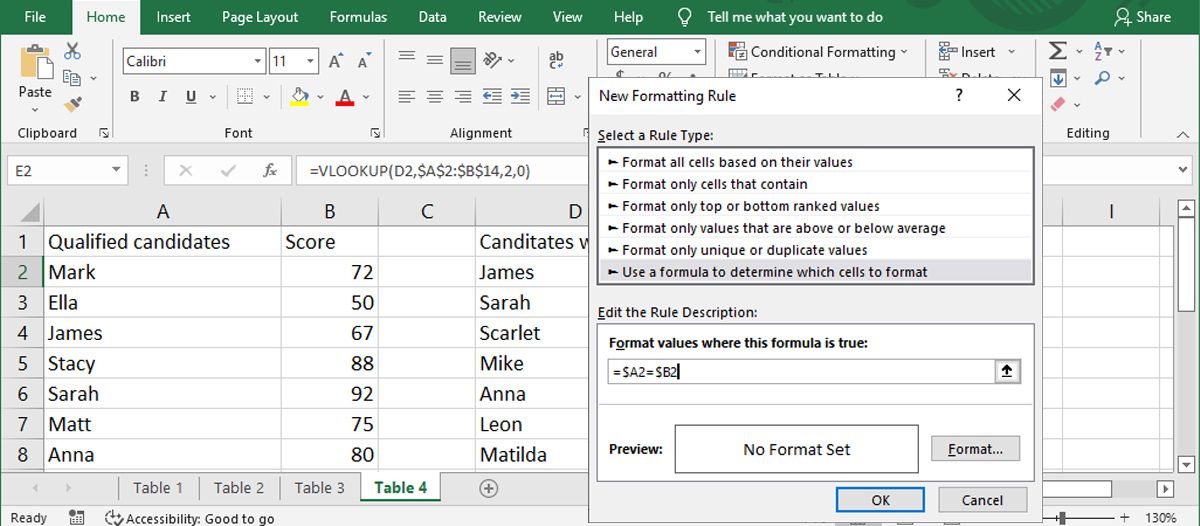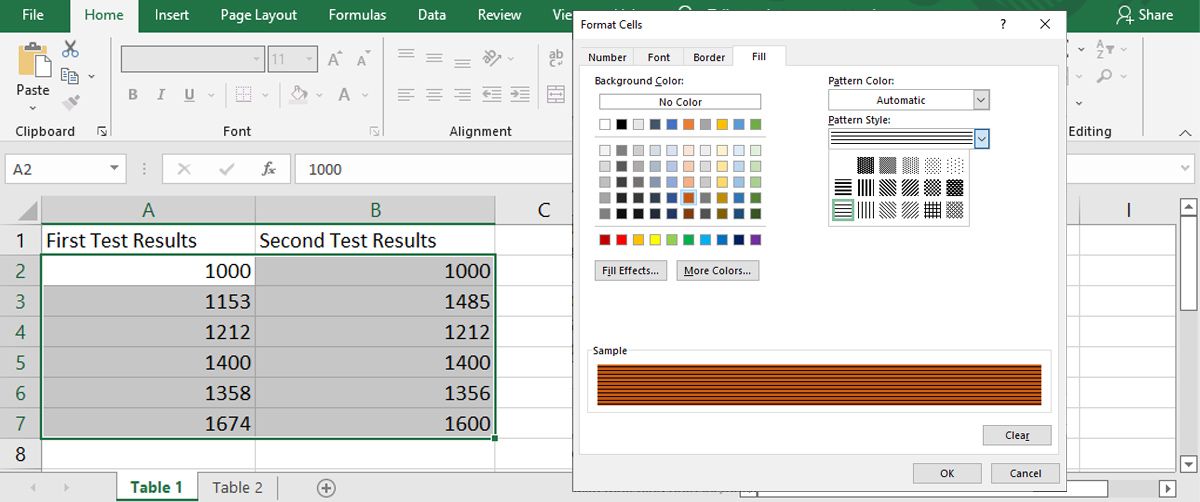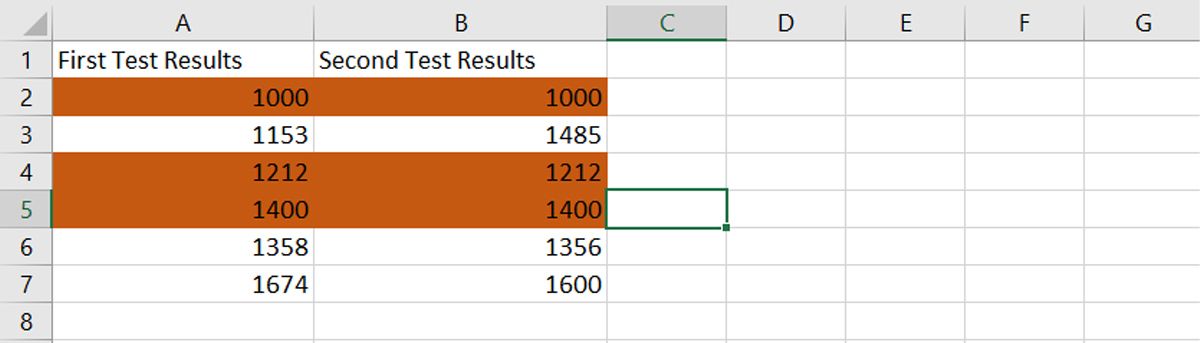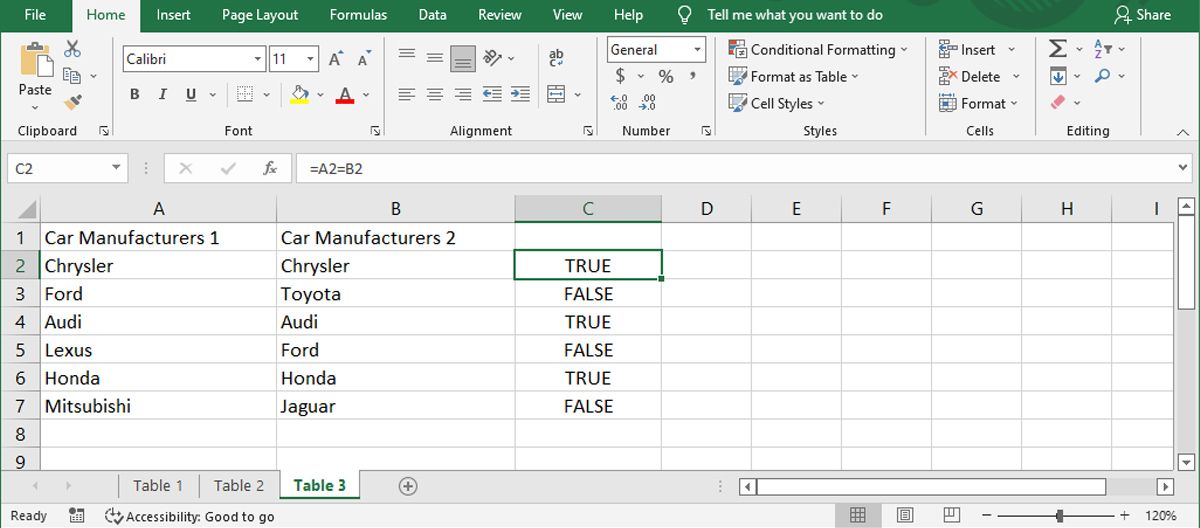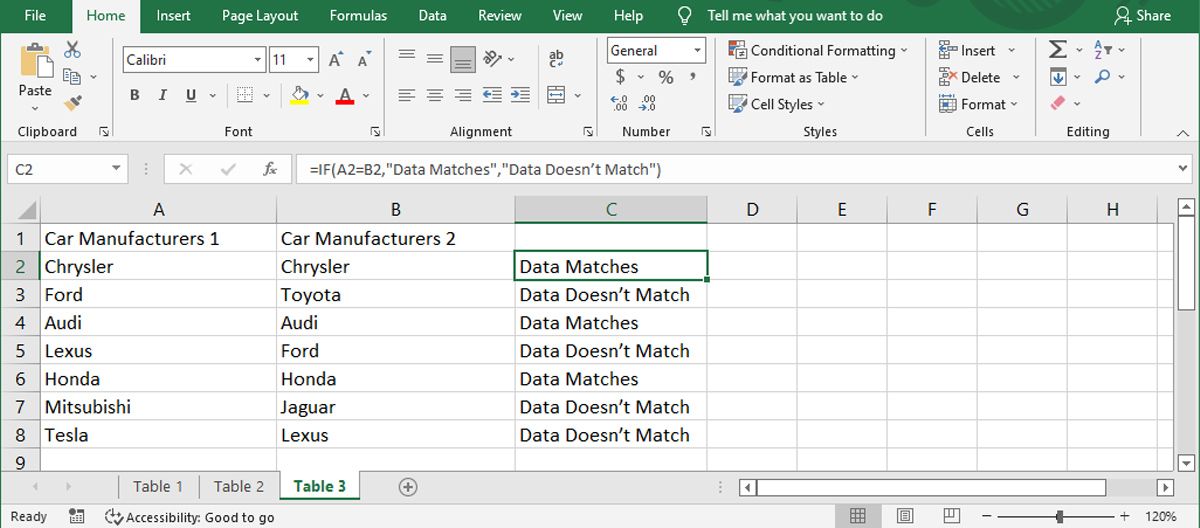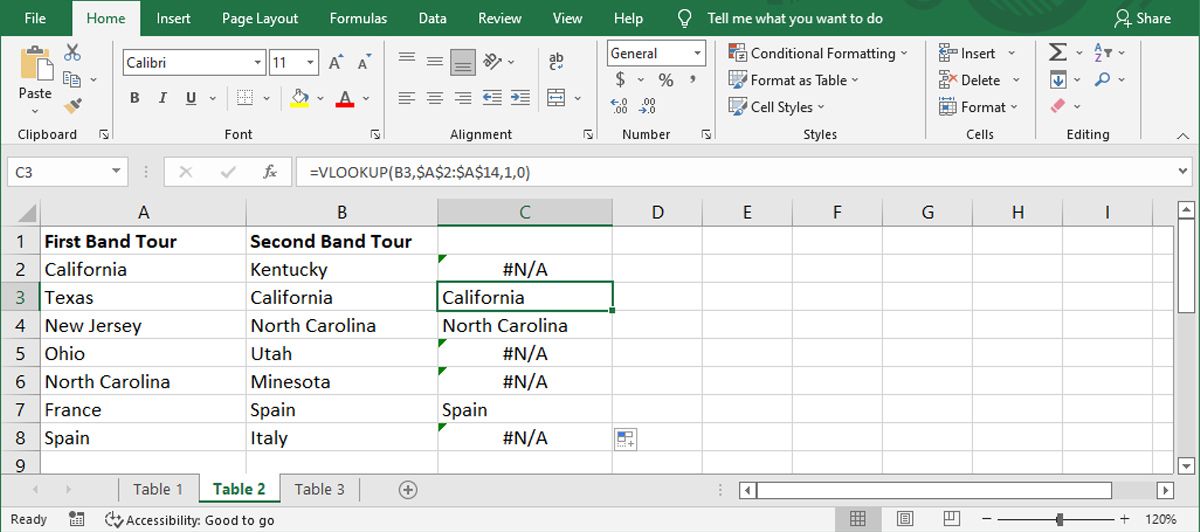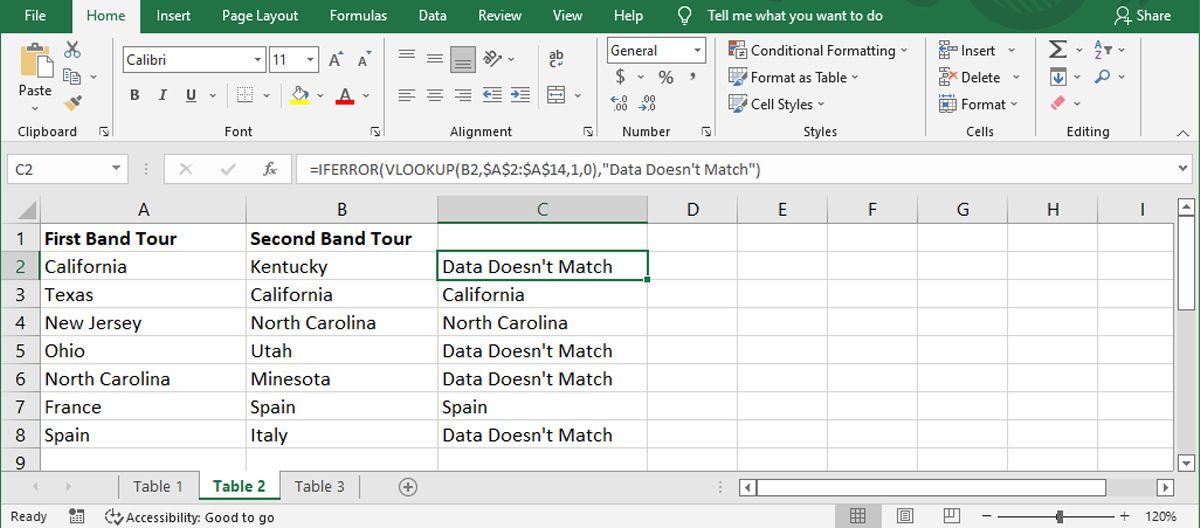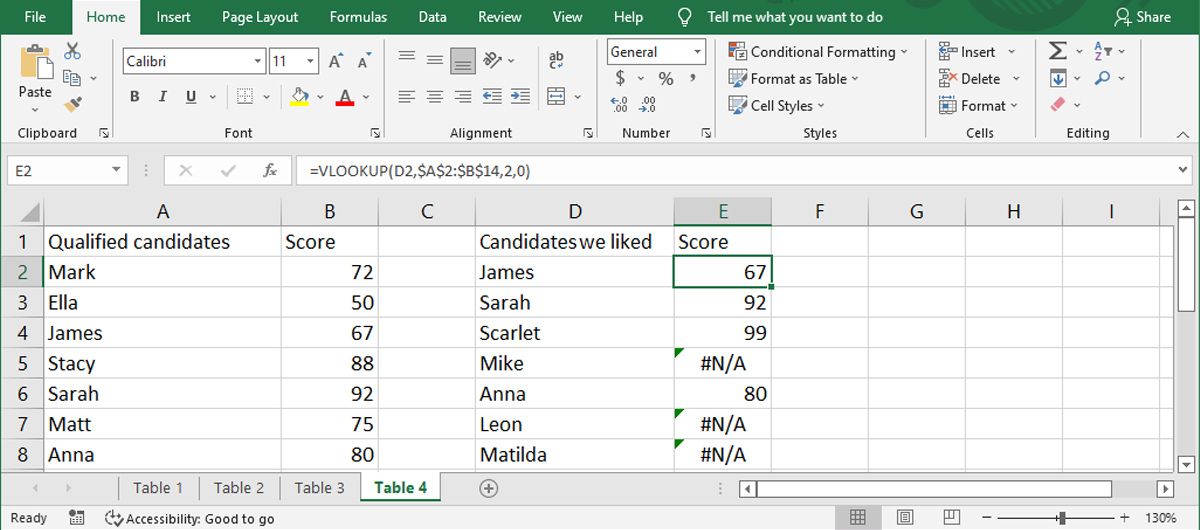Lorsque vous travaillez avec de grandes feuilles de calcul Excel, la comparaison des données de deux colonnes peut prendre beaucoup de temps. Au lieu d’analyser les colonnes et d’écrire « Correspondance » ou « Non-concordance » dans une colonne séparée, vous pouvez utiliser les fonctions d’Excel pour rationaliser le processus.
Nous allons voir comment utiliser différentes fonctions Excel pour comparer deux colonnes et identifier les données correspondantes ou non.
1. Comment mettre en évidence les données en double
Si vous souhaitez comparer deux colonnes dans Excel, mais que vous ne voulez pas ajouter une troisième colonne indiquant si les données existent dans les deux colonnes, vous pouvez utiliser la fonction de formatage conditionnel.
- Sélectionnez les cellules de données que vous souhaitez comparer.
- Se rendre à l’adresse Accueil tab.
- Dans le groupe Styles, ouvrez l’onglet Formatage conditionnel menu.
- Cliquez Surligner les cellules Règles > ; Valeurs dupliquées.
- Dans la fenêtre Valeurs dupliquées, assurez-vous que le champ Formater les cellules qui contiennent des est réglée sur Dupliquer et choisissez l’option de formatage à côté de avec.
- Cliquez sur OK.
Excel met désormais en évidence les noms présents dans les deux colonnes.
2. Comment mettre en évidence des données uniques
Vous pouvez utiliser la même fonction si vous souhaitez identifier des données qui ne font pas partie des deux colonnes.
- Sélectionnez l’ensemble de données.
- Une fois de plus, dirigez-vous vers Home > ; Formatage conditionnel > ; Règles de mise en évidence des cellules > ; Valeurs en double.
- Pour Formater les cellules qui contiennent, choisir Unique.
- Sélectionnez la façon dont les données non concordantes doivent être mises en évidence et cliquez sur OK.
Excel met désormais en évidence les noms qui ne peuvent être trouvés que dans l’une des deux colonnes.
Bien que ces méthodes soient assez faciles à utiliser, elles risquent de ne pas être efficaces pour les feuilles de calcul de grande taille, et vous devrez donc réfléchir à une manière efficace d’organiser votre feuille de calcul. Nous allons donc nous pencher sur des solutions plus complexes qui indiquent les lignes contenant les mêmes données ou qui utilisent une colonne supplémentaire pour afficher des valeurs indiquant si les données correspondent ou non.
3. Mettre en évidence les lignes ayant des données identiques
Si vous avez besoin d’une meilleure représentation visuelle des données identiques, vous pouvez demander à Excel de trouver les valeurs correspondantes dans deux colonnes et de mettre en évidence les lignes contenant les données correspondantes. Comme pour la méthode précédente, nous utiliserons la fonction de mise en forme conditionnelle, mais nous ajouterons quelques étapes supplémentaires.
De cette façon, vous disposerez d’un indicateur visuel qui vous aidera à identifier les données correspondantes plus rapidement qu’en lisant une colonne séparée. Suivez ces étapes pour utiliser la mise en forme conditionnelle d’Excel afin de comparer deux ensembles de données :
- Sélectionnez les données que vous souhaitez comparer (n’incluez pas les en-têtes) et ouvrez la fenêtre de mise en forme conditionnelle d’Excel. Accueil tab.
- Cliquez Mise en forme conditionnelle et sélectionnez Nouvelle règle.
- De Sélectionner un type de règlecliquez sur Utiliser une formule pour déterminer les cellules à formater.
- Entrer =$A2=$B2 dans le champ ci-dessous Formater les valeurs pour lesquelles cette formule est vraie. Ici, A et B correspondent aux deux colonnes que nous comparons.
- Pour personnaliser la façon dont Excel met en évidence les lignes, cliquez sur Formatet dans le Format des cellules sélectionnez l’option Remplir Onglet. Vous pouvez choisir la couleur d’arrière-plan, le style du motif et la couleur du motif. Vous obtiendrez un échantillon qui vous permettra de prévisualiser le motif. Cliquez sur OK une fois que vous avez terminé le processus de personnalisation.
- Cliquez OK dans la fenêtre Nouvelle règle de formatage, afin qu’Excel mette instantanément en surbrillance les lignes contenant les données correspondantes.
Lorsque vous comparez deux colonnes dans Excel à l’aide de cette méthode, vous pouvez également mettre en évidence les lignes contenant des données différentes. Suivez les étapes ci-dessus, et à étape 5, entrez le =$A2<>$B2 formule au sein de la Format des valeurs pour lesquelles cette formule est vraie champ.
4. Identifier les correspondances avec VRAI ou FAUX
Vous pouvez ajouter une nouvelle colonne lorsque vous comparez deux colonnes Excel. En utilisant cette méthode, vous ajouterez une troisième colonne qui affichera VRAI si les données correspondent et FAUX si les données ne correspondent pas.
Pour la troisième colonne, utilisez la fonction =A2=B2 pour comparer les deux premières colonnes. Si vous pensez que votre feuille de calcul sera trop chargée avec les lignes VRAI et FAUX, vous pouvez définir un filtre dans Excel, de sorte qu’il n’affiche que les valeurs VRAIES.
5. Comparer deux colonnes avec une fonction IF
Une autre méthode pour analyser les données Excel de deux colonnes consiste à utiliser une fonction IF. Cette méthode est similaire à la précédente, mais elle présente l’avantage de pouvoir personnaliser la valeur affichée.
Au lieu d’avoir les valeurs VRAI ou FAUX, vous pouvez définir la valeur pour des données correspondantes ou différentes. Pour cet exemple, nous utiliserons la valeur Données correspondantes et Les données ne correspondent pas valeurs.
La formule que nous utiliserons pour la colonne affichant les résultats est la suivante =IF(A2=B2, « Les données correspondent », « Les données ne correspondent pas »).
6. Comparer deux colonnes avec la fonction VLOOKUP et trouver les données correspondantes
Une autre façon de demander à Excel de trouver des doublons dans deux colonnes est d’utiliser une fonction VLOOKUP. Excel compare chaque cellule de la deuxième colonne aux cellules de la première colonne.
Utilisez la fonction =VLOOKUP(B2,$A$2:$A$14,1,0) pour la colonne affichant les résultats. Veillez à ajuster la plage de données.
Lorsque vous utilisez cette formule, Excel affiche les données correspondantes ou utilise une valeur #N/A. Cependant, la valeur #N/A peut prêter à confusion, surtout si vous envoyez la feuille de calcul à quelqu’un d’autre. Si cette personne n’a pas l’expérience d’Excel, elle pourrait croire à une erreur.
Pour éviter toute confusion, transformez la fonction VLOOKUP en fonction IFERROR. Si vous devez trouver des données qui se trouvent dans la colonne B et également dans la colonne A, utilisez la fonction =IFERROR(VLOOKUP(B2;$A$2:$A$14,1,0), « Les données ne correspondent pas ») formule.
Il s’agit d’un exemple de fonction VLOOKUP que vous pouvez utiliser pour effectuer des recherches dans des feuilles de calcul de manière efficace.
7. Comment comparer deux colonnes et extraire des données
Outre la comparaison de deux colonnes Excel, vous pouvez également utiliser la fonction VLOOKUP pour extraire les données correspondantes. Vous gagnerez ainsi du temps, car vous n’aurez pas à parcourir manuellement la première colonne et à rechercher les données pertinentes.
En outre, si les données de la deuxième colonne ne correspondent pas à celles de la première colonne, Excel affichera une valeur #N/A. Pour cela, utilisez la fonction =VLOOKUP(D2,$A$2:$B$14,2,0) formule.
Note : Si vous souhaitez protéger vos résultats contre les fautes d’orthographe, utilisez l’option =VLOOKUP(« * »&D2& »* »,$A$2:$B$14,2,0) formule. Ici, l’astérisque (*) joue le rôle d’un caractère de remplacement, remplaçant n’importe quel nombre de caractères. Ce n’est qu’une des façons d’utiliser un caractère de remplacement pour obtenir de meilleurs résultats dans Excel.
Comparer des colonnes Excel en toute simplicité
Comme nous l’avons vu, il existe de nombreux moyens et astuces pour comparer deux colonnes dans une feuille de calcul Excel et obtenir les meilleurs résultats. Vous pouvez même ajouter une troisième colonne pour afficher les résultats. Vous pouvez même utiliser Excel pour comparer des documents physiques, car vous pouvez rapidement importer des données dans Excel grâce à ses outils intégrés.