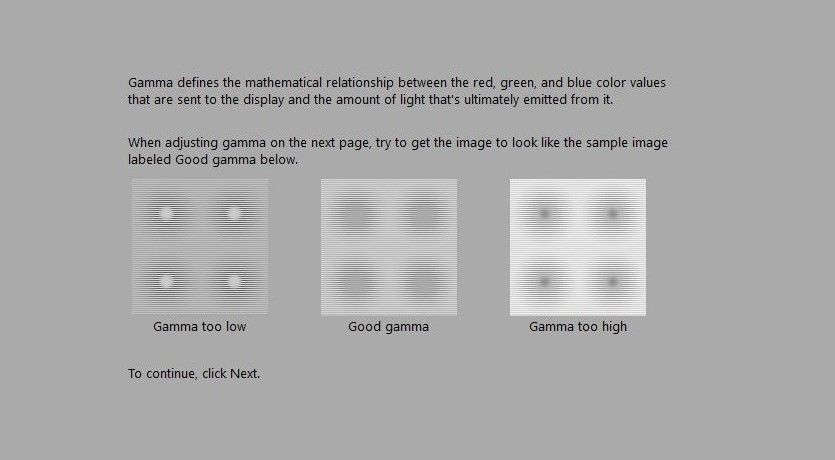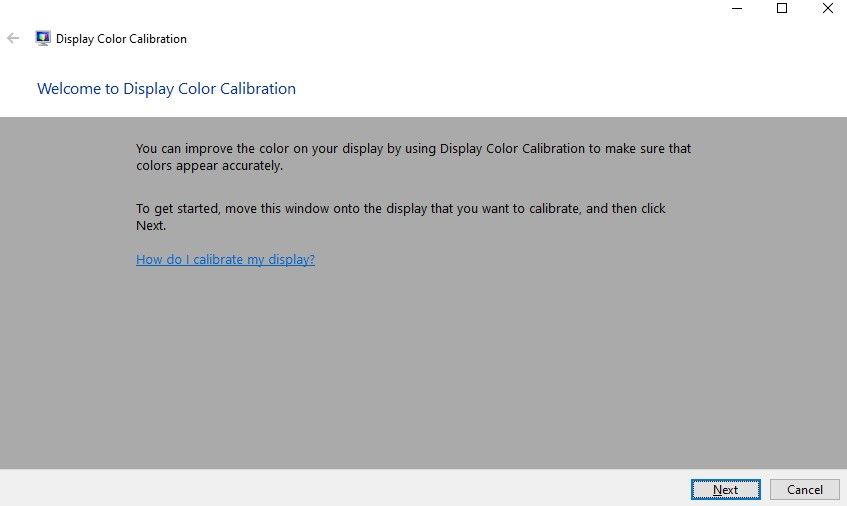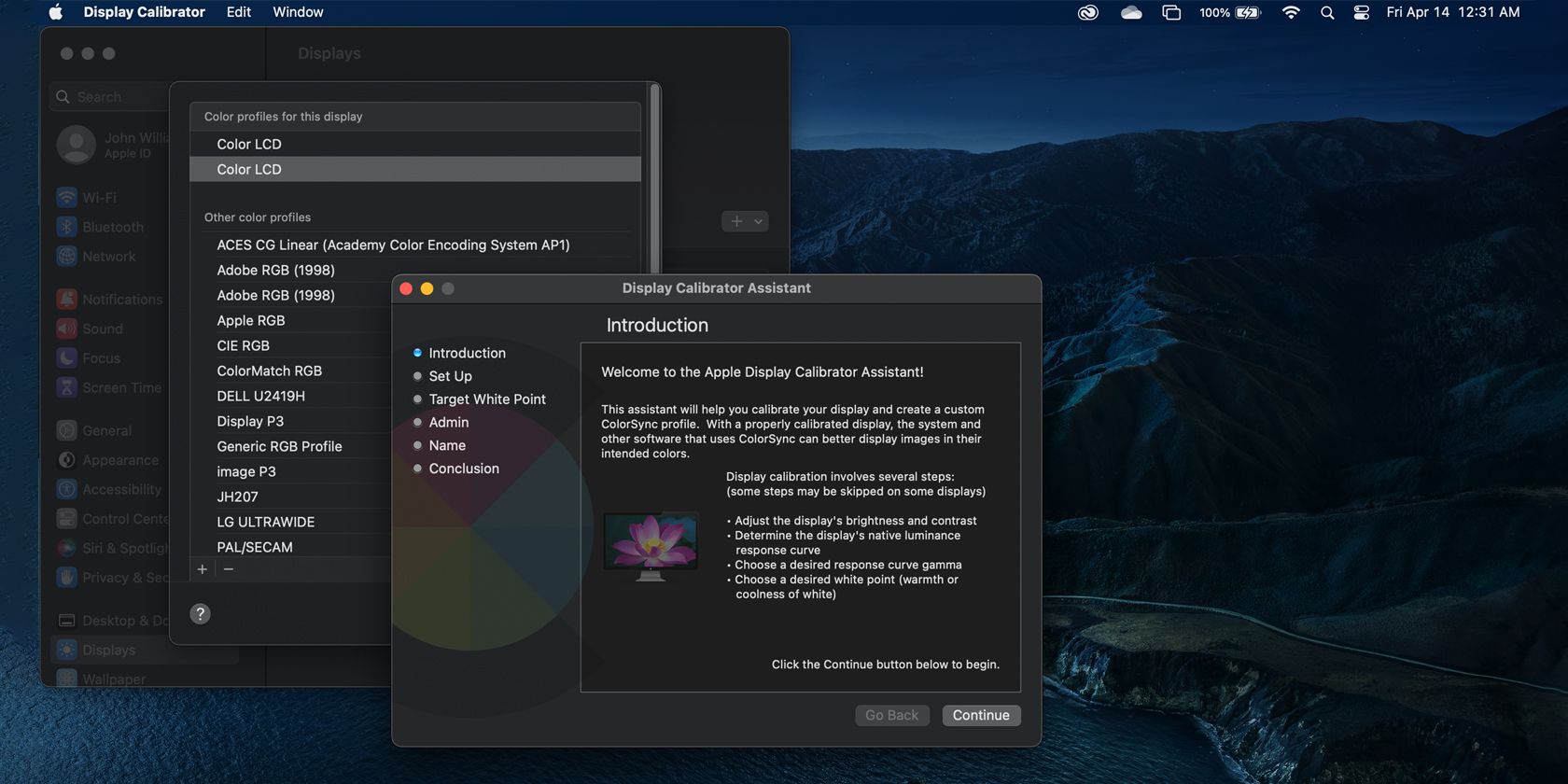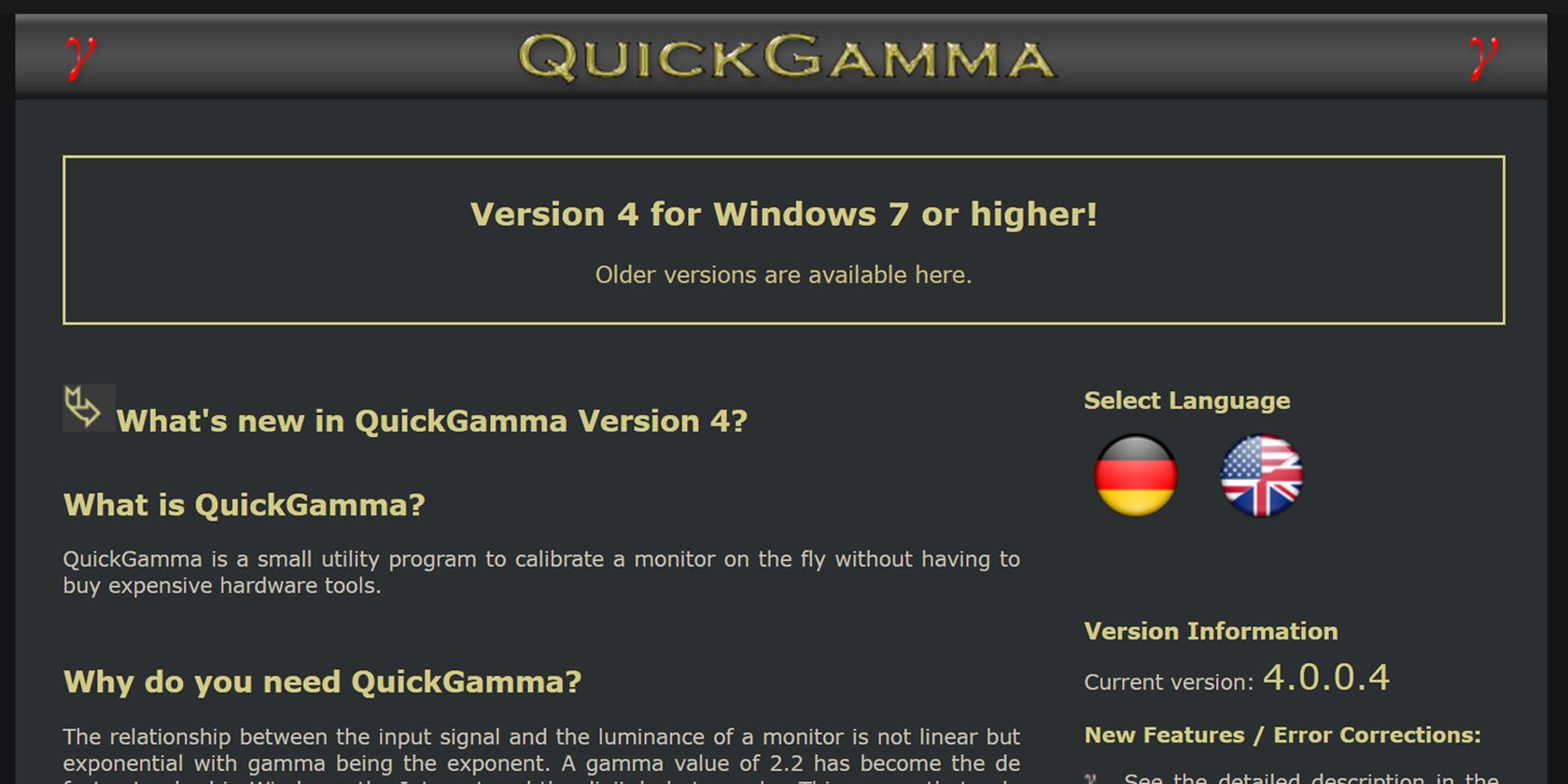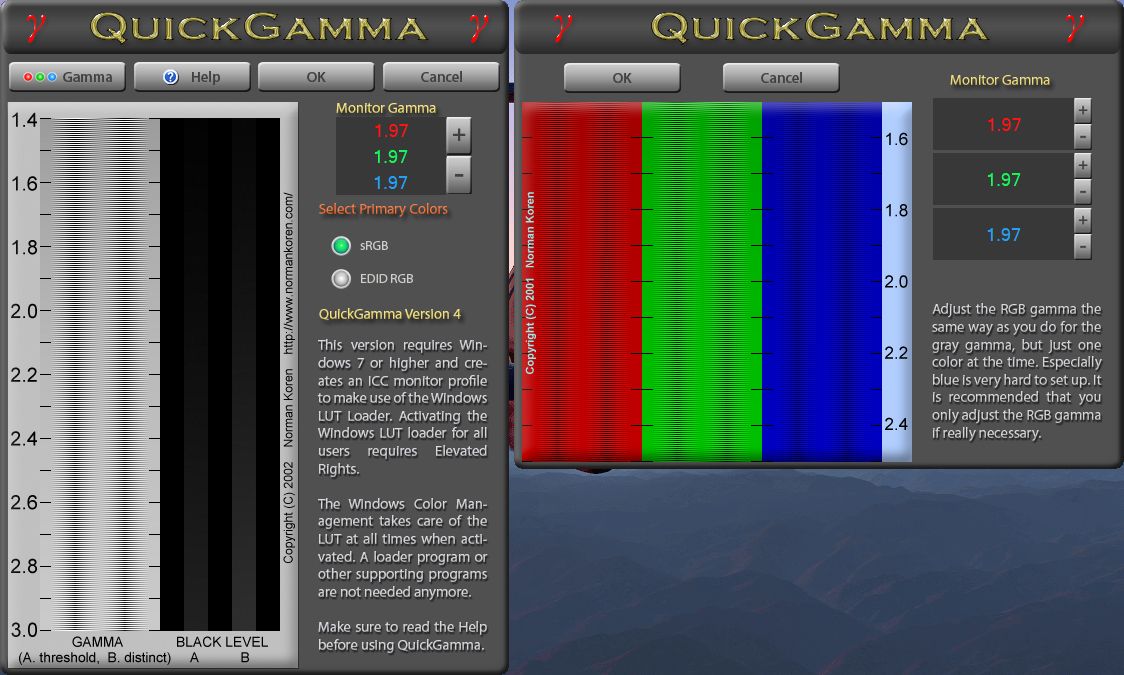Les créatifs numériques ont besoin d’un écran calibré pour les couleurs, en particulier ceux qui travaillent avec des photos et des vidéos. L’étalonnage garantit la précision des couleurs que vous voyez à l’écran. Si votre écran n’affiche pas les bonnes couleurs, ce qui vous semble naturel peut avoir des teintes et des températures différentes lorsque vous le regardez sur d’autres appareils ou lorsque vous l’imprimez.
Mais comment corriger les couleurs de votre écran ? Voici comment obtenir des couleurs authentiques sur votre écran.
1. Utilisez les outils intégrés à votre ordinateur
Que vous utilisiez un Mac ou un PC, votre ordinateur dispose d’un utilitaire intégré qui vous permet d’ajuster les couleurs affichées. Bien que cette solution simple fasse appel à votre vision et à votre jugement, elle est gratuite, ne nécessite pas d’installation et est facile à réaliser. Vous pouvez l’utiliser si vous n’avez pas besoin d’une solution professionnelle et que vous souhaitez simplement obtenir la couleur parfaite pour vos divertissements.
Par ailleurs, avant de commencer l’étalonnage avec un outil, assurez-vous que les conditions d’éclairage de votre zone de travail resteront plus ou moins constantes. En effet, tout changement dans la lumière ambiante peut affecter la façon dont vous ou l’appareil d’étalonnage percevrez les couleurs. C’est pourquoi vous devez étalonner votre moniteur en fonction de votre environnement de travail.
Windows 10 et Windows 11
Pour ouvrir l’outil de calibrage des couleurs d’affichage sous Windows 10, cliquez sur le bouton Menu Démarrer, puis tapez Étalonnage de la couleur de l’affichage dans la barre de recherche.
Cliquez sur le premier résultat, et le Étalonnage des couleurs de l’écran s’ouvre. Si vous avez plusieurs moniteurs, assurez-vous que l’application est ouverte sur le moniteur que vous souhaitez étalonner.
Une fois que vous êtes prêt à calibrer votre écran, suivez les instructions qui s’affichent à l’écran. Cet outil vous aidera à régler le gamma, la luminosité, le contraste et l’équilibre des couleurs de votre écran. Lorsque vous aurez terminé, votre moniteur devrait maintenant afficher les couleurs avec plus de précision.
macOS Ventura
Si vous êtes un utilisateur Mac, allez à Paramètres du système > ; Affichages pour étalonner votre moniteur. Sous Affichages, allez à Profil de couleur. Sélectionnez dans le menu déroulant le profil qui correspond à votre affichage actuel.
Vous pouvez également choisir Personnaliser pour créer un profil de couleurs adapté à votre moniteur actuel. En cliquant sur ce bouton, vous ouvrirez une fenêtre de profils de couleurs. Vers le bas de la fenêtre, cliquez sur le bouton + pour lancer l’application Assistant de calibrage de l’affichage.
Suivez les étapes pour vous assurer que votre moniteur est correctement calibré. Une fois ces modifications effectuées, macOS vous permet d’enregistrer le profil de couleurs, ce qui vous permet de revenir sur les modifications apportées si nécessaire.
2. Utiliser des outils de calibrage de moniteur en ligne
Si vous avez besoin d’un meilleur étalonnage, des utilitaires d’étalonnage gratuits sont disponibles en ligne. Bien qu’ils ne modifient pas le profil de couleur de votre ordinateur par le biais d’un logiciel, ils peuvent vous aider à ajuster les couleurs, la luminosité et le contraste.
Les pages de test du moniteur LCD Lagom en sont un exemple. Ce site Web vous permet de vérifier le contraste, la résolution, la netteté, le gamma, etc. de votre écran. Lorsque vous cliquez sur une page, le site web affiche une image qui vous aidera à régler votre écran. Il contient également des instructions détaillées sur ce que vous devriez voir et ce que vous pouvez faire pour obtenir de meilleurs résultats.
Cependant, vous devez disposer d’un moniteur avec des réglages manuels disponibles pour utiliser cette fonction. Vous devez vérifier les commandes disponibles sur votre moniteur, mais la plupart des écrans externes vous permettent de régler la luminosité et le contraste. Les moniteurs plus avancés et plus précis au niveau des couleurs vous permettront de modifier leur gamma, leur température de couleur et leurs niveaux RVB.
3. Télécharger le logiciel d’étalonnage des couleurs
Si votre écran ne dispose pas de réglages manuels et que l’application d’étalonnage intégrée vous semble insuffisante, vous pouvez utiliser un logiciel d’étalonnage des couleurs. L’un de ces logiciels, appelé QuickGamma, vous permet de modifier les valeurs gamma de votre écran avec précision.
Lorsque vous souhaitez ajuster le gamma de votre écran dans Windows, vous ne disposez que d’un curseur et d’un écran de réglage gris. Mais avec QuickGamma, vous pouvez voir les ajustements de gamma pour chaque couleur primaire. Le réglage du gamma est également accompagné de valeurs entières, ce qui vous permet de définir des valeurs exactes.
L’application QuickGamma dispose également d’un guide d’aide détaillé. Ce guide vous aidera à effectuer les corrections gamma appropriées afin d’obtenir une luminosité, un contraste et des couleurs parfaits sur votre écran.
L’objectif principal est d’obtenir un gris neutre proche de l’échelle gamma 2.2 de l’application. Vous ne devez pas voir de lignes sombres sur les colonnes à 2,2 ; les lignes doivent se fondre dans l’arrière-plan. Vous pouvez utiliser la fonction plus et moins pour affiner votre affichage et obtenir le résultat souhaité.
En outre, les colonnes noires situées à droite de l’échelle permettent de régler la luminosité et le contraste de votre moniteur. Pour un réglage parfait, la colonne de niveau de noir A doit être à peine visible sur l’échelle gamma 2.2, tandis que la colonne de niveau de noir B doit être clairement visible.
Bien que cet outil soit gratuit et facile à utiliser, ses paramètres peuvent être fastidieux à ajuster. Vous devez également vous fier à votre vision et à votre jugement pour déterminer si vous avez effectué les bons changements.
Télécharger : QuickGamma pour Windows (Gratuit)
4. Obtenir un outil d’étalonnage du moniteur matériel
Si vous avez besoin d’une correction plus précise, si vous n’avez pas suffisamment confiance en vous pour obtenir les lectures appropriées ou si vous ne voulez pas vous occuper du processus d’ajustement fastidieux, vous pouvez opter pour des dispositifs d’étalonnage de moniteur. Le SpyderX Pro de Datacolor est un exemple de ces appareils.
Ces outils sont dotés d’un spectrophotomètre ou d’un colorimètre qui détecte la sortie de votre écran. Ils sont également accompagnés d’une application qui ajuste automatiquement votre affichage. Certains modèles avancés sont également dotés d’un capteur de lumière ambiante qui détecte la lumière ambiante autour de l’écran.
Lorsque vous placez le dispositif d’étalonnage du moniteur sur votre écran, il utilise une lentille située sur la face inférieure (côté moniteur) pour focaliser une partie de l’écran sur un capteur de couleur. La zone de mise au point affiche une série de couleurs et d’images, ce qui permet au capteur de les capturer.
Une fois les données capturées, elles sont comparées à une base de données de couleurs standard. L’outil d’étalonnage demandera à l’application d’ajuster les couleurs de l’écran et d’autres paramètres si nécessaire.
Cette solution est parfaite pour les professionnels qui ont besoin de couleurs précises pour leur travail. Les photographes, vidéastes, graphistes et artistes numériques devraient calibrer leur moniteur tous les mois ou dès que possible si l’éclairage de leur zone de travail change.
En effet, la couleur d’un écran change progressivement au fil du temps, même si cela n’est pas évident pour la plupart des humains. L’éclairage ambiant affecte également la façon dont nous percevons les couleurs, de sorte que tout changement dans votre environnement nécessite un recalibrage de l’écran.
Tout le monde peut bénéficier de l’étalonnage
Que vous soyez un artiste professionnel ou que vous souhaitiez simplement bénéficier d’un divertissement de haute qualité, vous devez étalonner votre moniteur. Vous n’avez pas besoin d’utiliser des appareils de calibrage haut de gamme qui vous coûteront des centaines d’euros. Tout ce dont vous avez besoin, c’est d’une zone sombre ou neutre et d’un peu de patience pour obtenir une couleur d’écran parfaite.
Si vous vous demandez pourquoi vous ressemblez à des oranges sur une plage lorsque vous regardez des photos de vous sur votre ordinateur, mais que vous avez l’air normal sur votre smartphone, cela ne signifie qu’une chose : vous devez calibrer votre écran.