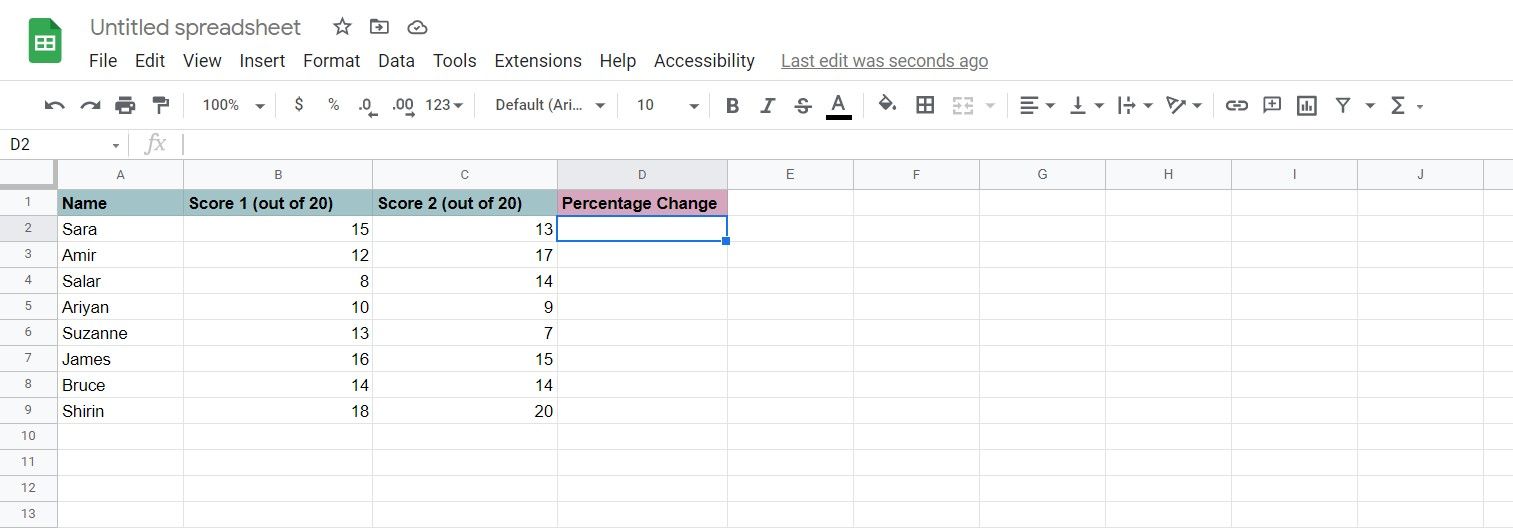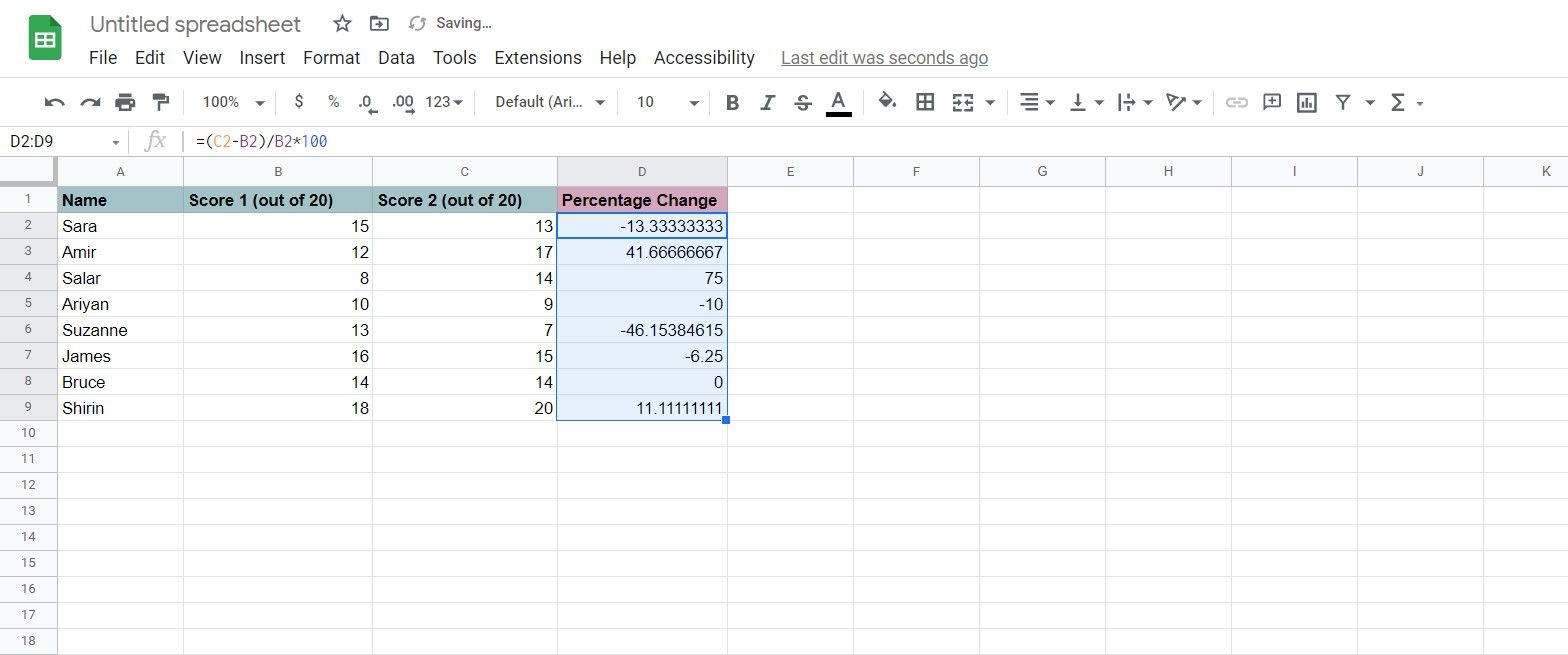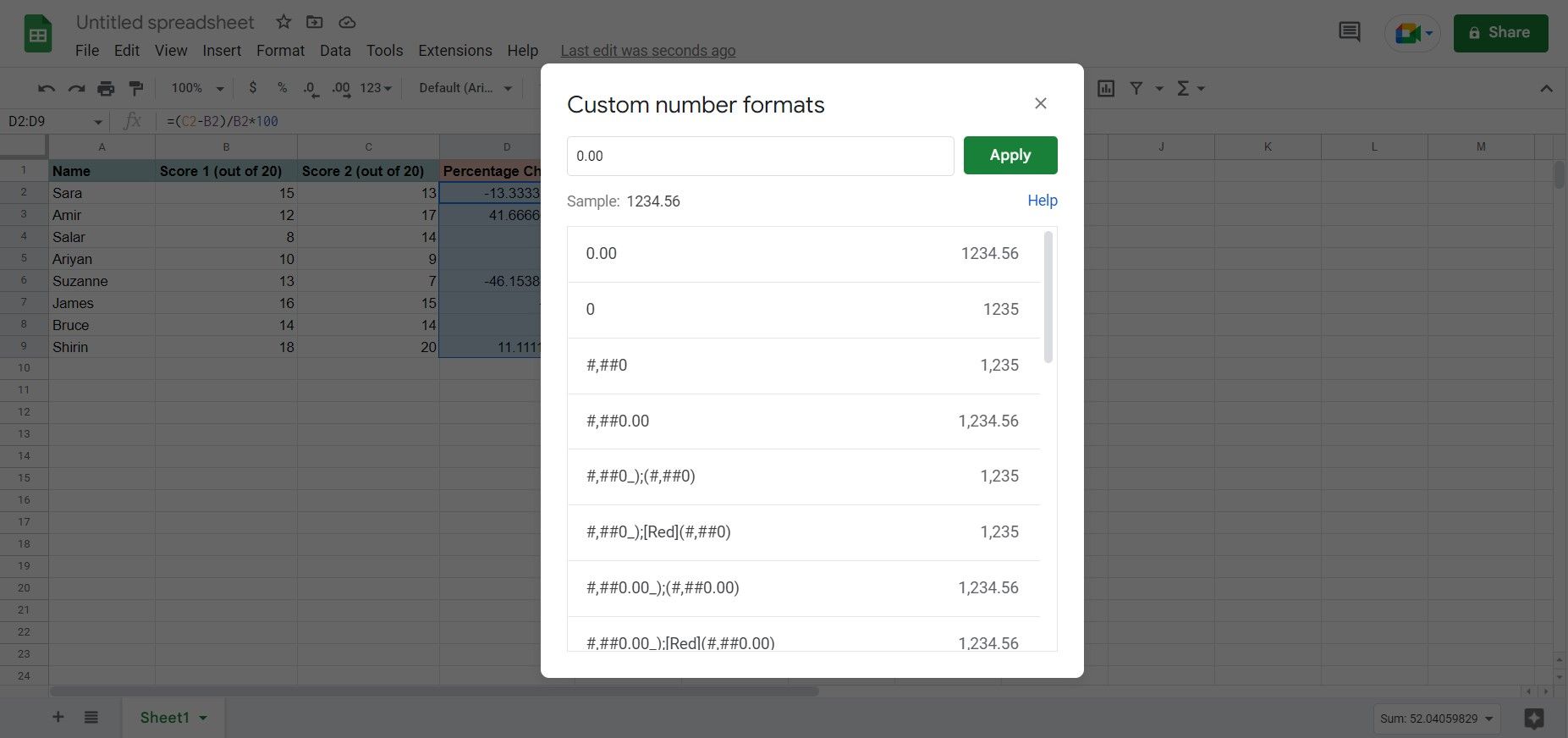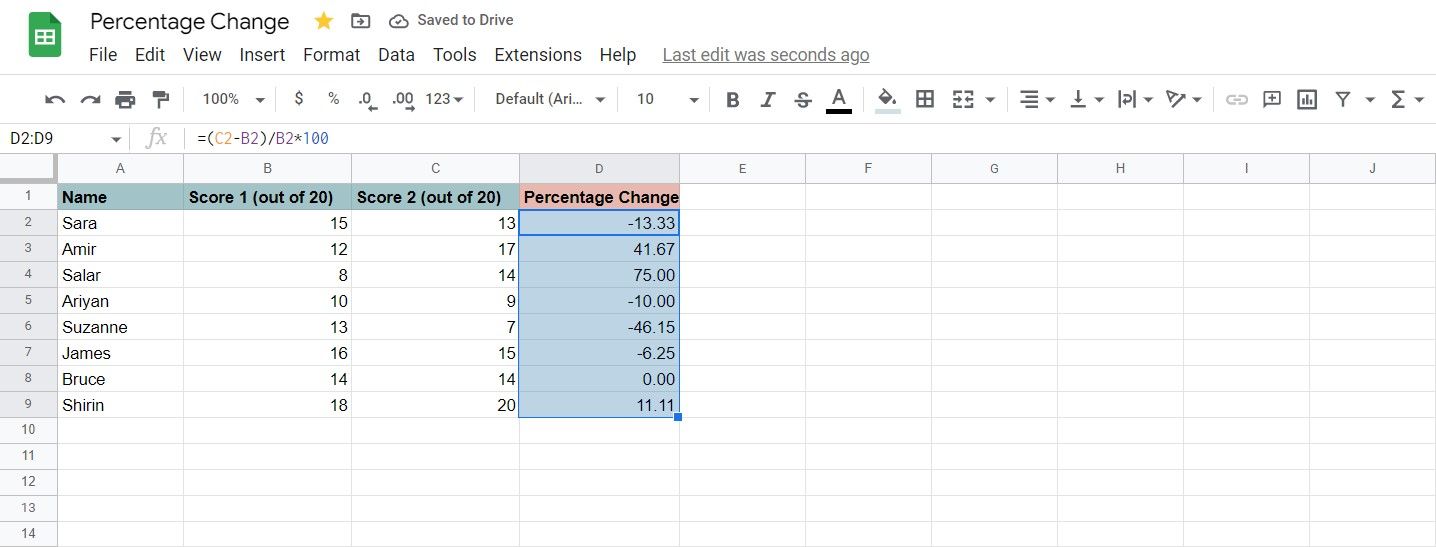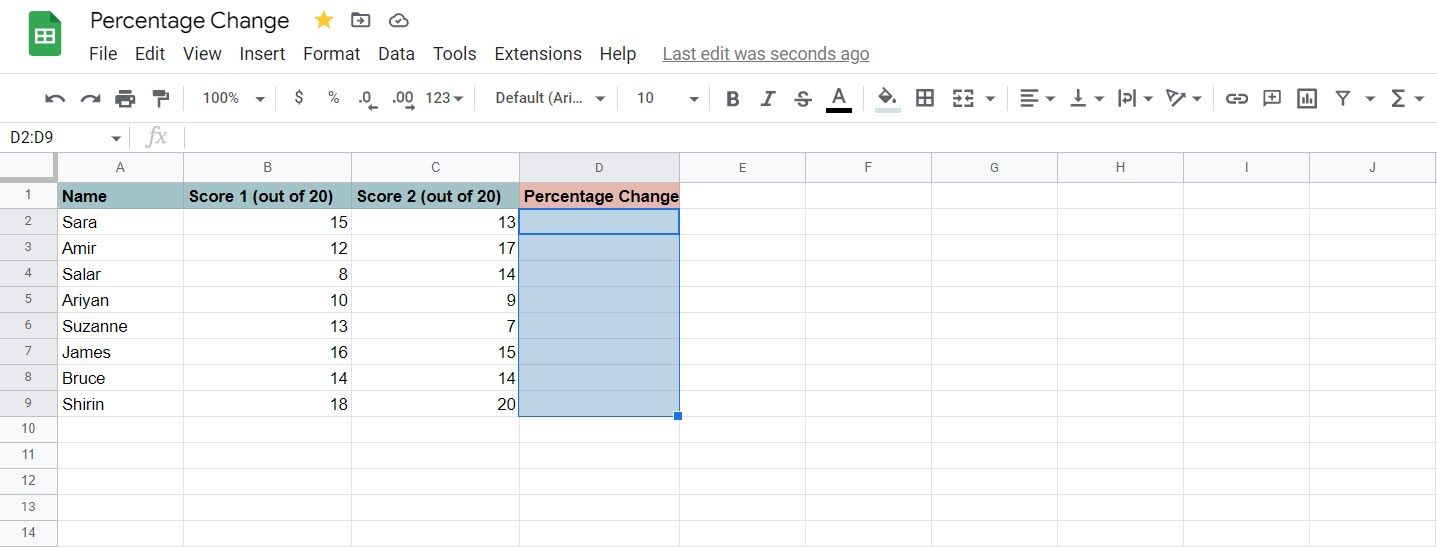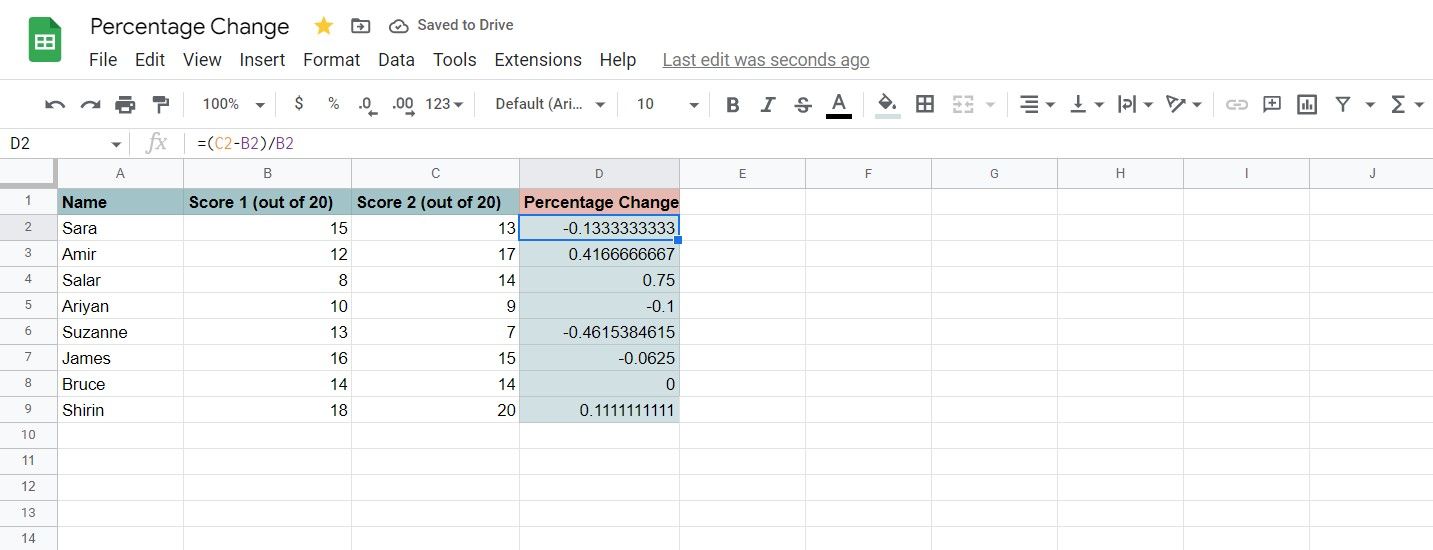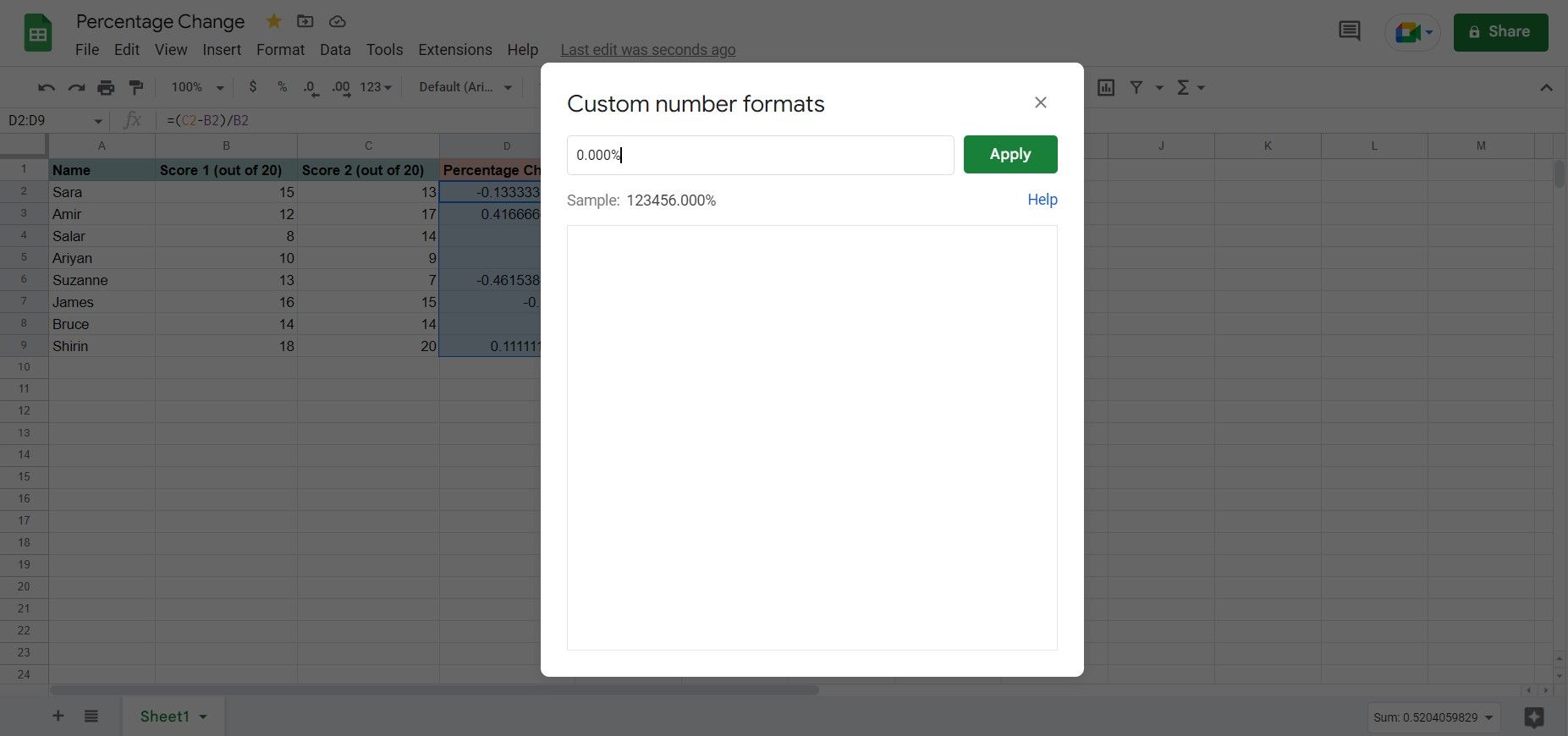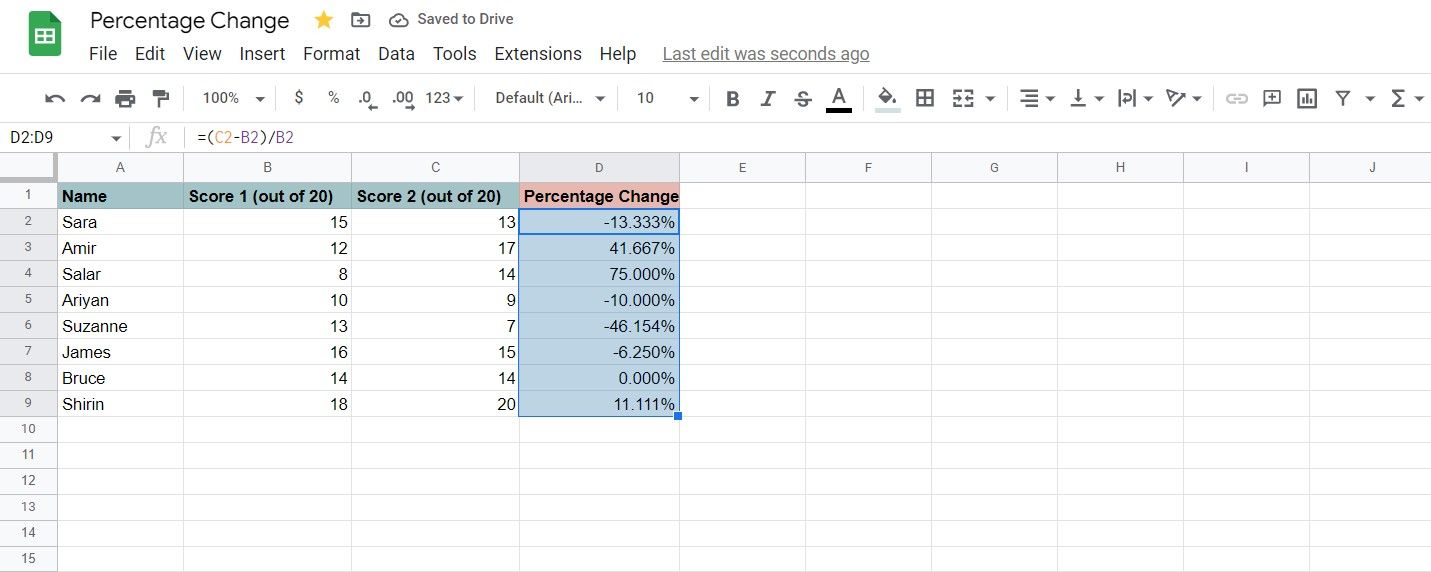Le calcul de la variation en pourcentage est l’une des méthodes les plus simples pour analyser la différence proportionnelle entre deux valeurs. Vous pouvez utiliser la variation en pourcentage pour analyser l’augmentation ou la diminution d’une valeur par rapport à la valeur d’origine.
Google Sheets est une plateforme où vous pouvez réaliser ce calcul. Le calcul de la variation en pourcentage dans Google Sheets est simple et ne nécessite qu’une seule formule utilisant des fonctions mathématiques de base.
Comment calculer le pourcentage de variation dans Google Sheets ?
Avant d’écrire la formule, rappelons ce qu’est une variation en pourcentage : Il s’agit de la différence entre deux valeurs divisée par la valeur d’origine, puis multipliée par 100. La multiplication finale est nécessaire pour obtenir un pourcentage.
Maintenant que tout cela est réglé, il est temps de calculer le pourcentage de changement dans Google Sheets en créant une formule simple pour cela.
Ici, à titre d’exemple, nous avons les notes qu’un groupe d’étudiants a acquises à leurs deux examens de chimie tout au long du semestre. L’objectif est d’utiliser le pourcentage de changement pour voir quels étudiants ont progressé, lesquels ont régressé, et de combien ils l’ont fait.
- Sélectionnez la cellule dans laquelle vous souhaitez afficher le pourcentage de changement. Ce sera la cellule D2 dans notre exemple.
- Allez dans la barre de formule et entrez la formule ci-dessous :
=(C2-B2)/B2*100 - Appuyez sur Entrez. Google Sheets calcule maintenant le pourcentage de changement pour les résultats en chimie de cet élève.
- Saisissez la poignée de remplissage et déposez-la sur les cellules ci-dessous. Le pourcentage de changement pour tous les élèves apparaît maintenant.
La formule que nous avons utilisée déduit le premier score (B2) de la deuxième partition (C2), le divise par le premier score (B2) pour obtenir le changement proportionnel, puis le multiplie par 100 pour obtenir un changement en pourcentage.
Voilà, c’est fait ! Vous pouvez maintenant voir dans quelle mesure chaque élève a progressé ou régressé dans ses notes de chimie. Un pourcentage négatif signifie que l’élève a régressé, et un pourcentage positif signifie que l’élève a progressé.
Si vous n’aimez pas les décimales supplémentaires sur les changements de pourcentage, vous pouvez les supprimer avec le formatage :
- Sélectionnez les cellules contenant les variations de pourcentage. C’est-à-dire les cellules D2 à D9 dans notre exemple.
- Dans le menu, allez à Format et sélectionnez Numéro.
- Au bas de la liste, sélectionnez Format de numéro personnalisé.
- Dans la zone de texte, entrez un zéro et mettez un point décimal après, suivi de zéros pour indiquer les décimales.
- Cliquez sur Appliquer.
Le nombre de zéros que vous mettez après la virgule déterminera le nombre de décimales de la cellule. Dans cet exemple, nous avons mis 0.00 pour obtenir deux décimales.
Observez que les changements de pourcentage ont maintenant des décimales arrondies. Votre feuille de calcul devrait avoir l’air plus ordonnée ! Vous pouvez même aller plus loin et utiliser le formatage conditionnel dans Google Sheets pour distinguer automatiquement les changements de pourcentage négatifs et positifs en leur donnant un formatage différent.
Comment utiliser le formatage personnalisé des nombres pour les pourcentages
Puisque nous parlons de ce sujet, vous pouvez également utiliser des formats de nombres personnalisés pour afficher des valeurs numériques sous forme de pourcentages. Ainsi, votre formule ne multipliera pas le nombre par 100, mais le format numérique personnalisé le fera.
De plus, avec cette méthode, vous pouvez arrondir les décimales et ajouter un signe de pourcentage (%) en une seule fois. Vous répondrez ainsi à trois besoins avec un seul acte.
Voyons cette méthode en action sur le même exemple :
- Sélectionnez la cellule dans laquelle vous souhaitez afficher le pourcentage de variation.
- Dans la barre de formule, entrez la formule ci-dessous :
=(C2-B2)/B2 - Appuyez sur Entrez.
- Faites glisser la poignée de remplissage et déposez-la sur les cellules ci-dessous.
La formule que nous avons utilisée ici est la même que la précédente, sauf qu’elle ne multiplie pas la valeur par 100. Vous remarquerez que les résultats sont maintenant des changements proportionnels, et non des pourcentages. Corrigeons cela avec un formatage personnalisé :
- Sélectionnez les cellules contenant les changements proportionnels.
- Dans le menu, allez à Format puis sélectionnez Numéro.
- Sélectionnez le format de numéro personnalisé.
- Dans la zone de texte, saisissez un zéro, un point décimal, puis d’autres zéros pour déterminer les décimales.
- Ajoutez un signe de pourcentage (%) au format personnalisé.
- Cliquez sur Appliquer.
Nous avons utilisé 0.000% dans cet exemple. Cela indique un nombre, trois décimales et un signe de pourcentage. Le signe de pourcentage n’est pas purement esthétique, il multiplie également la valeur par 100.
Maintenant, non seulement les décimales de votre variation de pourcentage sont bien rangées, mais vous avez également un signe de pourcentage à côté d’elles !
Calculer la monnaie avec Google Sheets
En calculant le pourcentage de changement entre deux valeurs, vous pouvez voir de quel pourcentage chaque valeur a changé par rapport à l’original.
Vous pouvez calculer le pourcentage de variation dans Google Sheets à l’aide d’une formule simple qui soustrait les deux valeurs, divise le reste par la valeur d’origine, puis le multiplie par 100.
Vous pouvez également supprimer la multiplication de votre formule en utilisant un format numérique personnalisé. Vous savez maintenant comment faire les deux ! Google Sheets est une merveilleuse application Web de feuille de calcul, et plus vous en apprendrez sur les possibilités offertes par Google Sheets, plus vous serez à même d’en exploiter tout le potentiel.