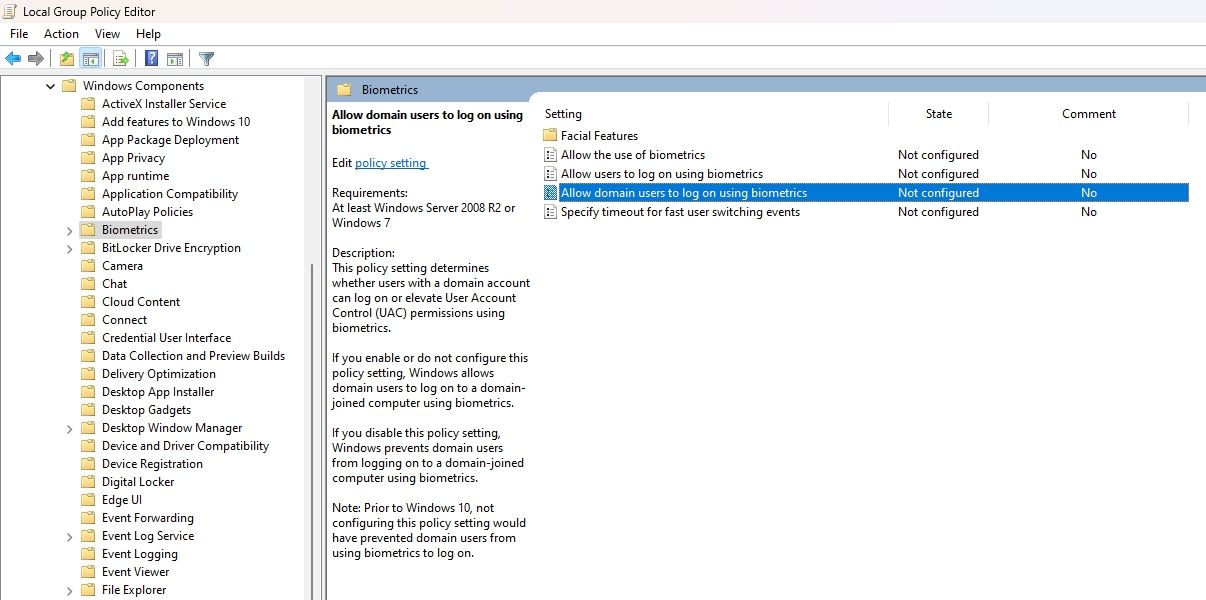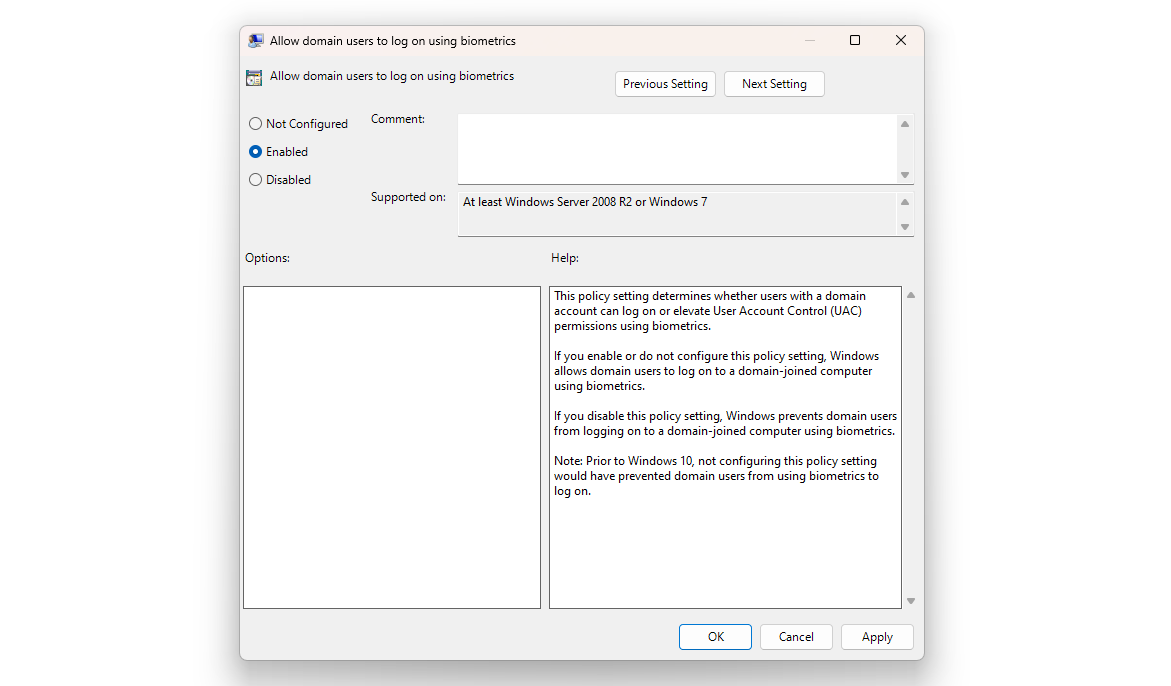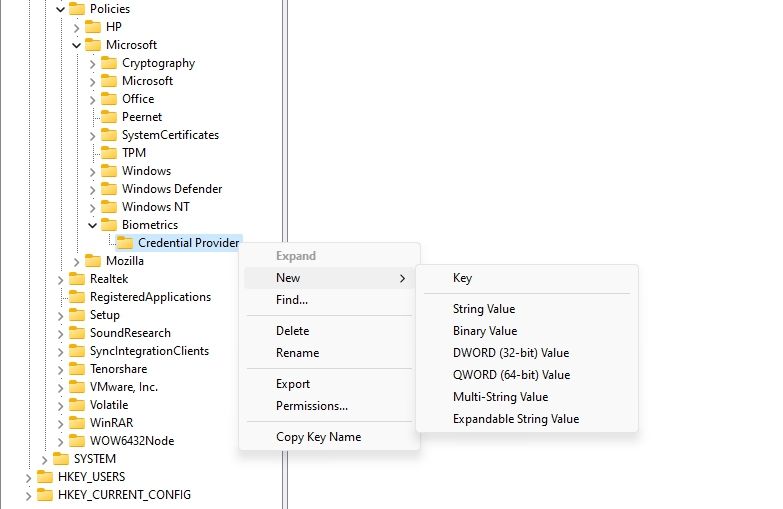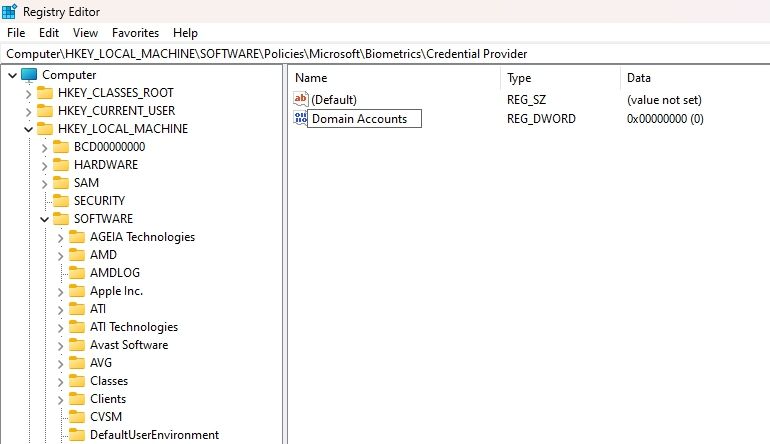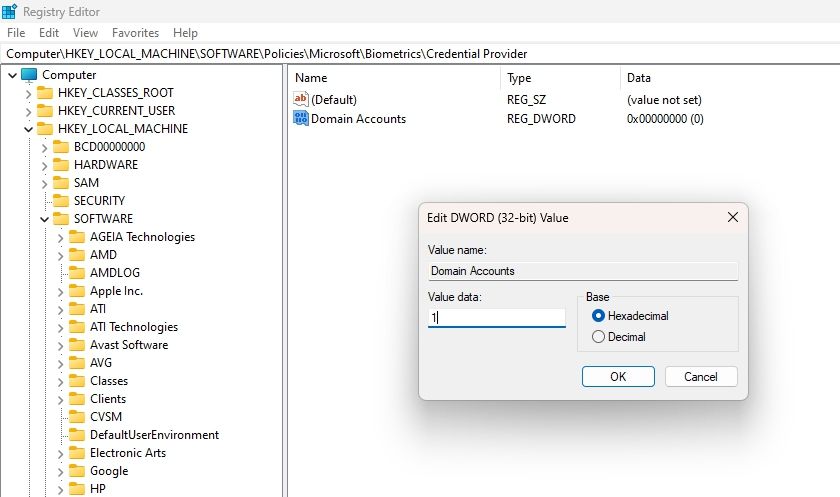L’authentification biométrique vous permet de vous connecter rapidement au système en utilisant la reconnaissance des empreintes digitales, du visage ou de l’iris. Cependant, que faire si vous souhaitez empêcher un utilisateur du domaine de se connecter à l’aide de la biométrie ?
Cet article présente quelques méthodes rapides pour autoriser ou empêcher un utilisateur de domaine de se connecter à l’aide de la biométrie dans Windows 11.
Comment autoriser ou bloquer une connexion biométrique via l’éditeur de stratégie de groupe local
Le moyen le plus rapide de configurer votre ordinateur pour autoriser ou bloquer une analyse biométrique pour les utilisateurs du domaine est de passer par l’éditeur de stratégie de groupe local. Voici les étapes à suivre :
- Appuyez sur la touche Win + R pour ouvrir la fenêtre Outil d’exécution.
- Type gpedit.msc dans la barre de recherche et cliquez sur OK.
- Dans l’éditeur de stratégie de groupe local, dirigez-vous vers l’emplacement suivant :
Computer Configuration > Administrative Templates > Windows Components > Biometrics - Double-cliquez sur l’icône Autoriser les utilisateurs du domaine à se connecter à l’aide de la biométrie dans le volet de droite.
- Choisissez l’option Activé pour autoriser la connexion biométrique pour les utilisateurs du domaine. Et choisissez l’option Désactivé option permettant de bloquer la connexion biométrique pour les utilisateurs du domaine.
- Cliquez sur Appliquer > ; OK pour enregistrer les modifications.
Comment autoriser ou bloquer une connexion biométrique à l’aide de l’éditeur de registre ?
Une autre façon de configurer la connexion biométrique pour les utilisateurs du domaine est d’utiliser l’éditeur du registre. Voici comment procéder :
La modification du registre est risquée, car une mauvaise modification peut rendre votre système instable. Par conséquent, veillez à sauvegarder le registre et à créer un point de restauration avant de procéder aux étapes suivantes.
- Ouvrez l’outil Exécuter, tapez regedit dans la barre de recherche et appuyez sur Entrée.
- Dans l’éditeur du registre, accédez à l’emplacement suivant :
HKEY_LOCAL_MACHINE\SOFTWARE\Policies\Microsoft\Biometrics\Credential Provider - Cliquez avec le bouton droit de la souris sur l’icône Fournisseur d’informations d’identification dans la barre latérale gauche, passez le curseur sur Nouveau, et choisir Valeur DWORD (32 bits).
- Nommez la valeur Comptes de domaine.
- Double-cliquez sur la valeur Comptes de domaine, tapez 1 dans le Données de valeur section pour activer la connexion biométrique et 0 pour désactiver la connexion biométrique pour les utilisateurs du domaine.
- Cliquez sur OK pour enregistrer les modifications.
Contrôlez les connexions biométriques sur votre ordinateur
La sécurisation des informations sensibles est devenue plus importante que jamais. Si vous souhaitez autoriser ou bloquer un utilisateur de domaine à se connecter à l’aide de la biométrie, vous pouvez le faire en utilisant les méthodes ci-dessus.