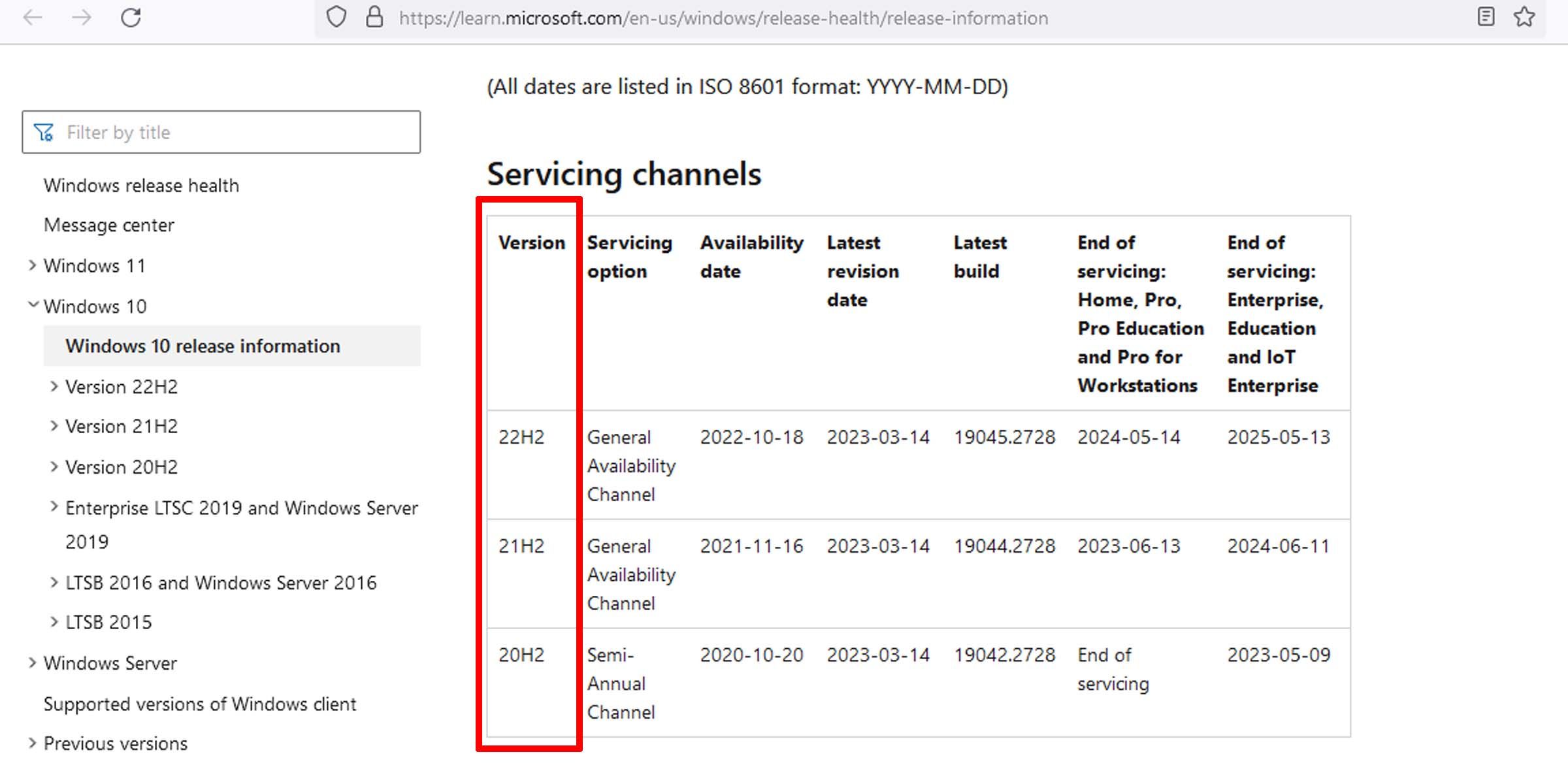Toutes les versions 1803 et supérieures de Windows 10 vous permettent de spécifier à quelle version du système d’exploitation vous souhaitez plafonner votre machine. Cela signifie que vous pouvez demander à Windows 10 de se mettre à jour vers une version spécifique et de rester à cette version (jusqu’à sa fin de service).
Même si des mises à jour plus récentes sont publiées, votre ordinateur Windows 10 ne sera pas mis à jour au-delà de la version que vous avez spécifiée. Cela peut être utile si vous savez qu’il y a des bogues ou des fonctionnalités que vous n’aimez pas dans une certaine version du système d’exploitation. Voici comment le configurer.
Pourquoi quelqu’un empêcherait-il Windows 10 de se mettre à jour au-delà d’une version spécifique ?
Bien que cette fonctionnalité ne fonctionne que sur Windows 10 Pro, Enterprise et Education, il y a des raisons pour lesquelles vous pouvez vouloir l’implémenter.
1. Il y a des problèmes connus avec des versions spécifiques
Si une version spécifique de Windows 10 ne vous convient pas ou si elle désactive certaines choses que vous aimeriez faire, vous pouvez utiliser cette solution de contournement pour bloquer la mise à jour de Windows 10 au-delà d’une version spécifique.
2. Bloquer une mise à jour vers Windows 11
Si vous êtes satisfait de Windows 10 et que vous n’êtes pas pressé de passer au dernier système d’exploitation de Microsoft, vous pouvez bloquer la mise à jour de Windows de cette façon. Il ne vous sera pas proposé de passer à la nouvelle version, même si votre PC répond à la configuration requise pour Windows 11.
Comment plafonner la version de mise à jour de Windows 10 via la stratégie de groupe locale ?
La stratégie de groupe locale est un moyen pratique de contrôler le fonctionnement de Windows. Cette option ne fonctionnera que si vous avez la version 2004 ou supérieure de Windows 10. Vous pouvez vérifier quelle version de Windows 10 vous avez si vous n’êtes pas sûr.
- Ouvrez l’éditeur de stratégie de groupe locale. Vous pouvez le faire en appuyant sur Win + R, en tapant « gpedit.msc », et en cliquant sur OK.
- Naviguez jusqu’à l’emplacement suivant : Configuration de l’ordinateur > ; Modèles administratifs > ; Composants Windows > ; Mise à jour de Windows > ; Windows Update for Business
- Dans le panneau de droite, vous devriez voir Sélectionner la version cible de la mise à jour des fonctionnalités. (Si vous ne le faites pas, cela signifie que votre Windows est inférieur à la version 2004. Vous pouvez toujours y parvenir, mais en modifiant le registre).
- Double-cliquez sur cette politique pour la modifier.
- Sélectionnez Activé.
- Tapez « Windows 10 » dans le champ de la version du produit.
- Saisissez la version cible à laquelle vous souhaitez que les mises à jour de Windows s’arrêtent. Pour savoir ce qu’il faut saisir dans ce champ, consultez la page d’information sur la version de Windows 10 de Microsoft.
- Frapper OK.
Si vous souhaitez supprimer les restrictions sur la mise à jour de Windows, suivez les étapes 1 à 4 et sélectionnez Désactivé avant de cliquer sur OK.
Comment arrêter la mise à jour de Windows au-delà d’un certain point via le Registre
Si votre Windows n’est pas une version Pro, Enterprise ou Education, vous pouvez y parvenir en modifiant le Registre. Cependant, la modification du registre peut entraîner des changements irréversibles, et il est toujours conseillé de sauvegarder votre registre avant d’y apporter des modifications. Cette option ne fonctionnera que si vous disposez de la version 1803 de Windows 10 ou d’une version supérieure.
- Ouvrez l’éditeur du registre en appuyant sur la touche Win + R, puis tapez « regedit » et appuyez sur Entrer.
- Naviguez jusqu’à l’emplacement du registre suivant :
HKEY_LOCAL_MACHINE\SOFTWARE\Policies\Microsoft\Windows\WindowsUpdate - Recherchez le DWORD nommé TargetReleaseVersion. (Si vous ne le voyez pas, créez-le.) Double-cliquez dessus et attribuez la valeur « 01 » à ses données.
- Recherchez ensuite la chaîne nommée TargetReleaseVersionInfo. (Double-cliquez dessus et définissez sa valeur en fonction du numéro de version auquel vous souhaitez que votre système reste fidèle.
Pour annuler cette opération, il suffit de supprimer le DWORD et la chaîne mentionnés ci-dessus.
S’en tenir à une version de Windows
Vous pouvez forcer Windows à rester à une version avec laquelle vous vous sentez à l’aise. C’est particulièrement utile si vous n’êtes pas satisfait d’une certaine version du système d’exploitation, ou si vous êtes simplement satisfait de ce que vous avez. Si ce n’est pas cassé, ne le réparez pas.