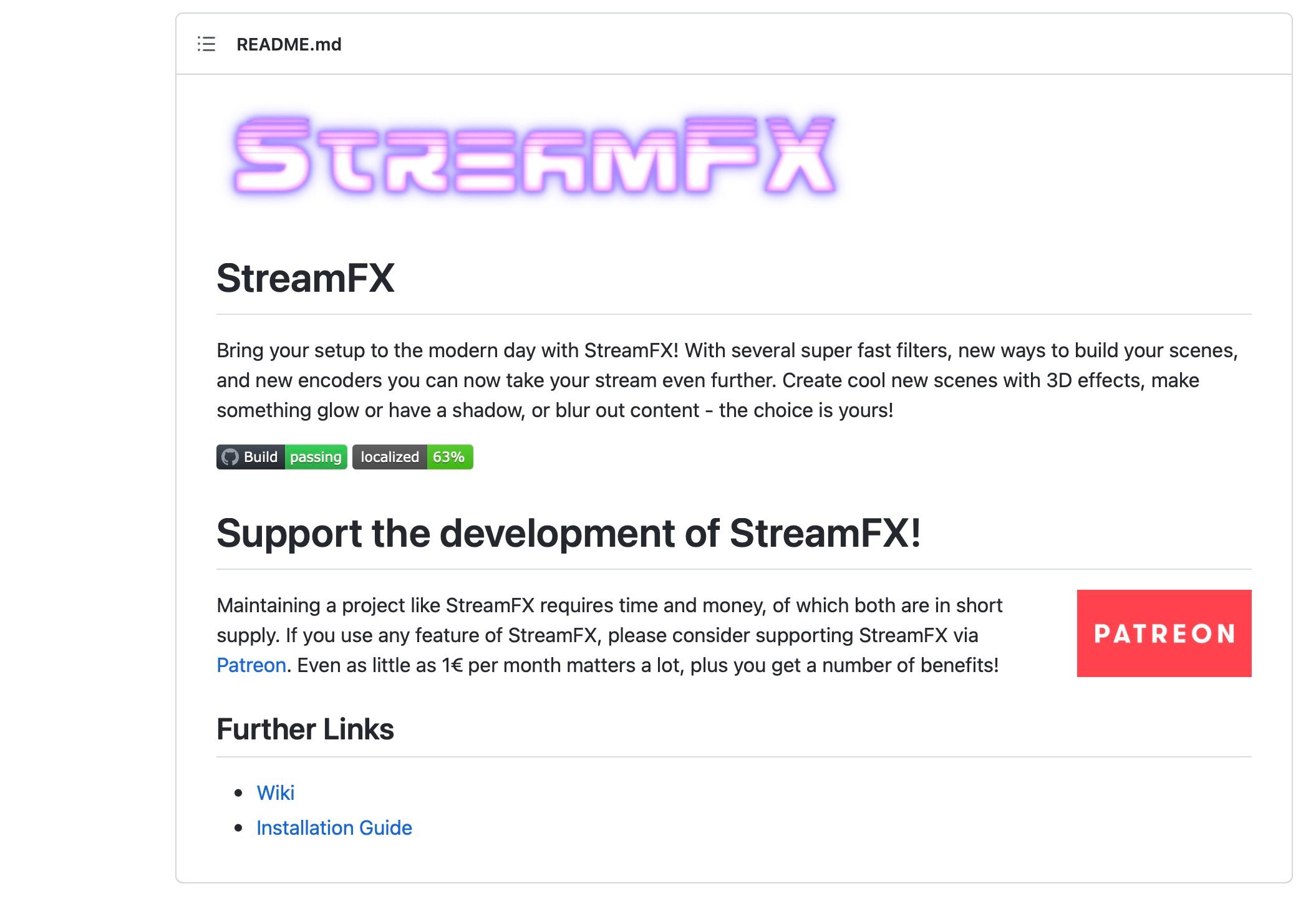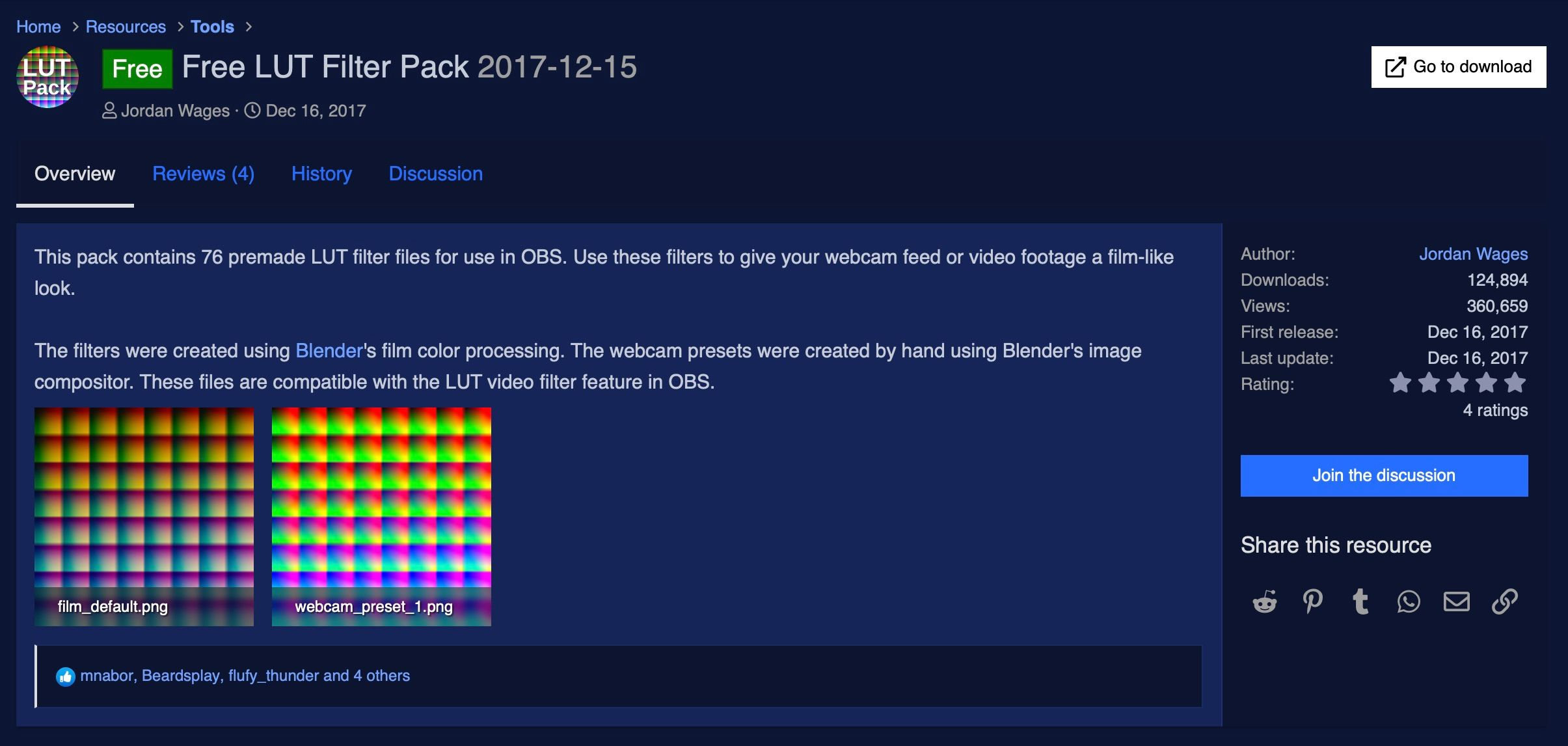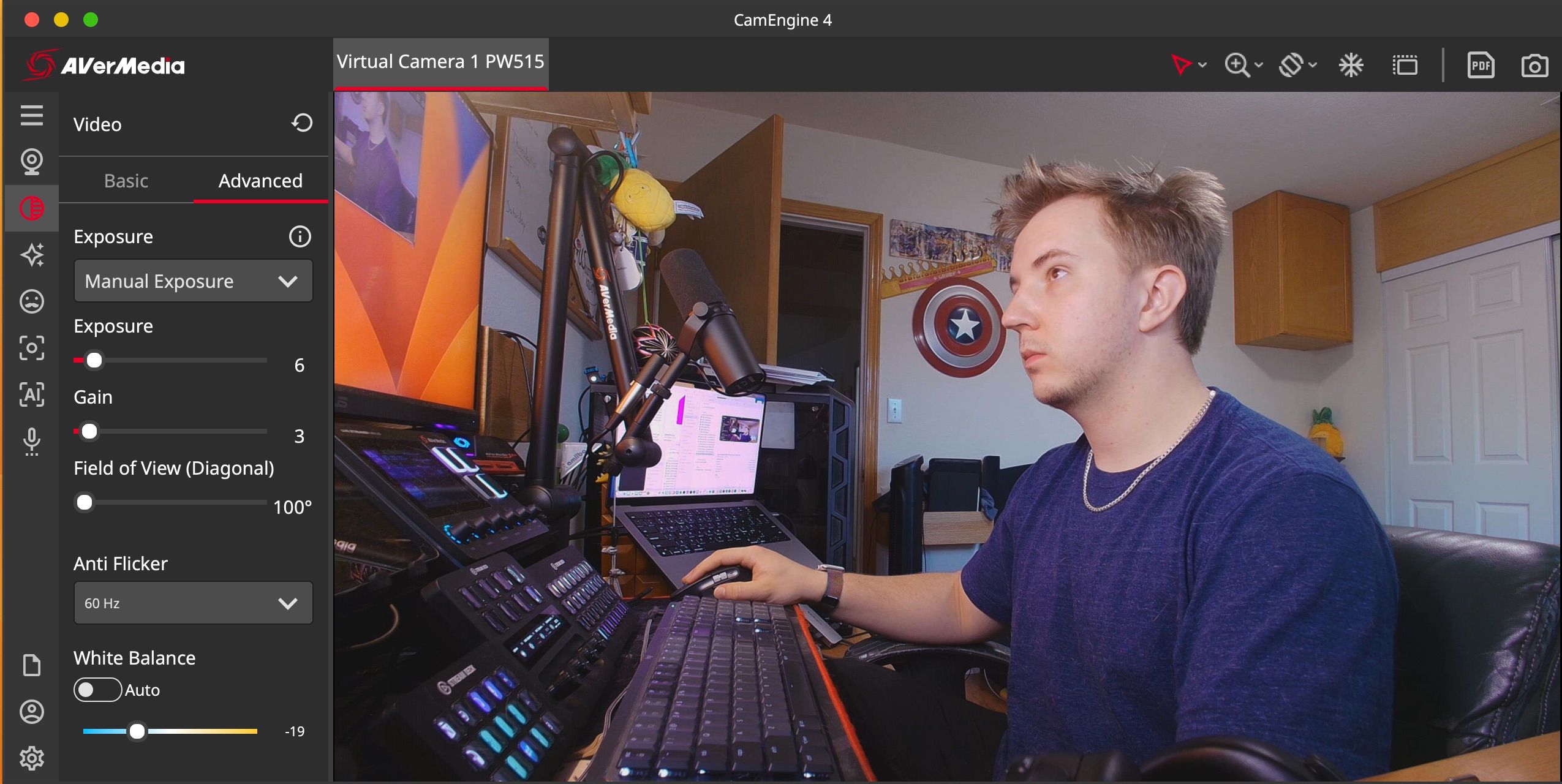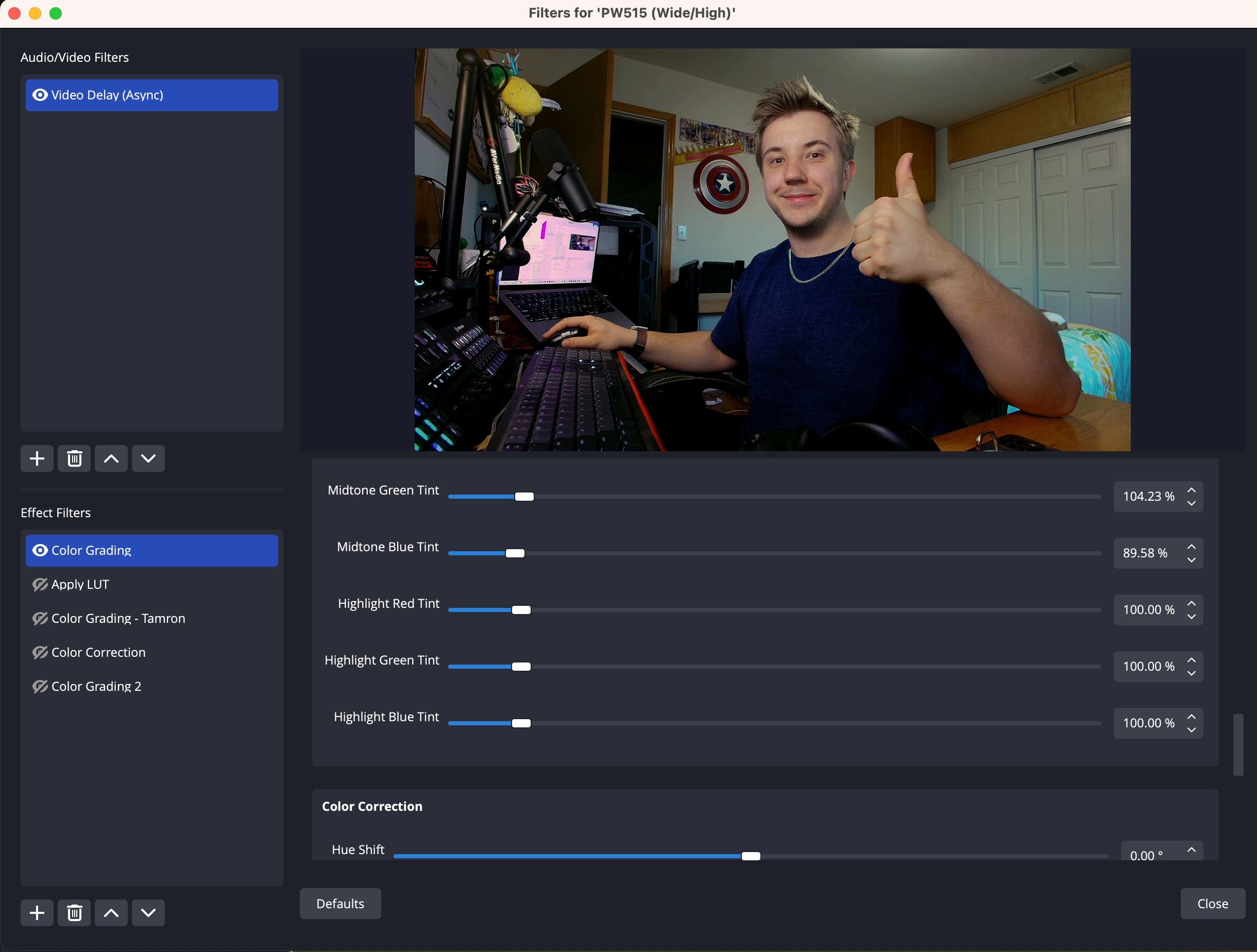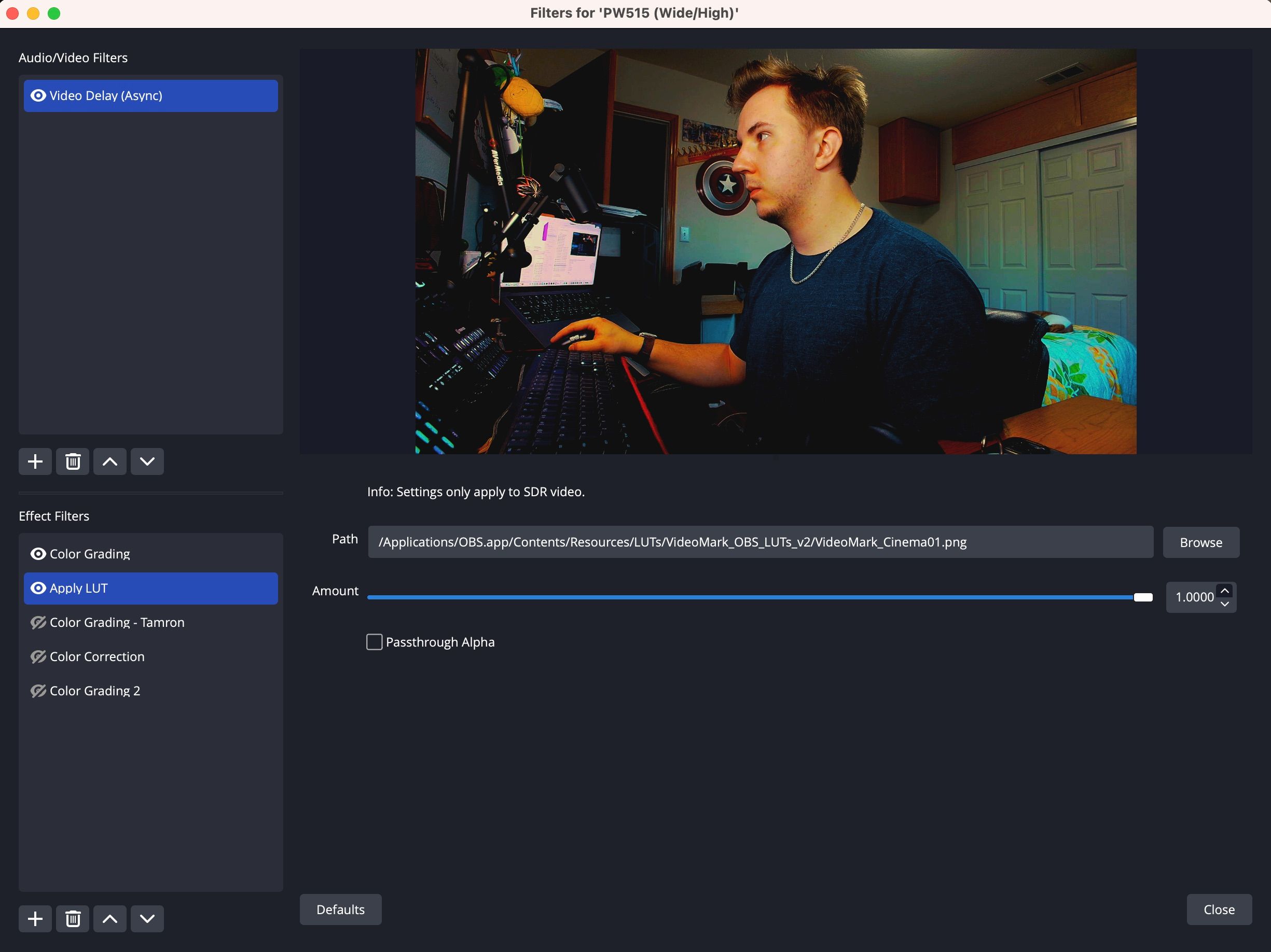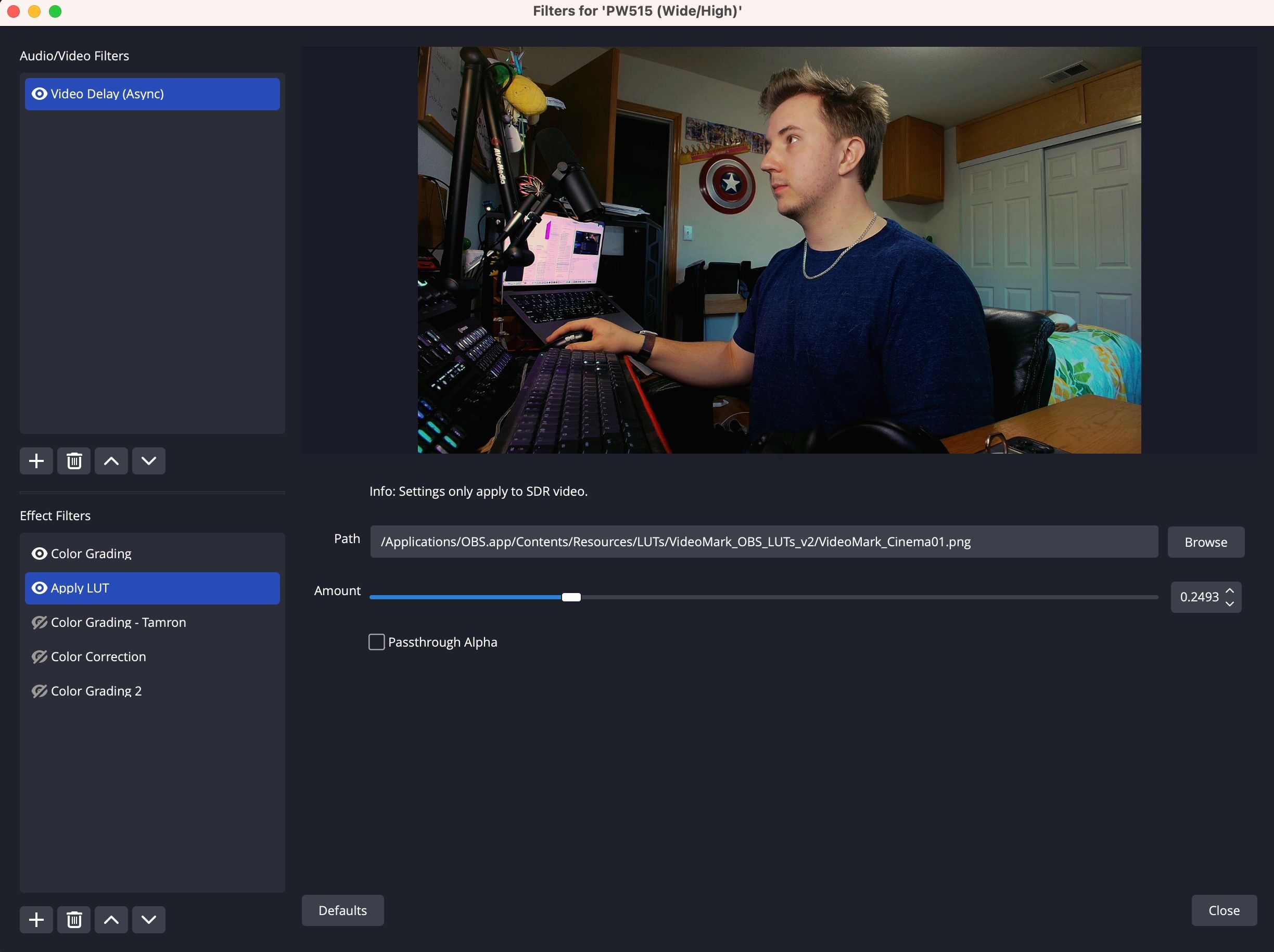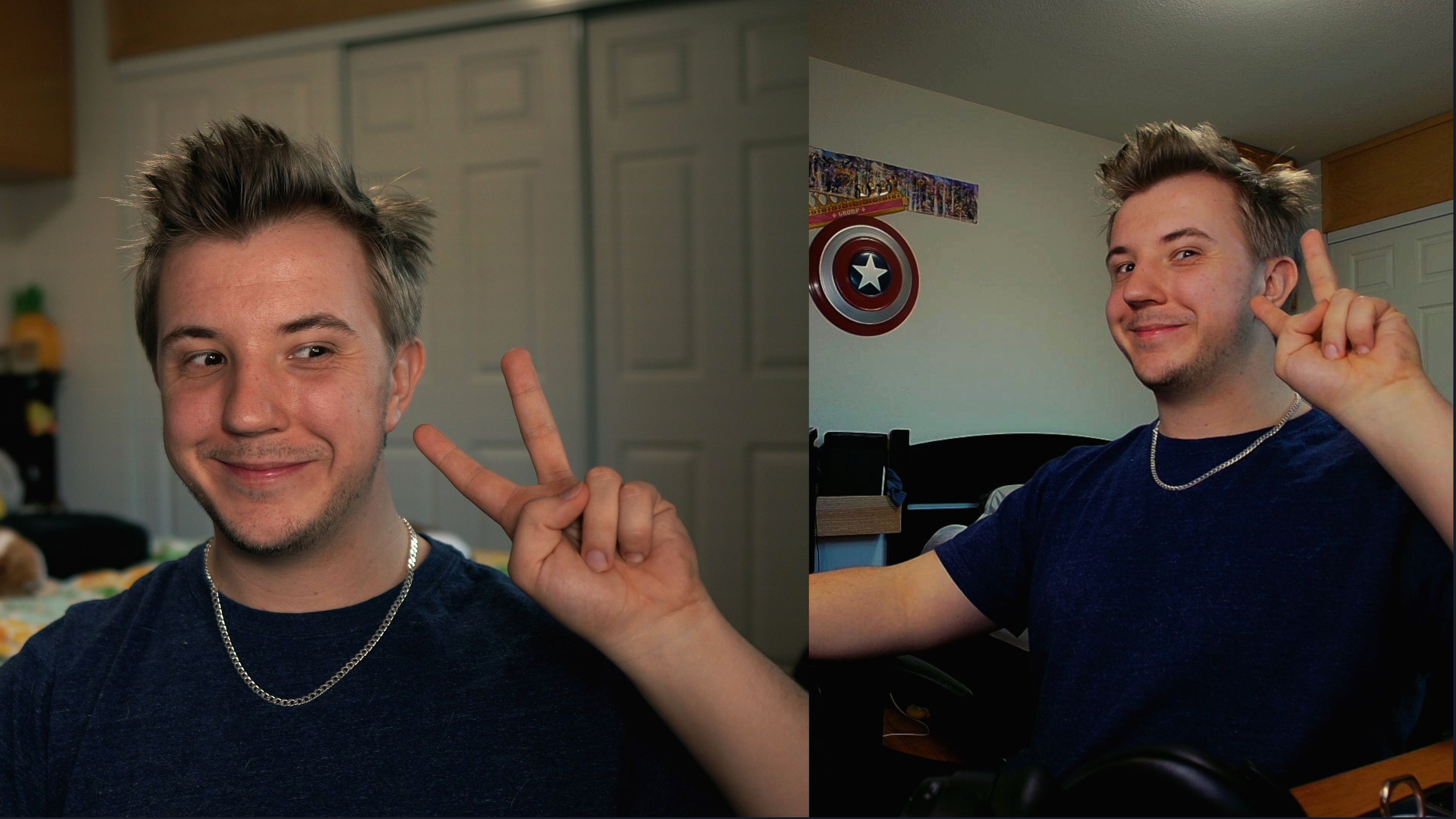Vous n’êtes pas satisfait des couleurs de votre webcam ou de votre caméra en streaming ? Grâce à des plugins et des ressources gratuits, vous pouvez y remédier et transformer même une webcam bon marché en une caméra élégante grâce à l’étalonnage des couleurs dans OBS Studio.
Pourquoi utiliser l’étalonnage des couleurs et les LUT ?
L’étalonnage des couleurs et les LUT sont des outils que les photographes, vidéastes et autres créateurs utilisent pour retoucher leurs projets, en corrigeant les imperfections ou en ajoutant une touche stylistique. Normalement, ce processus est réservé aux professionnels de l’édition, mais il s’applique même aux créateurs plus occasionnels – voici pourquoi.
Ces outils peuvent transformer le style visuel d’une image, en lui donnant de l’éclat et de la vie. L’étalonnage des couleurs permet d’affiner des couleurs spécifiques, tandis que les LUT sont en fait des préréglages d’étalonnage des couleurs. Cependant, les spécificités des LUTs et leur utilisation sont plus complexes. Elles peuvent transformer une photo ou une vidéo d’une image neutre en une œuvre d’art stylisée, que vous pouvez utiliser pour ajouter de la personnalité à votre flux Twitch.
Les webcams bon marché peuvent ne pas capturer les couleurs avec précision, ce qui nécessite une correction des couleurs pour améliorer la précision. Les options de correction des couleurs disponibles dans la plupart des logiciels de webcam ainsi que dans les filtres par défaut d’OBS sont généralement insuffisantes pour effectuer de telles corrections. Par conséquent, un filtre d’étalonnage des couleurs plus avancé peut s’avérer nécessaire pour une correction précise des problèmes, comme l’ajustement des teintes avec un excès de saturation pour créer des couleurs de peau précises.
Lorsque plusieurs caméras et objectifs sont utilisés dans un environnement de production, les outils d’étalonnage des couleurs peuvent permettre d’harmoniser leur apparence en termes de balance des blancs, d’exposition et de couleur. Ceci est utile pour les diffuseurs en continu qui utilisent plusieurs angles de caméra dans leur diffusion.
Qu’il s’agisse d’améliorer et de styliser une image, de corriger des imperfections ou de faire correspondre l’apparence de plusieurs caméras, l’étalonnage des couleurs et l’utilisation de LUT sont des étapes essentielles pour améliorer la qualité visuelle de vos photos, vidéos et flux en direct.
Plugin d’étalonnage des couleurs OBS et ressources gratuites sur les LUTs
Normalement, la correction des couleurs et les LUT sont utilisées en post-production, mais les diffuseurs en direct peuvent mettre en œuvre ces outils dans OBS à l’aide de plugins et d’autres ressources téléchargeables afin d’utiliser ces effets pendant la diffusion.
Le premier plugin à noter est StreamFX de Xaymar, qui, parmi de nombreux autres effets, comprend un filtre d’étalonnage des couleurs incroyablement puissant pour les sources vidéo dans OBS. Vous pouvez ajuster de nombreux aspects des teintes rouges, vertes et bleues, y compris le lift, le gamma, le gain et l’offset, ainsi que la distribution des couleurs entre les ombres, les tons moyens et les hautes lumières. Cela permet un contrôle total de la couleur d’une image.
Descendez au bas de la page StreamFX et cliquez sur le Guide d’installation pour le télécharger, et suivez le guide fourni pour l’installer.
Ensuite, les versions actuelles et récentes d’OBS Studio permettent déjà d’utiliser les LUTs comme filtres sur les sources vidéo. Les options de LUT incluses sont assez limitées, vous pouvez donc télécharger des LUTs stylisées supplémentaires, comme ce pack gratuit de 76 LUTs créé par Jordan Wages sur les forums d’OBS. En utilisant conjointement l’étalonnage des couleurs et les LUT, vous pouvez créer une superbe image de webcam pour la diffusion en direct.
Placez ces LUTs dans un dossier auquel vous pouvez facilement accéder pour les utiliser dans OBS.
Il est également important de noter que ces filtres utiliseront des ressources système supplémentaires par rapport à l’absence d’effets. L’impact n’est pas énorme, mais il est important d’optimiser les paramètres de votre flux dans OBS autant que possible pour éviter les chutes d’images et autres problèmes.
Créer une image de caméra naturelle et neutre
Avant d’appliquer un étalonnage des couleurs ou des LUTs à votre webcam ou à votre caméra dans OBS, assurez-vous que vous avez correctement réglé vos paramètres. La correction des couleurs diffère de l’étalonnage car elle neutralise une image. Vous n’aurez peut-être pas besoin d’autant de correction avec les filtres OBS si vous pouvez commencer avec une image plus idéale.
Vérifiez si votre webcam dispose d’un logiciel propriétaire, tel que Elgato Camera Hub, AVerMedia CamEngine ou Razer Synapse, puis utilisez-le pour modifier l’image de votre webcam.
Ajustez les paramètres pour obtenir une image aussi précise que possible, mais soyez prudent avec des éléments tels que le contraste et la saturation, car vous voudrez une image plus neutre pour l’étalonnage des couleurs dans OBS. Votre objectif est de créer une image à la fois naturelle et neutre.
Plus important encore, assurez-vous que l’exposition et la balance des blancs sont réglées sur manuel afin que tous les ajustements ultérieurs apparaissent de manière cohérente sans avoir à vous soucier des changements de couleur inattendus. Sinon, finissez de régler la webcam ou les paramètres de l’appareil photo à votre convenance.
Comment faire de la colorimétrie dans OBS
Ensuite, ajoutez votre webcam ou votre caméra à une scène dans OBS en tant que source de capture vidéo. Cliquez dessus avec le bouton droit de la souris, sélectionnez Filtres, puis cliquez sur le signe plus situé sous l’icône Filtres d’effets et sélectionnez Échelonnement des couleurs.
Le premier objectif de cette étape est de rendre l’image plus neutre. Par exemple, les paramètres de balance des blancs de votre webcam peuvent permettre de modifier la température (de l’orange au bleu) mais pas la teinte (du magenta au vert), et l’image de votre webcam peut être un peu plus magenta que vous ne le souhaiteriez. Pour remédier à ce problème, essayez de diminuer la valeur du paramètre Gain pour le rouge et le bleu ou pour augmenter le vert.
Commencez par de petites modifications, et une fois que vous avez rendu votre image aussi neutre que vous le souhaitez, appliquez de petites modifications stylistiques, mais restez minimal jusqu’à ce que vous ayez appliqué une LUT. Par exemple, si votre peau semble soufflée ou moins saturée qu’elle ne le devrait, essayez de réduire légèrement le bleu tout en augmentant légèrement le rouge et le vert.
Voici l’image avant l’étalonnage :
Voici la même webcam après l’étalonnage : notez que la teinte magenta de la webcam a été réduite :
Appliquer une LUT et faire les dernières corrections
Une fois que vous avez corrigé l’image de votre webcam à votre convenance, appliquez une LUT. Dans la fenêtre Filtres cliquez à nouveau sur l’icône plus et sélectionnez Appliquer la LUT. Ensuite, sélectionnez la LUT de votre choix en vous rendant dans le dossier dans lequel vous avez enregistré le pack de LUT. Dans cet exemple, nous utilisons le dossier VideoMark_Cinema01 preset.
À 100 %, cette image est trop stylisée et devrait être réduite.
Sur une webcam ou un appareil photo n’ayant pas la gamme de couleurs dynamiques d’un appareil photo de meilleure qualité, diminuez l’intensité de votre LUT. La plage de 20 à 40 % est généralement suffisante pour styliser l’image à votre convenance.
Enfin, si vous souhaitez procéder à des ajustements plus fins, retournez dans votre filtre d’étalonnage des couleurs et procédez à de petits ajustements. Peut-être que la correction de la couleur de la peau n’était pas nécessaire, ou que vous souhaitez ajuster le contraste, la saturation ou la luminosité pour donner un peu de style à votre image.
Si vous utilisez plusieurs caméras ou webcams, envisagez également d’utiliser ces outils pour mieux faire correspondre leurs couleurs afin d’obtenir des transitions plus fluides entre les angles de caméra, comme dans l’exemple ci-dessous comparant la webcam AVerMedia PW515 à un Sony a6600 étalonné à l’aide de la même LUT.
Ce n’est pas une correspondance parfaite, et la correction de l’exemple n’est pas non plus parfaite, mais c’est une correspondance beaucoup plus proche que celle que vous auriez sans utiliser l’étalonnage des couleurs et une amélioration solide par rapport à l’absence d’effets.
Le streaming est une forme d’art
Qu’il s’agisse d’améliorer votre style visuel ou de corriger des imperfections visuelles, prenez le temps d’apprendre à colorer votre vidéo. Si vous allez passer des centaines d’heures à diffuser du contenu en direct, cela vaut la peine de prendre une heure de plus pour apprendre à le faire de manière plus artistique.
Ne vous contentez pas de l’essentiel avec vos outils ! Familiarisez-vous avec d’autres plugins OBS pour améliorer votre production de streaming.