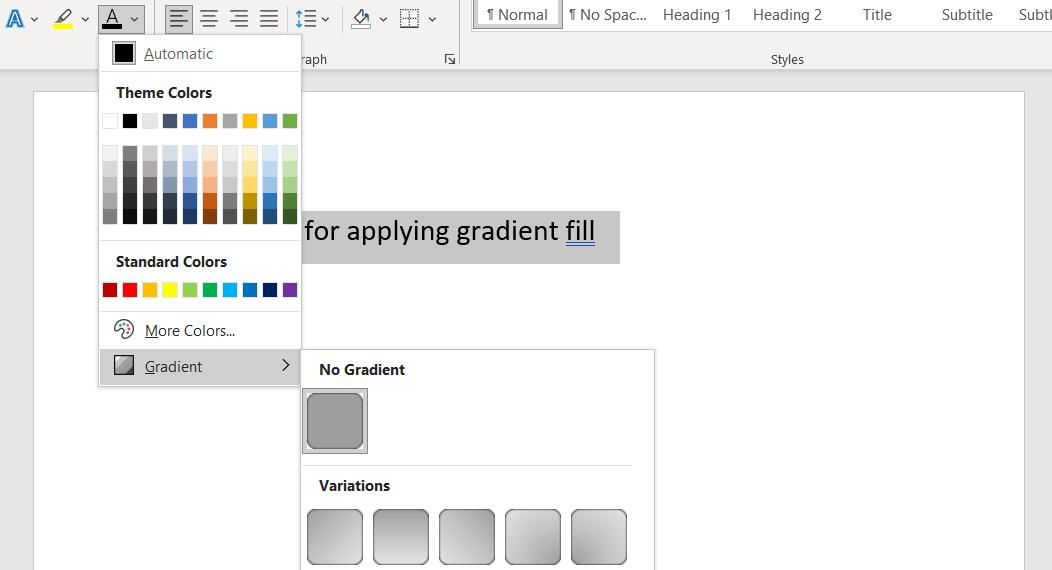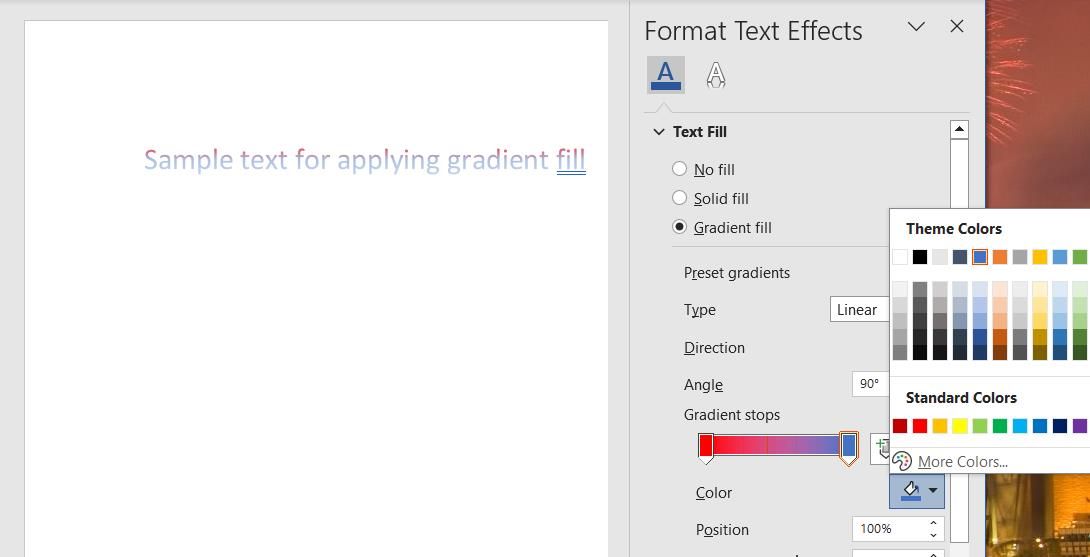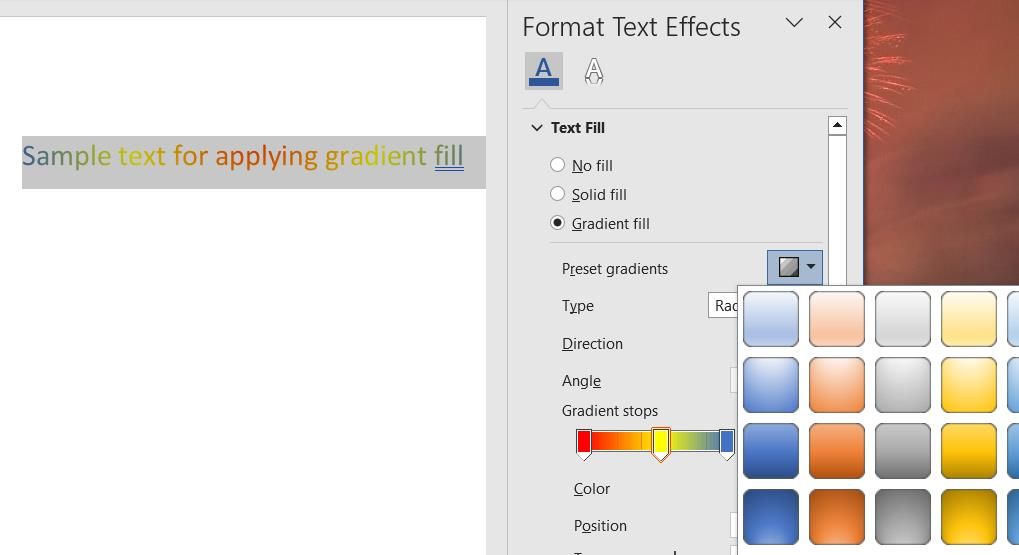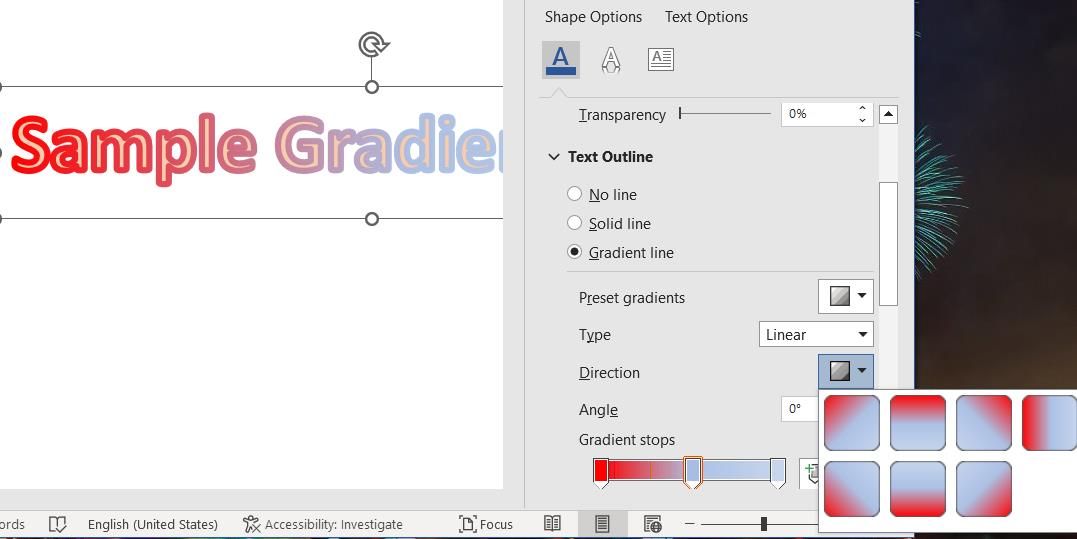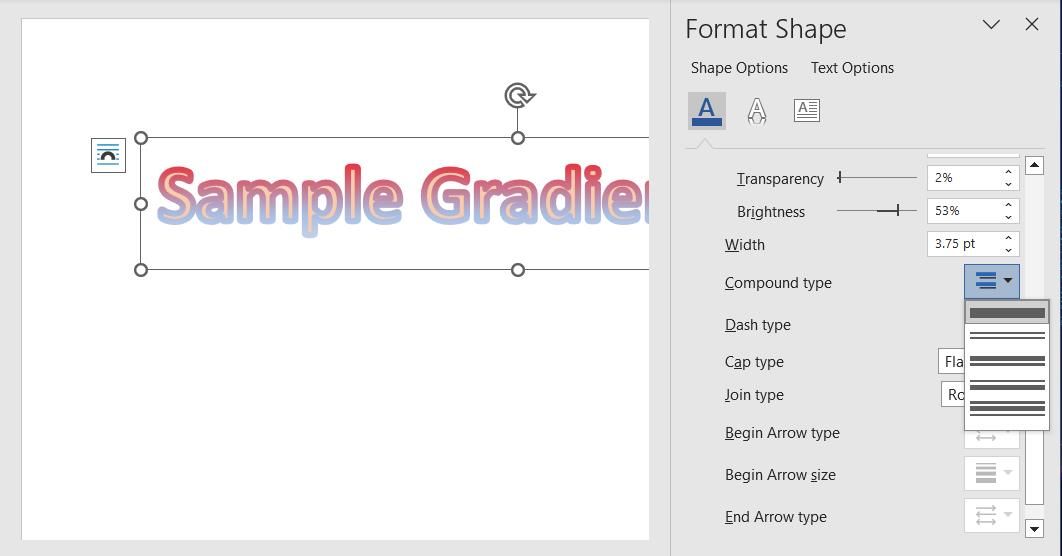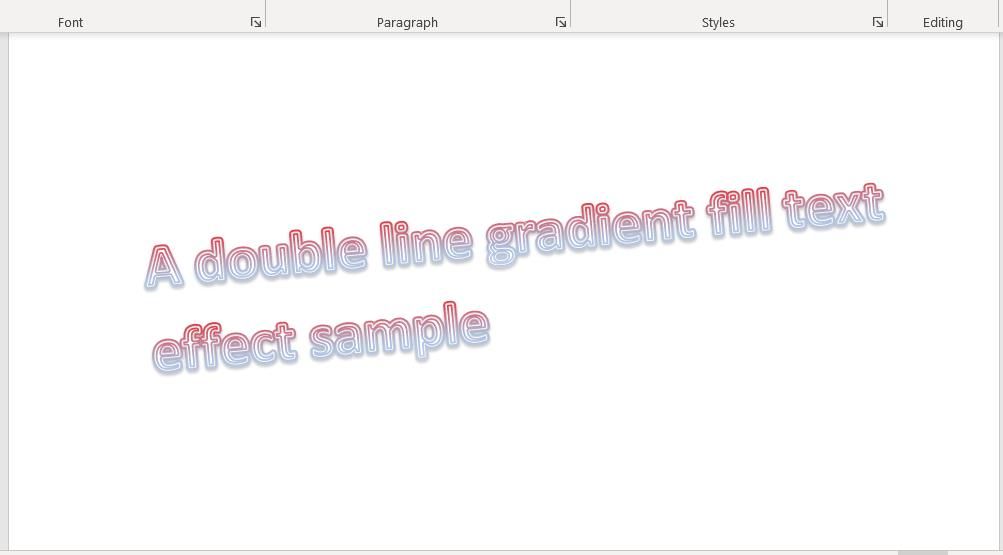Microsoft Word propose de nombreux effets de mise en forme de texte que vous pouvez appliquer à vos documents. Le dégradé de couleurs est l’un des effets de mise en forme les plus sophistiqués disponibles dans Word.
Cette option de mise en forme vous permet d’ajouter un mélange de couleurs qui se fondent (ou se mélangent) dans le texte ou les formes sélectionnés. Voici comment vous pouvez donner un peu plus de style à vos documents en appliquant des dégradés de couleurs à du texte standard ou WordArt dans Microsoft Word.
Comment ajouter un effet de couleur de remplissage en dégradé à un texte dans Word
Vous pouvez appliquer un effet de dégradé au texte avec la fonction Couleur de police …]. Cet outil de remplissage comprend une option Dégradé avec laquelle vous pouvez définir des variations de dégradés de couleurs personnalisées. Il s’agit d’un utilitaire avancé avec lequel vous pouvez régler de nombreux paramètres de remplissage de dégradé pour rendre votre texte plus élégant dans Word.
Pour ajouter un dégradé de couleurs à l’aide de cet outil, saisissez du texte dans un document ; sélectionnez le texte auquel vous souhaitez appliquer l’effet en maintenant le bouton gauche de la souris enfoncé et en faisant glisser le curseur sur le texte. Cliquez sur la petite flèche de l’outil Couleur de police de l’option Accueil . Sélectionnez ensuite Dégradé > ; Plus de dégradés pour faire apparaître la barre latérale Effets de texte.
Cliquez sur le bouton Dégradé remplissage pour afficher les paramètres d’application des dégradés. Le bouton radio Dégradé arrêts Cette barre vous permet de définir les couleurs incluses dans le dégradé et la manière dont elles se mélangent. Pour sélectionner les couleurs, cliquez sur les curseurs de la barre Arrêts de dégradé bar et le Couleur . Vous pouvez ensuite choisir les couleurs du dégradé sur la palette.
Affinez l’effet de dégradé en faisant glisser les curseurs sur la barre. Chaque curseur représente un point d’arrêt pour une couleur et le début d’une autre. Expérimentez en faisant glisser les curseurs vers la gauche et la droite pour voir comment l’effet de dégradé change.
Vous pouvez ajouter ou supprimer des points d’arrêt du dégradé pour inclure plus ou moins de couleurs. Cliquez sur l’icône Ajouter un arrêt de dégradé pour ajouter un autre curseur à la barre. Ou sélectionnez un curseur à supprimer et cliquez sur le bouton Supprimer l’arrêt du dégradé bouton.
Après avoir défini les couleurs et les arrêts du dégradé, choisissez un préréglage pour celui-ci ; cliquez sur le bouton Dégradés prédéfinis pour choisir un préréglage. Sélectionnez un Linéaire, Radial, Rectangulaireou Chemin d’accès de l’option Type dans le menu déroulant. Vous pouvez modifier la direction du dégradé en cliquant sur le bouton Direction et de sélectionner une option à partir de là.
Sous l’option Arrêt du gradient Dans la barre d’outils, vous pouvez modifier certains paramètres supplémentaires de transparence et de luminosité. Faites glisser la barre Transparence Si vous préférez que le texte soit moins opaque, déplacez le curseur de la barre d’outils vers la droite. Vous pouvez assombrir le texte en déplaçant le curseur Luminosité Le curseur de la barre d’outils est déplacé vers la gauche.
Comment ajouter un effet de ligne de remplissage en dégradé à un texte dans Word
La barre latérale Effets de texte comprend une sous-section Contour de texte avec une liste d’effets de dégradé. Ligne de gradient . Vous pouvez ajouter un contour de texte avec un effet de dégradé de couleurs en sélectionnant cette option. Il est préférable d’appliquer un tel effet à un texte WordArt de grande taille, dont les contours peuvent être plus grands et plus visibles.
Vous pouvez appliquer un contour dégradé, de la même manière qu’un effet de remplissage. Sélectionnez le texte auquel vous souhaitez ajouter une ligne de dégradé et faites apparaître la barre latérale Effets de format du texte. Cliquez sur Contour du texte dans la barre latérale et sélectionnez Ligne de gradient. Ajustez ensuite les paramètres de la couleur de la ligne de gradient comme indiqué ci-dessus pour l’effet de remplissage du texte.
Cependant, il existe d’autres paramètres permettant d’ajuster le contour du texte sous les options de dégradé. Vous pouvez modifier la largeur de la ligne en cliquant sur le bouton Largeur et de saisir une valeur supérieure ou inférieure. L’augmentation de la largeur de la ligne la rendra plus visible.
Vous trouverez ci-dessous quelques options vous permettant de modifier le style de la ligne. Cliquez sur le bouton Type composé menu pour sélectionner Simple, Doubleou Triple ligne options. Vous pouvez ajouter un effet de point ou de tiret à la ligne en choisissant une option de la boîte de dialogue Type de tiret menu déroulant.
Lorsque vous avez terminé, cliquez sur le bouton X dans la barre latérale Format des effets de texte pour la fermer. Vous pouvez affiner l’effet en sélectionnant à nouveau le texte et en sélectionnant le bouton Plus de dégradés option. Vous trouverez ci-dessous un exemple de combinaison de couleurs dégradées rouge/bleu appliquée à un contour à double ligne.
Ajouter des effets de couleurs dégradées au texte dans Microsoft Word
Vous pouvez désormais ajouter des dégradés multicolores éblouissants à des passages de texte, des titres ou des sous-titres dans des documents Word. Ces dégradés de couleurs conviennent généralement mieux aux textes WordArt plus décoratifs. Cependant, vous pouvez également utiliser les dégradés pour donner un peu plus d’éclat au texte standard des brochures, des affiches et des documents de couverture.