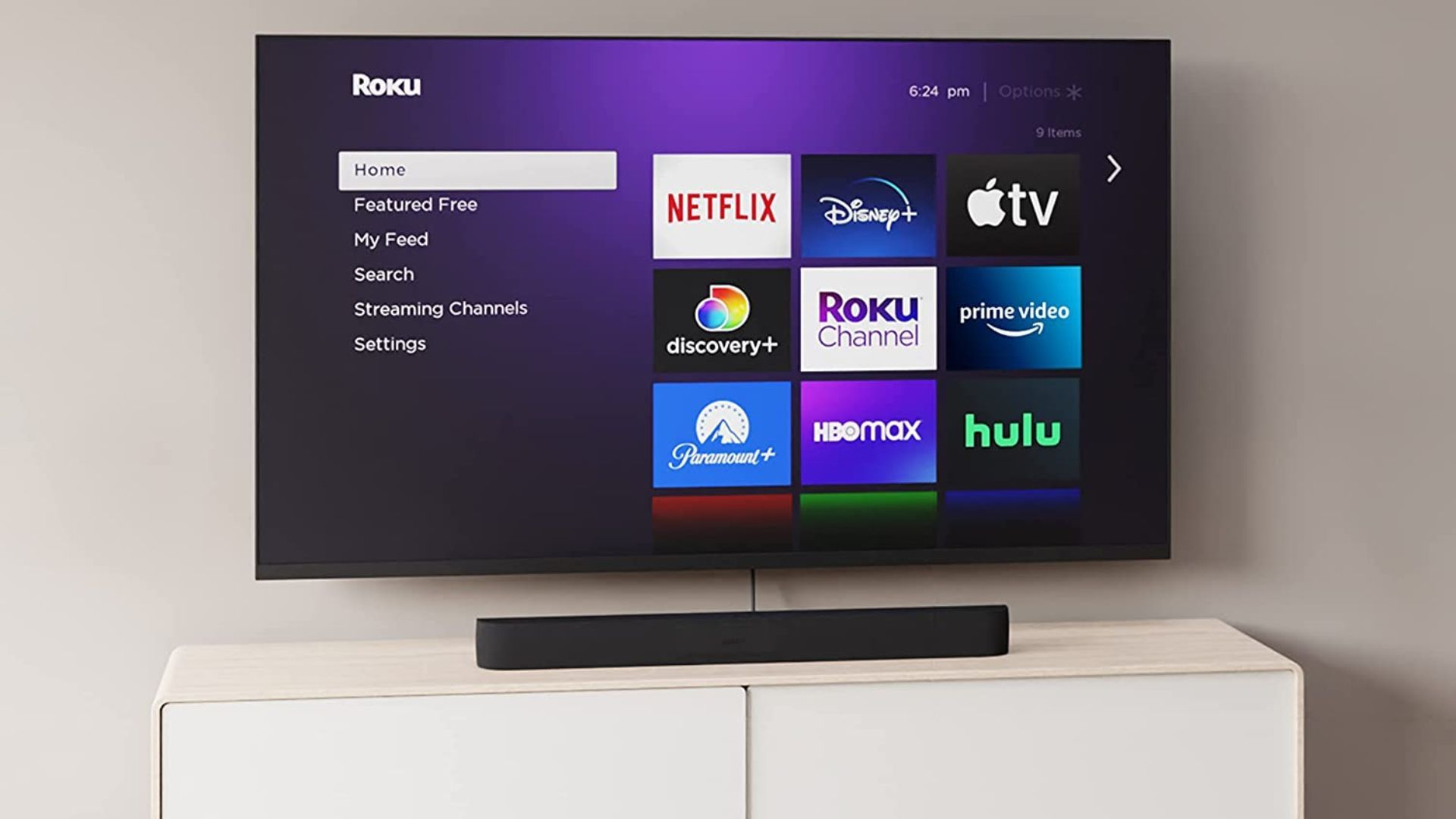Votre téléviseur Roku est déjà assez intelligent en ce qui concerne les apps et les services. Cependant, vous pouvez la rendre plus intelligente en la connectant à la plateforme domestique intelligente HomeKit d’Apple.
En ajoutant HomeKit, vous pourrez allumer votre téléviseur à l’aide d’une commande vocale Siri, modifier les entrées via des scènes et le contrôler à l’aide de l’application de télécommande fournie avec votre iPhone ou votre iPad. Voici comment ajouter votre téléviseur intelligent Roku à HomeKit et à l’appli Home.
Ce dont vous aurez besoin pour ajouter Roku à HomeKit
Pour commencer à utiliser HomeKit, vous devez vous assurer que votre Roku TV exécute Roku OS 9.4 ou une version ultérieure. Pour ce faire, vous pouvez naviguer vers Paramètressuivi de Systèmeet ensuite Mise à jour du système.
Vous devez également utiliser iOS 12.3 ou une version ultérieure sur votre iPhone ou iPad. Si vous avez besoin d’aide, consultez notre guide sur la mise à jour de votre iPhone.
Enfin, pour de meilleures performances, nous vous conseillons d’activer l’option Démarrage rapide de la télévision dans les paramètres de votre téléviseur. Bien qu’il puisse augmenter la consommation d’énergie, Fast TV Start garantit que votre téléviseur est toujours disponible via HomeKit, même lorsqu’il est éteint.
Comment configurer Apple HomeKit
3 Images
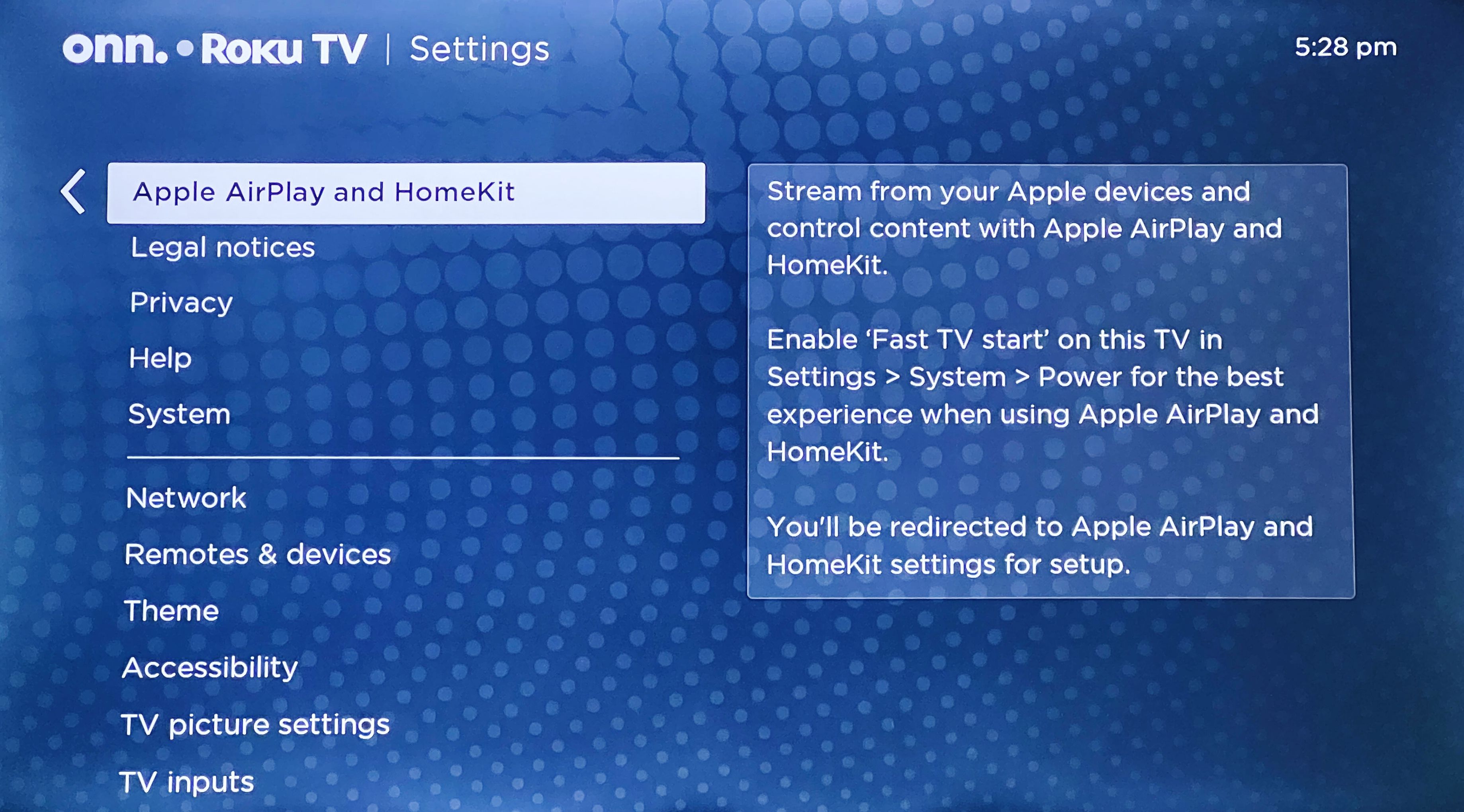
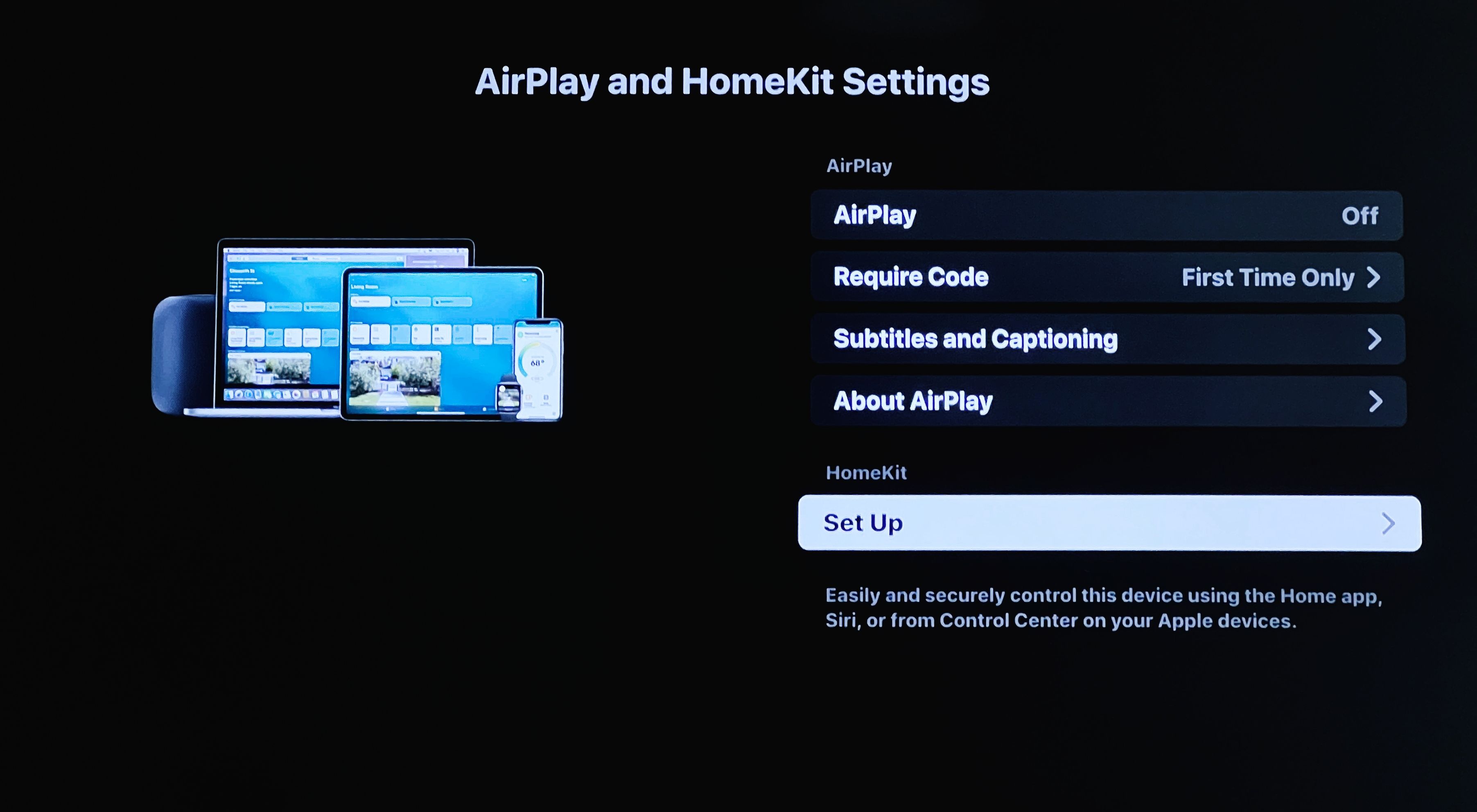
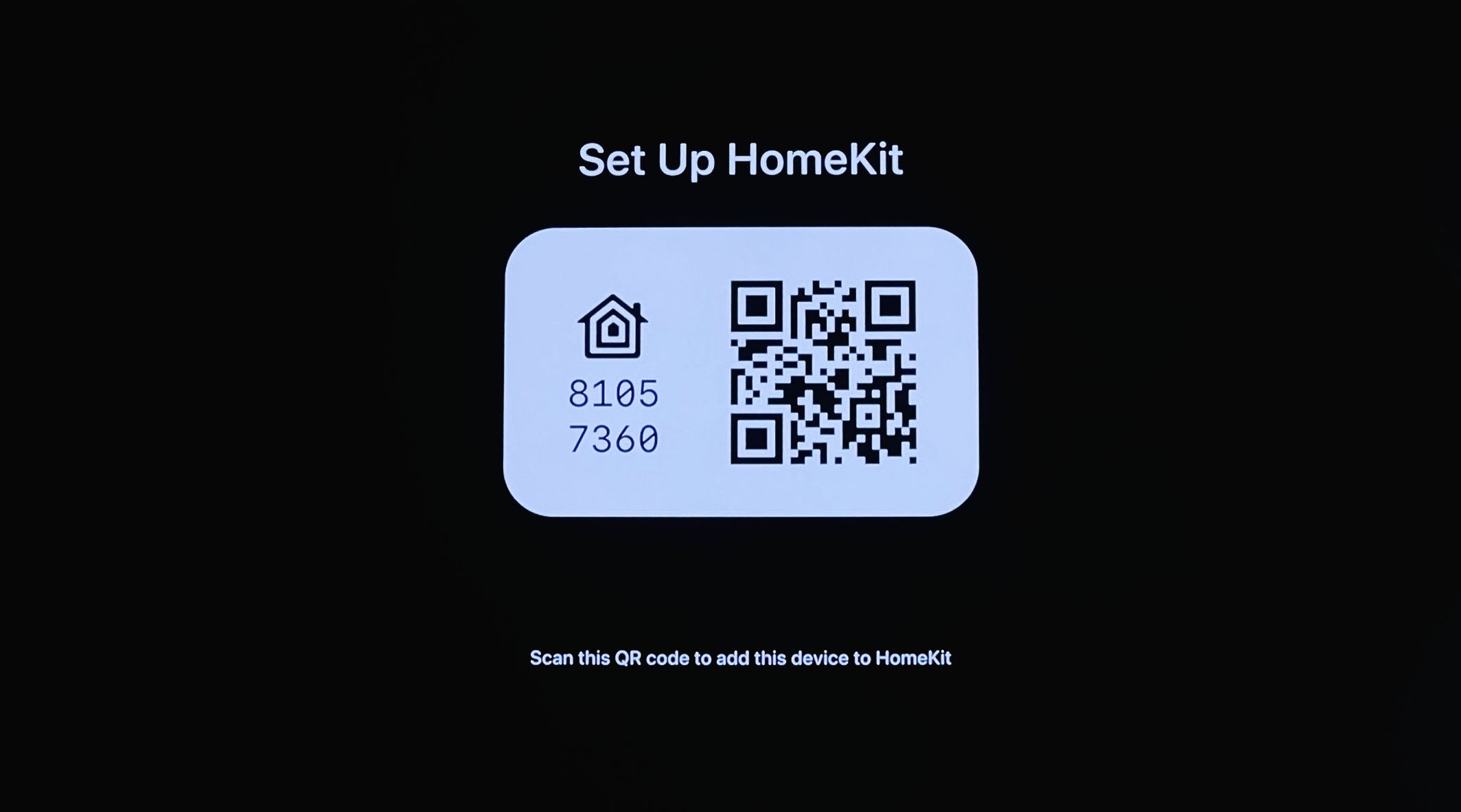
L’ajout de HomeKit à votre Roku TV commence sur le grand écran. Commencez par cliquer sur Paramètrespuis le bouton Apple AirPlay et HomeKit options. Cliquez ensuite sur Configurer sous HomeKit en bas de votre écran.
Votre téléviseur devrait maintenant afficher un code d’installation QR HomeKit que vous pouvez scanner avec l’application Home sur votre iPhone ou iPad. La procédure d’ajout de votre téléviseur est la même que pour tout autre produit domestique intelligent à Apple HomeKit.
3 Images
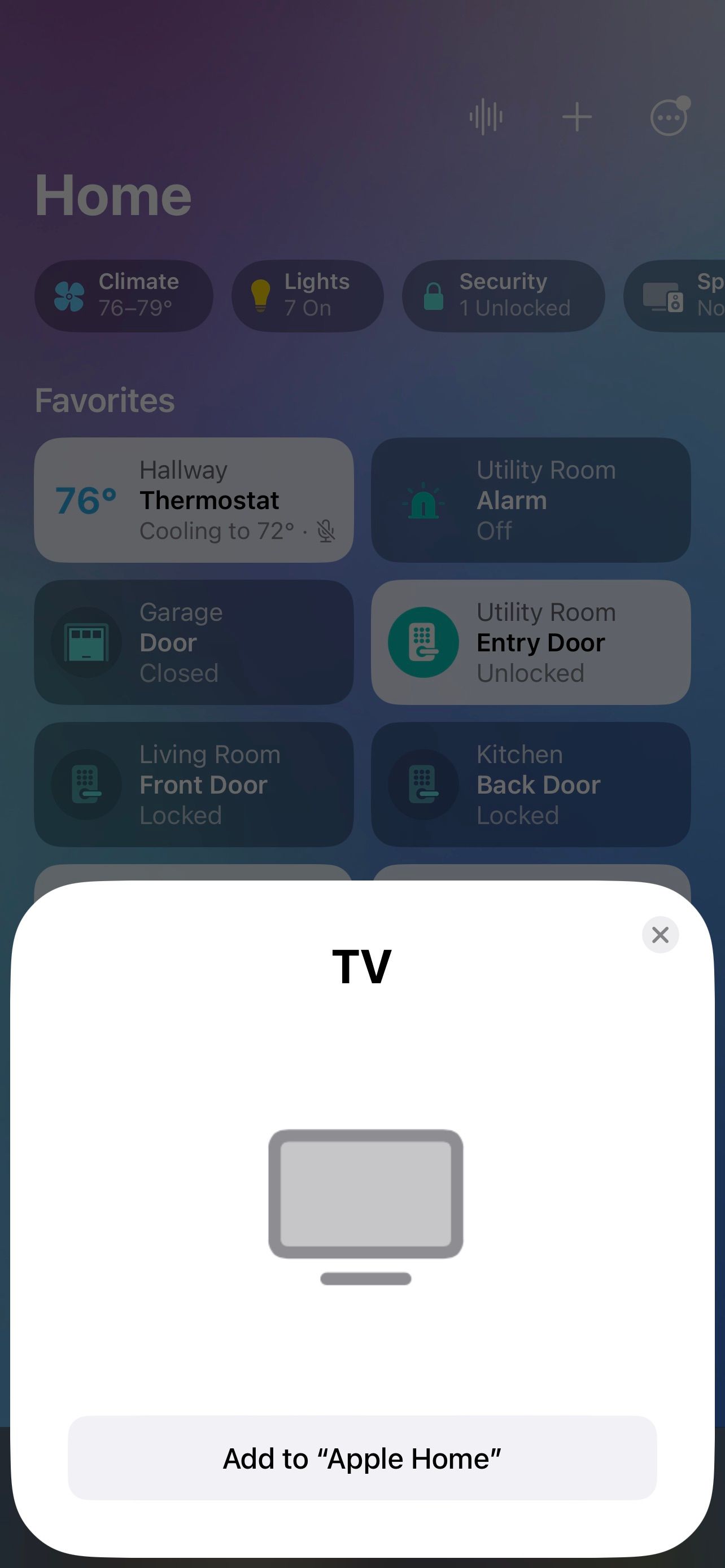
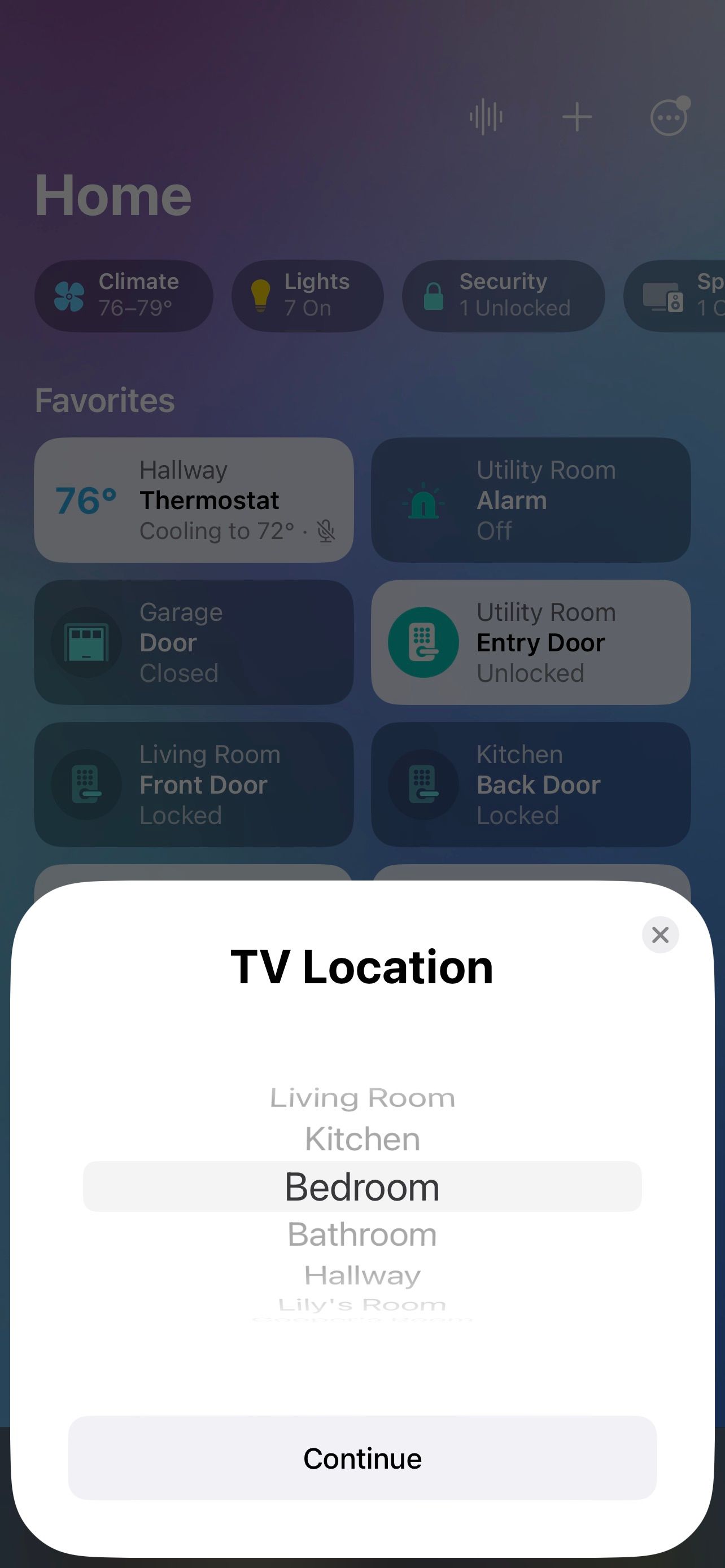
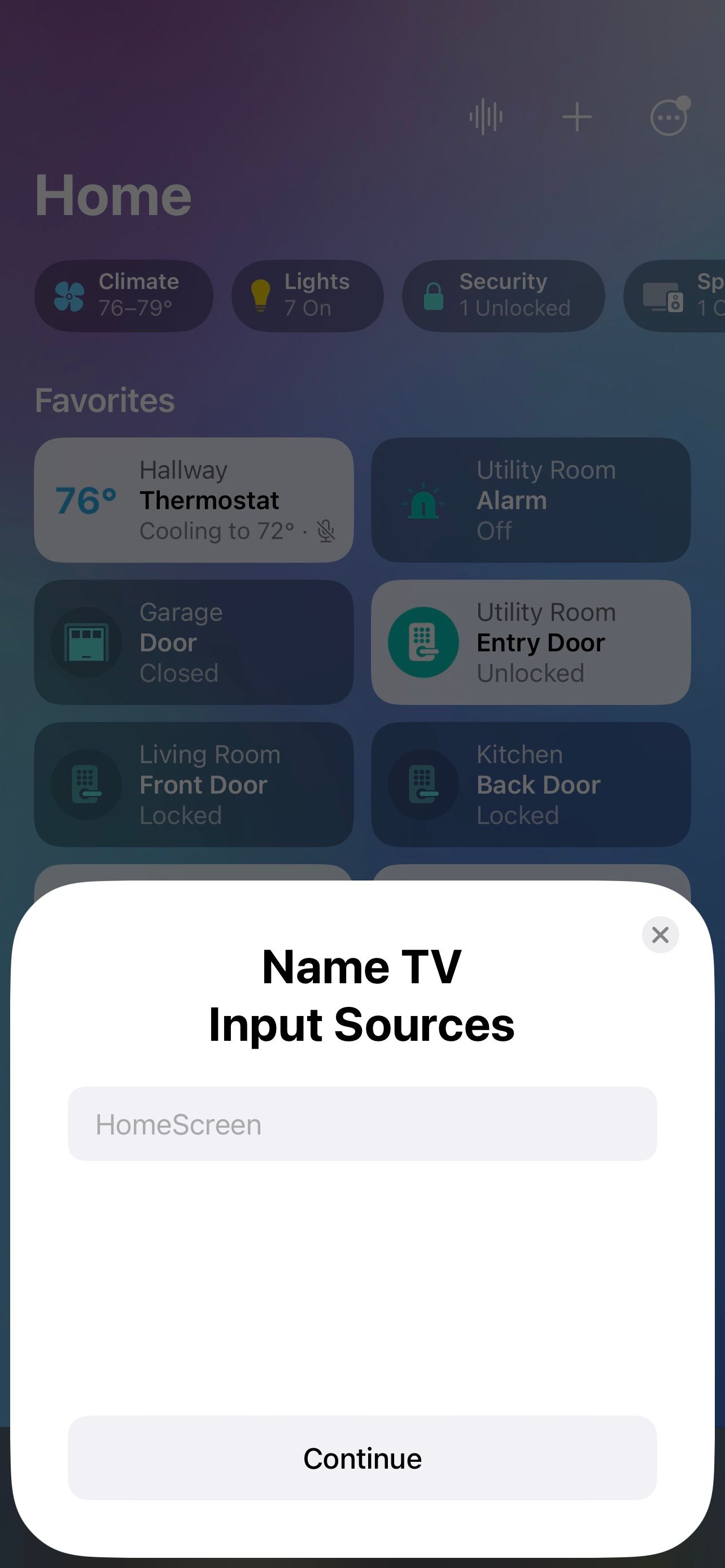
Lancez l’application Home, appuyez sur l’icône + dans le coin supérieur droit, puis tapez sur Ajouter un accessoire. Vous pouvez maintenant scanner le code HomeKit sur votre téléviseur. L’appli Home se connectera à votre téléviseur et, en cas de succès, vous donnera la possibilité de lui donner un nom, de l’assigner à une pièce et de définir vos entrées. À la fin du processus d’appairage, appuyez sur Terminé.
Comment utiliser votre TV Roku avec l’application Home et Siri
3 Images
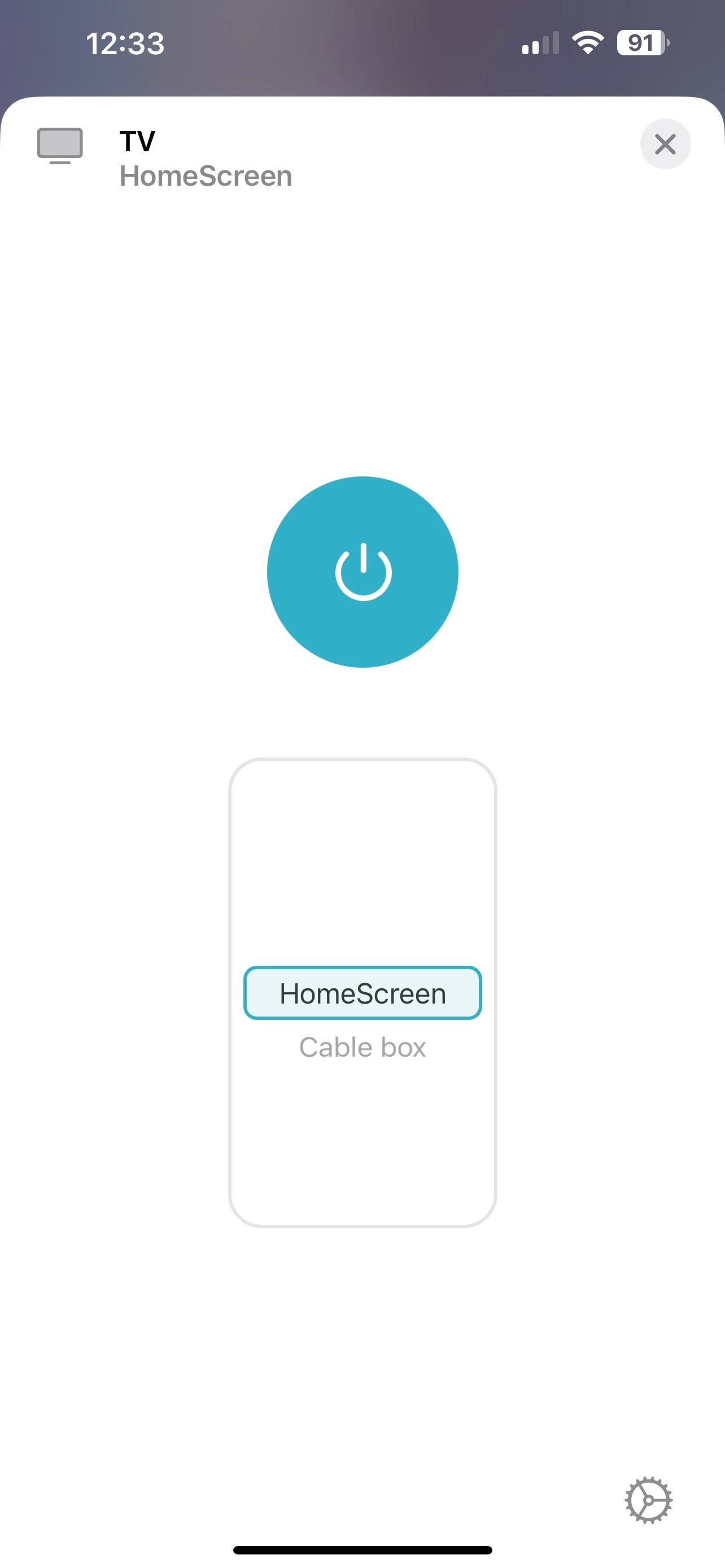
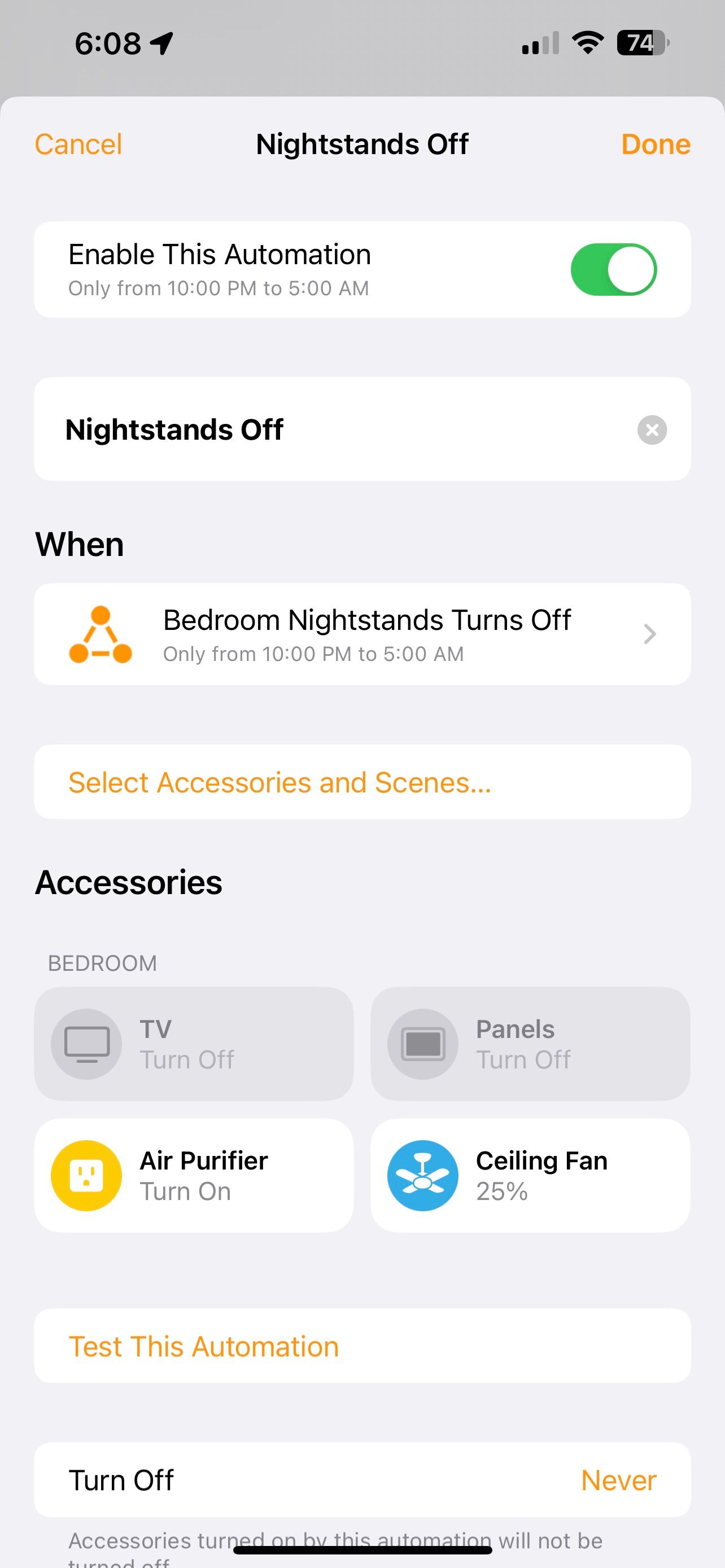
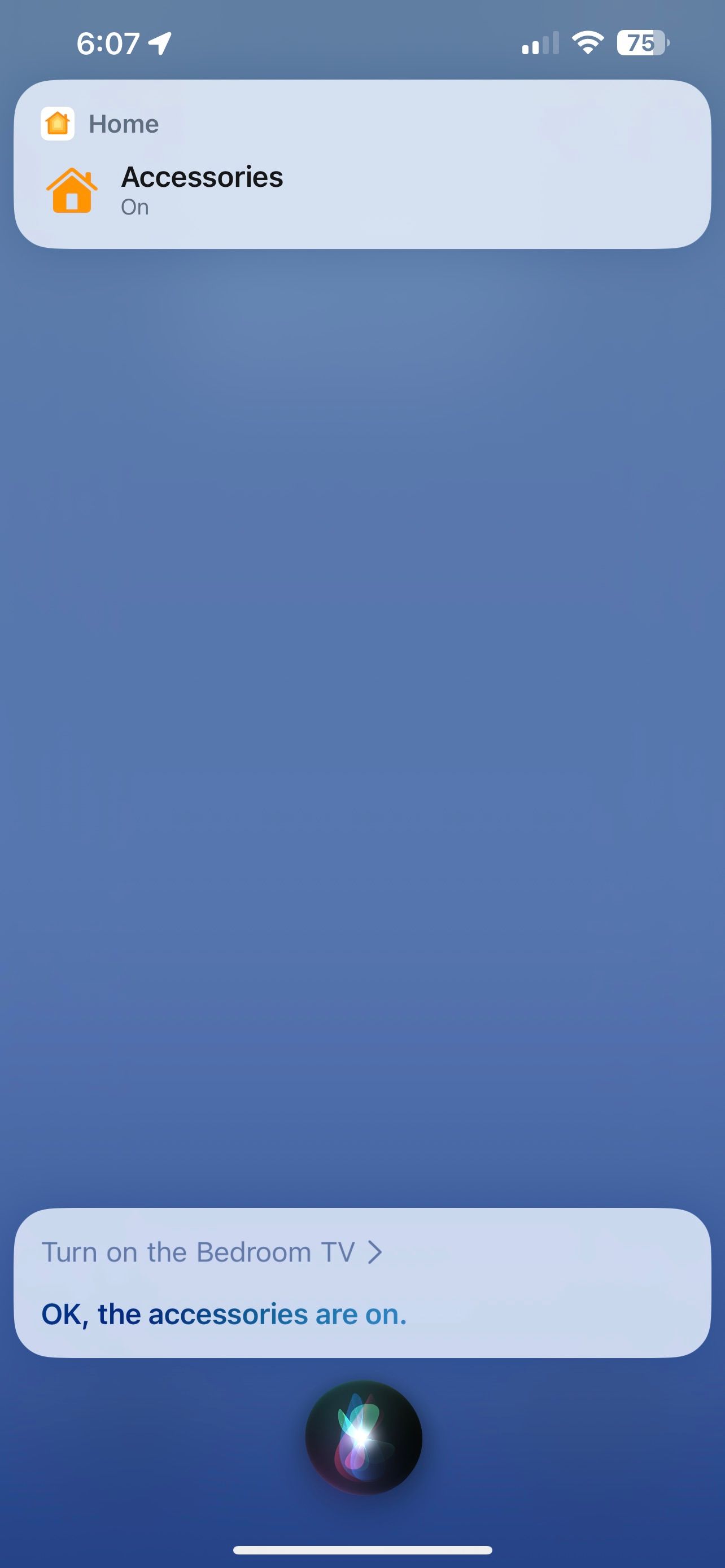
Lorsque votre téléviseur Roku est connecté à l’application Home, vous pouvez désormais accéder à plusieurs fonctions utiles. Vous pouvez trouver votre téléviseur dans la pièce où vous l’avez assigné, et en appuyant longuement sur son icône, vous trouverez un ensemble de commandes rapides.
En appuyant sur l’icône de l’appareil, vous trouverez une série de commandes rapides. bascule d’alimentation permet d’allumer ou d’éteindre votre téléviseur, et vous pouvez changer d’entrée en glissant sur l’écran de l’appareil. liste des entrées. En tapant sur le bouton l’icône des paramètres présente des options permettant de renommer la télévision et les entrées et de changer de pièce.
Toujours dans l’application Maison, votre téléviseur Roku est également disponible pour être utilisé dans des scènes et l’automatisation HomeKit. Avec une scène HomeKit, vous pouvez insérer votre téléviseur aux côtés d’autres accessoires domestiques intelligents tels que des lumières et des stores intelligents – parfaits pour une scène de soirée cinéma. Les automatisations vous permettent d’ajouter votre téléviseur à vos routines, par exemple en éteignant le téléviseur lorsque vous éteignez les lumières dans une chambre.
Bien entendu, l’ajout de votre téléviseur Roku à HomeKit débloque également les commandes vocales Siri. Que ce soit via vos appareils iOS ou un HomePod, vous pouvez utiliser des phrases telles que « allumer le téléviseur » pour basculer l’alimentation ou « régler le téléviseur sur la boîte de câble » pour changer d’entrée à la demande.
Comment contrôler votre TV Roku via le centre de contrôle
3 Images
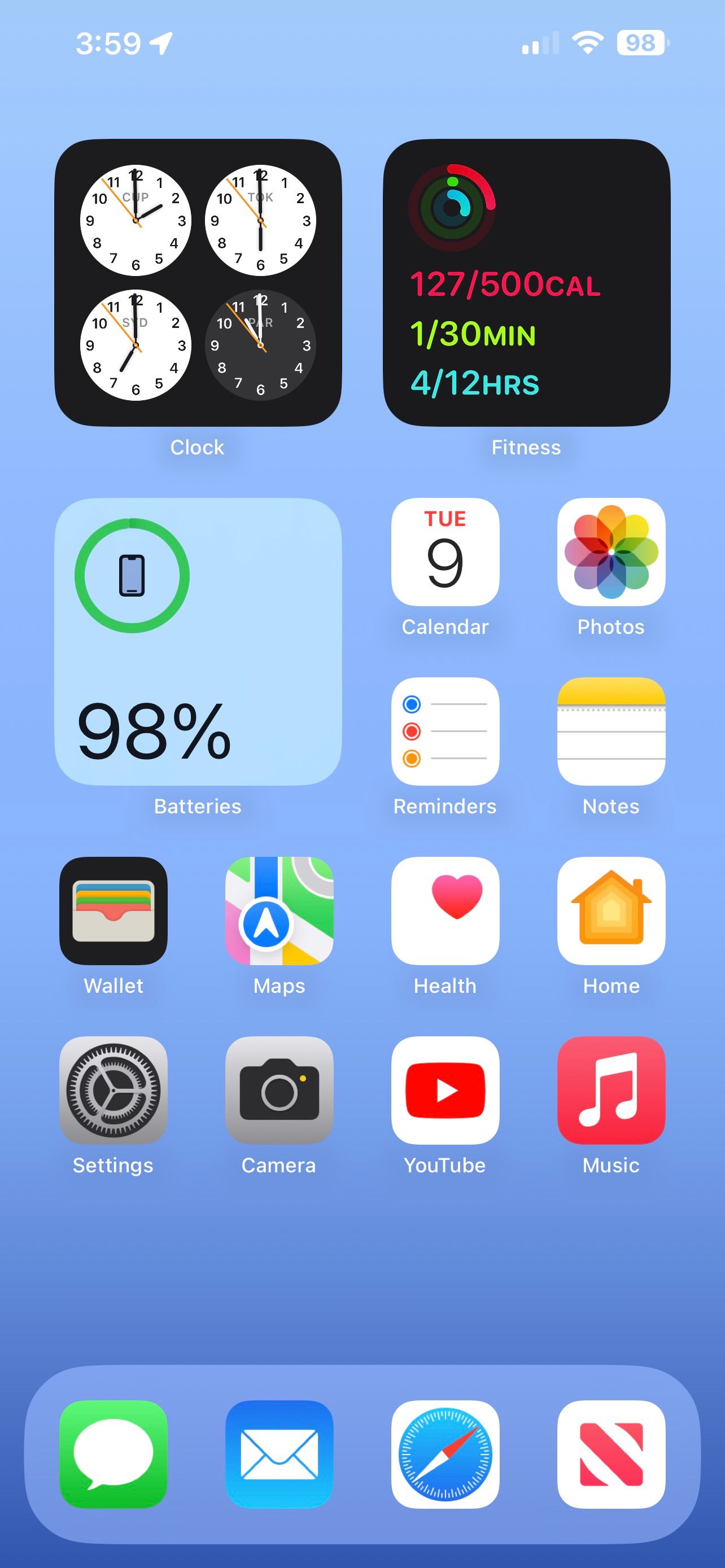
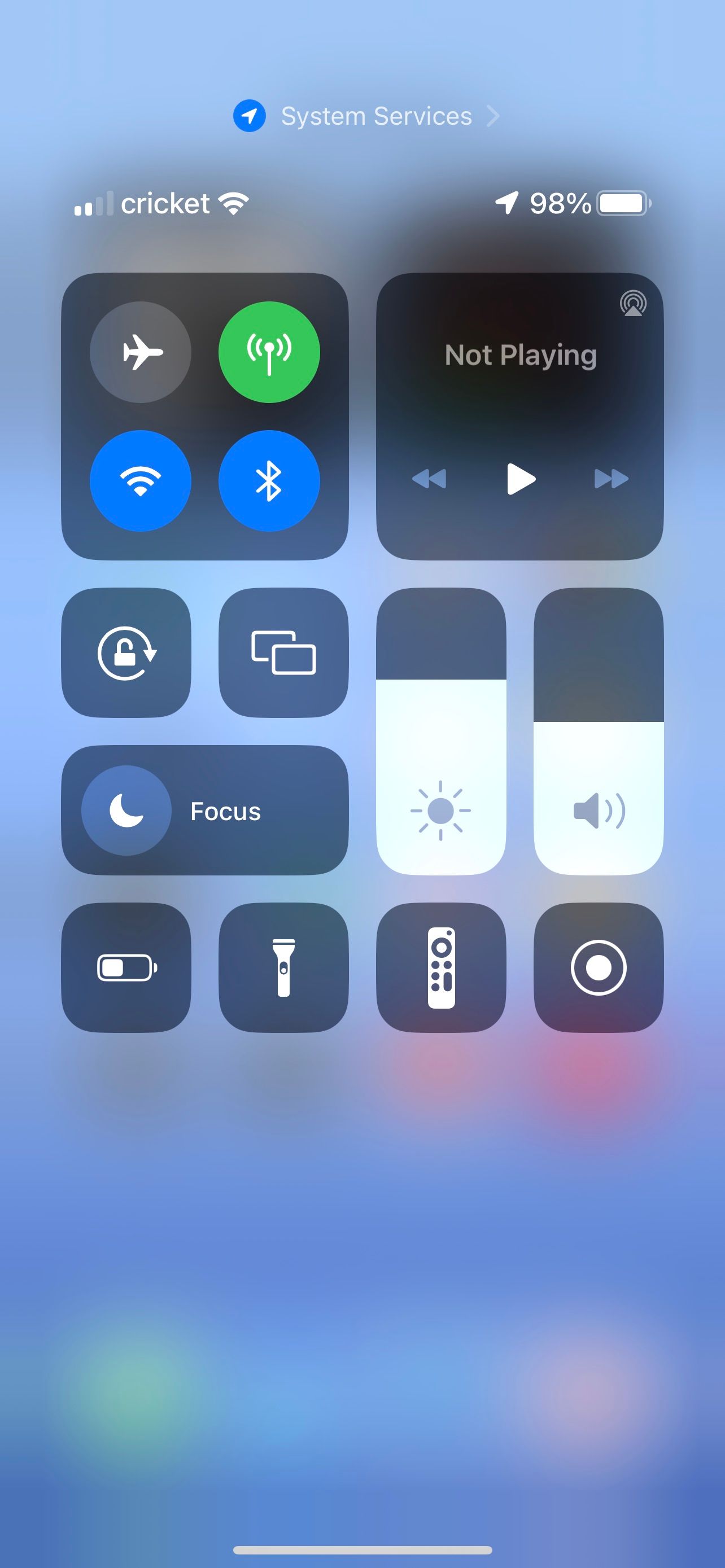
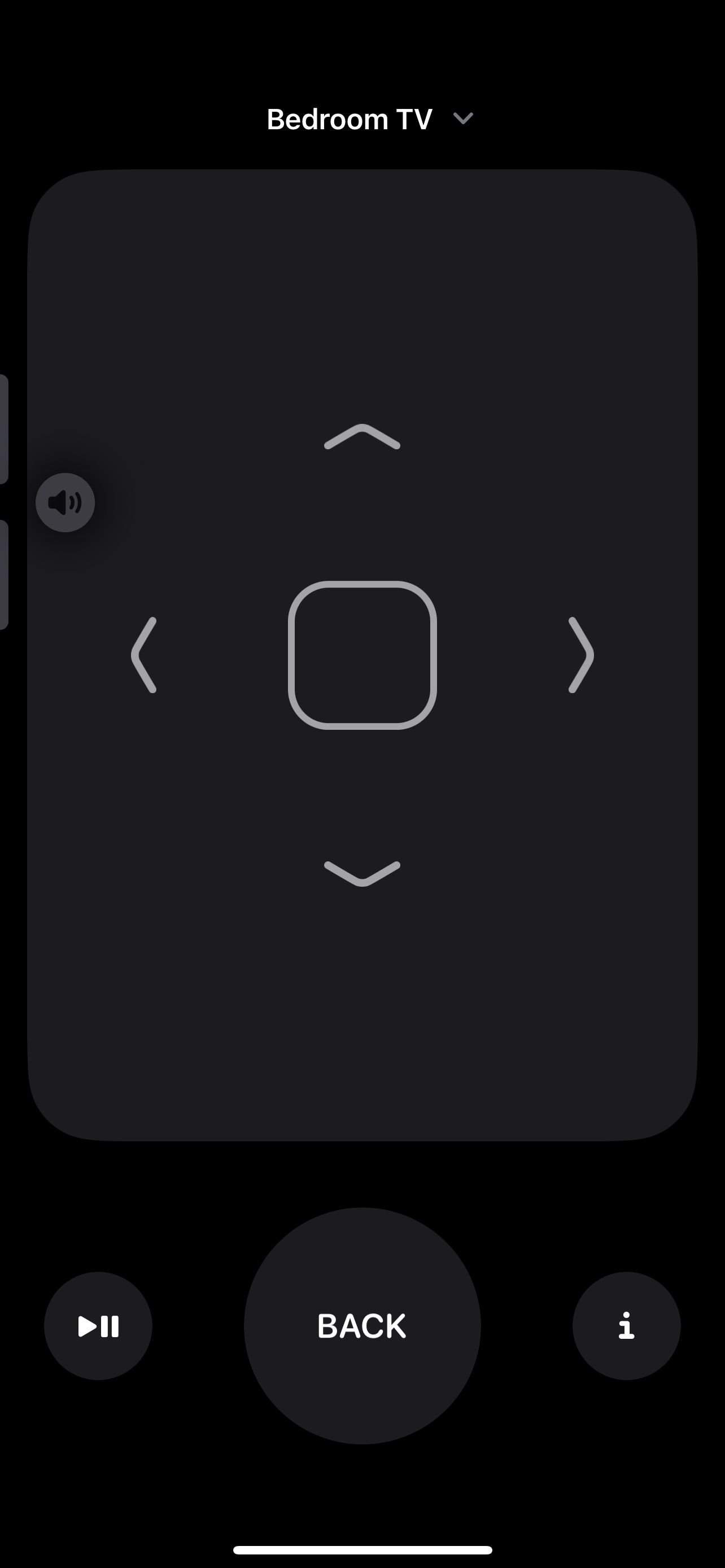
En dehors de l’application Maison, vous pouvez trouver un autre ensemble de commandes pratiques pour votre TV Roku dans le Centre de contrôle sur votre iPhone ou iPad. Si votre iPhone est doté d’un bouton Touch ID, balayez vers le haut depuis le bas de votre écran pour afficher le Centre de contrôle. Si votre iPhone utilise Face ID, balayez vers le bas depuis le coin supérieur droit.
Appuyez sur l’icône de la télécommande pour afficher la liste des téléviseurs de votre domicile, puis appuyez sur le nom de l’appareil que vous souhaitez contrôler. Si vous ne voyez pas d’icône de télécommande, il se peut que vous deviez d’abord l’ajouter à votre Centre de contrôle. Consultez notre guide de personnalisation du centre de contrôle pour connaître les étapes détaillées.
L’application de télécommande iOS devrait maintenant apparaître, vous donnant accès aux commandes de volume en utilisant les boutons latéraux de votre téléphone, un pavé directionnel, des commandes de lecture/pause, un bouton de retour et un bouton d’informations supplémentaires. En tapant au centre du pavé directionnel, vous obtiendrez le bouton de sélection ou OK de la télécommande Roku, tandis qu’en tapant sur le nom de votre téléviseur, vous pourrez passer d’un appareil à l’autre.
Rendez votre TV Roku encore plus intelligente avec HomeKit
L’ajout de HomeKit à votre téléviseur intelligent Roku vous ouvre les portes d’un monde de possibilités d’automatisation et d’une plus grande commodité. Désormais, avec HomeKit, vous pouvez préparer le terrain pour votre prochaine soirée cinéma avec une scène qui allume votre téléviseur, règle l’entrée correcte, tamise vos lumières intelligentes et ferme les stores, le tout d’un simple toucher ou d’une commande vocale Siri.