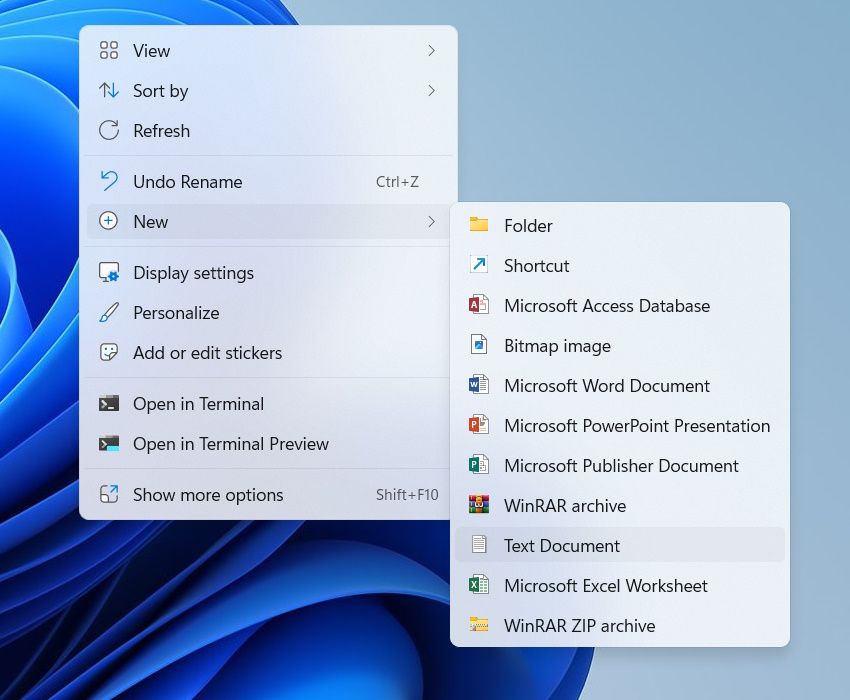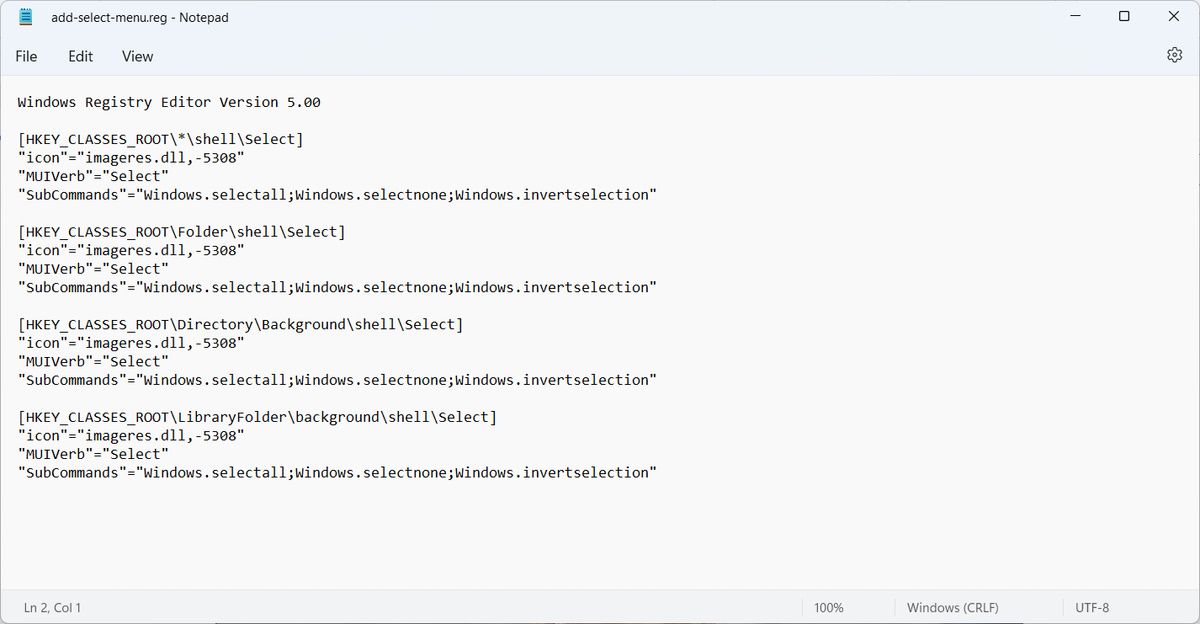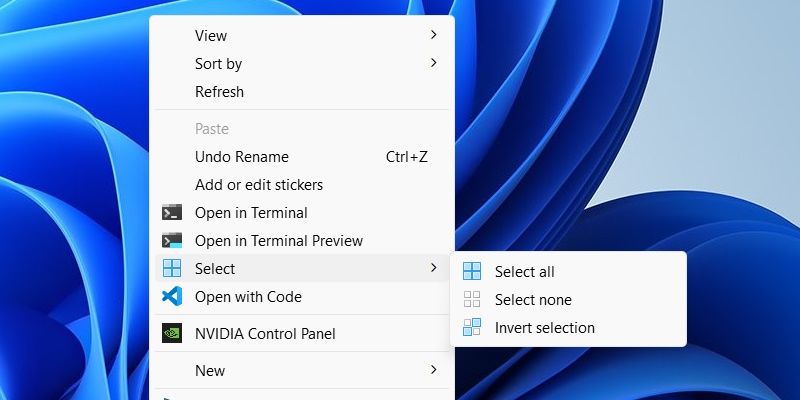Il existe de nombreuses façons de sélectionner des fichiers et des dossiers sur votre PC, et la bonne chose est que, Windows étant un système d’exploitation personnalisable, vous pouvez en ajouter d’autres. Dans ce guide, nous allons vous montrer comment ajouter un menu Sélectionner au menu contextuel de Windows.
Et au lieu de manipuler l’éditeur de registre pour ajouter des clés et des valeurs individuelles, nous allons simplement vous montrer comment créer un fichier de registre pour rendre les choses plus faciles et plus sûres.
Comment ajouter un menu de sélection au menu contextuel de Windows ?
Étant donné que vous devrez apporter quelques modifications au registre Windows lors de l’ajout du menu Sélectionner au menu contextuel, nous vous recommandons vivement de lire notre guide sur la création d’un point de restauration du système. Ainsi, si quelque chose ne va pas, vous pourrez remettre votre ordinateur en état de marche.
Ceci étant dit, la prochaine chose que vous devez faire est de créer un fichier de registre. Si vous ne savez pas ce que c’est, veuillez lire notre guide sur la création et l’utilisation d’un fichier de registre.
Pour ce tutoriel, commencez par cliquer avec le bouton droit de la souris sur un espace vide de votre Bureau et sélectionnez Nouveau > ; Document texte. Ensuite, donnez un nom au document, en veillant à ce qu’il ait une extension de fichier .reg. Par exemple, nous avons nommé le nôtre add-select-menu.reg.
Cliquez avec le bouton droit de la souris sur le fichier de registre nouvellement créé et sélectionnez Ouvrir avec > ; Notepad. Ensuite, copiez et collez le texte ci-dessous dans le document :
Windows Registry Editor Version 5.00[HKEY_CLASSES_ROOT\*\shell\Select]"icon"="imageres.dll,-5308""MUIVerb"="Select""SubCommands"="Windows.selectall;Windows.selectnone;Windows.invertselection"[HKEY_CLASSES_ROOT\Folder\shell\Select]"icon"="imageres.dll,-5308""MUIVerb"="Select""SubCommands"="Windows.selectall;Windows.selectnone;Windows.invertselection"[HKEY_CLASSES_ROOT\Directory\Background\shell\Select]"icon"="imageres.dll,-5308""MUIVerb"="Select""SubCommands"="Windows.selectall;Windows.selectnone;Windows.invertselection"[HKEY_CLASSES_ROOT\LibraryFolder\background\shell\Select]"icon"="imageres.dll,-5308""MUIVerb"="Select""SubCommands"="Windows.selectall;Windows.selectnone;Windows.invertselection" Voici à quoi doit ressembler le texte dans l’explorateur de fichiers.
Appuyez sur Ctrl + S sur votre clavier pour enregistrer le fichier texte – vous pouvez fermer Notepad à ce stade. Ensuite, double-cliquez sur le fichier de registre, puis cliquez sur Oui dans l’invite de l’UAC. Vous recevrez un avertissement vous demandant si vous voulez continuer, et comme nous savons ce que nous faisons, cliquez sur Oui.
Le menu Select a été ajouté au menu contextuel.
Comment utiliser le menu Select
Lorsque vous cliquez avec le bouton droit de la souris sur une partie vide du Bureau ou sur un fichier ou un dossier, vous verrez apparaître Sélectionnez dans le menu contextuel. Lorsque vous survolez Sélectionnezvous verrez trois options supplémentaires : Sélectionner tout, Ne pas sélectionneret Inverser la sélection.
Sélectionner toutcomme son nom l’indique, sélectionnera tout ce qui se trouve sur le bureau dans le répertoire ou le dossier dans lequel vous vous trouvez. Ne rien sélectionnerfera l’inverse. Inverser la sélection sélectionnera tout sauf le fichier ou le dossier que vous avez actuellement en surbrillance.
Comment supprimer le menu Select du menu contextuel de Windows ?
Pour supprimer le menu Select du menu contextuel, créez un autre document texte sur le Bureau et nommez-le remove-select-menu.reg. Ouvrez-le avec Notepad et collez-y le texte suivant :
Windows Registry Editor Version 5.00[-HKEY_CLASSES_ROOT\*\shell\Select][-HKEY_CLASSES_ROOT\Folder\shell\Select][-HKEY_CLASSES_ROOT\Directory\Background\shell\Select][-HKEY_CLASSES_ROOT\LibraryFolder\background\shell\Select] Une fois que vous aurez exécuté ce fichier de registre, le menu Select disparaîtra du menu contextuel.
Autres façons de sélectionner des fichiers et des dossiers sous Windows
Vous avez maintenant un moyen supplémentaire de sélectionner des éléments sur votre ordinateur Windows. Vous pouvez ajouter et supprimer le menu Sélectionner du menu contextuel quand vous le souhaitez, et tant que vous avez suivi nos instructions correctement, vous ne devriez rencontrer aucun problème. Pour d’autres moyens de sélectionner des fichiers et des dossiers sous Windows, vous pouvez envisager d’activer les cases à cocher.