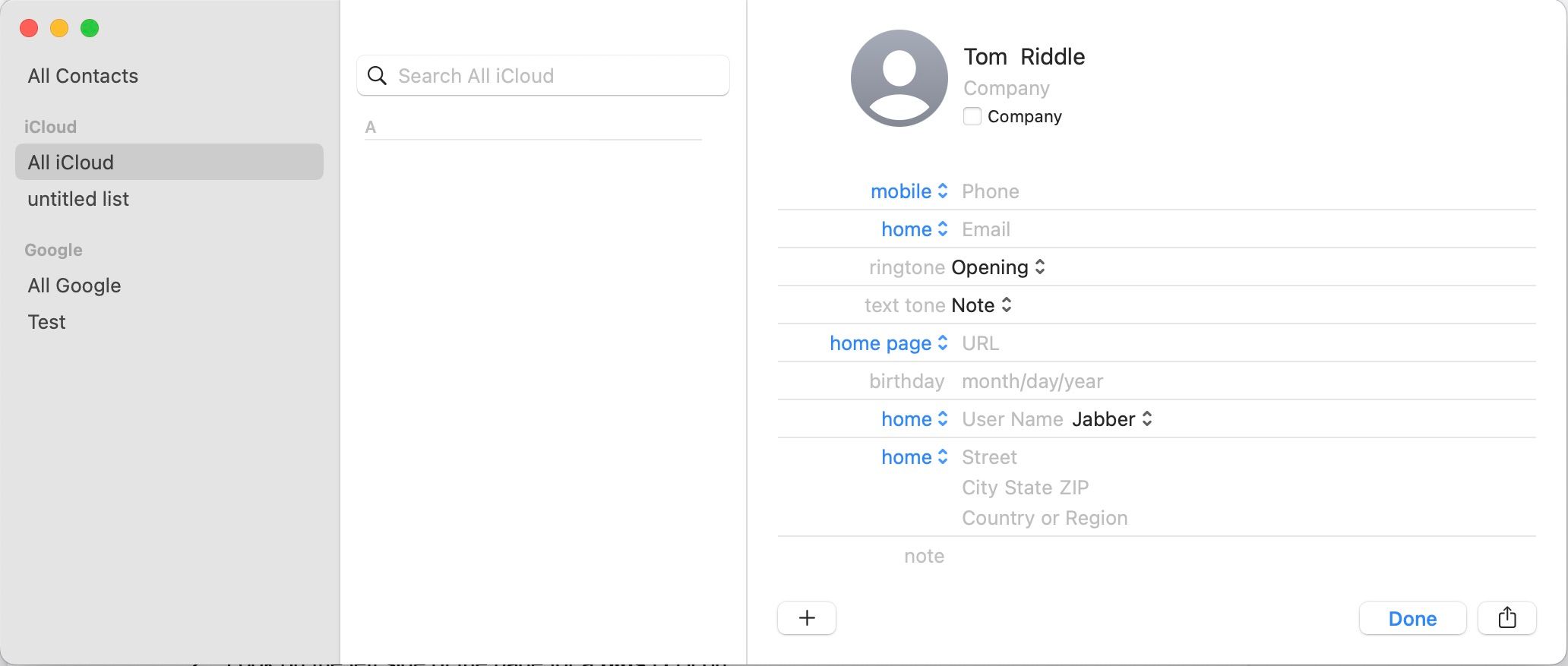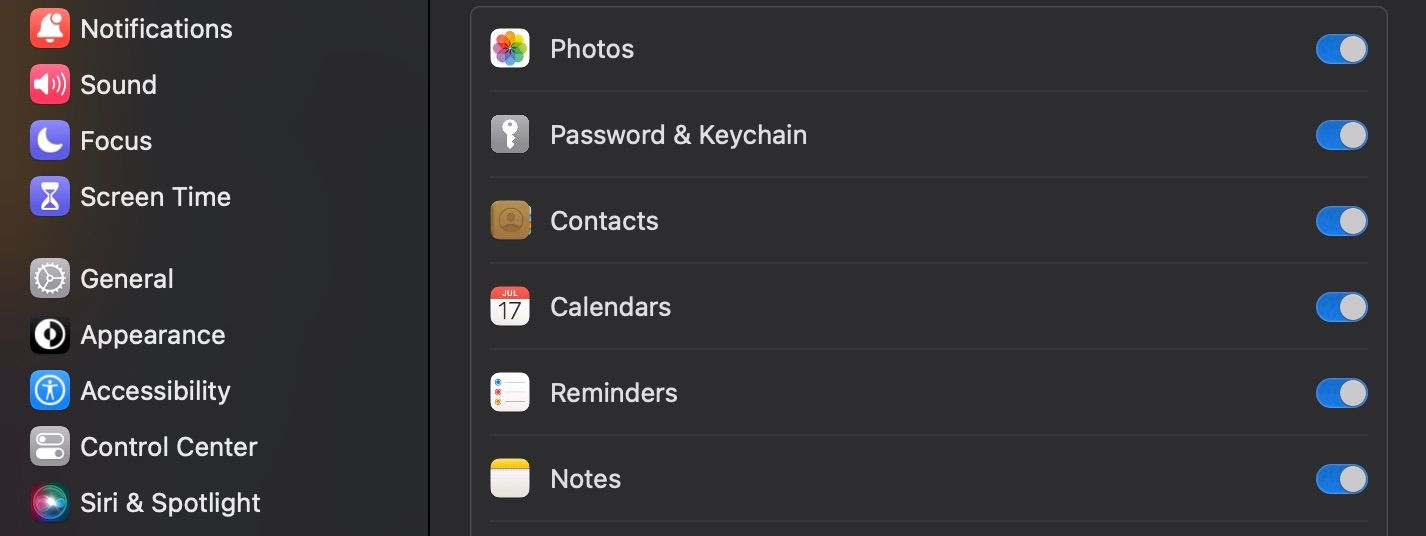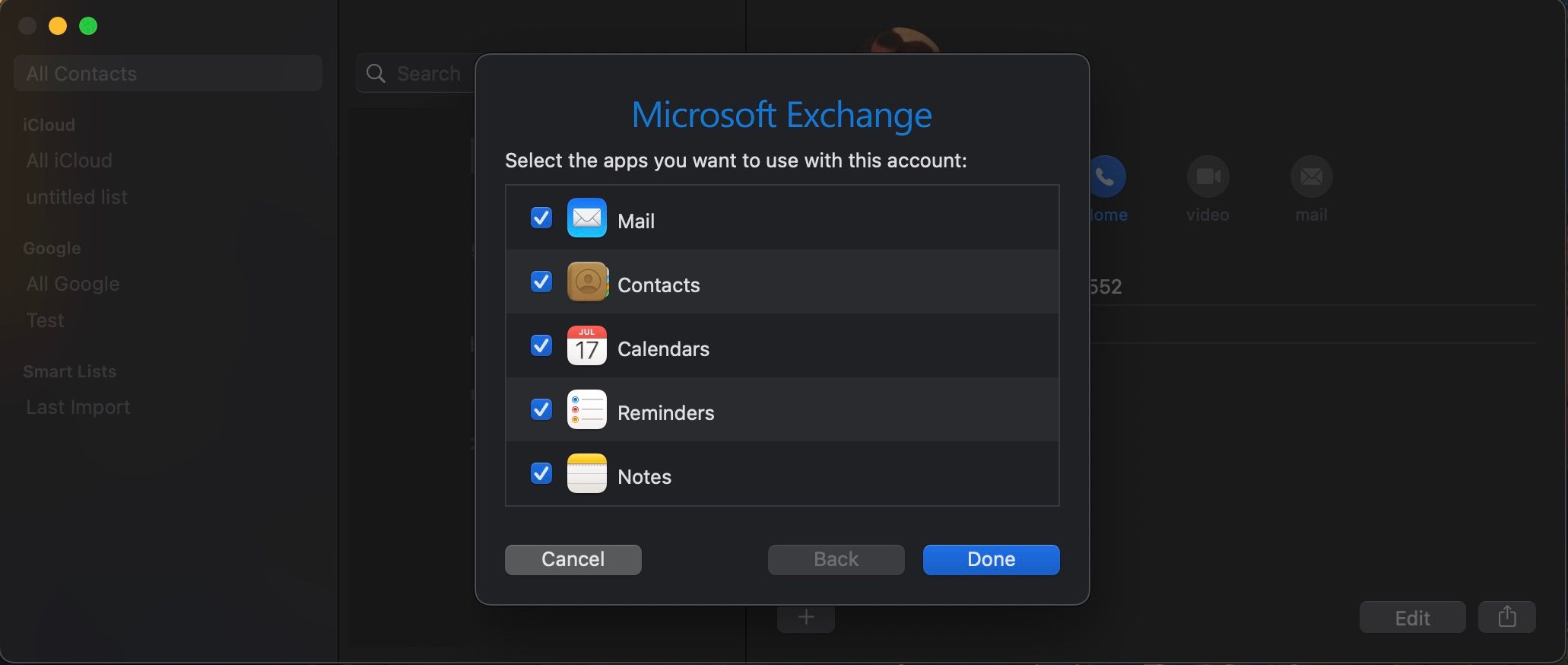L’un des nombreux avantages de posséder un appareil Apple est la synchronisation transparente dont vous bénéficiez sur tous vos appareils. Cette synchronisation s’étend à votre Mac, ce qui vous permet d’utiliser votre identifiant Apple pour synchroniser les contacts entre votre iPhone, votre iPad et votre Mac. De cette façon, vous pouvez gérer vos contacts avec l’interface utilisateur plus large de macOS.
Bien que vous puissiez faire beaucoup d’autres choses avec l’application Contacts intégrée de macOS, nous allons vous montrer ici les bases, comme l’ajout, la suppression et la synchronisation des contacts sur votre Mac.
Comment ajouter un contact sur votre Mac
L’ajout d’un contact est l’une des principales étapes de la gestion des contacts sur votre ordinateur. Les étapes sont assez différentes de celles d’un iPhone (car les iPhones offrent différentes façons d’organiser vos contacts), et vous pourriez rencontrer des difficultés si vous vous attendez à ce que ce soit la même chose.
Voici donc comment ajouter un contact sur votre Mac :
- Lancez Contacts à partir du Dock de votre Mac ou de la recherche Spotlight (Commande + Espace).
- En bas de la fenêtre, vous verrez une icône plus (+). Cliquez dessus pour faire apparaître une liste déroulante.
- Sélectionnez Nouveau contact de la liste.
- Cela ajoutera un nouveau contact sans nom à votre liste de contacts.
- Remplissez les informations requises et cliquez sur Terminé quand vous aurez terminé.
Vous pouvez également ajouter des champs supplémentaires au nouveau contact en cliquant sur le bouton plus et sélectionnez le champ que vous souhaitez ajouter. Soyez créatif et organisez vos contacts comme vous le souhaitez ; vous pouvez ajouter n’importe quoi, des anniversaires aux préfixes et suffixes.
Comment supprimer un contact de votre Mac
La deuxième partie de la gestion des contacts consiste à supprimer les contacts existants dont vous n’avez plus besoin. Donc, si vous pensez avoir une carte de contact inutile, voici comment la supprimer :
- Dans l’application Contacts, faites défiler votre liste de contacts jusqu’à ce que vous trouviez celui que vous souhaitez supprimer.
- Vous pouvez également rechercher le contact que vous souhaitez supprimer à l’aide de la barre de recherche située en haut de la liste.
- Contrôle-cliquez (ou cliquez avec le bouton droit de la souris) sur la fiche de contact et sélectionnez Supprimer.
- Si vous avez plusieurs listes et que votre contact est susceptible de figurer sur plusieurs d’entre elles, vous devez sélectionner Tous les contacts dans la liste de gauche et répétez le processus ci-dessus.
Cependant, vous devriez probablement éviter de passer du temps à supprimer les contacts en double un par un ; il existe un moyen plus simple de le faire en cliquant sur le bouton Carte dans la barre de menu (dans l’application Contacts) et en sélectionnant Rechercher les doublons.
Comment synchroniser vos contacts sur un Mac
Comme votre Mac n’est généralement pas l’endroit principal où vous créez votre liste de contacts, la synchronisation est un moyen relativement simple d’importer vos contacts depuis d’autres appareils et sites Web. Mieux encore, les modifications que vous apportez aux fiches de contact dans Contacts seront synchronisées sur tous vos comptes et appareils connectés.
C’est l’une des raisons pour lesquelles nous recommandons d’utiliser un identifiant Apple sur un nouveau Mac plutôt que de l’utiliser en étant déconnecté. Étant donné que les sources de contacts les plus populaires sont les appareils iPhone et Android, nous allons vous montrer comment synchroniser les contacts provenant non seulement de votre identifiant Apple mais aussi de votre compte Google.
Suivez ces étapes pour ajouter votre identifiant Apple :
- Lancez Paramètres du système à partir du menu Pomme (le Apple sur la barre de menu).
- Cliquez sur votre nom d’utilisateur dans le volet de gauche pour vous connecter avec votre identifiant Apple.
- Une fois que vous êtes connecté, sélectionnez iCloud sur la droite et assurez-vous que le Contacts L’interrupteur est enclenché.
Si vous n’avez pas d’identifiant Apple, nous avons un guide utile pour créer un nouvel identifiant Apple sur n’importe quel appareil.
Pour les comptes de messagerie de Google ou de tout autre tiers, suivez ces étapes :
- Lancez Contacts puis passez la souris sur la barre de menu, et cliquez sur Contacts.
- Sélectionnez Ajouter un compte dans le menu déroulant.
- Une petite fenêtre apparaîtra avec une liste de clients de messagerie tiers populaires.
- Sélectionnez celui que vous voulez et suivez les instructions.
- Lorsque vous ajoutez le compte, assurez-vous que Contacts est vérifié.
Peu après son ajout, Contacts créera une nouvelle liste avec votre compte nouvellement ajouté. Vous pouvez accéder à cette liste en la recherchant dans le volet de gauche.
Organisez vos contacts sur votre Mac
Bien que les Macs ne soient pas ce que l’on pourrait imaginer quand on veut faire une organisation poussée de ses contacts, il est clair qu’ils pourraient être meilleurs pour les gérer que d’autres appareils. Les méthodes sont assez simples, l’interface utilisateur est relativement directe, et l’écran peut être aussi grand que vous le souhaitez. Donc, si vous pensez que vos contacts ont besoin d’une réorganisation complète, vous devriez choisir votre Mac plutôt que votre iPhone.