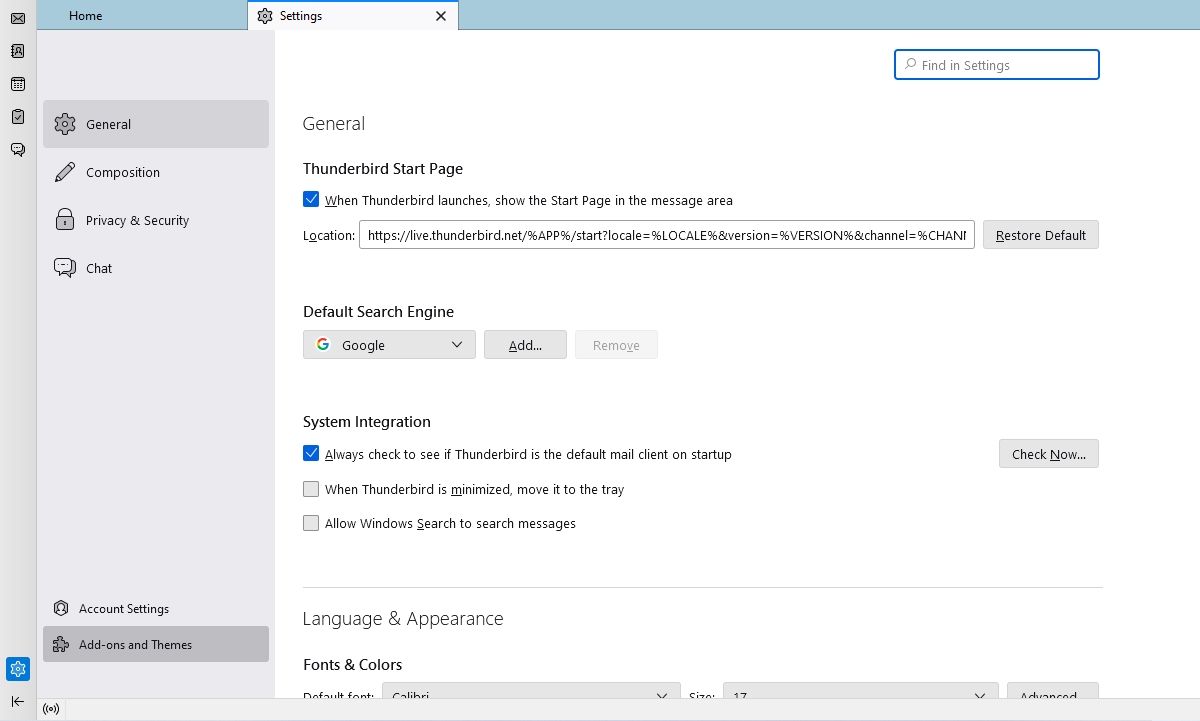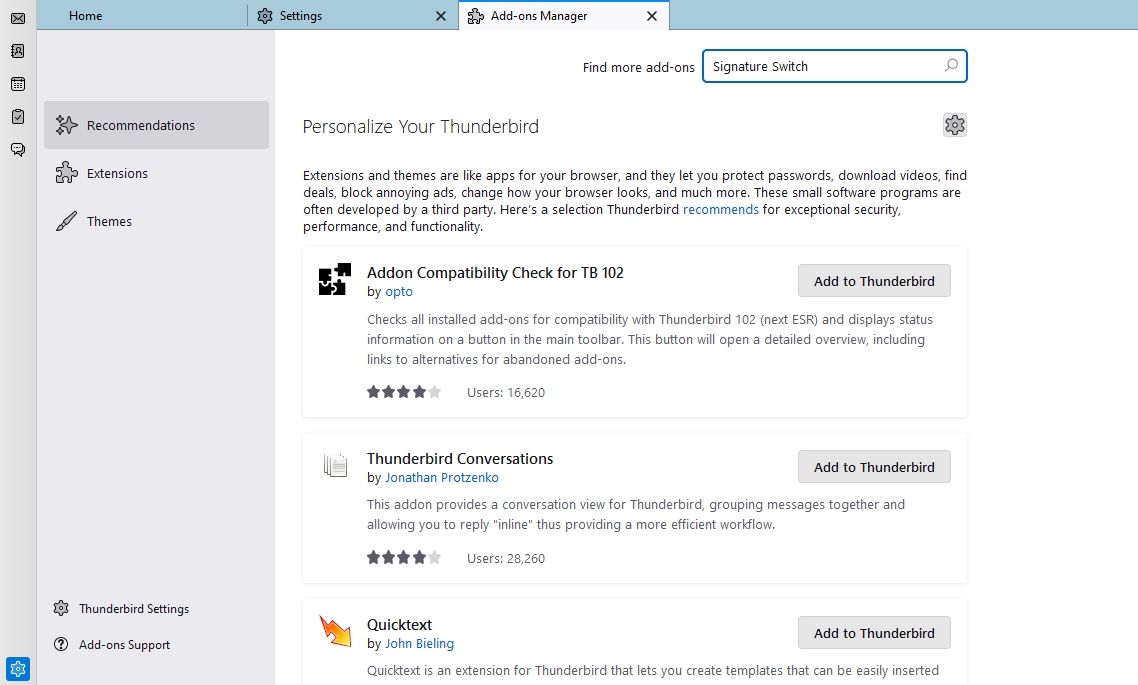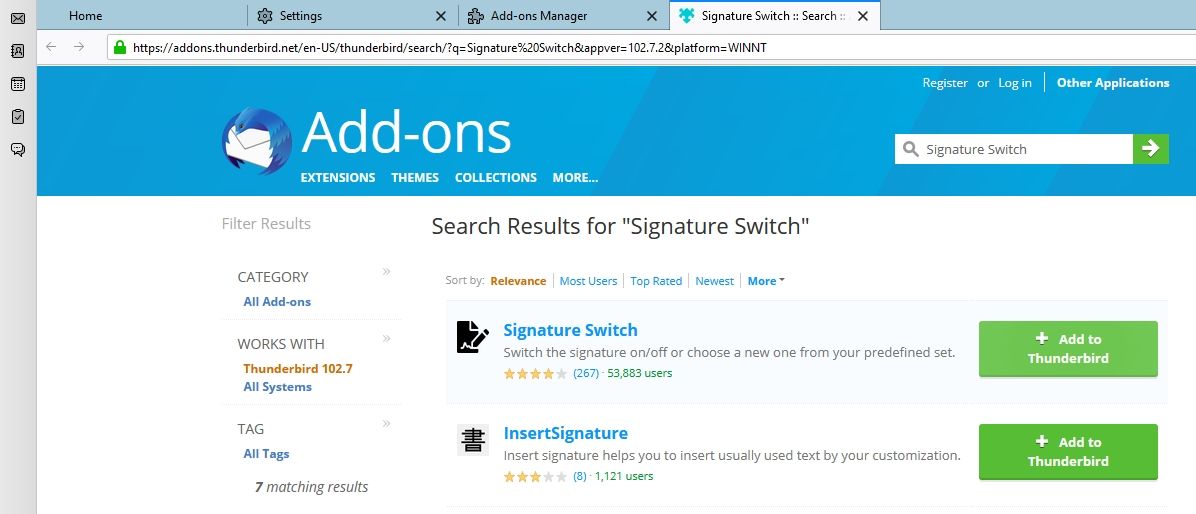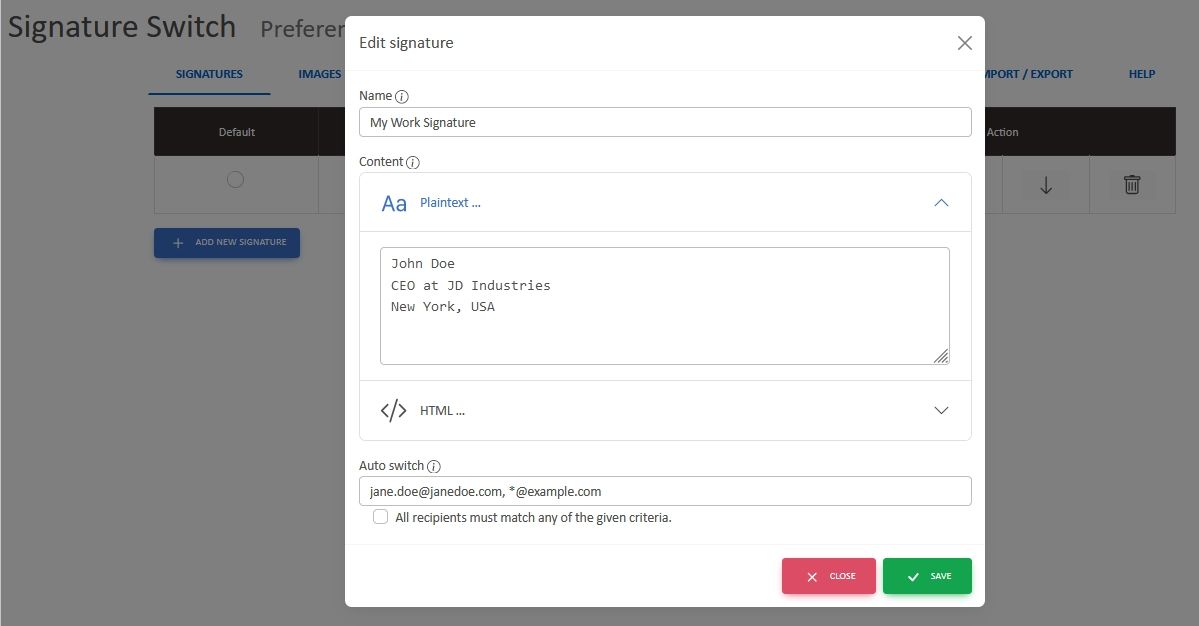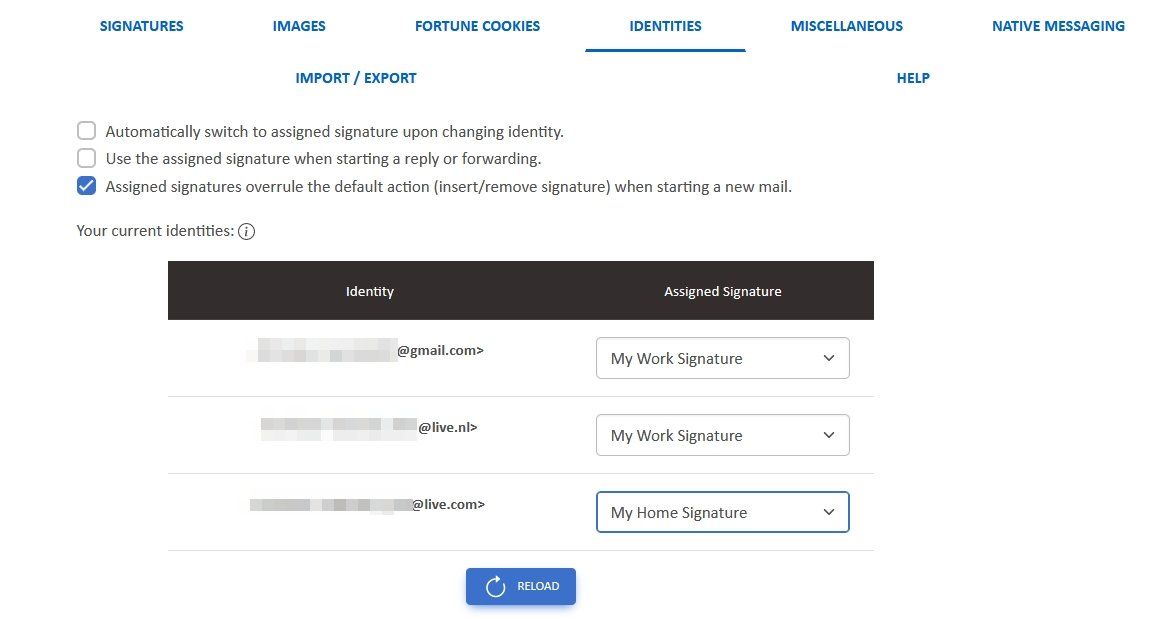Mozilla Thunderbird est l’un des clients de messagerie les plus populaires. Il est gratuit, open source et disponible pour tous les systèmes d’exploitation de bureau. Il possède également des tonnes de modules complémentaires grâce auxquels vous pouvez faire presque tout ce que vous voulez avec ce client de messagerie.
L’une des fonctions qui manque à Thunderbird est la possibilité d’attribuer plusieurs signatures à différents comptes de messagerie. Cependant, vous pouvez facilement ajouter cette fonctionnalité en utilisant un module complémentaire appelé Signature Switch. Voyons donc comment vous pouvez utiliser des signatures différentes pour chacun de vos comptes de messagerie dans Thunderbird.
Comment ajouter plusieurs signatures dans Thunderbird
Signature Switch dispose d’un grand nombre d’options pour personnaliser vos signatures. Vous pouvez importer des signatures, en créer de nouvelles, en attribuer des uniques à différents comptes de messagerie, et plus encore.
Nous allons donc explorer le processus d’installation et d’utilisation de Signature Switch en trois étapes simples.
1. Installer l’extension Signature Switch
Pour installer Signature Switch, cliquez sur Paramètres (le Cog en bas de la barre latérale gauche) et Modules complémentaires et thèmes (le Casse-tête ).
Maintenant, dans la section Gestionnaire des modules complémentaires , effectuez une recherche pour « Signature Switch » dans la barre de recherche supérieure et appuyez sur Entrez.
Un nouvel onglet apparaîtra avec les résultats de la recherche, et Commutateur de signature devrait se trouver en haut de la liste. Cliquez sur Ajouter à Thunderbird pour installer l’extension. Une fois installée, l’extension Signature Switch apparaîtra dans le coin supérieur droit de Thunderbird.
2. Ajouter vos signatures
Maintenant, allez à la page Signature Switch et cliquez sur Ajouter une nouvelle signature. Vous pouvez personnaliser le texte à l’aide des outils fournis et passer du format texte brut au format HTML si vous le souhaitez. Remplissez les informations dans le Nom et Contenu champs pour continuer.
En outre, vous pouvez également créer un Auto Switch pour cette signature en définissant pour quels destinataires elle doit être utilisée. Saisissez les adresses électroniques dans ce champ, en les séparant par des virgules. Il vous permet également d’attribuer la signature à un domaine à l’aide d’un astérisque, par exemple, *@exemple.com.
Une fois que vous avez terminé, cliquez sur Enregistrer. Répétez cette étape pour créer plusieurs signatures. Si vous êtes à court d’idées, découvrez comment créer des signatures de courriel professionnelles à l’aide de Rocketseed.
3. Attribuez les signatures
Maintenant, allez dans la section Identités dans le menu Changement de signature. Ici, vous pouvez attribuer des signatures différentes à chacun de vos comptes de messagerie. La liste de vos comptes de messagerie et des signatures attribuées s’affichera. Vous pouvez les modifier selon vos préférences.
Voilà, c’est fait. Vous pouvez maintenant tester si tout fonctionne en écrivant un nouveau courriel. Et si vous n’aimez pas vraiment l’apparence des choses, vous pouvez faire en sorte que Thunderbird ressemble davantage à un webmail.
Utiliser des signatures différentes pour chaque compte de messagerie dans Thunderbird
L’utilisation de signatures différentes pour chaque compte de messagerie dans Thunderbird peut vous aider à différencier facilement vos communications personnelles et professionnelles. L’extension Signature Switch facilite la mise en place de signatures différentes pour chaque compte de messagerie, vous permettant de passer de l’une à l’autre en quelques clics.