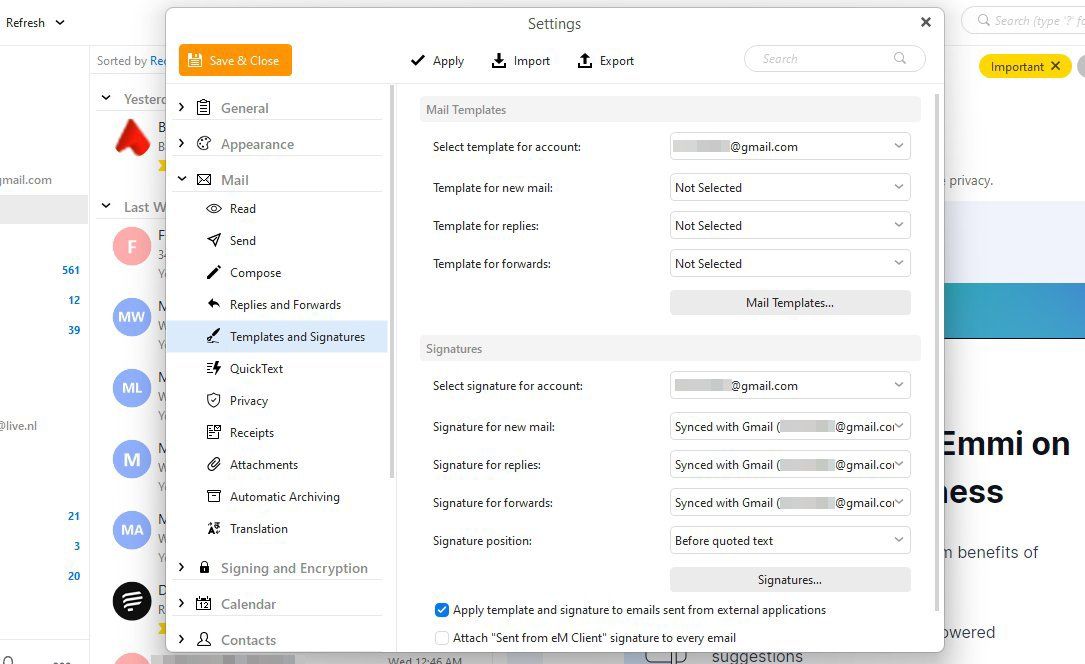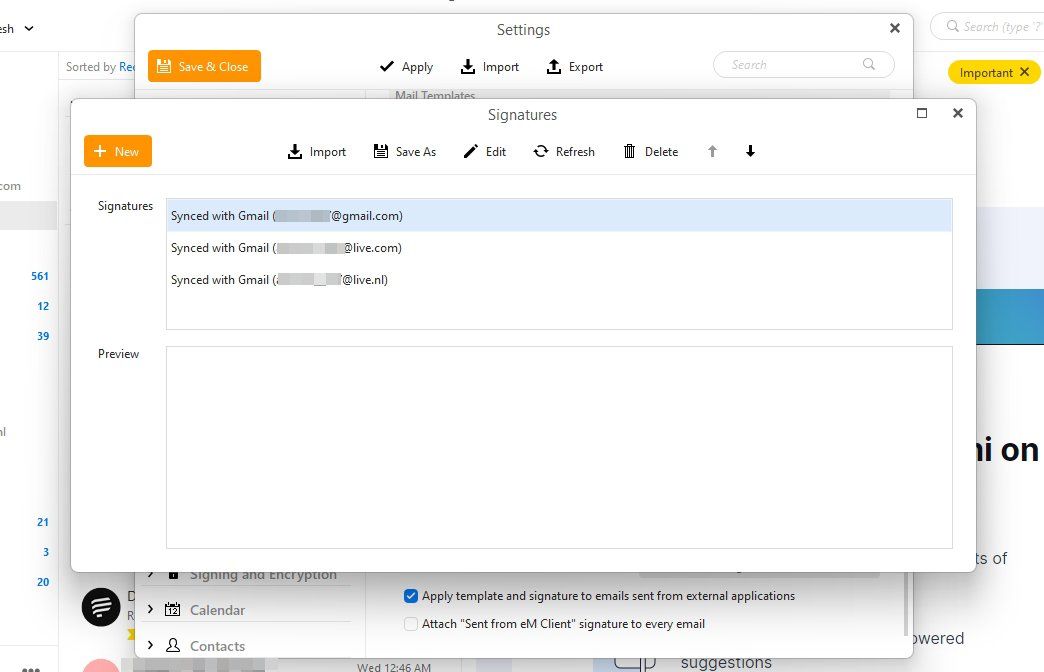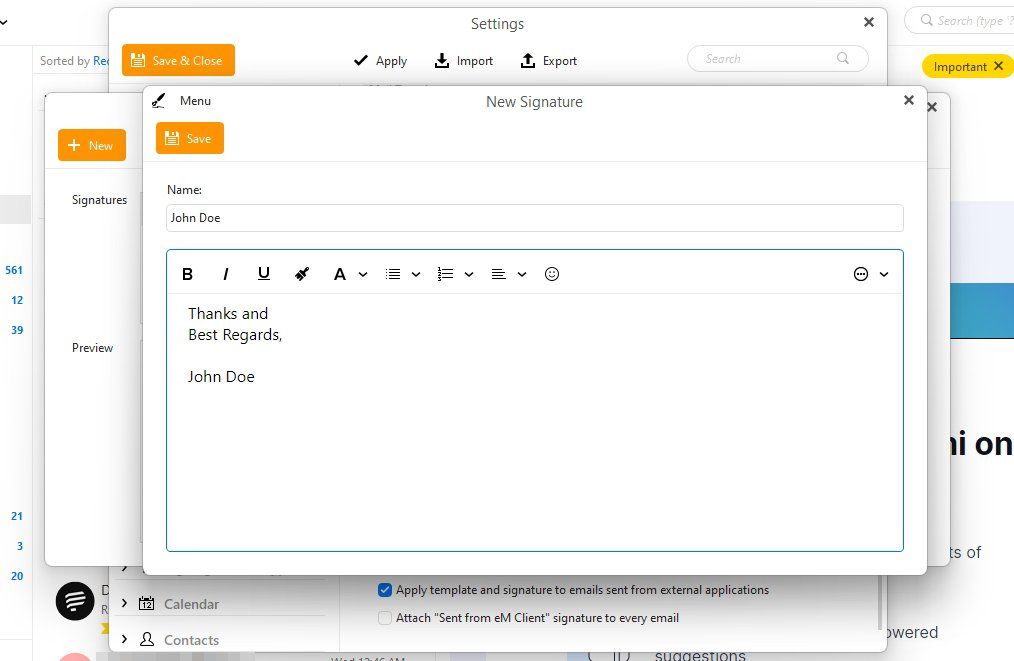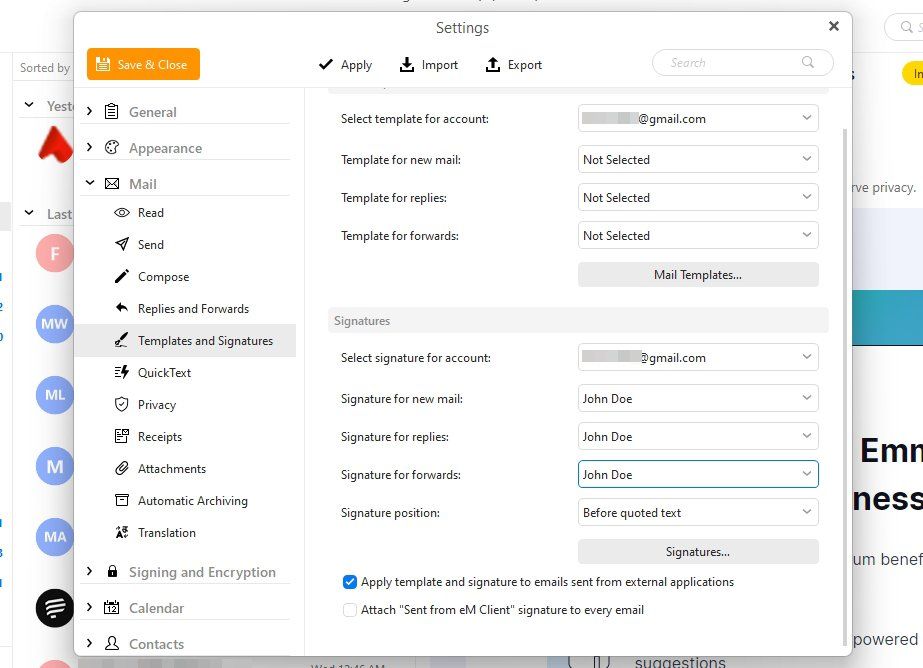Les signatures donnent à vos e-mails un aspect professionnel, tout en mentionnant vos données personnelles dans l’e-mail. Vous voudrez ajouter une signature différente pour chaque compte si vous avez plusieurs comptes de messagerie pour différents emplois ou entreprises.
eM Client vous permet de définir des signatures différentes pour chaque compte e-mail que vous avez configuré dans le client, alors voyons comment vous pouvez l’utiliser.
Comment ajouter des signatures différentes pour chaque compte de messagerie dans eM Client
Afin d’ajouter des signatures à vos comptes de messagerie, vous pouvez suivre ces trois étapes.
1. Localisez le menu Signatures
Tout d’abord, ouvrez eM Client et, pour accéder à l’option des signatures, allez sur Menu (dans le coin supérieur gauche) > ; Paramètres > ; Courrier > ; Modèles et signatures. Vous trouverez ici les Modèles de courrier en haut et le menu Signatures menu en bas de page.
2. Créer de nouvelles signatures
Juste en dessous de l’écran Signatures Dans le menu, vous verrez un Signatures bouton. Cliquez dessus, et une nouvelle fenêtre pop-up apparaîtra.
Dans cette fenêtre, cliquez sur Nouveau pour créer une signature et remplir son nom et son contenu dans les sections nom et corps. Vous pouvez formater le texte comme vous le souhaitez et ajouter des liens, des images ou des symboles si nécessaire.
Si vous n’êtes pas sûr de savoir comment en concevoir une, vous pouvez créer une signature en utilisant Rocketseed. Vous pouvez également utiliser Canva pour concevoir votre signature de courriel. Créez autant de signatures que vous le souhaitez en utilisant cette méthode. Une fois que vous avez terminé, passez à l’étape suivante.
3. Attribuer des signatures aux comptes de messagerie
Vous pouvez maintenant fermer la fenêtre dans laquelle vous avez créé de nouvelles signatures et revenir à la fenêtre de l’écran d’accueil. Modèles et signatures menu. Ici, vous devrez attribuer ces signatures nouvellement créées à chacun de vos comptes de messagerie.
Suivant Sélectionner la signature pour le comptesélectionnez dans le menu déroulant le compte de messagerie auquel vous souhaitez ajouter une signature. Les trois options suivantes permettent de sélectionner la signature pour les nouveaux e-mails, les réponses et les transferts.
Pour chacun d’entre eux, sélectionnez la signature appropriée dans les menus déroulants. Enfin, vous pouvez également sélectionner l’endroit où la signature sera placée dans vos courriels.
Répétez ce processus pour chacun de vos comptes de messagerie. Et c’est à peu près tout. Appuyez sur le bouton Appliquer en haut de la page pour enregistrer tous les changements.
Personnalisez vos signatures en toute simplicité avec eM Client
eM Client vous permet de personnaliser vos communications par courrier électronique en définissant des signatures différentes pour chacun de vos comptes de messagerie.
Comme vous l’avez vu, le processus est assez simple, ce qui est une autre raison pour laquelle il s’agit de l’un des clients de messagerie les plus populaires au monde. Mais vous pouvez également essayer d’autres clients.