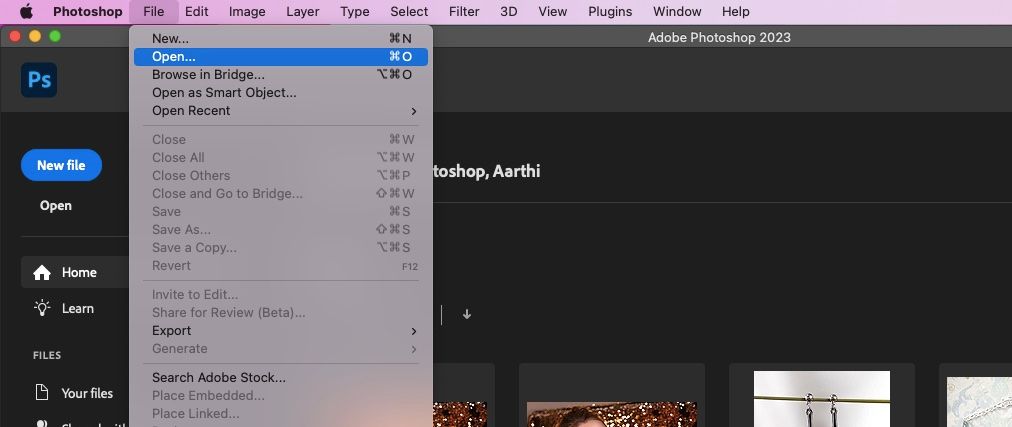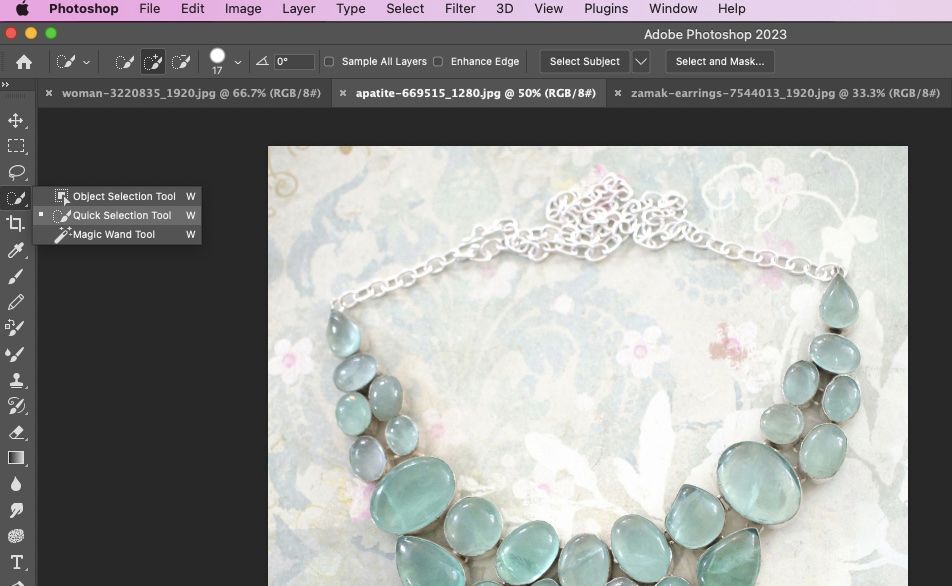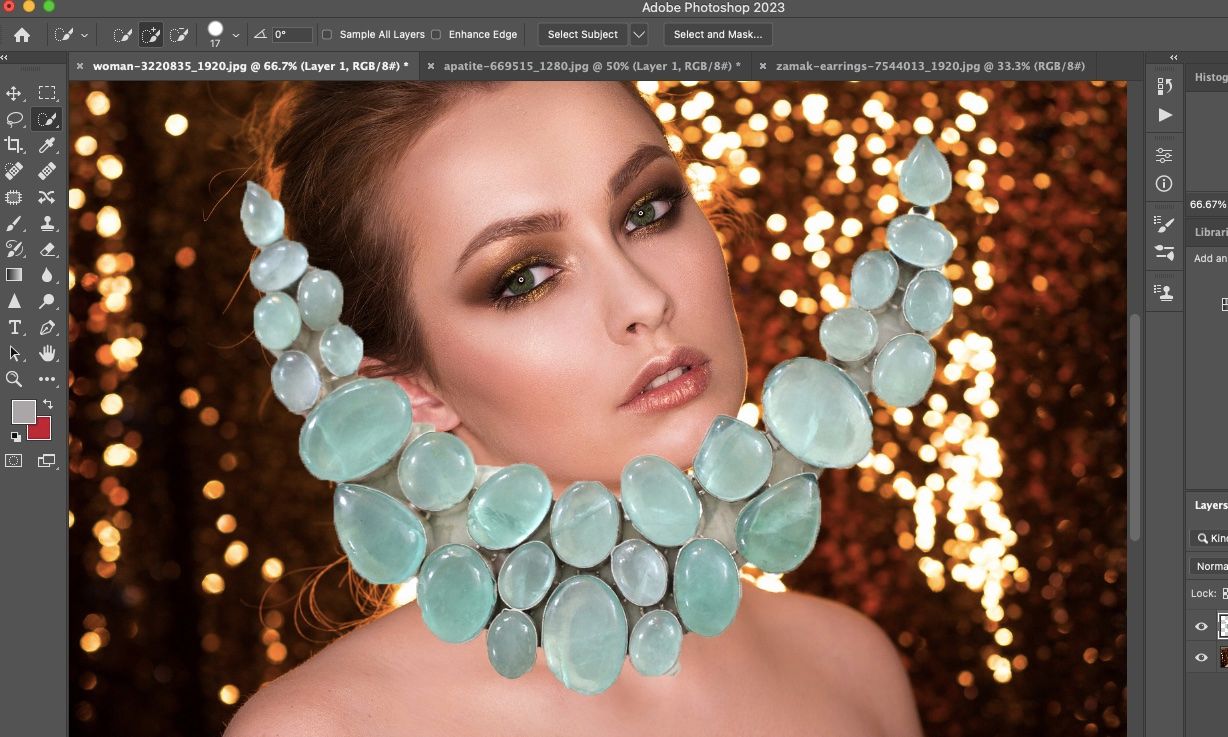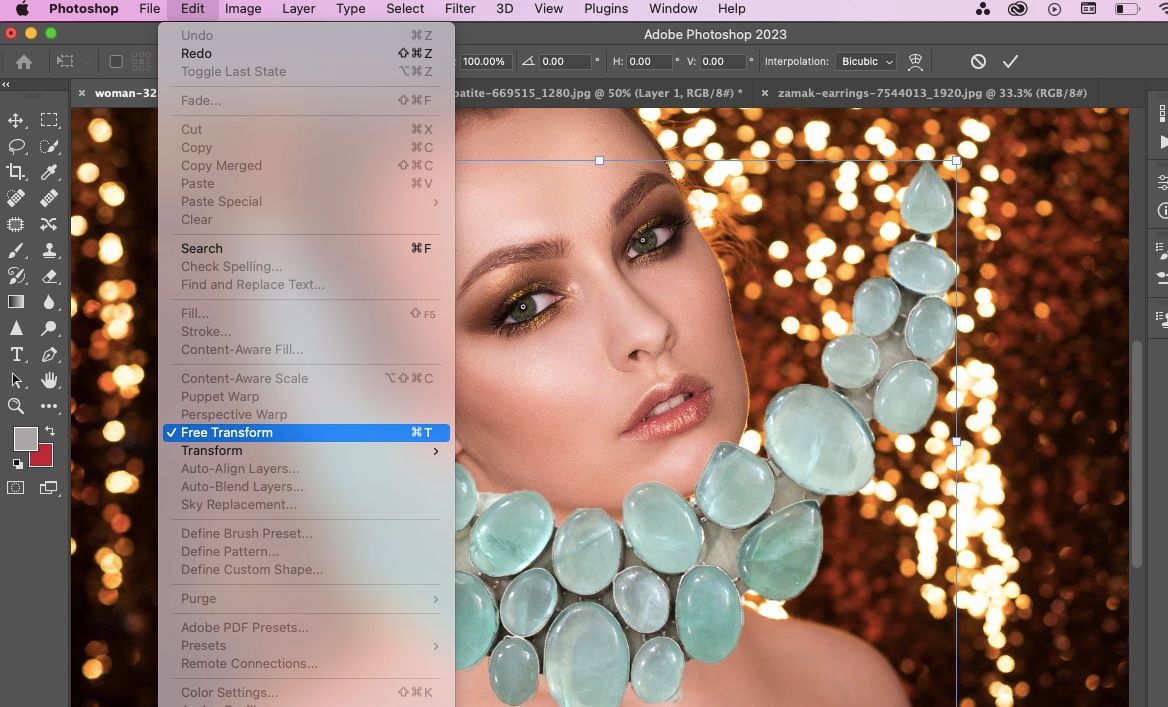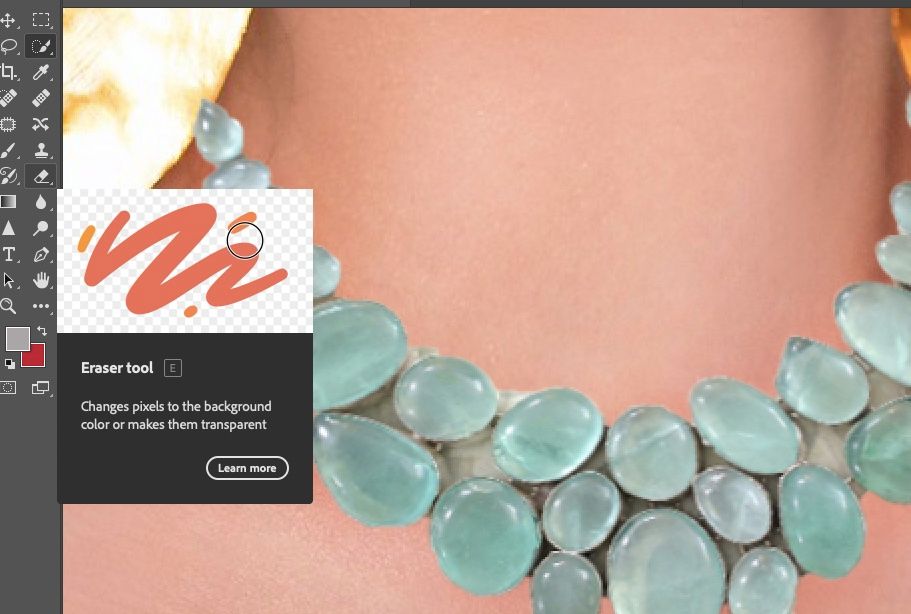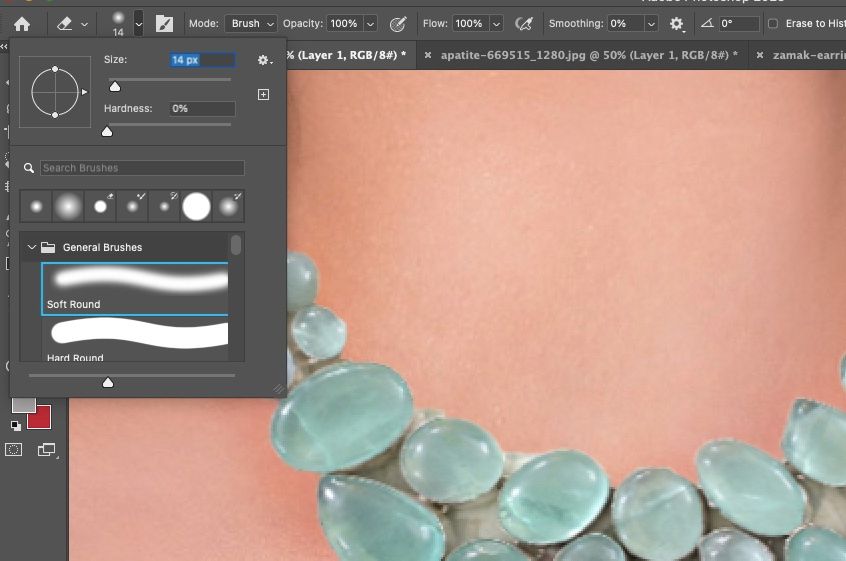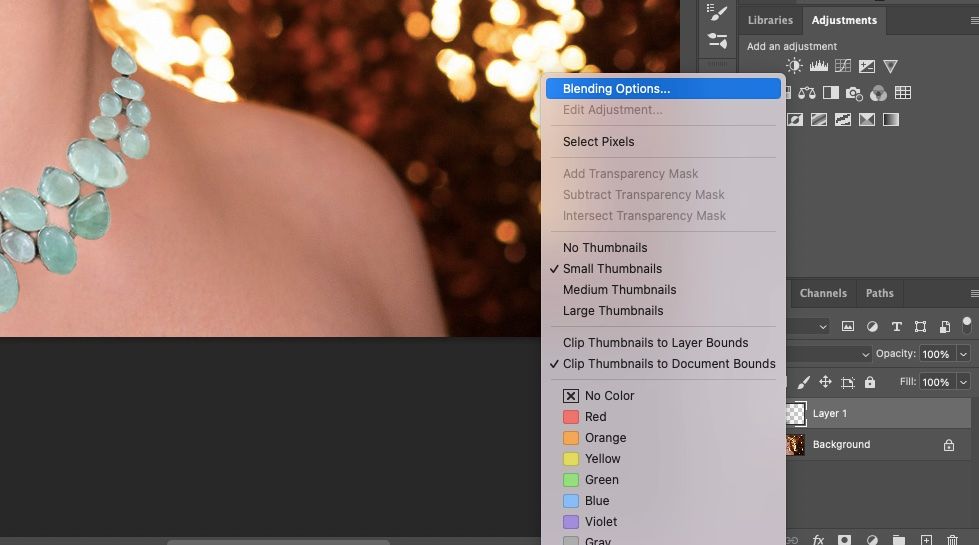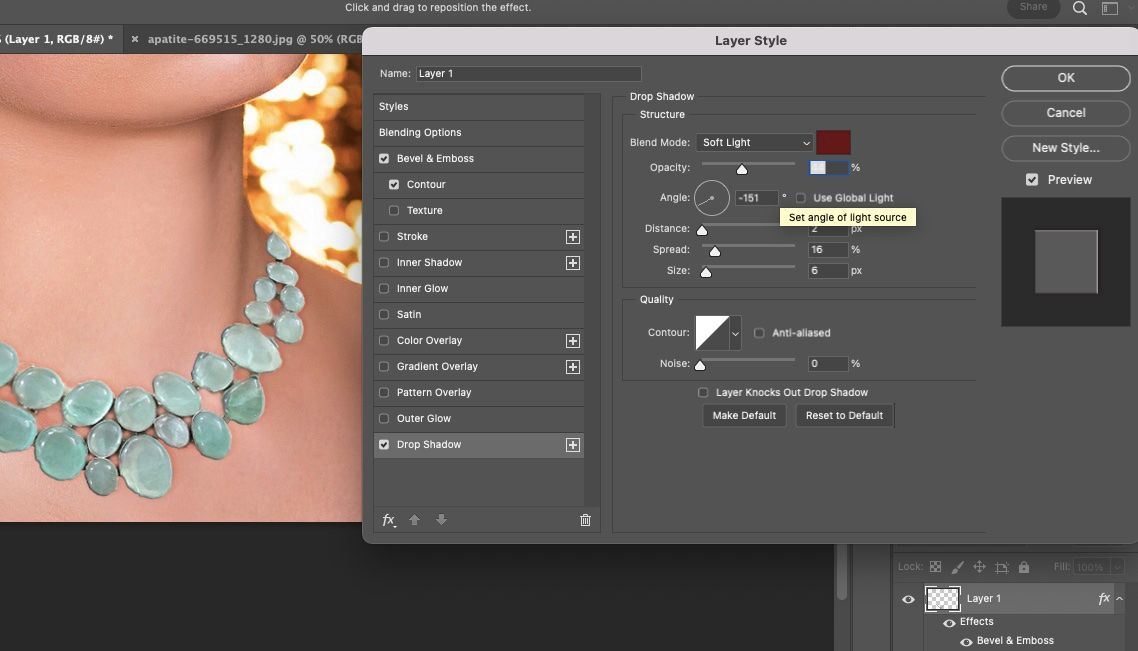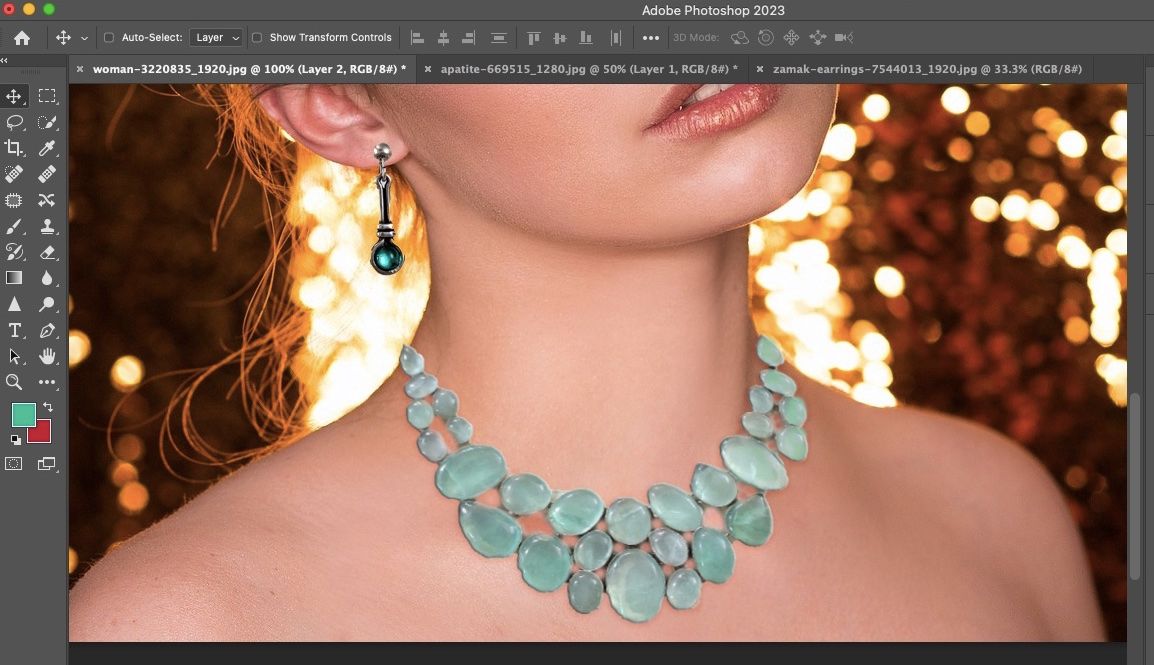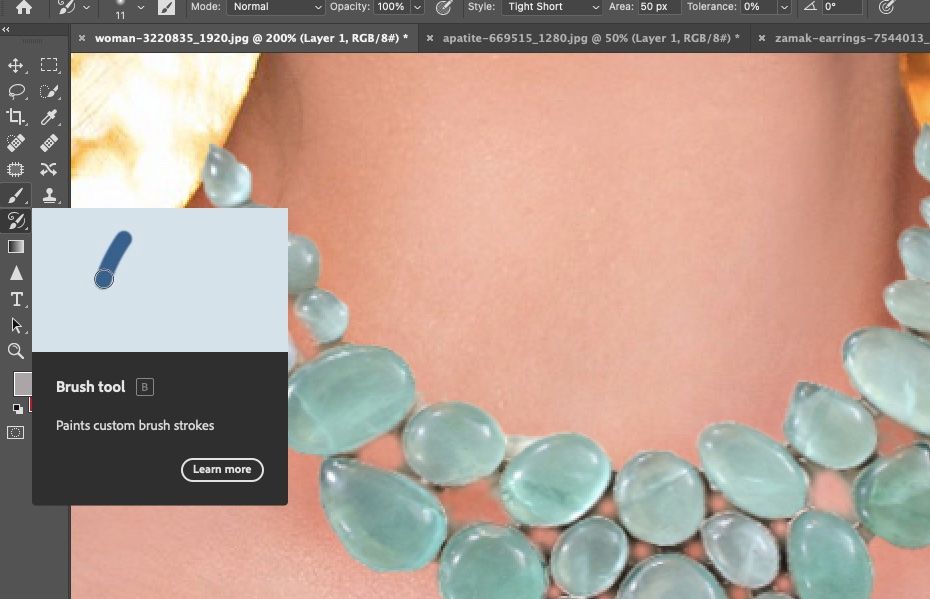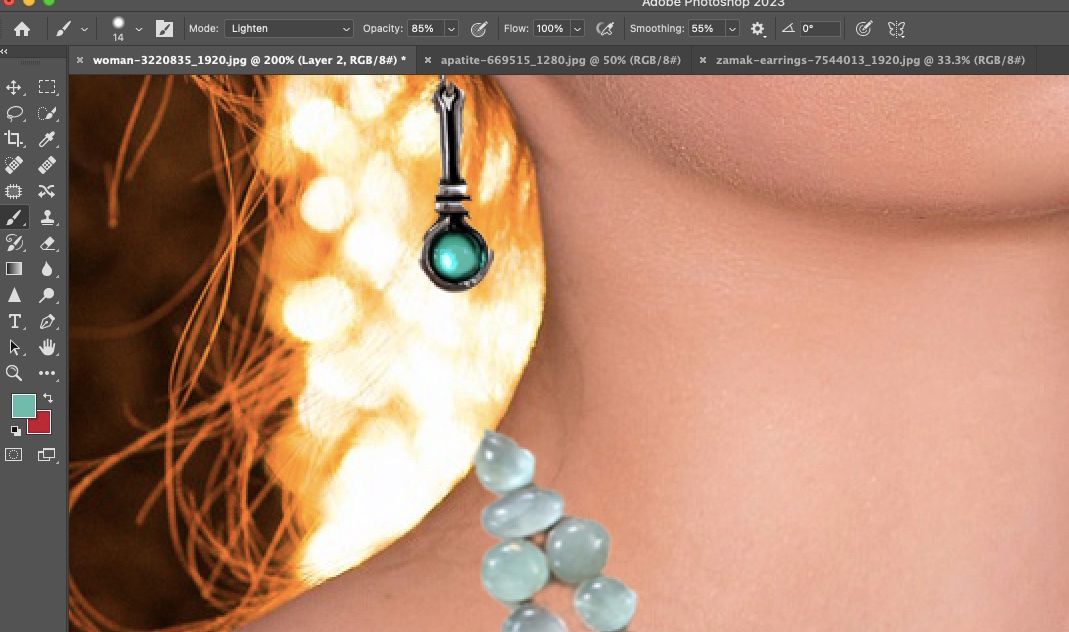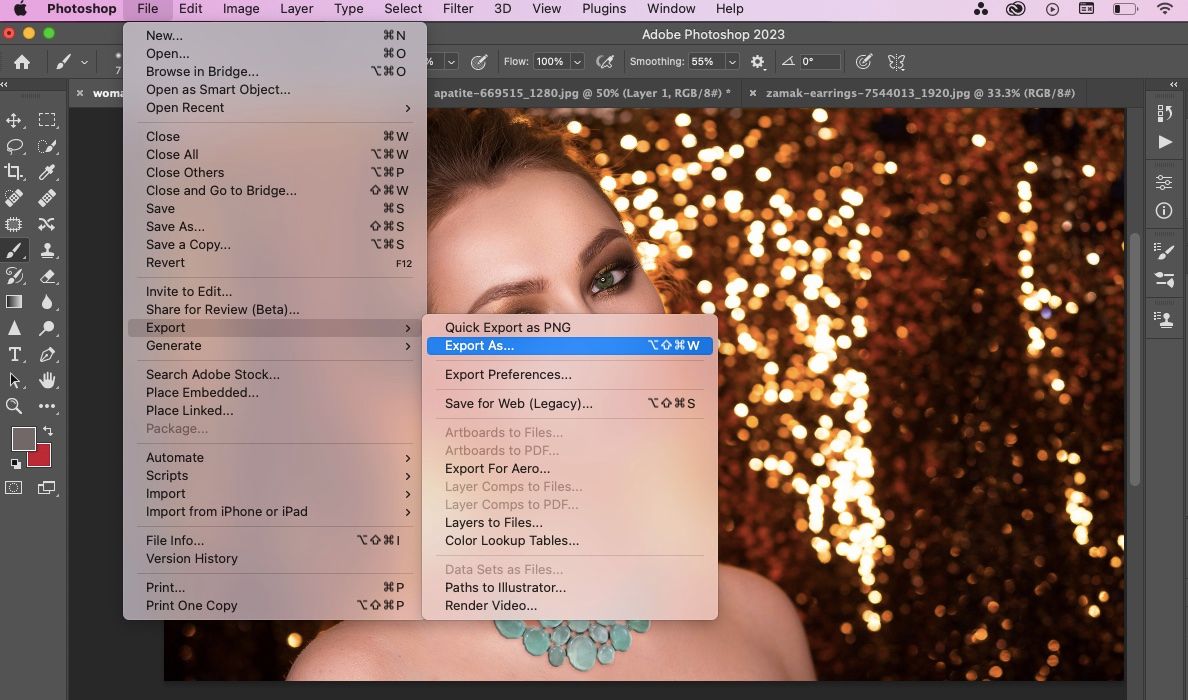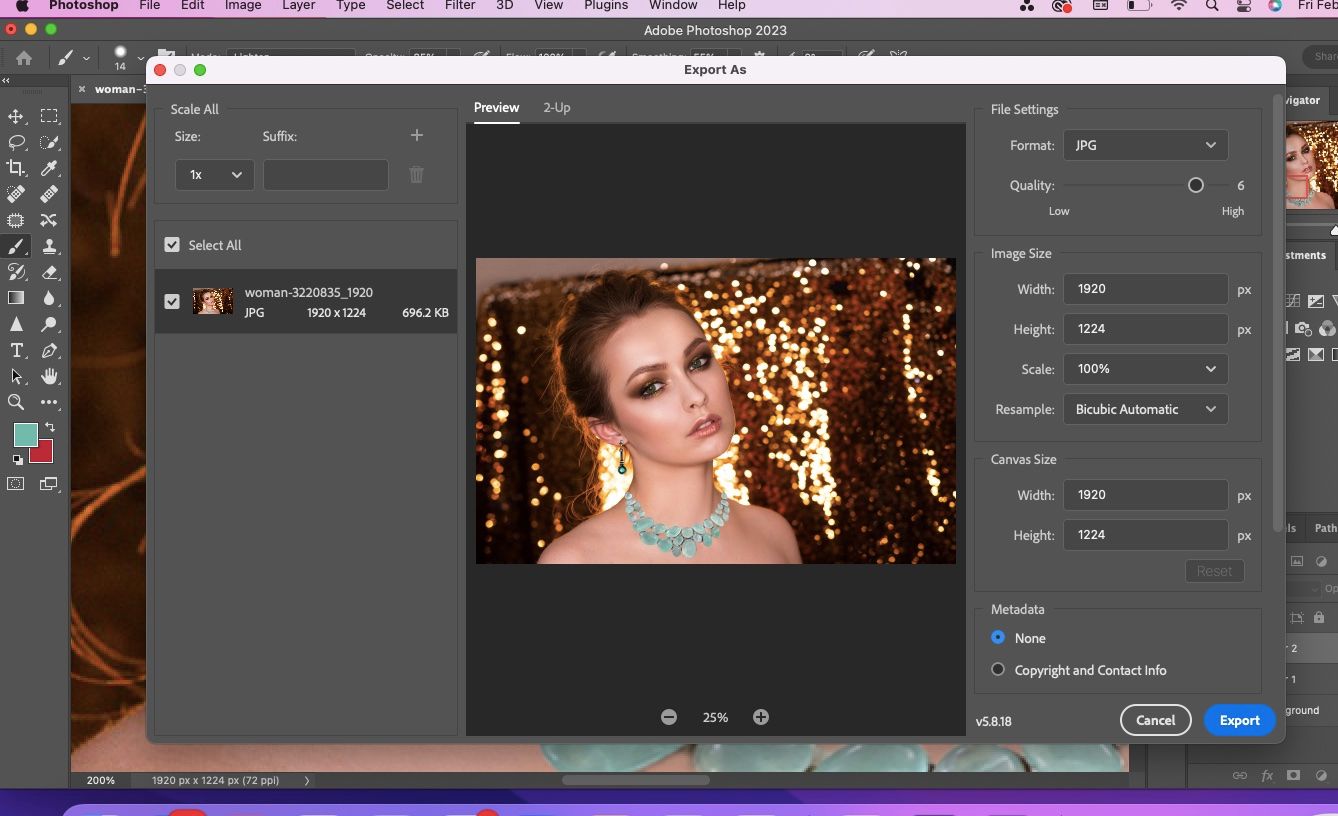Vous êtes propriétaire d’une petite entreprise qui vend des bijoux en ligne ? Pour que votre boutique en ligne soit florissante, votre site Web et ses photos doivent être de premier ordre. Vous devez vous assurer que les photos de vos bijoux incitent les internautes à les acheter et à les essayer.
En tant que propriétaire d’une petite entreprise ou amateur, vous n’avez peut-être pas le budget ou les ressources nécessaires pour engager des mannequins pour porter vos bijoux. Mais un bijou sur un modèle est beaucoup plus attrayant qu’un bijou sur un mannequin ou un présentoir. Grâce à un logiciel de retouche photo comme Photoshop, vous pouvez ajouter des bijoux aux photos de mannequins.
Comment ajouter des boucles d’oreilles et un collier à un modèle de photo d’archives
Vous pouvez télécharger une photo modèle appropriée à partir d’un site Web de stock. Nous avons téléchargé l’image du modèle, les boucles d’oreilles et le collier sur Pixabay pour cette démonstration, mais vous utiliserez vos propres photos de bijoux.
Si vous voulez prendre de belles photos de bijoux, nettoyez les bijoux et assurez-vous qu’ils sont dans une zone bien éclairée. Utilisez un éclairage artificiel si nécessaire. De plus, l’utilisation d’un fond blanc ou noir est une bonne idée car elle facilite l’édition.
Vous êtes nouveau sur Photoshop ? Pas d’inquiétude, découvrez quelques conseils rapides pour Photoshop afin de vous lancer.
Étape 1 : Importez vos images
Ouvrez les images du modèle et du bijou dans Adobe Photoshop sur votre ordinateur. Allez à Fichier > ; Ouvrir et sélectionnez les images. Vous pouvez également utiliser Ctrl + O (Cmd + O sur Mac).
Étape 2 : Sélectionner le collier
Allez à la photo du collier. Trouvez le Sélection d’objets sur le côté gauche. Vous pouvez également appuyer sur W pour trouver l’outil.
Sélectionnez la zone du collier que vous utiliserez sur le modèle. En général, vous choisirez la partie avant du collier.
Étape 3 : Ajouter le collier au modèle
Allez à Modifier > ; Copie pour copier la zone sélectionnée du collier. Ensuite, allez sur la photo du modèle et utilisez la fonction Modifier > ; Coller pour coller le collier. Vous pouvez également utiliser Ctrl + C pour copier et Ctrl + V à coller.
Le collier sera un nouveau calque sur la photo du modèle.
Étape 4 : Ajuster le collier pour qu’il ait l’air réaliste
Aller à Modifier > ; Transformation gratuite ou appuyez sur Ctrl + T pour modifier la taille et l’angle de l’image.
Vous pouvez utiliser d’autres outils de transformation comme Warp et Skew pour ajuster le collier afin qu’il soit naturel et réaliste.
Aller à Modifier > ; Transformer > ; Warp et ajustez la forme et la perspective du collier. Expérimentez avec différents éléments dans le Transformer pour obtenir le look souhaité.
Étape 5 : Assortir le bijou à la couleur de la peau du modèle
Utilisez le Gomme à effacer dans le panneau latéral gauche pour effacer l’arrière-plan du bijou et l’intégrer au teint de la peau.
Ajuster le Taille du pinceau selon les besoins.
Zoomer sur l’image et nettoyer les petites zones entre les bijoux.
Étape 6 : Ajouter des ombres pour un look naturel
Fais un clic droit sur le calque du collier dans le coin inférieur droit. Cliquer sur Options de mélange.
Cliquez sur Ombre portéeet définissez le paramètre Mode de mélange à Lumière douce. Bien sûr, vous pouvez aussi jouer avec d’autres options. De même, ajustez le Opacité, Angle, Distance, Propagationet Taille à votre convenance.
Aller à Biseautage et gaufrage et permettre Contour pour donner une belle bordure au collier.
Étape 7 : ajouter les boucles d’oreilles
Suivez exactement les étapes ci-dessus pour ajouter les boucles d’oreilles au modèle.
Dans nos échantillons, les boucles d’oreilles et le collier sont de couleurs différentes. Nous avons donc utilisé la méthode Pinceau pour peindre la boucle d’oreille de la même couleur que le collier.
Pour choisir la couleur du collier, utilisez la fonction Sélecteur de couleurs outil. Cliquez sur les onglets de couleur et utilisez le sélecteur de couleur pour choisir un endroit sur le collier. Puis, peignez sur les boucles d’oreilles.
Étape 8 : exporter votre image
Votre image finale est prête avec les bijoux sur le modèle. Allez à Fichier > ; Exportation > ; Exporter en tant que.
Définir le Format à JPG et le Qualité à Haut.
Vous pouvez également exporter dans d’autres formats, mais le format JPG est plus facile à partager et à utiliser sur votre boutique en ligne.
Exposez vos bijoux sur un modèle
L’un des mantras essentiels de la publicité est de susciter une réponse émotionnelle chez vos spectateurs. C’est pourquoi l’utilisation de personnes dans vos clichés est une excellente stratégie pour vendre vos produits.
Mais il n’est pas toujours possible d’utiliser de vrais modèles pour vos photos de bijoux. Avec Photoshop et les sites web de stock, vous pouvez ajouter tous vos bijoux à différents modèles sans avoir à passer par tous les tracas pour les trouver. De plus, vous avez plus de chances de trouver des modèles variés qui correspondent à votre image de marque.