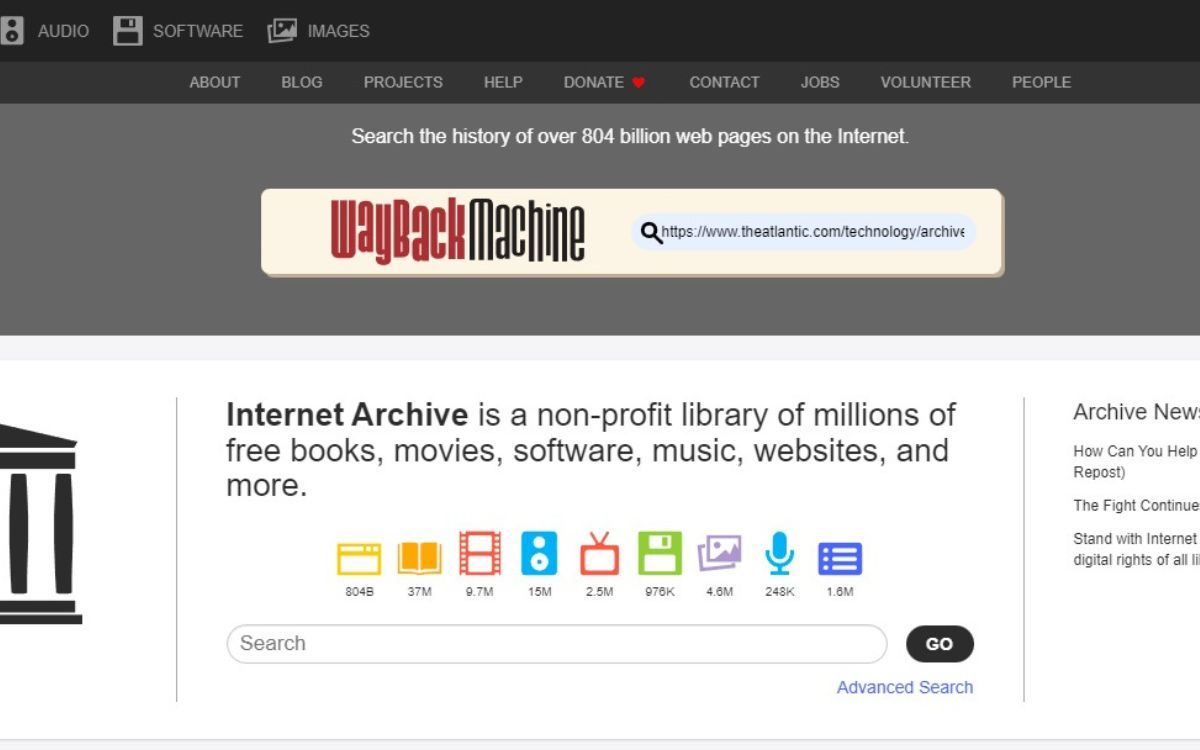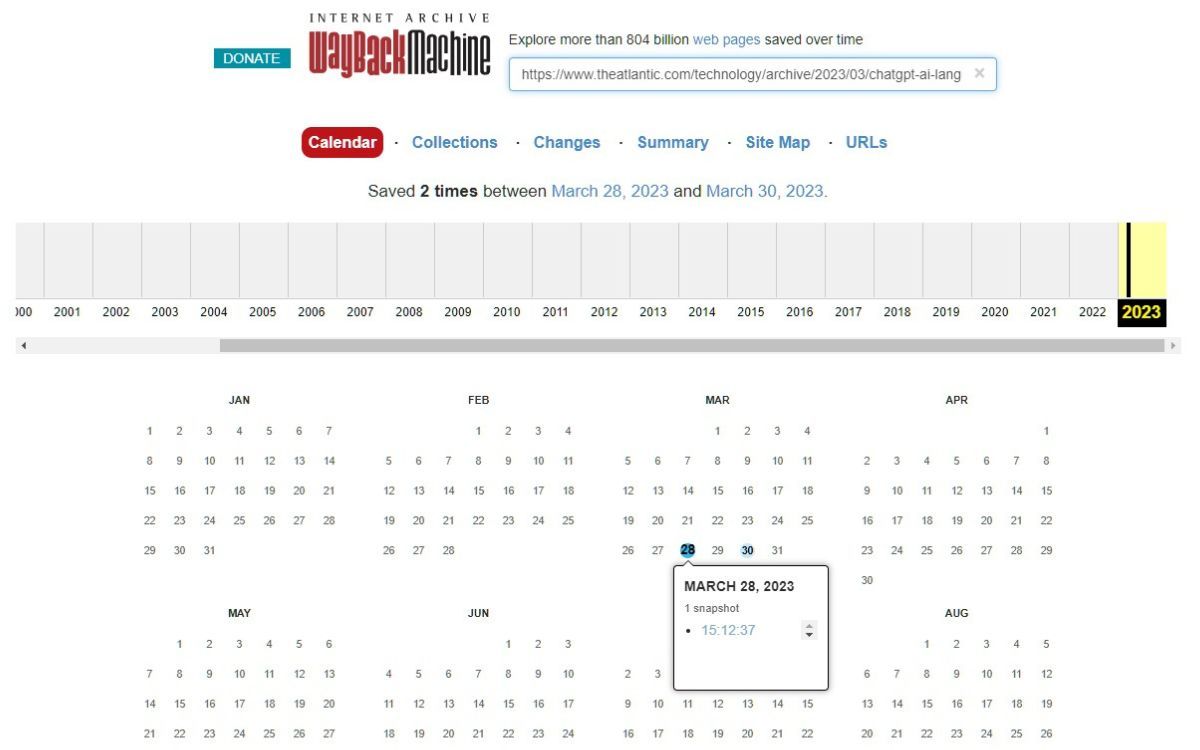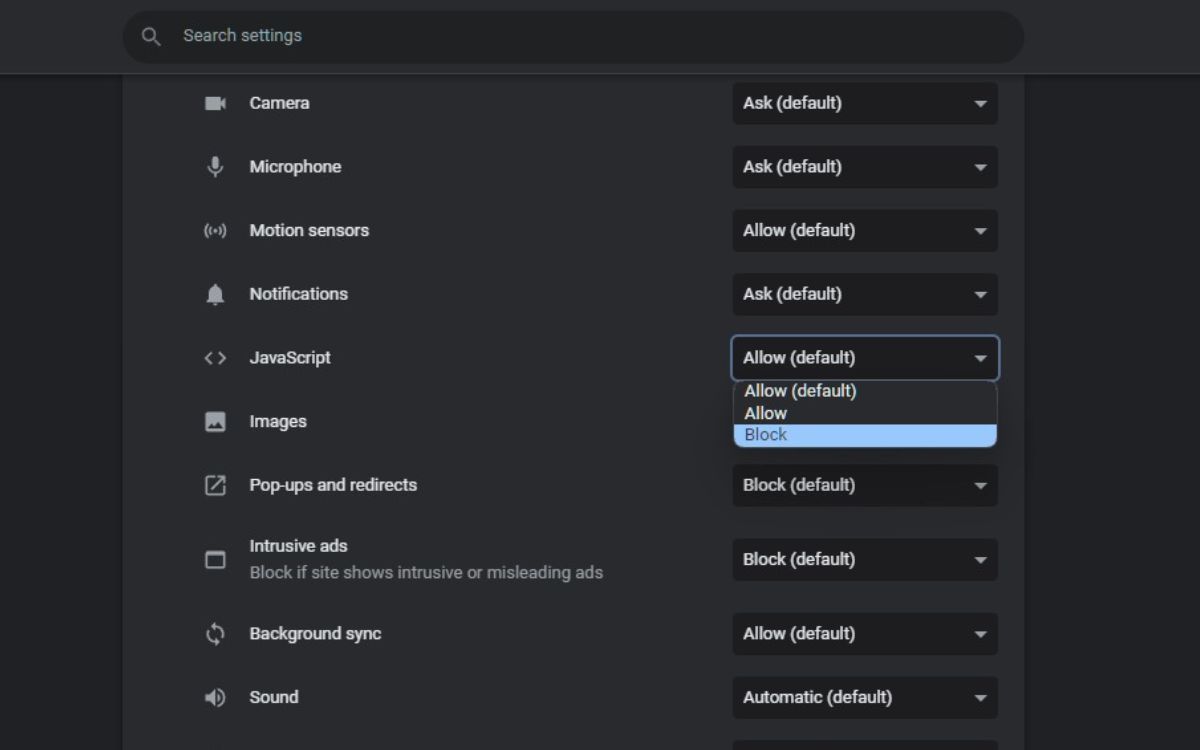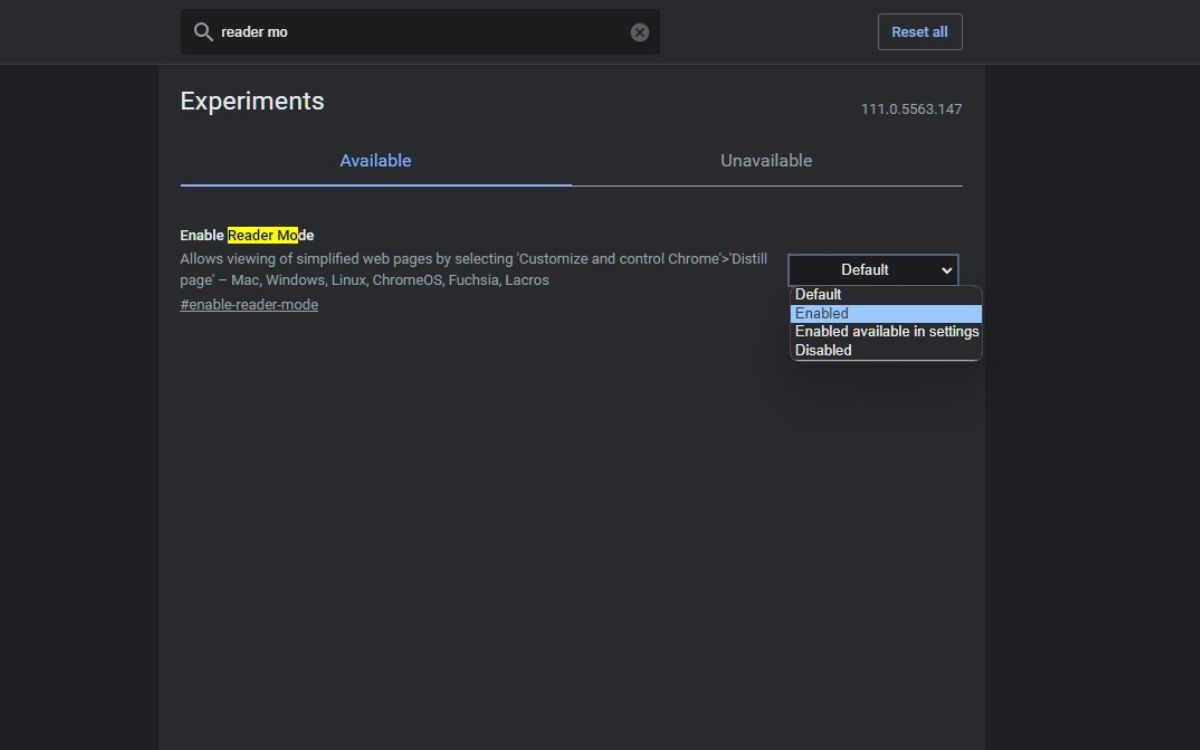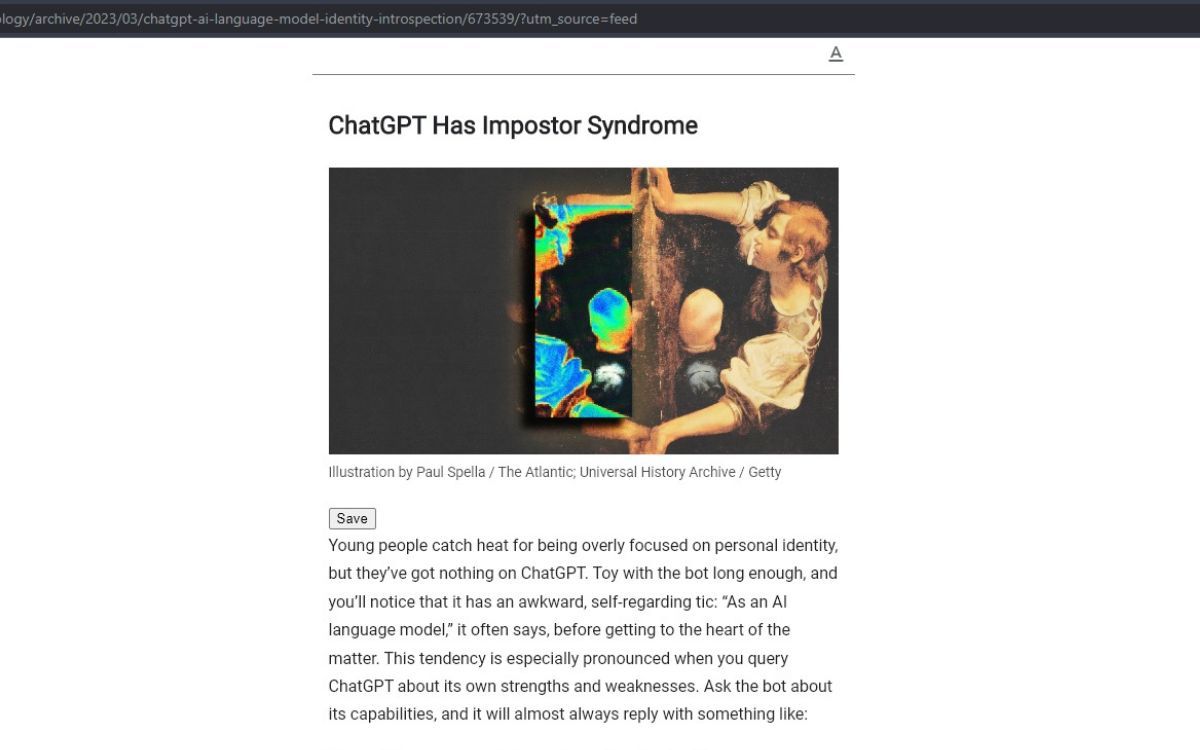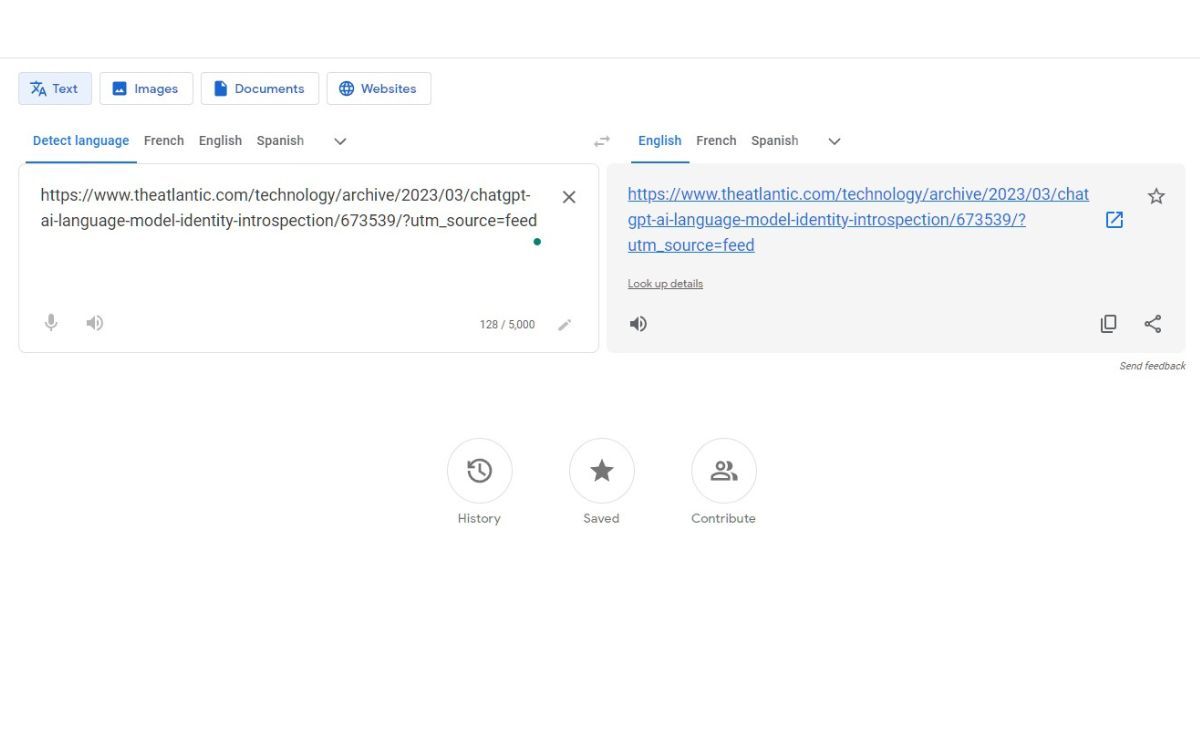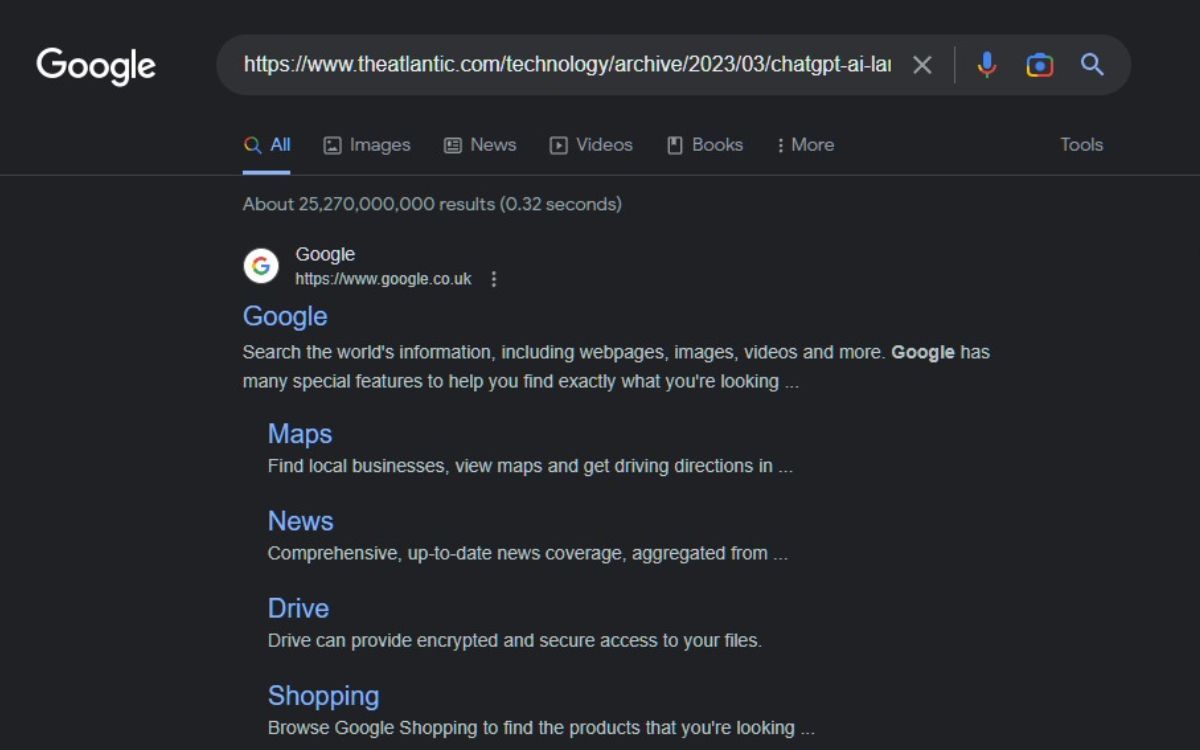Avez-vous déjà visité un site web dont le contenu était flou ? Il peut s’agir d’un article d’actualité dont le premier ou les deux premiers paragraphes sont lisibles, le reste étant flou. Il s’agit d’une pratique intentionnelle et courante pour de nombreux sites web.
Bien qu’il puisse être frustrant de ne pas pouvoir accéder à l’information dont vous avez besoin, il existe des moyens de visualiser un contenu flou. Ici, nous allons explorer quatre façons de rendre le contenu flou.
Pourquoi les sites web brouillent-ils le contenu ?
Le floutage du contenu est une méthode standard utilisée par les sites web pour restreindre leur contenu aux membres enregistrés et aux abonnés payants, en le rendant exclusivement accessible à ces derniers. Toutefois, le floutage du contenu dépend de l’objectif et du contenu du site web.
De nombreux sites, en particulier les sites d’information, offrent aux utilisateurs des vues limitées avant de leur demander de s’inscrire gratuitement ou de s’abonner. En faisant miroiter son contenu, le site espère inciter les utilisateurs à s’inscrire ou à s’abonner pour avoir accès à l’intégralité de l’article.
Les sites web peuvent également appliquer une méthode similaire à leur contenu en désactivant le clic droit pour empêcher les utilisateurs, les spams ou les robots de copier et de voler leur contenu.
Mais est-il juste de flouter un contenu ? Cela dépend. Les méthodes ci-dessous sont conçues principalement pour des visionnages rapides, et non pour exploiter de manière permanente le contournement des paywalls et des abonnements. Et ce n’est pas contraire à la loi, tant que vous ne copiez pas ou ne distribuez pas l’œuvre.
1. Utiliser une version archivée du site
Vous pouvez utiliser un site web qui archive et stocke des copies d’un site web, et il existe de nombreuses archives de sites web. Pour cet exemple, nous utiliserons Internet Archive, auquel vous pouvez accéder gratuitement. Cependant, il est important de noter que cela ne fonctionnera pas forcément avec tous les sites ou pages web.
Copiez l’URL du site web, collez-la dans le champ de recherche de l’Internet Archive et appuyez sur Entrer. Le site chargera alors le(s) instantané(s) du site sur un calendrier. Trouvez la date de l’instantané dans le calendrier, indiquée dans un cercle bleu, probablement la date de publication.
L’instantané, dans ce cas, a été pris le 28 mars 2023, et le passage du curseur sur la date affiche un instantané ce jour-là. S’il y a plusieurs horodatages, cette méthode fonctionnera quel que soit l’horodatage sur lequel vous cliquez.
Selon la date choisie, la version de l’article peut varier. Par exemple, la date la plus ancienne peut contenir des informations différentes de celles de la date la plus récente.
Lorsque vous cliquez sur un horodatage, Internet Archive charge la page web correspondante. Vous remarquerez qu’aucun pop-up, y compris les inscriptions et les paywalls, n’apparaît, ce qui vous permet de lire l’article dans son intégralité.
Il est possible qu’un contenu flou apparaisse encore dans les archives. Si c’est le cas, vous pouvez bloquer JavaScript dans les paramètres de votre navigateur, à condition de ne pas oublier de revenir en arrière une fois l’opération terminée.
Vous pouvez rapidement basculer JavaScript en cliquant sur le cadenas à gauche de l’URL et en cliquant sur Paramètres du site, et un nouvel onglet s’ouvre. Faites défiler vers le bas pour trouver JavaScript et cliquez sur le menu déroulant et cliquez sur Bloc. Lorsque JavaScript est bloqué, revenez à la page web et rechargez-la pour que le blocage prenne effet.
2. Utiliser le mode lecteur
De nombreux sites web proposent Mode de lecture qui supprime l’encombrement du site web, y compris les publicités et autres distractions. Il vous permet même d’afficher du contenu flou ou derrière un mur payant. Mais pour utiliser le mode lecteur, vous devez l’activer.
Pour ce faire, ouvrez un nouvel onglet et tapez chrome://flags dans la barre d’adresse. Cliquez ensuite sur la barre de recherche et tapez Mode de lecture jusqu’à ce qu’il apparaisse en Disponible. Si ce n’est pas le cas, il se peut que votre version de Chrome ne dispose pas de cette fonctionnalité.
Cliquez sur Activer le mode lecteuret cliquez sur Activé. Cliquez sur Relance en bas à droite pour que Google Chrome effectue la modification. Lorsque vous ouvrez à nouveau Google Chrome, vous devriez voir apparaître l’icône Mode de lecture dans la barre d’adresse.
Retournez sur le site web dont le contenu est flou et cliquez sur le bouton Mode lecture icône pour afficher le contenu en Mode lecture.
3. Essayez Google Translate
Google Translate peut être utilisé non seulement pour la traduction, mais aussi pour rendre flou le contenu d’une page web. Ouvrez la page Web dont le contenu est flou et copiez l’URL. Ensuite, allez sur Google Translate et collez l’URL dans la case de gauche.
Cliquez sur l’URL dans la boîte de droite, qui apparaît comme un lien cliquable. Vous pouvez changer la langue si vous souhaitez afficher la page web dans une autre langue. Un nouvel onglet s’ouvrira et la page web se chargera avec le contenu visible.
Si Google Translate ne fonctionne pas, vous pouvez essayer d’utiliser d’autres sites proxy sûrs et suivre les mêmes étapes que ci-dessus.
4. Opter pour une recherche Google
En parlant de Google, vous pouvez afficher le contenu non brouillé d’une page web en effectuant une recherche dans Google. Pour ce faire, copiez le titre de l’article ou l’URL, collez-le dans la barre de recherche Google (et non dans la barre d’adresse) et appuyez sur Entrée. Cliquez ensuite sur le premier lien dans le résultat de la recherche.
Vous pouvez répéter ce processus autant de fois que vous le souhaitez avec différents sites web. Si le contenu est toujours flou, le blocage de JavaScript devrait suffire. N’oubliez pas d’autoriser à nouveau JavaScript.
Le contenu du site est désormais clair
La consultation d’un site Web dont le contenu est flou ne doit pas vous décourager tant que vous n’avez pas essayé l’une des méthodes ci-dessus. Quelques étapes et ajustements rapides et faciles vous permettront de visualiser facilement le contenu flou.
Lorsque vous copiez des URL, vous remarquez qu’elles sont longues, ce qui semble inutile. Heureusement, il existe des moyens de raccourcir les URL.