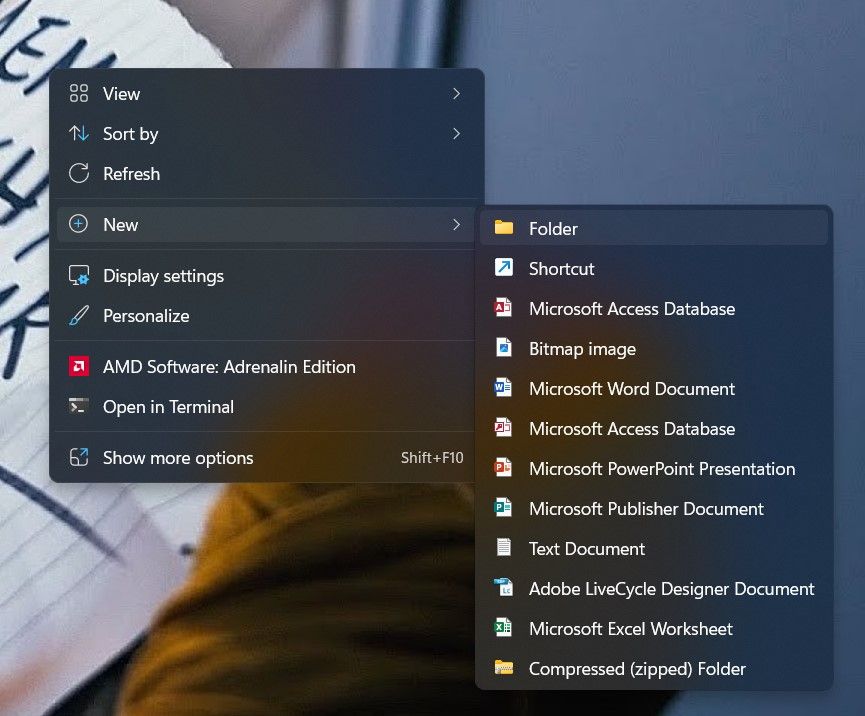Depuis Windows 8, il y a plus de dix ans, Microsoft a fait en sorte que l’application Paramètres remplace le toujours fiable Panneau de configuration. Windows 11, en plus de sa mise à jour de l’interface utilisateur, nous a également apporté la meilleure version de l’application Paramètres en termes de convivialité et de fonctionnalité.
Malgré l’évolution (douloureusement lente) de l’application Paramètres, de nombreux utilisateurs estiment qu’elle n’est toujours pas comparable à la facilité et à la convivialité de l’ancien Panneau de configuration de Windows. Si vous en avez assez de chercher des aiguilles dans la botte de foin qu’est l’application Paramètres, vous devez tout savoir sur le Mode Dieu de Windows 11.
Quelle est la fonctionnalité secrète du Mode Dieu de Windows 11 ?
Si vous avez déjà dû plonger dans les profondeurs de l’application Paramètres ou du Panneau de configuration pour modifier un paramètre particulier de Windows, vous comprendrez la frustration. Heureusement, vous pouvez activer la fonction secrète « Mode Dieu » et accéder à tous les paramètres de base d’un seul clic. Pensez-y comme à un dossier contenant une liste d’options de configuration Windows importantes.
God Mode vous permet d’accéder facilement à presque tous les paramètres avancés de votre PC Windows, de sorte que vous n’aurez plus jamais à plonger dans l’application Paramètres ou le Panneau de configuration. Vous pouvez même personnaliser God Mode sur Windows pour l’adapter à votre flux de travail.
Comment activer le mode Dieu dans Windows 11
Contrairement à ce que son nom suggère, l’activation du mode Dieu sous Windows 11 est assez simple. Voici ce que vous devez faire pour accéder aux paramètres primaires et avancés du système en un seul clic :
- Cliquez avec le bouton droit de la souris sur votre Bureau, passez la souris sur Nouveau puis sélectionnez Dossier pour créer un nouveau dossier sur votre bureau.
- Renommez le dossier nouvellement créé en
GodMode.{ED7BA470-8E54-465E-825C-99712043E01C} - Cliquez n’importe où sur votre Bureau pour enregistrer les modifications. Vous remarquerez que le nom du dossier disparaît et que l’icône du dossier se transforme en icône du Panneau de configuration.
- Ouvrez le dossier pour afficher la liste des configurations de paramètres possibles. Vous pouvez rapidement double-cliquer sur un paramètre pour lancer l’option ou faire glisser et déplacer ce raccourci sur le Bureau ou tout autre dossier.
Améliorez votre flux de travail Windows avec God Mode
Vous devriez apprendre toutes sortes de raccourcis pour rendre le travail sur Windows plus rapide et plus facile. Il existe un tas d’autres raccourcis pratiques similaires au God Mode qui peuvent facilement vous faire gagner un temps considérable.