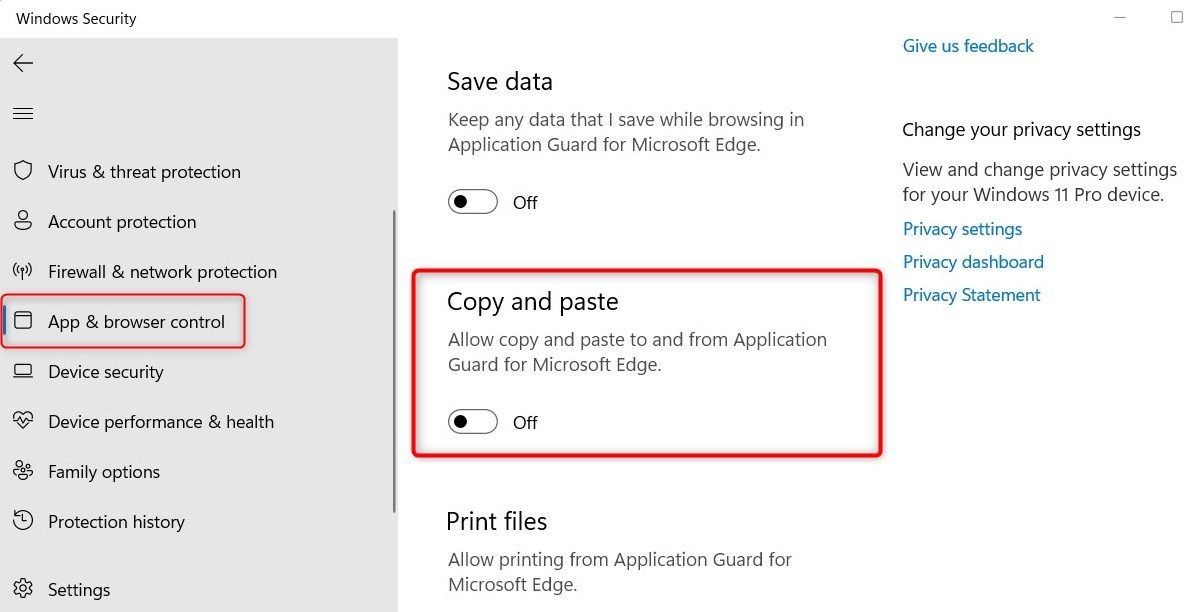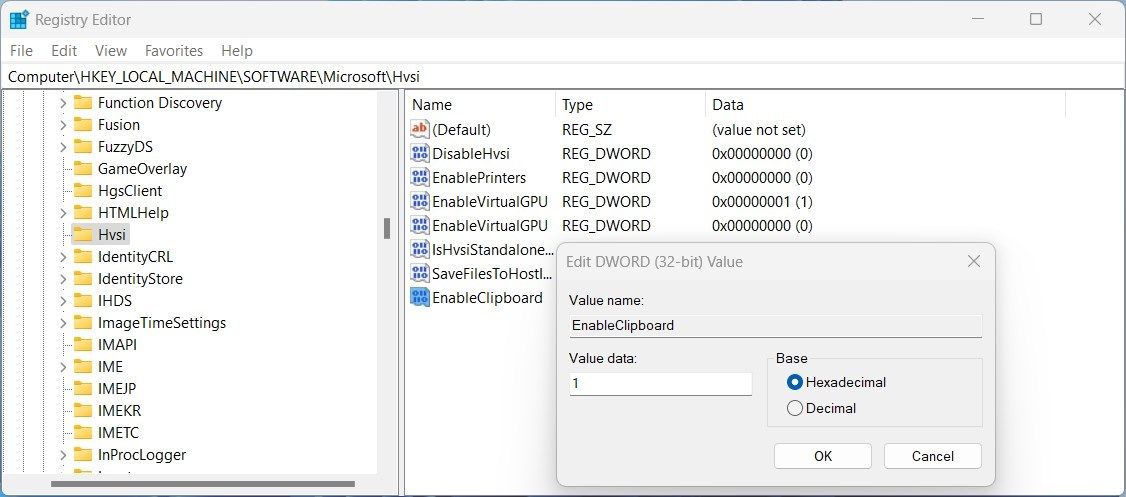Vous souhaitez améliorer la sécurité de votre appareil ? La fonctionnalité Application Guard de Microsoft Edge est une solution idéale, car elle crée une atmosphère virtualisée et bloque les sites web malveillants. Toutefois, la fonctionnalité de copier-coller est désactivée par défaut dans ce paramètre pour des mesures de précaution supplémentaires.
Si vous souhaitez activer le copier-coller dans Application Guard pour Edge sur Windows 11, ce guide vous aidera à le faire.
1. Comment activer le copier-coller via les paramètres de Windows
Pour activer le copier-coller dans Application Guard for Edge, procédez comme suit :
- Cliquez avec le bouton droit de la souris sur Démarrer et sélectionnez Paramètres dans la liste des menus. Pour plus d’informations, consultez notre guide sur l’ouverture de la fenêtre Paramètres.
- Sélectionner Vie privée et sécurité dans le volet gauche.
- Cliquez ensuite sur le bouton Sécurité Windows sur le côté droit.
- Sur l’écran suivant, sélectionnez Contrôle de l’application et du navigateur.
- Allez dans la section Navigation isolée et cliquez sur le lien « Change Applications Guard settings ».
- Recherche de l’application Copier-coller puis cliquez sur le bouton pour l’activer.
- L’invite UAC apparaît à l’écran. Cliquez sur Oui pour continuer.
Une fois les étapes terminées, redémarrez votre ordinateur pour que les modifications soient prises en compte. Désormais, vous pouvez transférer des données en toute sécurité entre un environnement virtualisé et votre appareil sans vous soucier des risques de sécurité : les sites web et les applications malveillants seront bloqués même si ce paramètre est activé.
Si vous avez besoin de désactiver le copier-coller dans Application Guard for Edge, vous pouvez suivre les mêmes étapes que celles mentionnées ci-dessus. Veillez simplement à désactiver le paramètre Copier et coller dans le menu Navigation isolée.
2. Comment activer le copier-coller à l’aide de l’éditeur de registre ?
Le Registre de Windows est une autre méthode que vous pouvez utiliser pour copier et coller dans Application Guard for Edge sur votre PC Windows 11. Cependant, sachez que la modification du registre peut avoir de graves conséquences si elle est effectuée de manière incorrecte. Pour plus de sécurité, sauvegardez les données du registre avant de commencer à effectuer des modifications.
Suivez ces étapes pour activer le copier-coller à l’aide de l’éditeur du registre de Windows :
- Appuyez sur Win + R sur votre clavier pour ouvrir la boîte de dialogue Exécuter.
- Tapez « regedit » dans la boîte de texte et appuyez sur la touche Entrée.
- Si des invites UAC apparaissent à l’écran, cliquez sur Oui pour confirmer votre action.
- Dans la fenêtre de l’éditeur du registre, naviguez jusqu’à l’emplacement suivant :
Computer\HKEY_LOCAL_MACHINE\SOFTWARE\Microsoft\Hvsi - Si vous n’y trouvez pas la clé Hvsi, vous devrez la créer. Pour ce faire, cliquez avec le bouton droit de la souris sur Microsoft et sélectionnez Nouvelle > ; Clé.
- Dans la boîte qui apparaît, donnez-lui le nom de Hvsiet appuyez sur Entrée pour enregistrer le fichier.
- Cliquez maintenant avec le bouton droit de la souris sur Hvsi et sélectionner Nouveau > ; Valeur DWORD (32 bits).
- Mettre ActiverClipboard comme nom pour la nouvelle clé DWORD, puis appuyez sur Entrée.
- Cliquez deux fois sur la clé DWORD nouvellement créée pour ouvrir une fenêtre contextuelle.
- Assurez-vous que la clé Hexadécimal est sélectionnée, et régler les données de la valeur sur 1.
- Enfin, cliquez sur OK pour enregistrer vos modifications.
Une fois les étapes terminées, fermez toutes les applications en cours et redémarrez votre ordinateur.
Si vous souhaitez désactiver cette fonction, il vous suffit de répéter les étapes susmentionnées, mais en réglant les données de la valeur sur 0 et cliquez sur OK. C’est tout ce qu’il faut pour que vos modifications soient prises en compte !
Maintenant que vous avez lu les étapes ci-dessus, vous devriez comprendre clairement comment activer et désactiver le copier-coller dans Application Guard pour Edge sur Windows 11.
Le copier-coller fonctionne désormais avec Edge Application Guard
Avec Application Guard for Edge, votre appareil reste sécurisé lorsque vous naviguez sur le Web. Malheureusement, certaines fonctionnalités telles que le copier-coller sont désactivées par défaut, mais ne vous inquiétez pas ! Ce guide vous explique deux méthodes pour les activer rapidement et facilement.