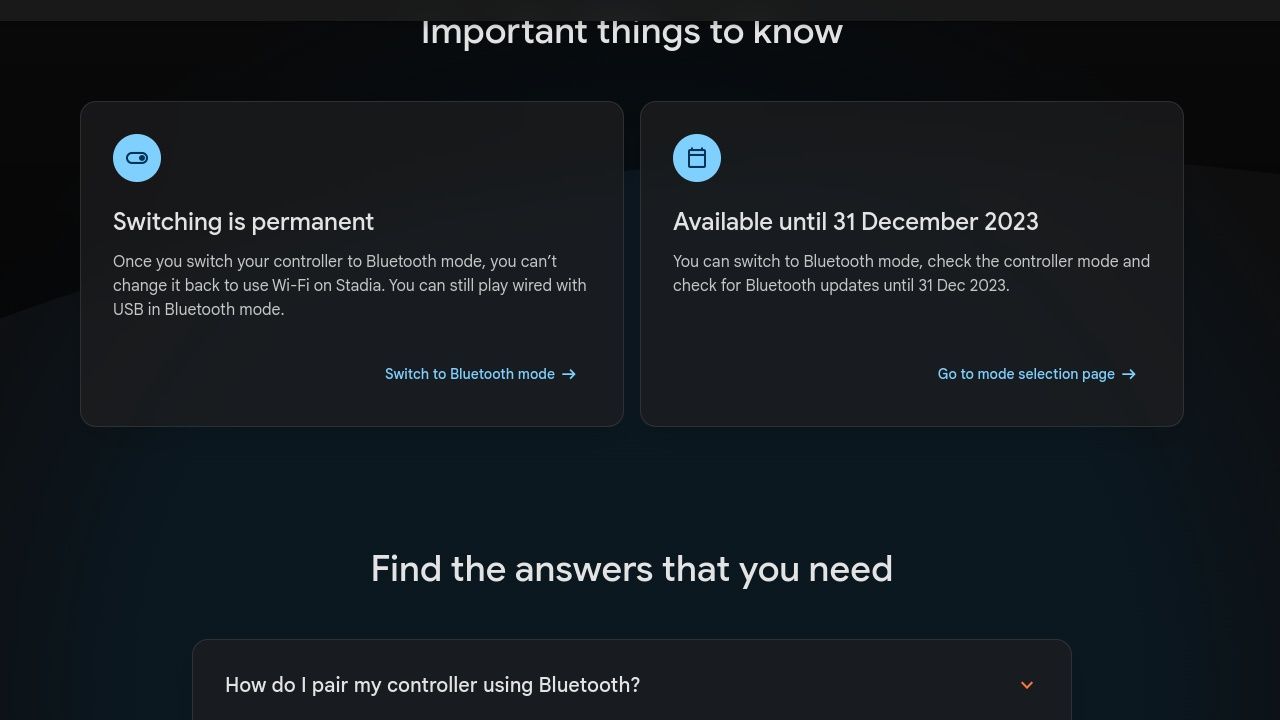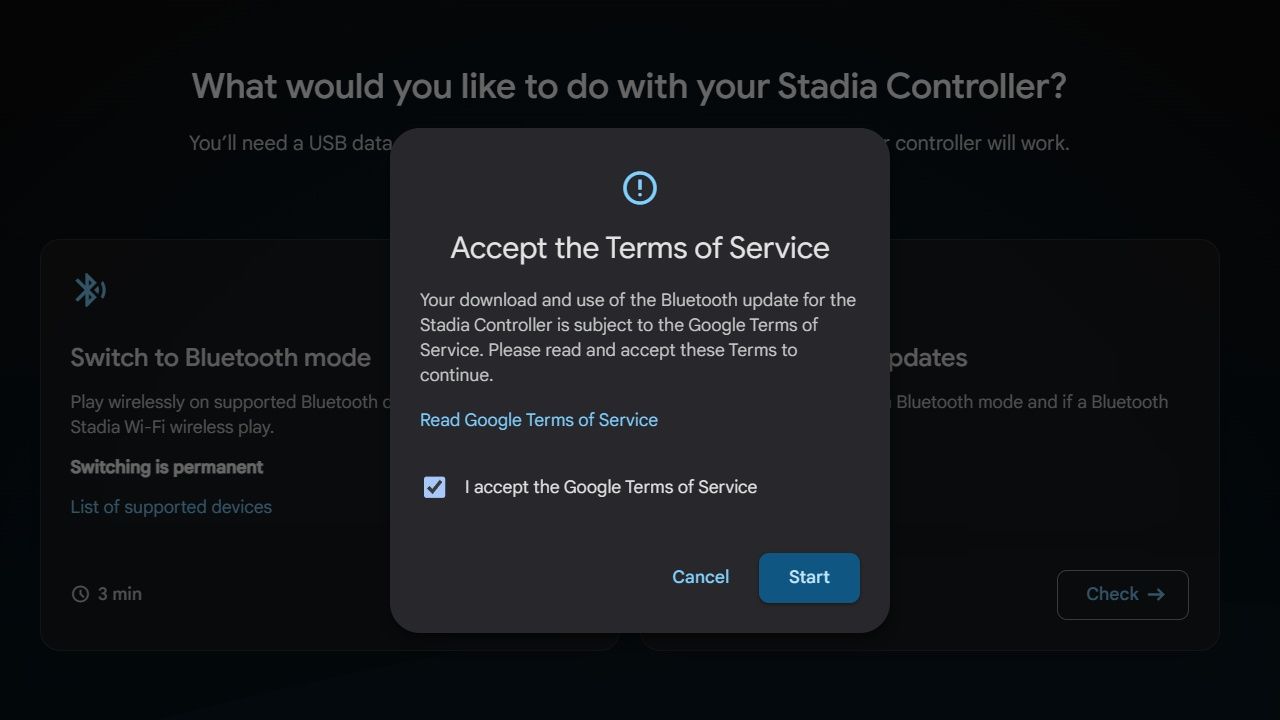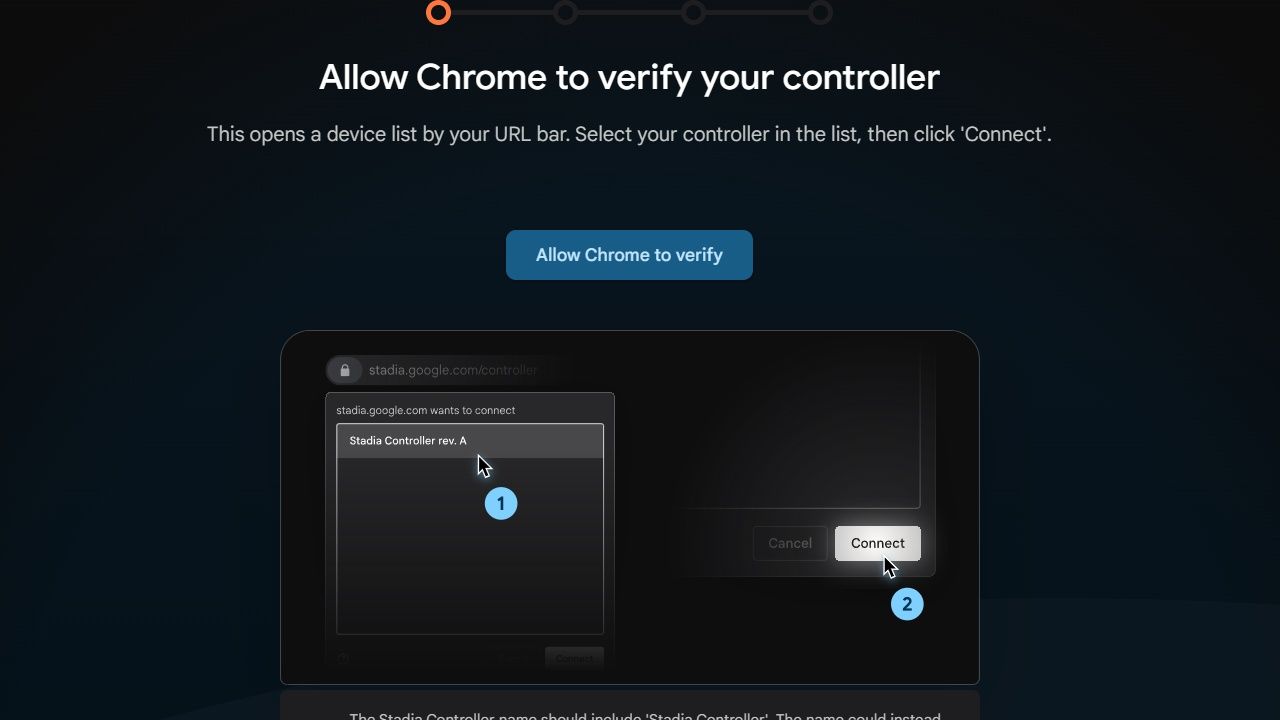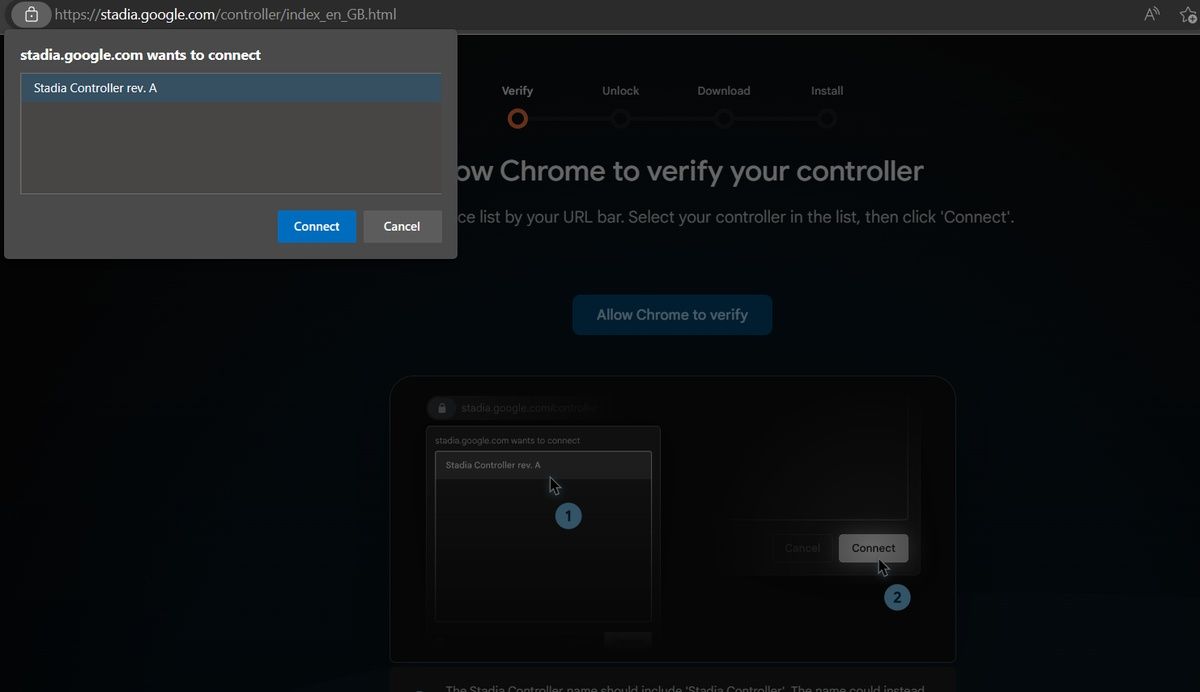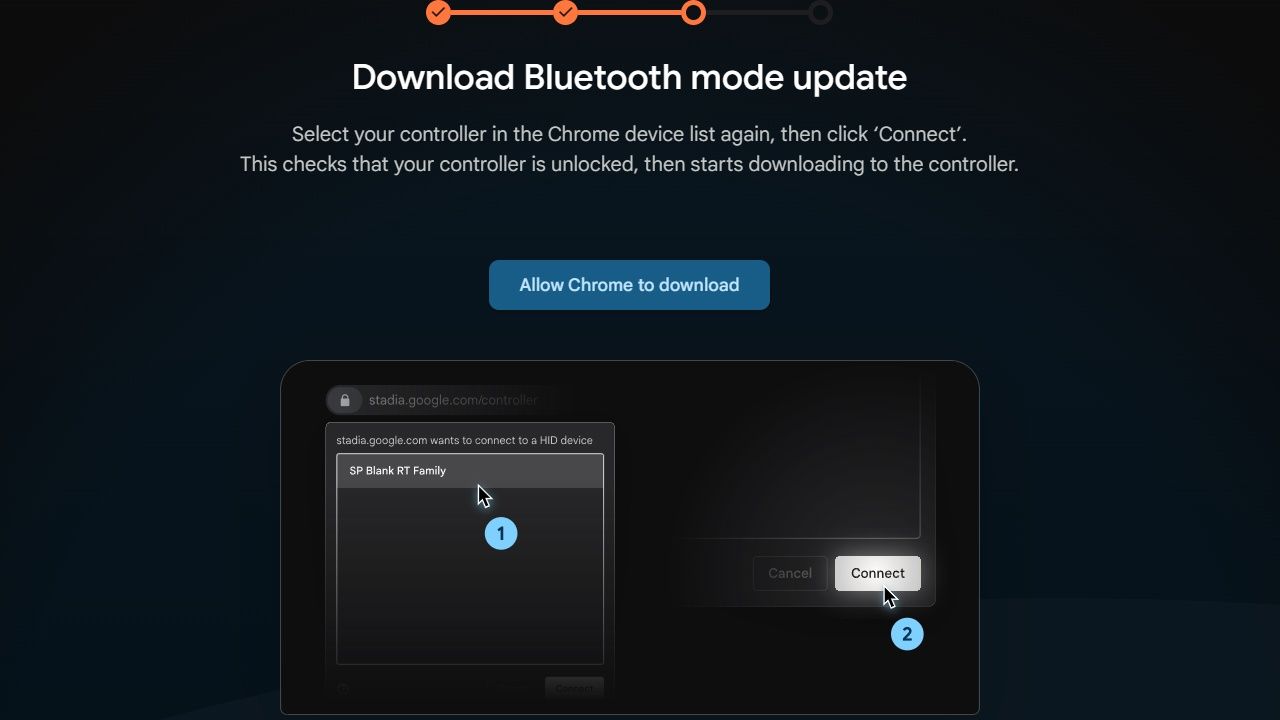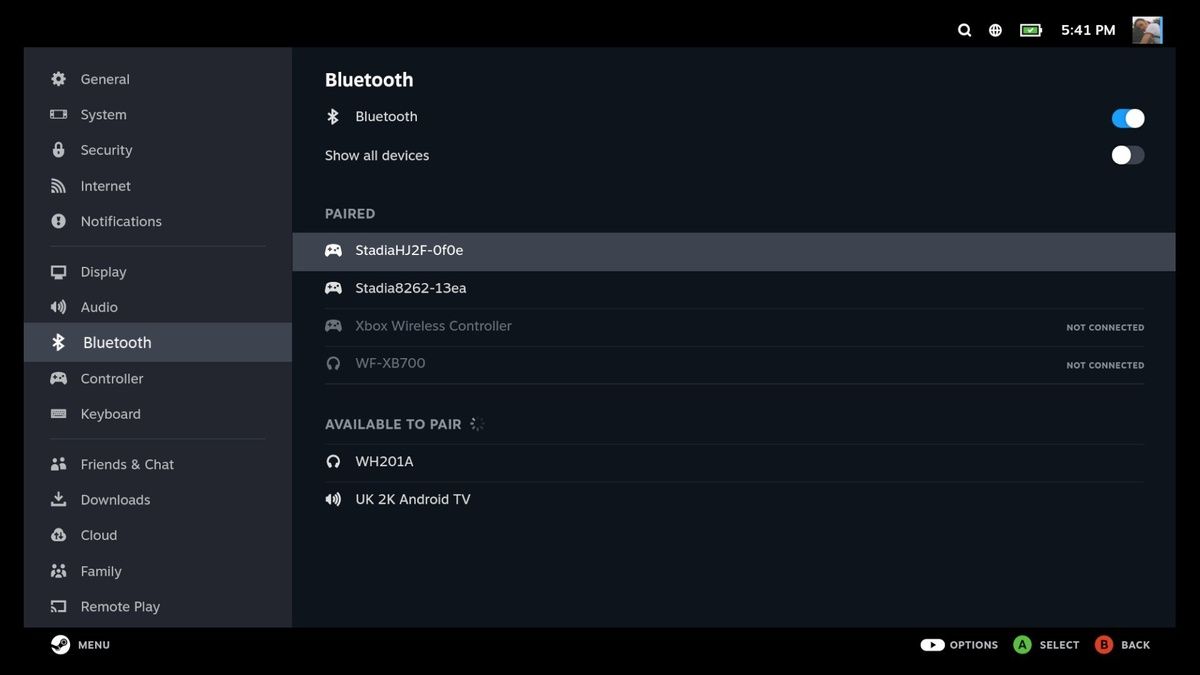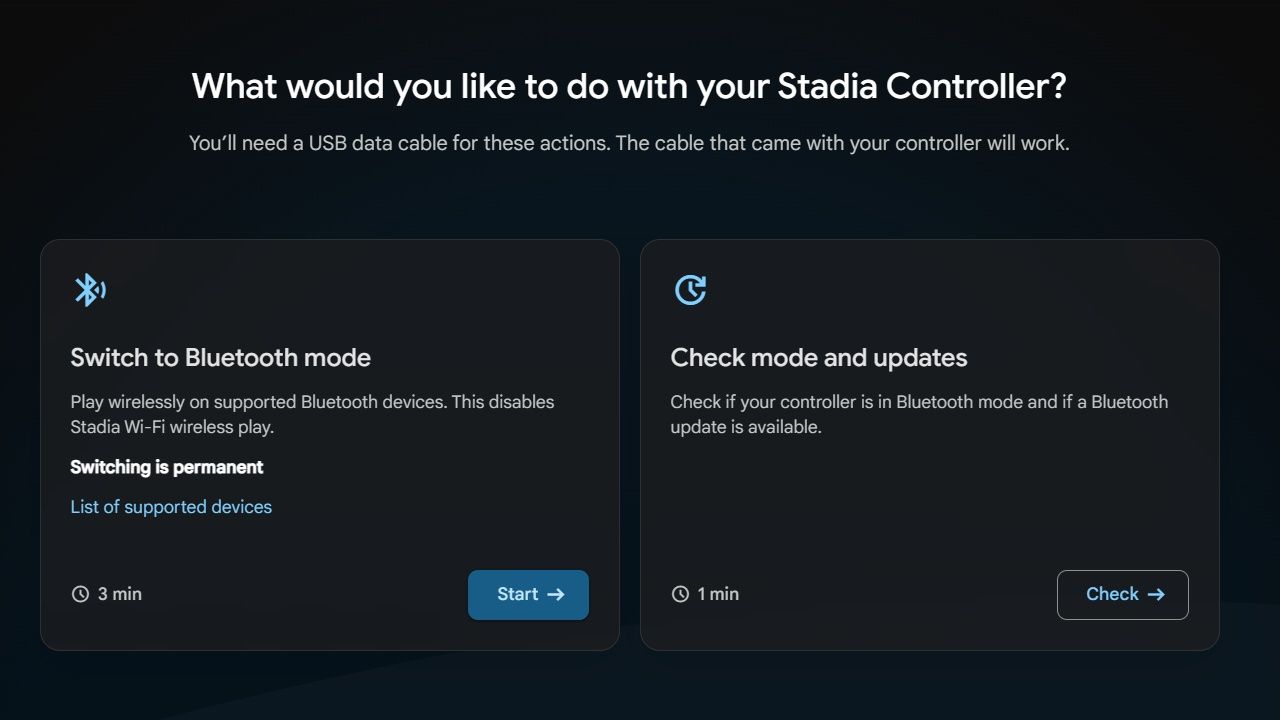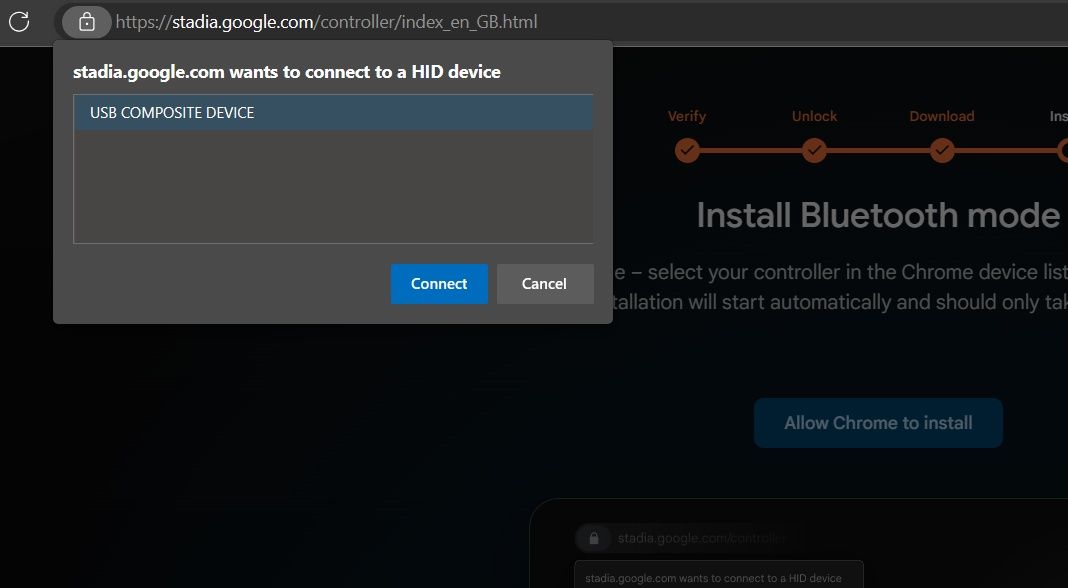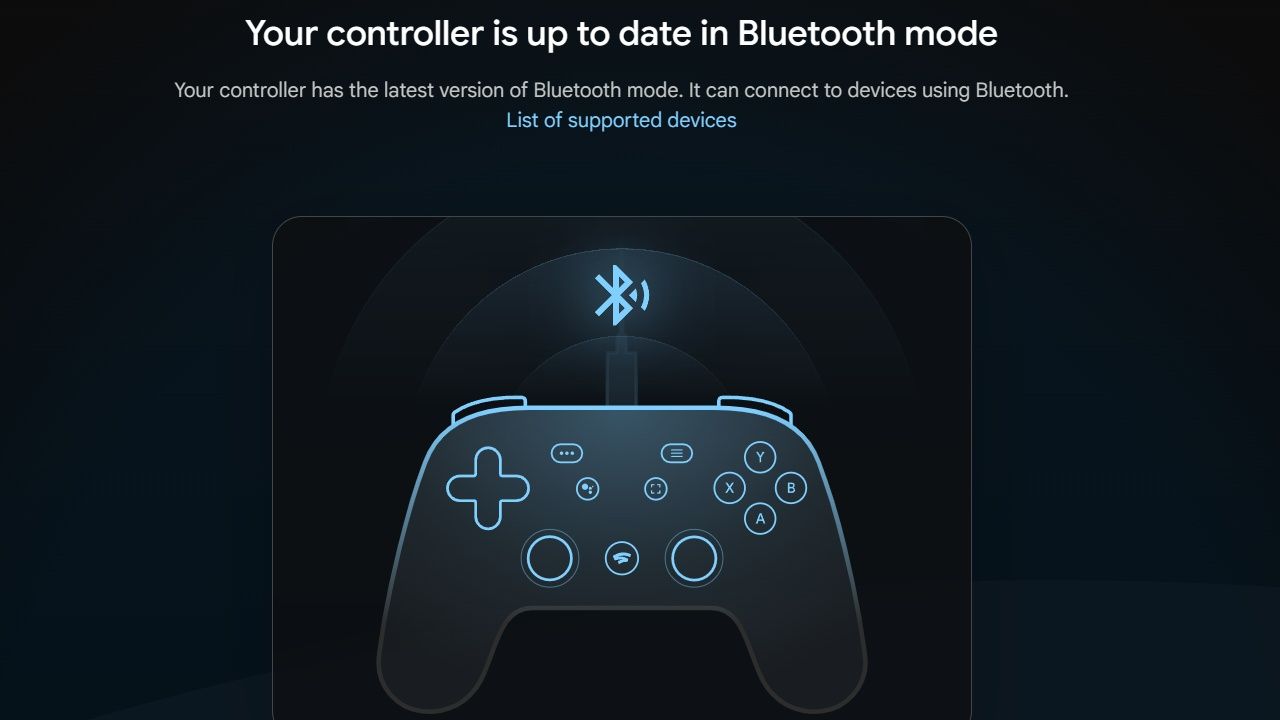Si vous avez acheté un contrôleur Google Stadia et rejoint la plateforme de jeu en nuage, vous savez probablement qu’il est désormais retiré. Les abonnés ont été informés au cours du dernier trimestre de 2022 de la disparition imminente de Google Stadia, et les remboursements ont été traités.
Google Stadia a fermé le 18 janvier 2023, laissant potentiellement de nombreuses manettes de jeu sans fil bloquées sur un serveur indisponible. Cependant, Google a judicieusement évité une tempête potentielle de relations publiques en publiant une mise à jour Bluetooth pour les appareils.
Voici comment activer le mode Bluetooth caché de Google Stadia et utiliser les manettes de jeu sans fil sur d’autres appareils.
Préparez votre contrôleur Stadia et votre PC
Le pilote Bluetooth pour les contrôleurs Google Stadia est disponible en téléchargement sur le site de Google. Cependant, pour l’installer, vous devez préparer à la fois votre ou vos contrôleurs Stadia et votre PC.
Chargez votre contrôleur Stadia
Que vous ayez utilisé votre contrôleur Stadia régulièrement ou qu’il soit resté dans une boîte pendant des mois, il doit être chargé à au moins 50% avant de commencer. Cela signifie qu’il faut le brancher sur un chargeur USB approprié pendant au moins 30 minutes.
Ce dont vous avez besoin sur votre PC pour mettre à niveau un contrôleur Stadia
Pendant que le contrôleur est en charge, assurez-vous que votre PC est prêt. Ayant testé le processus sur deux contrôleurs Stadia, j’ai constaté que vous avez besoin des éléments suivants :
- Le câble USB Type-C de la manette Stadia
- Un PC Windows (nous avons essayé initialement sur Ubuntu 22.04 LTS, mais il n’a pas réussi à détecter le contrôleur Stadia)
- Navigateur Google Chrome ou Microsoft Edge (d’autres navigateurs Chromium peuvent fonctionner)
Les autres navigateurs ne sont malheureusement pas adaptés ; le site Stadia ne fonctionnera pas correctement sans un navigateur basé sur Chromium.
Veillez à utiliser le câble USB Type-C d’origine livré avec votre contrôleur Google Stadia. Bien que d’autres puissent fonctionner, ce n’est pas une science exacte. Seul le câble emballé est fiable à 100 %.
Comment mettre à jour votre contrôleur Google Stadia et activer le Bluetooth
Bien que légèrement répétitif, le processus de mise à jour d’un contrôleur Google Stadia avec la connectivité Bluetooth est assez rapide.
- Connectez le câble USB Type-C à votre ordinateur
- Dans Google Chrome ou Microsoft Edge, visitez stadia.google.com/controller
- Si vous y êtes invité, connectez-vous au compte Google associé à Stadia.
- Cliquez sur Passer en mode Bluetooth
- Dans l’écran « Choses importantes à savoir », cliquez à nouveau sur Passer en mode Bluetooth
- Sous Passer en mode Bluetooth cliquez sur Démarrer
- Cliquez sur la case à cocher Conditions de service, puis Démarrer
- Suivez les instructions pour connecter votre contrôleur Stadia au câble USB Type-C.
- Cliquez sur Continueralors Autoriser Chrome à vérifier
- Dans la boîte de dialogue, sélectionnez votre contrôleur (il peut être étiqueté comme Contrôleur Stadia rev.A, USB COMPOSITE DEVICE, Famille SP Blank RT, ou Bootloader)
- Cliquez sur Connecter
- Attendez la vérification, puis cliquez sur Étape suivante
- Lorsque le système vous le demande, débranchez le contrôleur, maintenez le bouton de la souris enfoncé. Menu (…) pendant que vous rebranchez le câble, puis appuyez sur la touche Menu+Stadia+A+Y tous en même temps (vous pouvez avoir besoin d’une autre personne pour vous aider ici)
- Cela déverrouille le contrôleur, alors cliquez Étape suivante puis Autoriser Chrome à télécharger
- Encore une fois, sélectionnez votre contrôleur dans la boîte de dialogue et cliquez sur Connecter
- Attendez que le Bluetooth soit installé et activé sur le contrôleur Stadia.
- Débranchez le câble USB
Vous êtes maintenant prêt à coupler le contrôleur Google Stadia à un ordinateur ou un appareil mobile compatible Bluetooth.
Si, à un moment donné, quelque chose ne fonctionne pas comme prévu, vous pouvez revenir à l’écran précédent et réessayer.
Comment connecter un contrôleur Stadia à une console ou à un autre appareil ?
Pour connecter votre contrôleur Stadia, commencez par le rendre détectable en maintenant la touche Stadia et Y jusqu’à ce que le bouton Stadia clignote en orange.
Sur l’appareil cible, passez en mode d’appairage pour trouver le contrôleur, et appairez quand vous y êtes invité. La lumière du bouton Stadia devrait commencer à clignoter en blanc. Une fois connecté, il passe à une lumière blanche fixe.
Google a confirmé qu’un contrôleur Stadia compatible Bluetooth a été testé :
- Windows 10 et 11 + Steam
- MacOS 13 + Steam
- ChromeOS
- Android
Nos propres tests montrent que la manette Stadia en mode Bluetooth fonctionne également avec une Steam Deck (SteamOS).
Elle ne fonctionnera pas avec une Xbox One (qui utilise un récepteur sans fil propriétaire), une PlayStation 4/5 de Sony ou une Nintendo Switch.
Comment les autres fonctionnalités de la manette Stadia sont-elles affectées ?
En plus de la connectivité sans fil, les contrôleurs Google Stadia offrent également une connectivité USB, une prise en charge audio et un tandem.
(Cette fonctionnalité excentrique utilise un câble USB Type-C vers USB Type-C pour connecter une manette Stadia à une autre, permettant à deux personnes de jouer en coopération comme une seule. C’est en fait une fonctionnalité de la plupart des contrôleurs, mais la plupart des gens ne le savent pas).
Heureusement, toutes ces fonctionnalités sont conservées, à l’exception du support audio. Alors que vous pouviez auparavant connecter un casque filaire à votre manette Stadia (soit au port 3,5 mm, soit au port USB Type-C) et profiter de l’audio, cette fonction n’est pas prise en charge par Bluetooth. Elle n’est désormais disponible qu’avec une connexion USB à votre PC ou à votre console.
De même, la fonction de grondement de la manette ne fonctionne pas en Bluetooth, mais est conservée pour le jeu en USB.
Deux boutons ne sont pas mappés en mode Bluetooth. Les boutons Google Assistant et Capture peuvent donc être remappés dans vos jeux préférés, si la fonctionnalité est prise en charge.
Problèmes d’utilisation du hack Bluetooth du contrôleur Stadia
Bien que vous puissiez jouer avec succès sur d’autres appareils avec une manette Stadia en mode Bluetooth, cela pose quelques problèmes.
Principalement, comme indiqué, il désactive le mode sans fil. Cela suggère que la manette possède une radio à double fonction qui prend en charge le sans fil/Wi-Fi ou le Bluetooth BLE, mais pas les deux.
Lorsque le Bluetooth est activé, il semble que le réappairage automatique ne se produise pas. Vous devez remettre la manette en mode d’appairage et répéter le processus d’appairage Bluetooth.
Les mises à jour Bluetooth pour les contrôleurs Google Stadia sont prises en charge jusqu’au 31 décembre 2023. Par conséquent, il y a suffisamment de temps pour que les mises à jour corrigent les bugs de connexion et les fonctionnalités manquantes.
Vérifier les mises à jour des contrôleurs Google Stadia
Il est utile de savoir comment vérifier les mises à jour du contrôleur Google Stadia.
- Encore une fois, sur un PC Windows utilisant le navigateur Chrome ou Edge, rendez-vous à l’adresse suivante stadia.google.com/controller
- Si l’écran « Jouer sans fil avec Bluetooth » s’affiche, cliquez sur le lien suivant Passez en mode Bluetooth
- Sous Vérifier le mode et les mises à jour cliquez sur Vérifiez
- Vérifier la boîte pour accepter les CGU, puis Démarrer
- Reliez votre contrôleur Stadia à votre PC avec le câble USB Type-C
- Cliquez sur Continuer
- Cliquez sur Autoriser Chrome à vérifier
- Sélectionnez votre contrôleur dans la liste, puis Connecter
- Attendez que la vérification de la mise à jour commence
- Lorsque le processus est terminé, vous pouvez déconnecter votre contrôleur.
Nous espérons que Google enverra un e-mail aux anciens abonnés de Stadia lorsque les mises à jour seront disponibles. Sinon, cela vaut la peine de vérifier la présence d’une mise à jour tous les mois environ jusqu’à la fermeture du programme de mise à jour.
Votre contrôleur Google Stadia est maintenant prêt pour l’action
Bien que le processus soit un peu compliqué, l’activation de Bluetooth sur une manette Google Stadia ne prend pas beaucoup de temps.
Des milliers de manettes Google Stadia auraient pu être mises à la décharge. Il est vrai qu’étant donné la mauvaise gestion par Google de son service de jeux en nuage, de nombreuses manettes ont déjà été jetées sur eBay et d’autres points de vente de produits d’occasion.
Le bon côté des choses, c’est que ces dispositifs sont abordables et peuvent être achetés d’occasion. Ce sont également de très bonnes manettes. Alors, procurez-vous une manette Google Stadia bon marché, activez le Bluetooth et profitez de vos jeux préférés sur PC ou mobile.