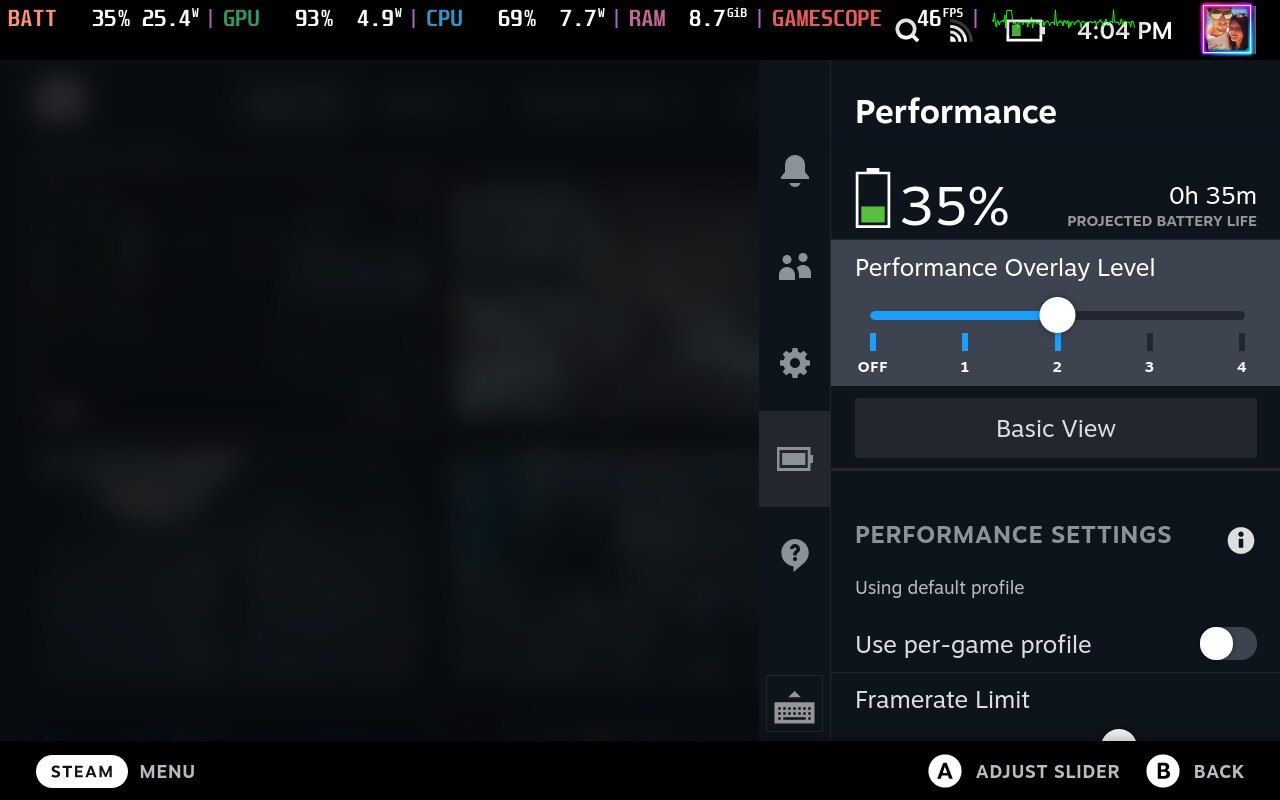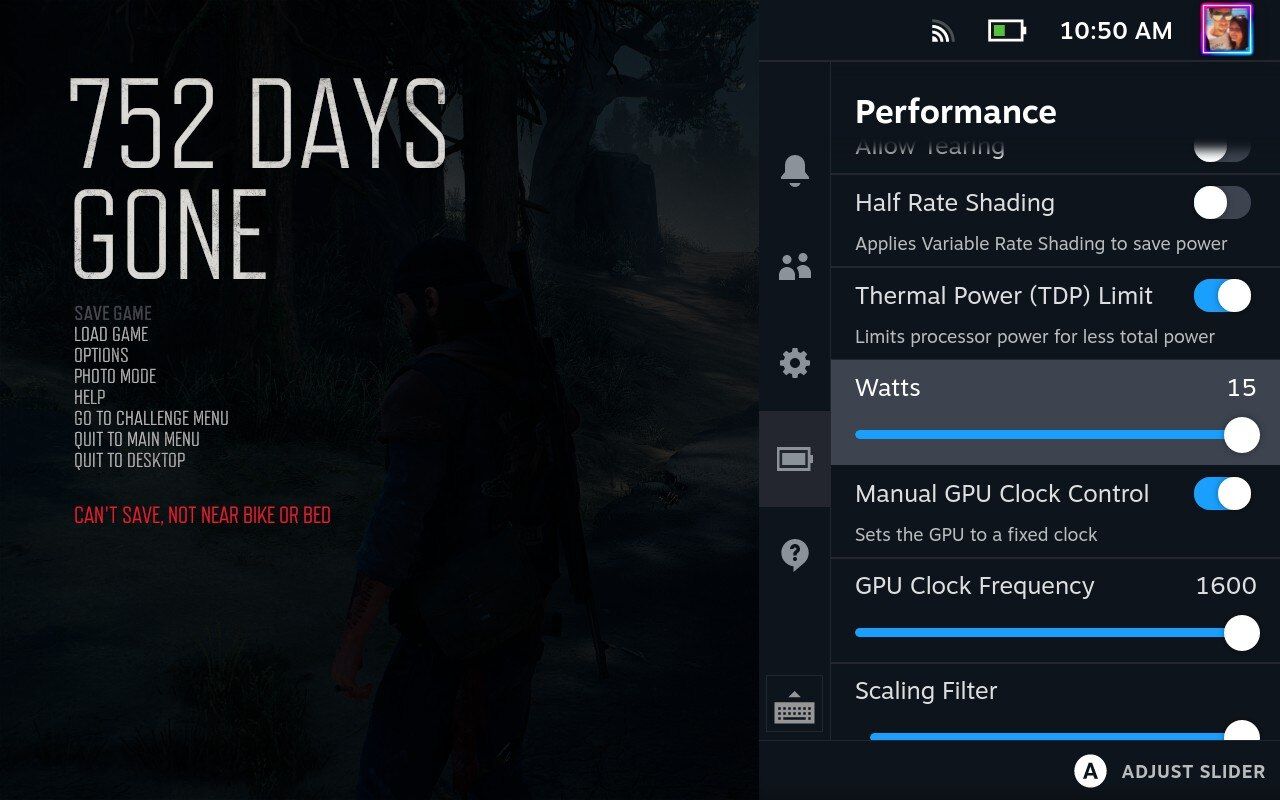Si vous voulez tirer le meilleur parti de votre Steam Deck, il est bon d’apprendre à activer la superposition des performances. Cela vous permettra de voir la fréquence d’images d’un jeu (comme la version de bureau), et d’autres informations, afin que vous puissiez ajuster vos paramètres pour obtenir les meilleures performances.
Comme certains jeux ne sont pas conçus spécifiquement pour le Steam Deck, leurs performances peuvent être médiocres. Pour savoir ce qui se passe réellement, vous pouvez activer la superposition des performances de la console sans avoir besoin d’un logiciel tiers.
Qu’est-ce que la superposition des performances du Steam Deck ?
La superposition de performance est un extrait d’information qui peut être activé pour s’afficher sur un jeu. Tout comme la version de bureau de Steam, vous pouvez activer la superposition sur le Steam Deck pour vous donner un aperçu des paramètres qui affectent les performances de votre console.
Par exemple, en ajustant la luminosité adaptative de la Steam Deck, vous pouvez prolonger l’autonomie de la batterie de la Steam Deck, ce qui vous permet de jouer plus longtemps. Vous pouvez également surveiller les températures du CPU et du GPU de votre Steam Deck. Si elles sont trop élevées, vous devrez peut-être investir dans des accessoires et des gadgets de refroidissement pour Steam Deck.
Comment activer la superposition des performances de Steam Deck ?
Heureusement, l’activation de la superposition de performance de Steam Deck est un processus facile. Vous pouvez la lancer en utilisant le bouton du menu d’accès rapide (QAM) sur la console. Voici comment afficher les mesures de performance d’un jeu :
- Localisez le Bouton QAM sur le Steam Deck qui se trouve sur le côté droit de l’écran, sous le pavé tactile.
- Faites défiler vers le bas jusqu’à ce que vous voyiez l’icône icône de la batteriepuis appuyez sur A pour accéder au menu.
- Sous le compteur de durée de vie de la batterie, vous verrez l’écran suivant Niveau de superposition des performances. Appuyez sur A pour continuer.
- Déplacez le curseur sur les cinq options pour afficher différents niveaux d’information.
En fonction de ce que vous voulez surveiller, vous avez le choix entre plusieurs options. Vous pouvez les utiliser pour surveiller les changements de performance des différents jeux auxquels vous jouez sur votre Steam Deck.
Quels sont les différents niveaux de superposition de performance du Steam Deck ?
Au total, il y a actuellement cinq niveaux de superposition des performances, y compris l’arrêt. Les niveaux commencent par être simples, le premier n’affichant que le nombre d’images par seconde, et le cinquième affichant tous les détails possibles sur les performances, comme les performances du GPU, du CPU, etc.
- Niveau un : Compteur de FPS (les limites de framerate incluent off, 15, 30, 60, et off).
- Niveau deux : Batterie, utilisation du GPU et du CPU, utilisation de la RAM, et FPS.
- Niveau trois : Utilisation et température du GPU et du CPU, utilisation de la VRAM, utilisation de la RAM, batterie (y compris le nombre total de watts utilisés), FPS et latence.
- Niveau quatre : Utilisation et température du GPU et du CPU, utilisation de la VRAM, utilisation de la RAM, batterie (y compris le total des watts utilisés), FPS, latence, gan RPM, FSR et Gamescope.
Si les niveaux inférieurs sont assez discrets, les niveaux supérieurs peuvent devenir de plus en plus intrusifs. Cependant, ils offrent plus d’informations que ce dont l’utilisateur moyen a besoin.
Comment utiliser efficacement la superposition du Steam Deck ?
En cliquant sur Vue avancée vous offre d’autres paramètres que vous pouvez ajuster. Par exemple, vous pouvez définir la limite de la fréquence d’images, la fréquence de rafraîchissement, le tearing, l’ombrage, etc. Vous pouvez même basculer l’option Utiliser le profil par jeu pour activer/désactiver, afin que vous puissiez définir différentes limites ou activer certaines options pour chaque jeu.
Chaque paramètre peut modifier les performances du Steam Deck. Si le jeu auquel vous jouez prend en charge les profils par jeu, il est intéressant d’activer cette option car elle optimisera le jeu en utilisant les paramètres les plus équilibrés. Cela permet de prolonger l’autonomie de la batterie de la console, de réduire les baisses de FPS et d’obtenir des graphismes adaptés à la taille de l’écran.
Si vous recherchez un bon mélange de performances, de graphismes et d’autonomie, ces options vous permettront de tirer le meilleur parti de votre Steam Deck :
- Profils par jeu activés.
- La limite de FPS est fixée à 60.
- L’ombrage à mi-parcours est activé.
- Le filtre de mise à l’échelle est réglé sur Linéaire.
Il est important de se rappeler que si le Steam Deck est puissant, l’écran de 7 pouces ne peut fournir qu’un nombre limité de détails. Certains paramètres sont tout simplement trop puissants pour un jeu joué sur la Steam Deck par rapport à un PC.
Optimiser les performances de votre Steam Deck
Si la Steam Deck est une console portable extrêmement puissante, elle a néanmoins ses limites. Apprendre à utiliser la superposition de Steam Deck est un excellent moyen non seulement de connaître les limites de l’appareil pour chaque jeu auquel vous jouez, mais aussi d’aider à prolonger la durée de vie assez courte de la batterie de la console portable.
Si vous envisagez de pousser vos jeux aussi loin que possible, ou si vous cherchez simplement à ajouter quelques précieuses minutes supplémentaires à votre temps de jeu, la surcouche de performance Steam Deck est essentielle.