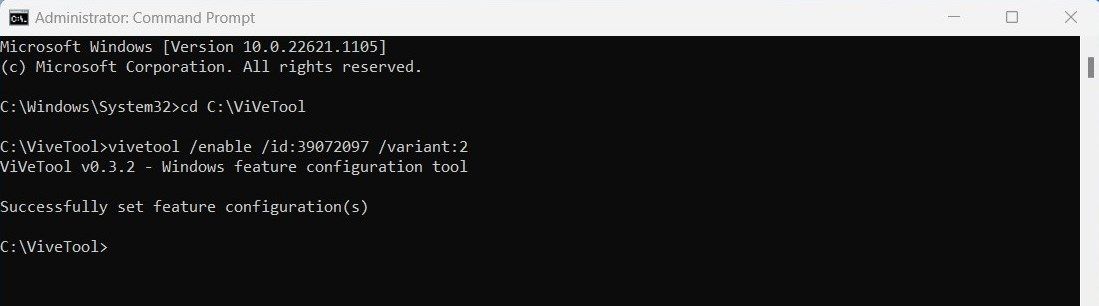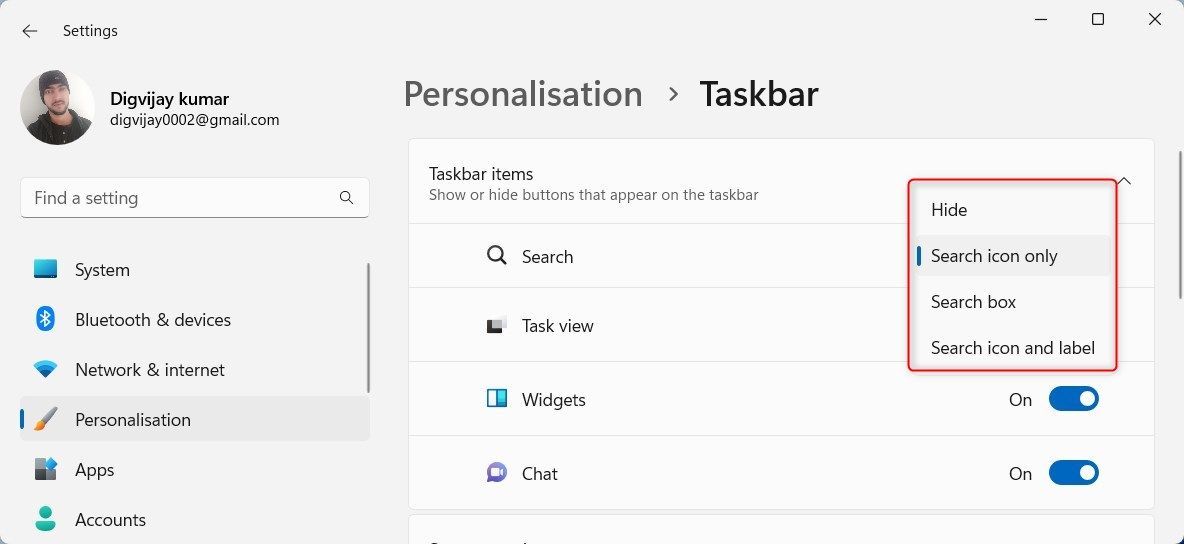Microsoft a ajouté une option de recherche dans la barre des tâches qui vous permet de personnaliser l’apparence de la boîte de recherche. Au moment de la rédaction de cet article, la fonction est masquée par défaut, mais ViveTool peut l’activer pour vous.
Ce guide vous montrera comment ajouter la nouvelle option de recherche à la barre des tâches sur un PC Windows 11.
Comment ajouter la recherche cachée dans la barre des tâches sur Windows 11
Pour activer le nouveau champ de recherche dans la barre des tâches de votre système, assurez-vous que vous êtes sur la dernière version de Windows. Pour cela, ouvrez les Paramètres (voir comment ouvrir les Paramètres de Windows pour les étapes), puis sélectionnez Windows Update > ; Rechercher les mises à jour. Si vous trouvez des mises à jour en attente ici, téléchargez-les et installez-les.
Une fois que vous avez terminé, téléchargez ViveTool depuis la page GitHub. Après avoir téléchargé le fichier zip, extrayez le contenu dans le dossier C:/ViVeTool.
Suivez maintenant notre guide sur la façon d’ouvrir l’Invite de commande en tant qu’administrateur pour obtenir l’outil ouvert. Dans la fenêtre Invite de commandes, tapez la commande suivante et appuyez sur Entrez:
cd C:\ViVeTool Copiez et collez la commande suivante et appuyez sur Entrez pour ajouter la nouvelle boîte de recherche dans votre barre des tâches :
vivetool /enable /id:39072097 /variant:2 Après avoir exécuté la commande, votre ordinateur affichera un message indiquant « Successfully set feature configuration(s) ». Pour que les changements soient effectifs, redémarrez votre ordinateur et suivez les étapes suivantes :
- Cliquez sur Paramètres > ; Personnalisation > ; Barre des tâches.
- A côté de l’option de recherche, vous verrez un menu déroulant. Cliquez dessus et sélectionnez le type de perspectives que vous préférez.
- Si vous n’avez pas besoin d’une boîte de recherche dans la barre des tâches, il suffit de sélectionner Masqueret la boîte disparaîtra.
Si vous souhaitez désactiver cette nouvelle fonction de recherche pour une raison quelconque, exécutez la commande suivante dans l’invite de commande :
vivetool /disable /id:39072097 /variant:2 Une nouvelle boîte de recherche, ajoutée à la barre des tâches de Windows
Avec la sortie de Windows 11 build 25227, vous pouvez activer une nouvelle boîte de recherche sur la barre des tâches. Après avoir lu ce tutoriel, vous devriez être en mesure de modifier votre barre des tâches sous Windows 11.