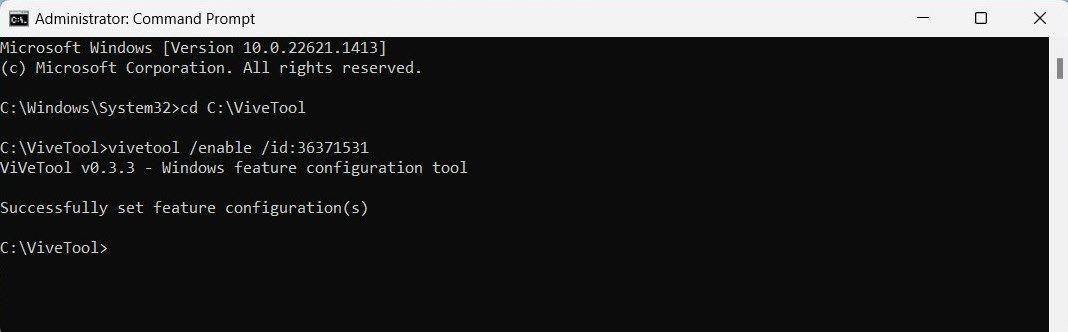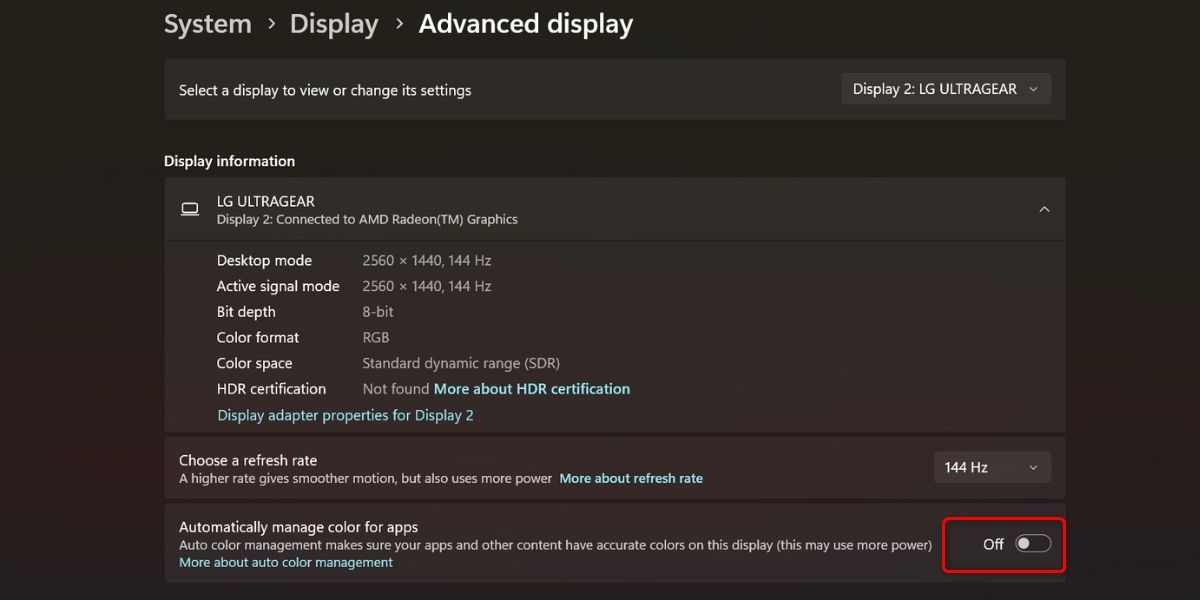La gestion automatique des couleurs est une nouvelle fonctionnalité de Windows qui améliore la qualité des couleurs des images numériques et les rend plus naturelles. C’est un peu comme si vous disposiez d’un spécialiste exclusif de la couleur sur place, à portée de main.
Cet outil remarquable a été rendu disponible dans la version 25309 de Windows 11, mais si vous n’avez pas encore cette version, vous pouvez utiliser une application tierce appelée ViveTool à la place. Lisez ce guide pour savoir comment activer la gestion automatique des couleurs pour les applications dans Windows 11.
Comment activer la gestion automatique des couleurs pour les applications dans Windows 11
La fonction de gestion automatique des couleurs est actuellement en phase de test bêta. Elle n’est disponible que dans les builds 25309 et supérieures de Windows Insider. Si vous souhaitez activer cette fonctionnalité sur votre système, vous devez d’abord mettre à jour vers la dernière version du canal Canary, puis télécharger ViVeTool depuis la page GitHub.
Ouvrez maintenant l’Invite de commande avec les droits d’administration. Si vous avez besoin d’aide, consultez notre tutoriel détaillé sur la façon de lancer l’Invite de commande en tant qu’administrateur.
Une fois que vous êtes dans la fenêtre de l’Invite de commande, exécutez la commande suivante :
Cd C:\Path
Dans la ligne de commande ci-dessus, n’oubliez pas de modifier Chemin d’accès avec le chemin réel du dossier contenant ViveTool. Par exemple, si vous avez extrait le fichier zip dans le dossier C drive avec le nom ViveTool, alors votre commande devrait être la suivante cd C:\ViveTool.
Exécutez maintenant la commande suivante pour activer la gestion automatique des couleurs pour les applications dans Windows 11 :
vivetool /enable /id:36371531
Une fois que vous aurez exécuté la commande, vous serez invité à lire le message suivant : « Successfully set feature configuration(s) » (Configuration réussie de la ou des fonctionnalités). Redémarrez ensuite votre ordinateur et suivez les étapes suivantes :
- Appuyez sur Win + I pour ouvrir le menu Paramètres.
- Naviguez ensuite jusqu’à Système > ; Affichage.
- Faites défiler vers le bas jusqu’à Paramètres associés et cliquez sur Affichage avancé.
- Ensuite, activez la bascule pour Gérer automatiquement les couleurs des applications.
Les paramètres Windows intègrent désormais la gestion automatique des couleurs
Avec la publication de la builds 25309 du programme Windows Insider, vous obtiendrez une nouvelle fonctionnalité appelée Gestion automatique des couleurs dans vos paramètres Windows. Vous pouvez l’utiliser pour de multiples activités telles que l’édition de photos et la conception graphique.