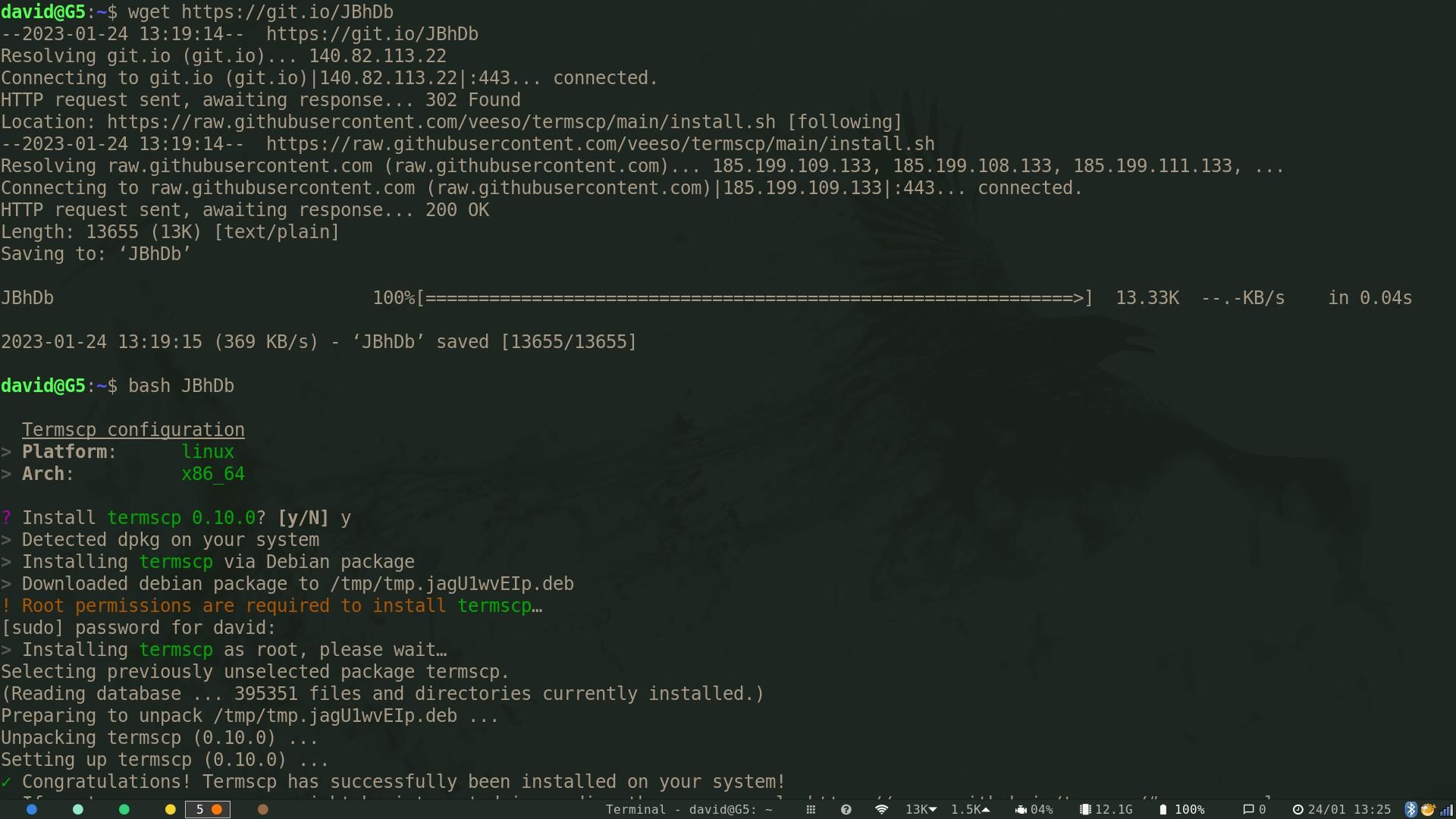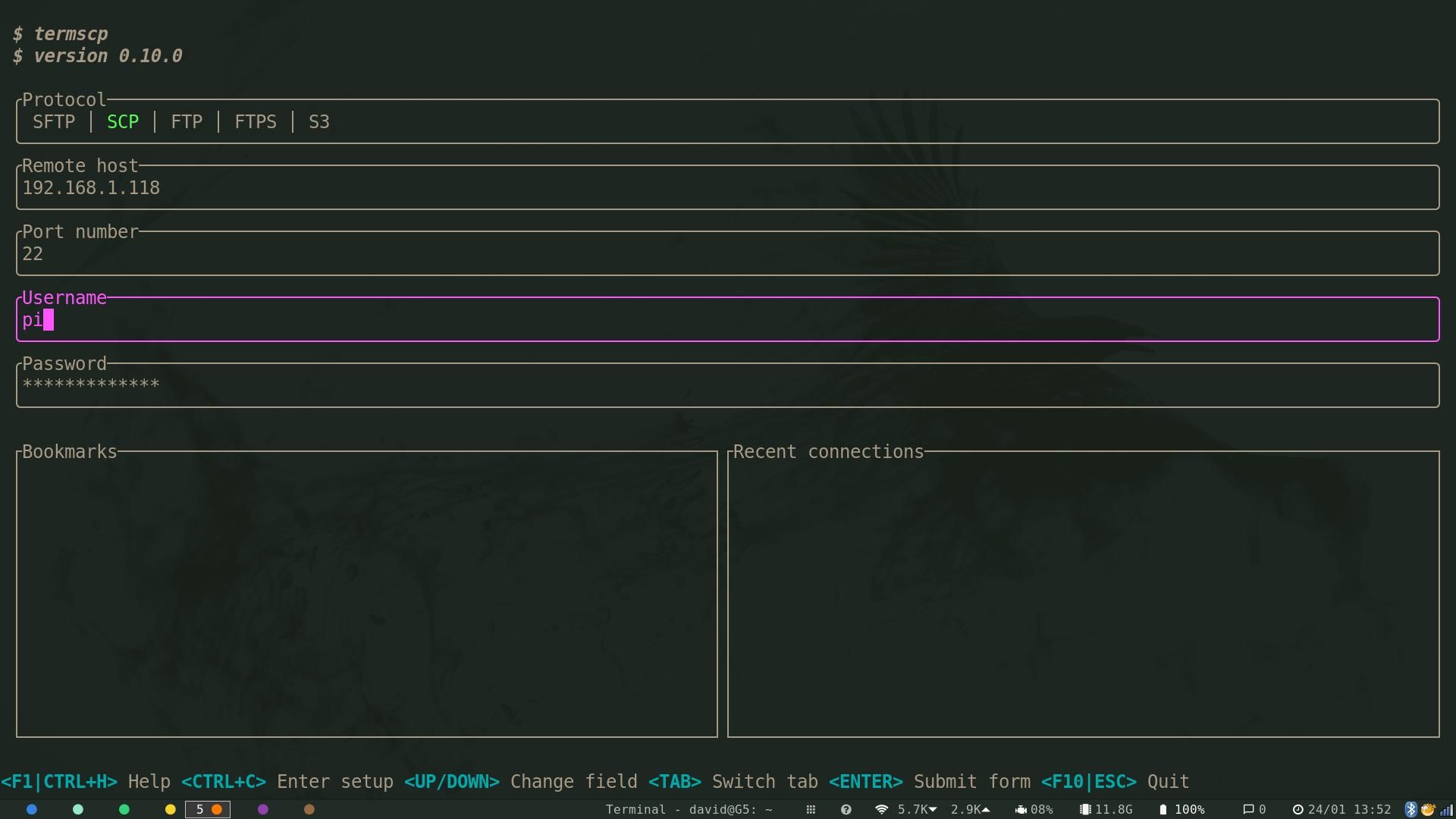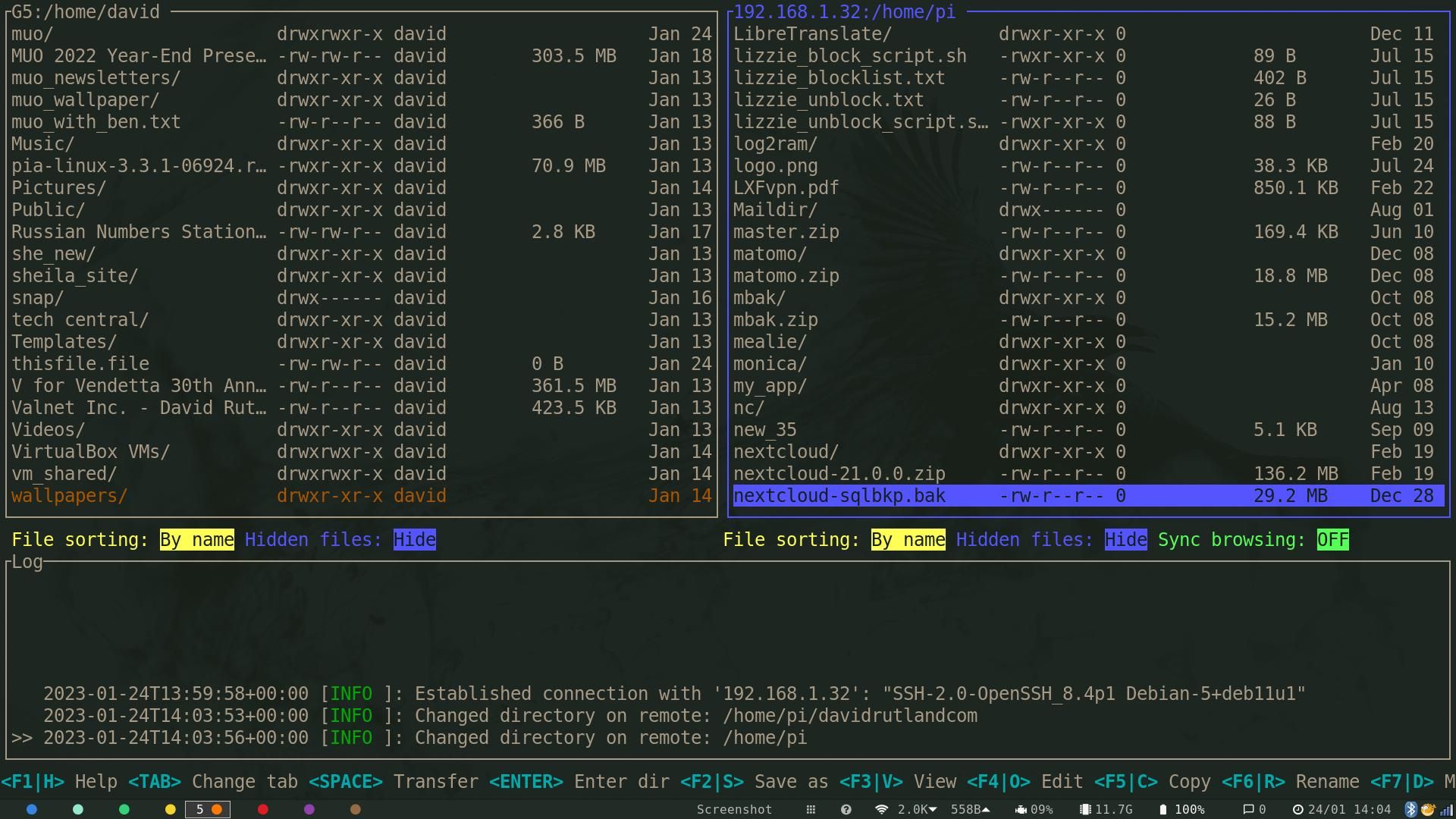La gestion des fichiers sur des serveurs distants peut être délicate, surtout si vous évitez les applications qui vous éloignent du terminal. Bien sûr, vous pouvez utiliser SSH et SCP pour parcourir les répertoires et envoyer des fichiers entre les machines, mais, bien que simples et élégantes, ces commandes n’ont pas l’utilité d’un gestionnaire de fichiers à part entière.
Termscp est un explorateur de fichiers riche en fonctionnalités, prenant en charge SCP, SFTP, FTP et S3, qui vous permet d’interagir avec vos machines distantes via une interface utilisateur conviviale et de copier des fichiers sans effort.
Pourquoi utiliser Termscp pour gérer des fichiers sur des machines distantes ?
Les gestionnaires de fichiers sont la façon par défaut dont la plupart des utilisateurs d’ordinateurs interagissent avec les fichiers et les dossiers sur leurs PC. Les propriétaires de Windows disposent d’Explorer, macOS est livré avec Finder, tandis que les ordinateurs de bureau Linux sont livrés avec une variété étonnante de gestionnaires de fichiers GUI, plus diverses alternatives de terminal, y compris ranger, nnn, fff, et plus encore.
Les avantages de l’utilisation d’un gestionnaire de fichiers avec une interface utilisateur en mode terminal (TUI) par rapport à un gestionnaire de fichiers avec une interface utilisateur graphique (GUI) sont évidents : ils utilisent moins de ressources système et, une fois que vous maîtrisez les raccourcis clavier, sont infiniment plus rapides que de faire glisser une icône d’une fenêtre à l’autre à l’aide de la souris.
Si vous vous contentez d’explorer le système de fichiers, de créer des répertoires et de déplacer des fichiers, elles peuvent également être plus rapides que l’utilisation des commandes intégrées du shell.
Lorsque vous traitez avec des machines distantes, que vous travailliez sur un VPS ou un Raspberry Pi, vos options pour transférer des fichiers entre votre machine locale et le serveur sont limitées. Vous pouvez utiliser un client FTP ou une combinaison de Secure Shell (SSH) et de Secure Copy (SCP).
Aucune de ces solutions n’est parfaite, et si la combinaison SSH et SCP est idéale si vous effectuez d’autres tâches d’administration système, elle est un peu lourde pour la copie rapide et les tâches similaires de manipulation de fichiers.
Termscp a pour but de vous faciliter la vie en vous offrant un magnifique gestionnaire de fichiers TUI qui peut simplifier et accélérer la connexion à un serveur distant pour récupérer et télécharger des fichiers et interagir avec le système de fichiers local.
Comment installer Termscp sous Linux
L’installation de Termscp ne pourrait pas être plus simple, car le développeur a créé un script qui fonctionnera sur n’importe quelle distribution. Le script vérifiera votre architecture, votre distro et vos dépendances, puis téléchargera et installera les paquets appropriés en votre nom.
Utilisez wget pour télécharger le script dans votre répertoire de travail actuel :
wget https://git.io/JBhDb Une fois téléchargé, exécutez le script en utilisant :
bash JBhDb Alternativement, vous pouvez curler le script et l’envoyer directement à Bash avec :
curl --proto '=https' --tlsv1.2 -sSLf "https://git.io/JBhDb" | sh Cependant, cette méthode est généralement considérée comme une mauvaise pratique du point de vue de la sécurité.
L’assistant affiche votre plateforme et votre architecture, puis demande : » Installer termscp 0.10.0 ? » Tapez « y« puis appuyez sur Entrez. Entrez votre mot de passe lorsqu’il vous est demandé, et attendez de voir la coche verte et le message « Félicitations ! Termscp a été installé avec succès sur votre système ! »
Utiliser Termscp pour gérer vos fichiers sur votre machine locale et votre serveur
Démarrez l’interface utilisateur de Termscp en ouvrant votre terminal préféré et en entrant :
termscp Utilisez le bouton Gauche et Droit de votre clavier pour choisir entre les connexions via SCP, SFTP, FTP et S3, puis la touche Haut et Down pour changer de champ. Il y a quatre autres champs que vous devez remplir. Ce sont les suivants :
- Hôte distant : Il s’agit de l’adresse IP de votre machine distante, qui peut se trouver sur votre réseau domestique ou sur l’adresse publique d’un VPS ou d’autres types de serveurs.
- Numéro de port : Le port distant auquel vous souhaitez vous connecter. Il n’y a pas de règles fixes à ce sujet, mais les connexions SSH/SCP et SFTP utilisent généralement le port 22, tandis que les connexions FTP sont généralement sur 20 et 21.
- Nom d’utilisateur : Le nom d’utilisateur de l’utilisateur distant. Si vous vous connectez à un Raspberry Pi, le nom d’utilisateur par défaut du Pi est « pi ».
- Mot de passe : Le mot de passe de l’utilisateur distant. Il sera masqué par des astérisques lorsque vous remplirez le champ.
Si vous avez déjà utilisé Termscp ou créé des signets, vous pouvez appuyer sur Onglet pour passer au champ inférieur, puis utilisez la touche Gauche et Droit pour basculer entre « Signets » et « Connexions récentes ».
Lorsque vous êtes prêt, appuyez sur Entrez pour se connecter à un serveur particulier.
L’affichage de l’interface utilisateur change, et une autre vue en écran partagé vous est présentée. La section supérieure est divisée entre votre système de fichiers local sur le côté gauche et le système de fichiers distant sur le côté droit. Vous commencerez dans le répertoire personnel de chaque utilisateur, et vous pouvez passer de l’un à l’autre avec la commande Gauche et Droit touches fléchées.
Naviguez dans le système de fichiers avec la touche Up et Down et appuyez sur Entrer pour ouvrir un répertoire. Appuyez sur Retour arrière vous ramènera au répertoire précédent. Si vous appuyez sur Entrez sur un fichier, celui-ci s’ouvrira sur votre machine locale en utilisant l’application par défaut.
Pour copier un fichier ou un répertoire d’une machine à une autre, appuyez sur Espace lorsque l’élément est en surbrillance, et Termscp copiera l’élément dans le répertoire actuellement ouvert dans l’autre panneau.
Si vous voulez éditer un fichier sur le système distant, appuyez sur F4. Vous pouvez également déplacer un fichier vers un nouvel emplacement dans le système de fichiers distant en appuyant sur la touche F5et entrez le nouveau chemin complet.
Par défaut, les fichiers sont triés par nom. Vous pouvez changer cela en utilisant la commande b et choisir de trier par heure de modification, heure de création ou taille. Vous pouvez également activer la visibilité des fichiers cachés à l’aide de la touche a.
Pour une liste complète des combinaisons de touches utiles, appuyez sur h. Vous pouvez également obtenir une aide en ligne de commande pour Termscp en utilisant les pages de manuel :
man termscp Vous pouvez maintenant utiliser Termscp pour accéder à des fichiers distants et les manipuler via votre terminal comme s’ils étaient sur votre propre PC. Vous pouvez gagner du temps et vous consacrer à d’autres projets.
Pourquoi ne pas commencer par convertir un Raspberry Pi de rechange en serveur web ?