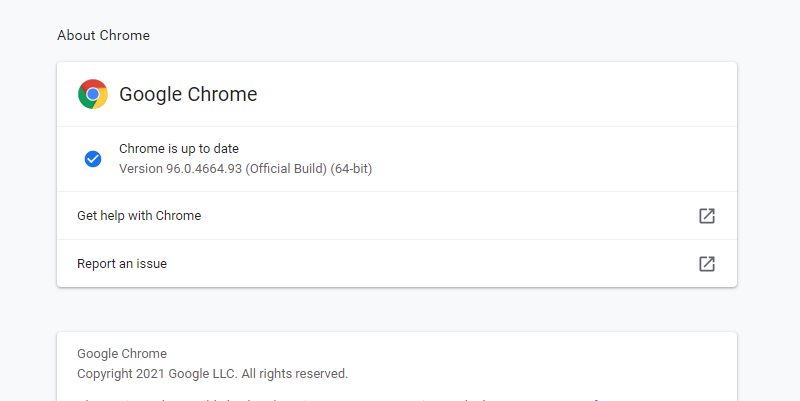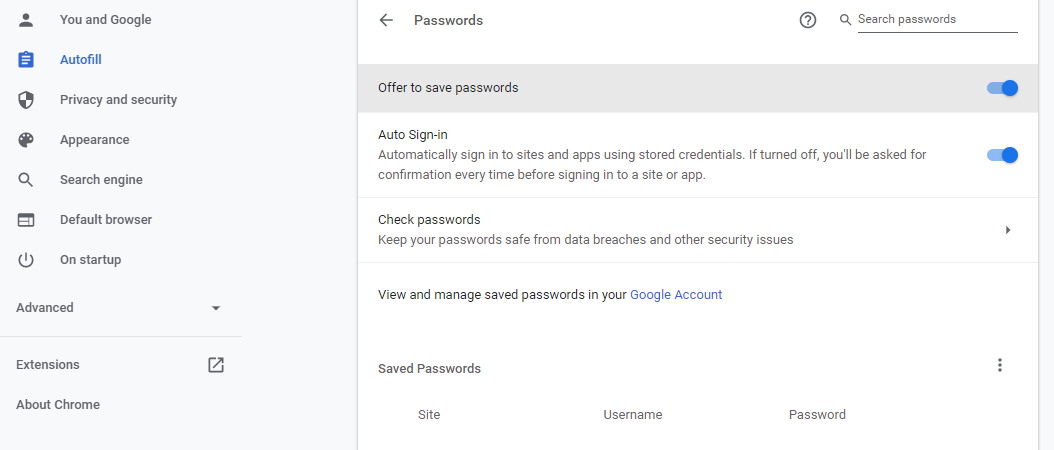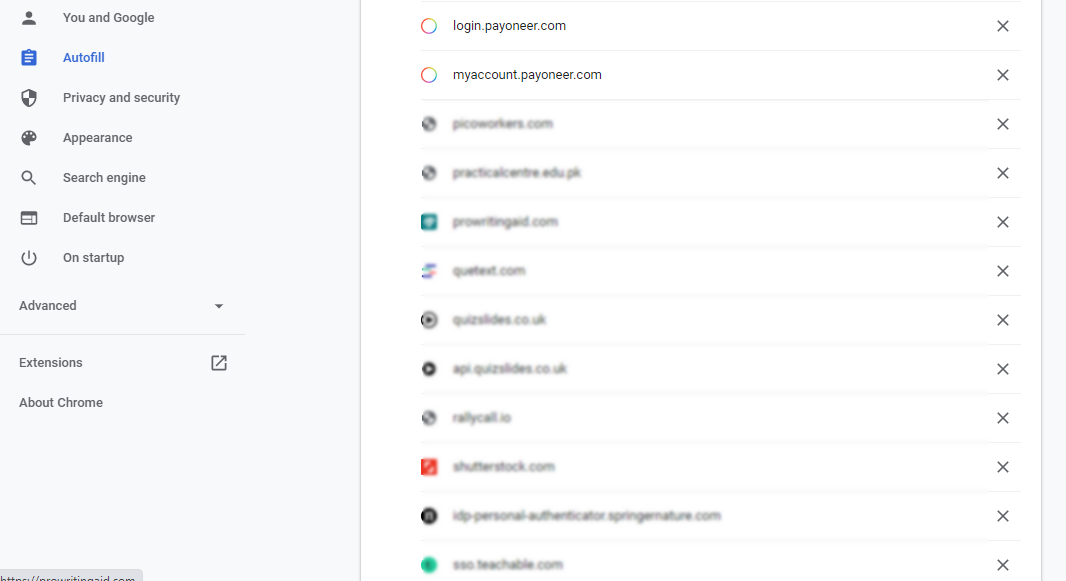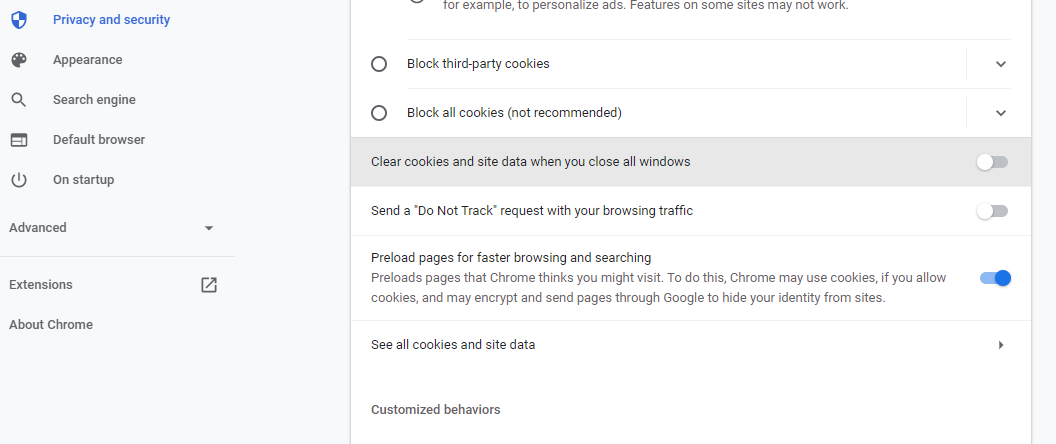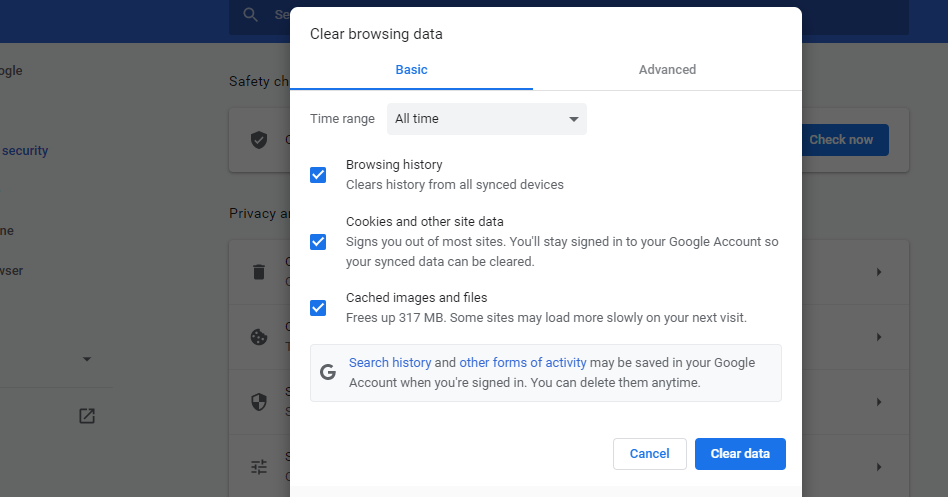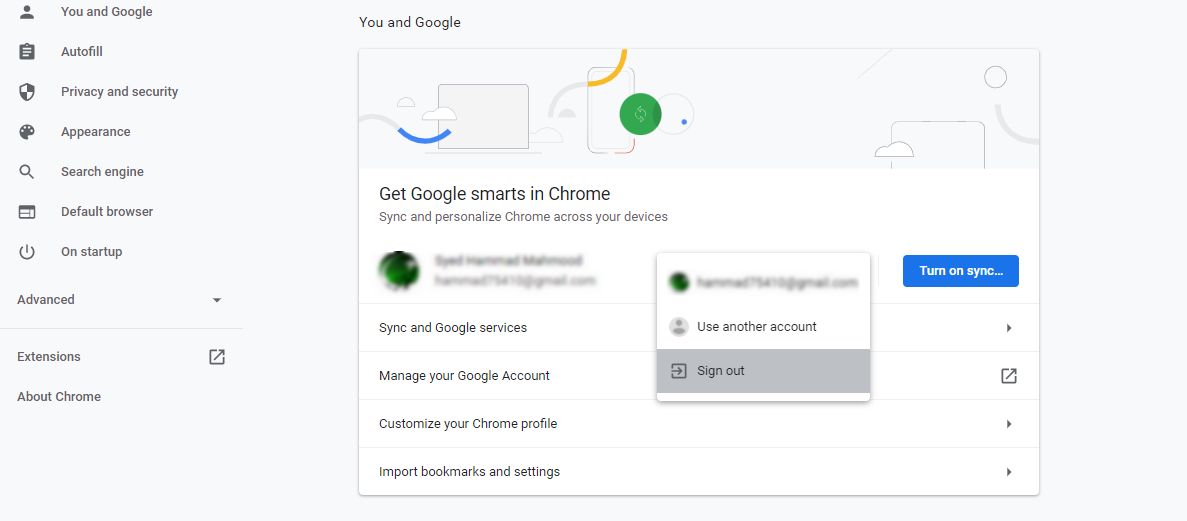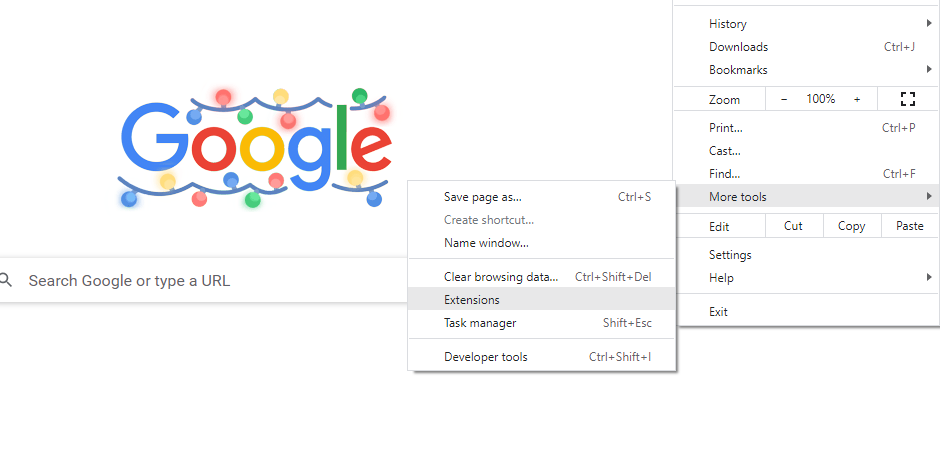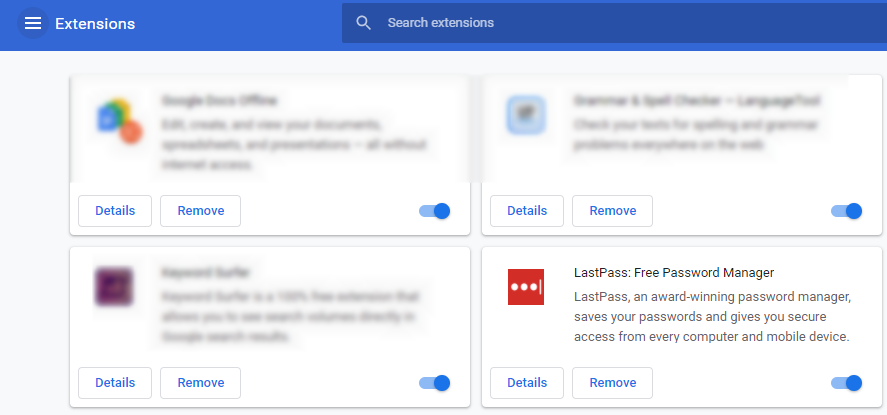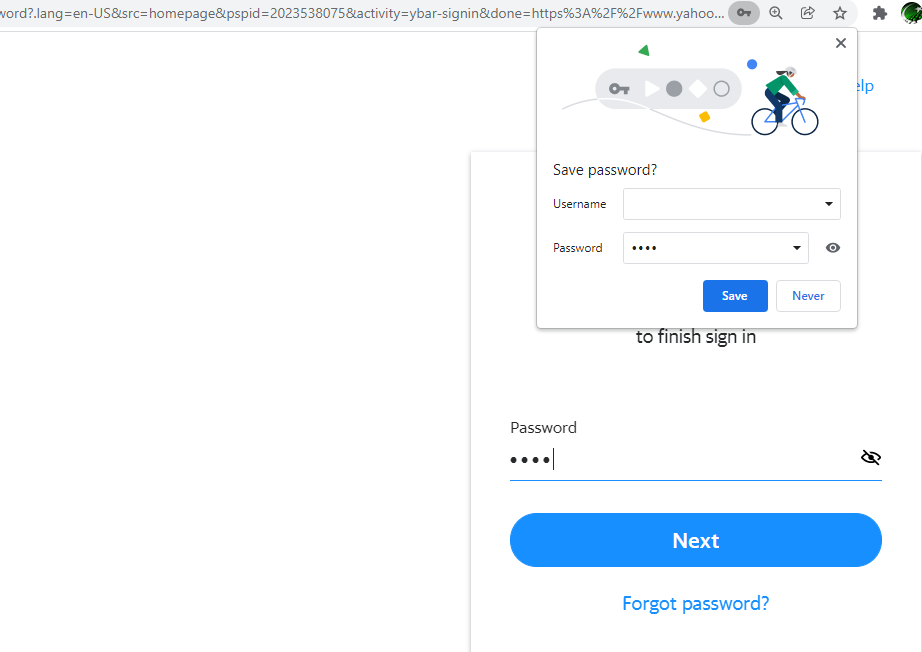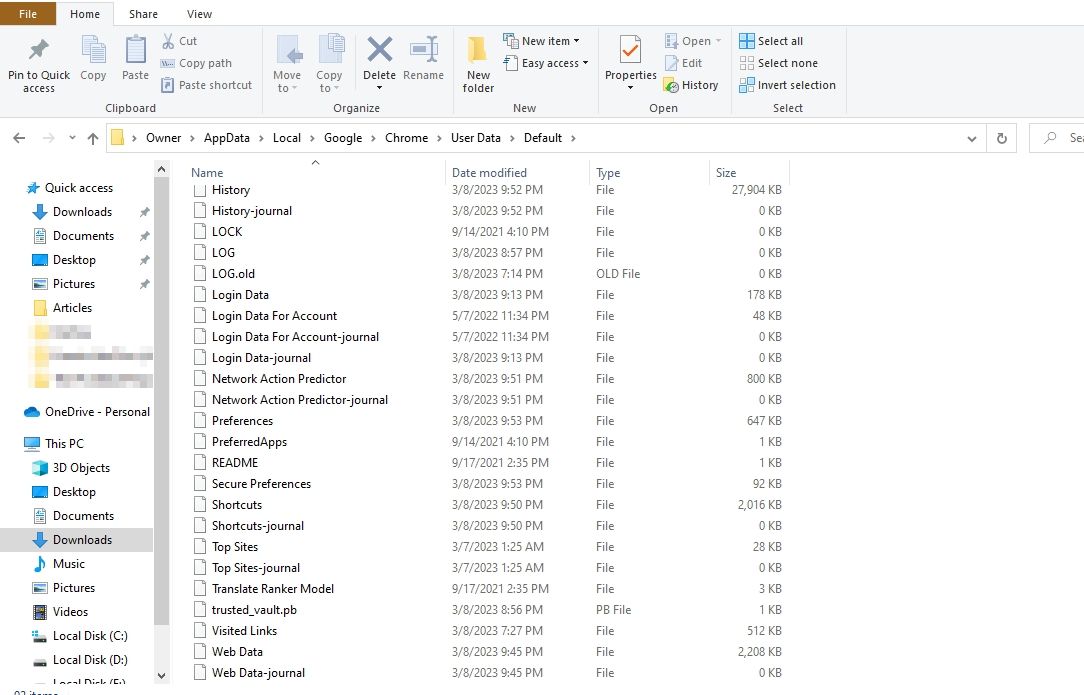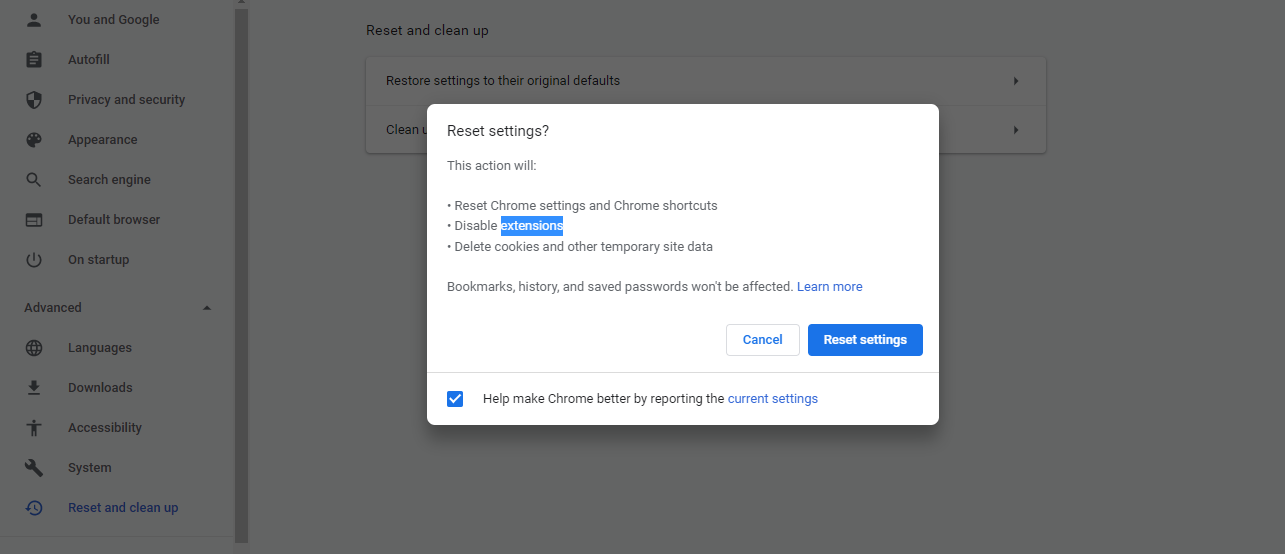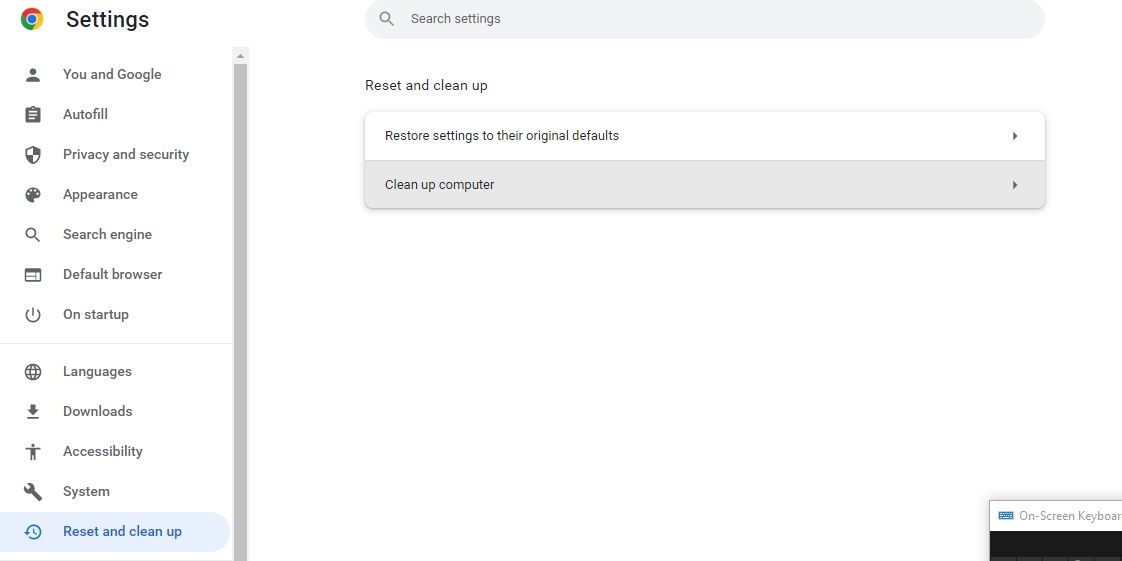Grâce à son gestionnaire de mots de passe intégré, Google Chrome vous permet de vous connecter facilement à plusieurs sites web sur différents appareils. Mais si Chrome n’enregistre pas vos mots de passe, cela peut devenir très ennuyeux. De nombreuses raisons peuvent être à l’origine d’un dysfonctionnement du gestionnaire de mots de passe.
Les méthodes présentées ici devraient vous aider à résoudre les problèmes de mot de passe de Google Chrome, quelle qu’en soit la cause. Voici donc 13 solutions rapides que vous pouvez essayer.
1. Mettre à jour Google Chrome
L’une des premières méthodes de dépannage, lorsque vous rencontrez un problème avec votre navigateur, consiste à vérifier s’il est à jour. Bien que la plupart des navigateurs, y compris Chrome, soient mis à jour automatiquement, cela vaut la peine de vérifier avant de passer votre temps à essayer d’autres solutions.
Pour mettre à jour manuellement votre navigateur, cliquez sur le bouton Icône de menu et passer le curseur sur Aide. Choisir A propos de Google Chrome.
Lorsque vous ouvrez cette page, Chrome vérifie automatiquement si votre navigateur est à jour. Si c’est le cas, un message indiquant « Chrome est à jour » s’affiche, ainsi que la version actuelle. S’il est obsolète, un message s’affiche. Mettre à jour Google Chrome . Cliquez dessus, puis cliquez sur Relancer.
2. S’assurer que l’enregistrement du mot de passe est activé
Si Chrome ne propose pas d’enregistrer le mot de passe, vérifiez que la fonction d’enregistrement du mot de passe est bien activée. Pour ce faire, rendez-vous à l’adresse suivante Paramètres > ; Autofill > ; Gestionnaire de mots de passe. Si le Proposer de sauvegarder les mots de passe est désactivée, activez-la.
Désormais, Chrome vous propose d’enregistrer vos mots de passe lorsque vous vous connectez à un site web. Et si vous souhaitez afficher les mots de passe enregistrés dans Google Chrome, vous pouvez le faire en faisant défiler vers le bas et en cliquant sur le bouton icône de l’œil.
2 Images
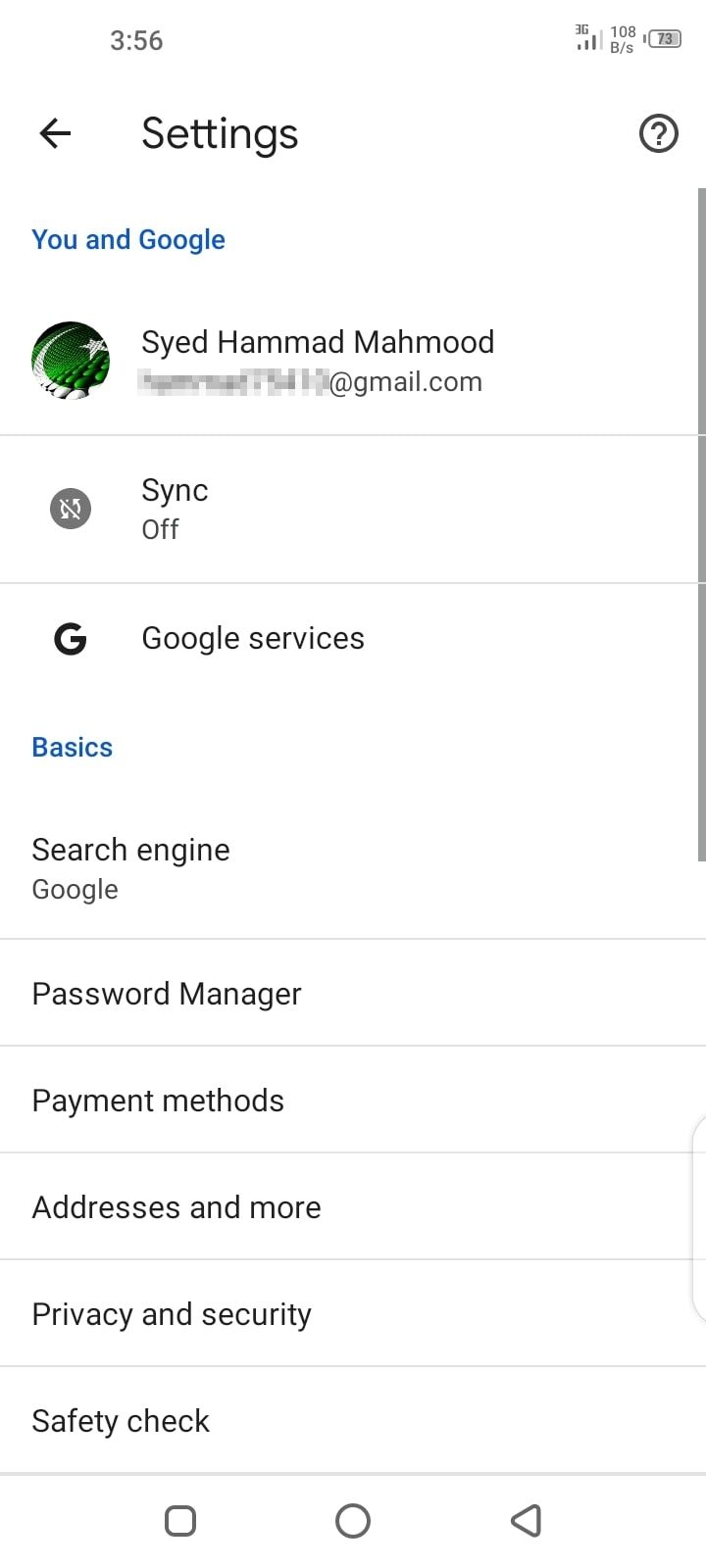
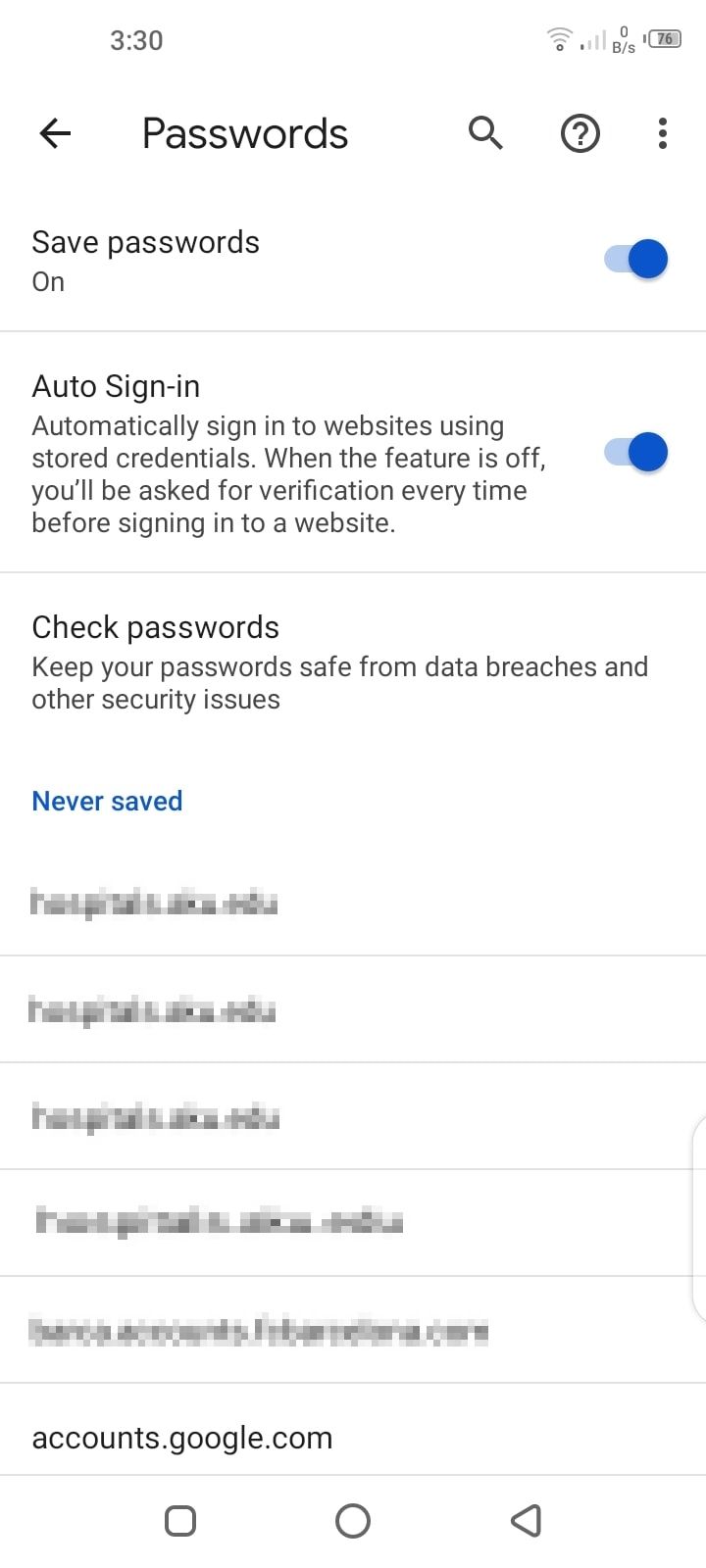
Pour activer la sauvegarde du mot de passe sur un appareil mobile, cliquez sur le bouton icône à trois pointssélectionner Paramètres puis Gestionnaire de mots de passeet activez l’option Sauvegarder les mots de passe.
3. Vérifier les paramètres du mot de passe pour des sites web spécifiques
Même après avoir activé Proposer de sauvegarder les mots de passeIl se peut que vous ne voyiez pas l’invitation à enregistrer les mots de passe sur certains sites web. Dans ce cas, il se peut que vous ayez désactivé la fonction pour un site web auparavant, de sorte que vous n’êtes pas invité à enregistrer le mot de passe sur ce site en particulier.
Pour annuler cela, allez dans le menu Paramètres > ; Autofill > ; Gestionnaire de mots de passe et faites défiler vers le bas jusqu’à Jamais sauvé. Vous pouvez voir ici la liste des sites web sur lesquels l’invite « Enregistrer le mot de passe » a été désactivée.
Vérifiez si le site web pour lequel vous souhaitez enregistrer le mot de passe se trouve ici. Si c’est le cas, cliquez sur l’icône croix à côté de celui-ci pour le supprimer de la liste.
2 Images
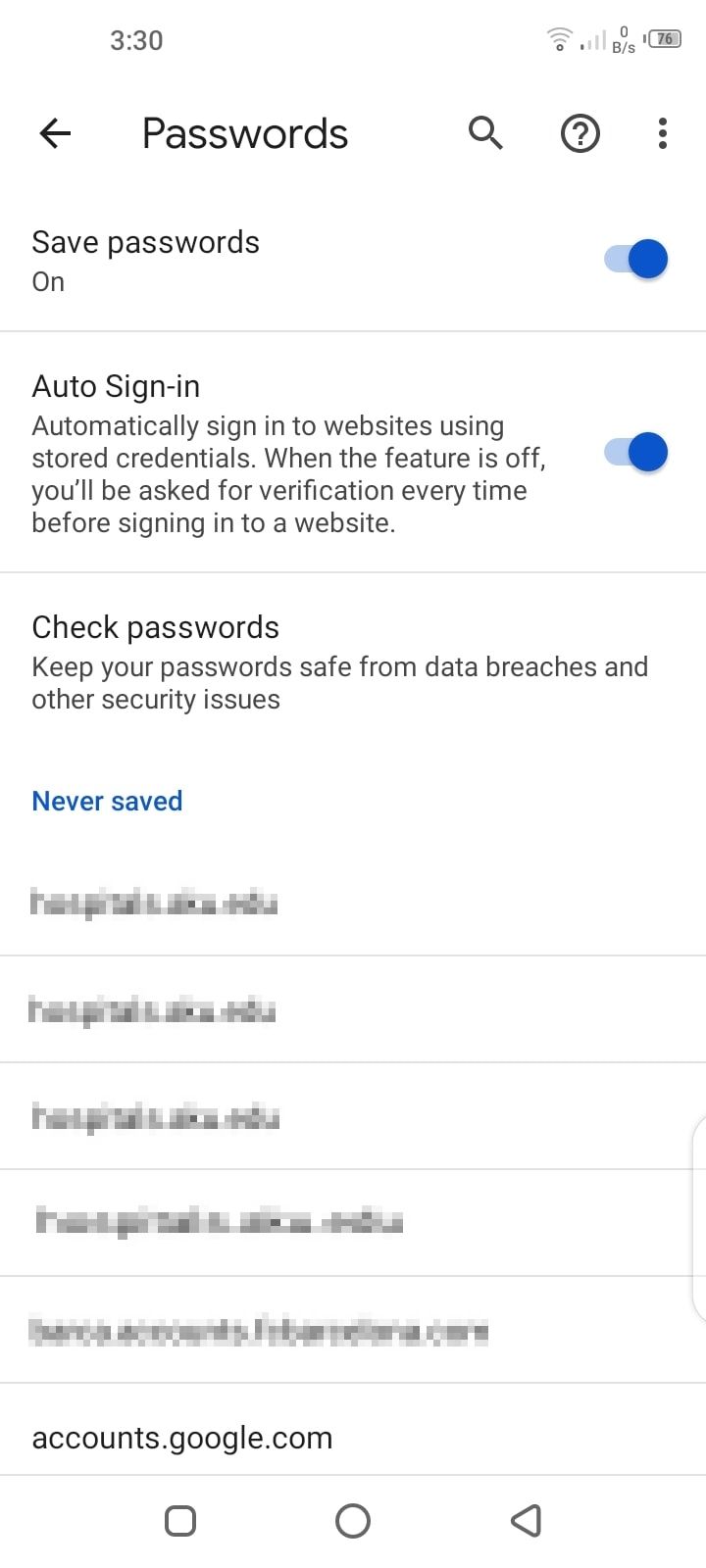
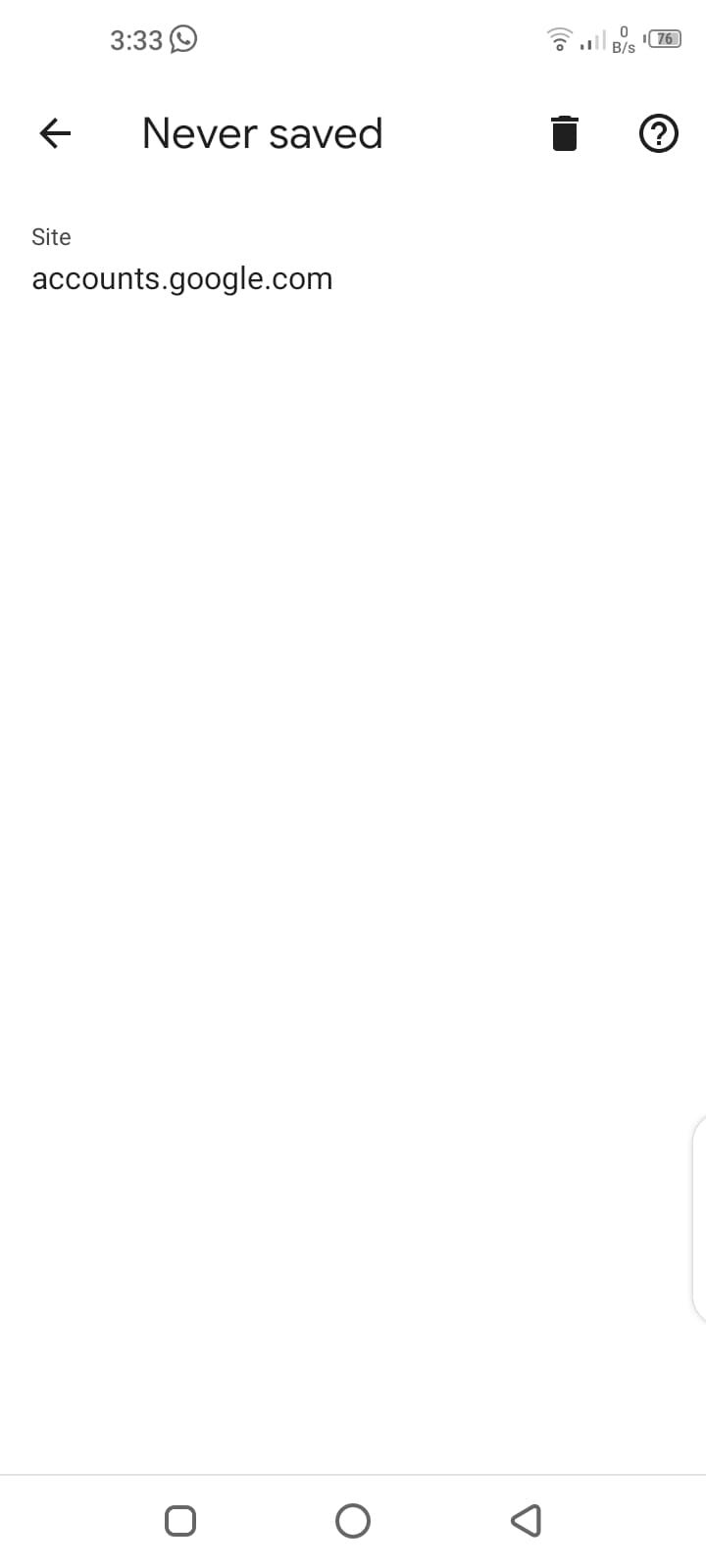
Sur l’application mobile Chrome, aller à Paramètres > ; Gestionnaire de mots de passe > ; Jamais sauvegardé. Ici, trouvez le site Web sur lequel vous avez des problèmes, sélectionnez-le et cliquez sur le bouton Icône de la corbeille en haut.
Si vous n’avez pas autorisé Chrome à stocker localement les cookies et les données du site, il ne conservera pas les mots de passe enregistrés après la fermeture de toutes les fenêtres de Chrome. Vous devez donc vous assurer que cette fonctionnalité est désactivée.
Pour le vérifier, rendez-vous à l’adresse suivante Paramètres > ; Confidentialité et sécurité > ; Cookies et autres données du site. Faites défiler vers le bas jusqu’à Effacer les cookies et les données du site lorsque vous fermez toutes les fenêtres. Si cette option est activée, désactivez-la.
Un cache corrompu peut perturber le fonctionnement normal de votre navigateur. Par conséquent, si vous rencontrez des problèmes liés au mot de passe dans Chrome, il est conseillé d’effacer le cache et les cookies.
Pour effacer les données de navigation, rendez-vous sur Paramètres > ; Confidentialité et sécurité > ; Effacer les données de navigation.
Choisir Tous les temps de la Plage de temps et cochez Historique de navigation, Cookies et autres données du siteet Images et fichiers en cache. Cliquez sur Effacer les données pour vider votre cache et effacer les cookies.
2 Images
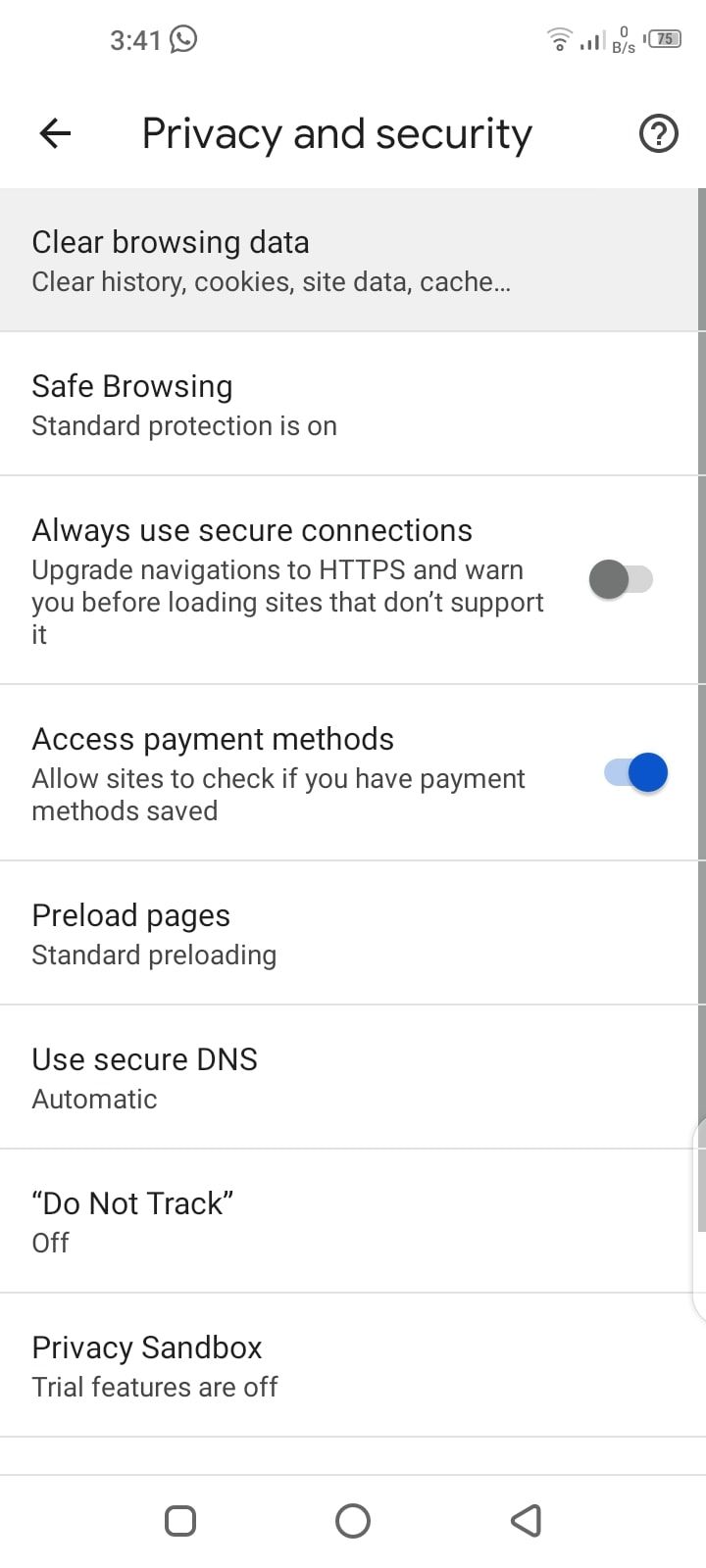
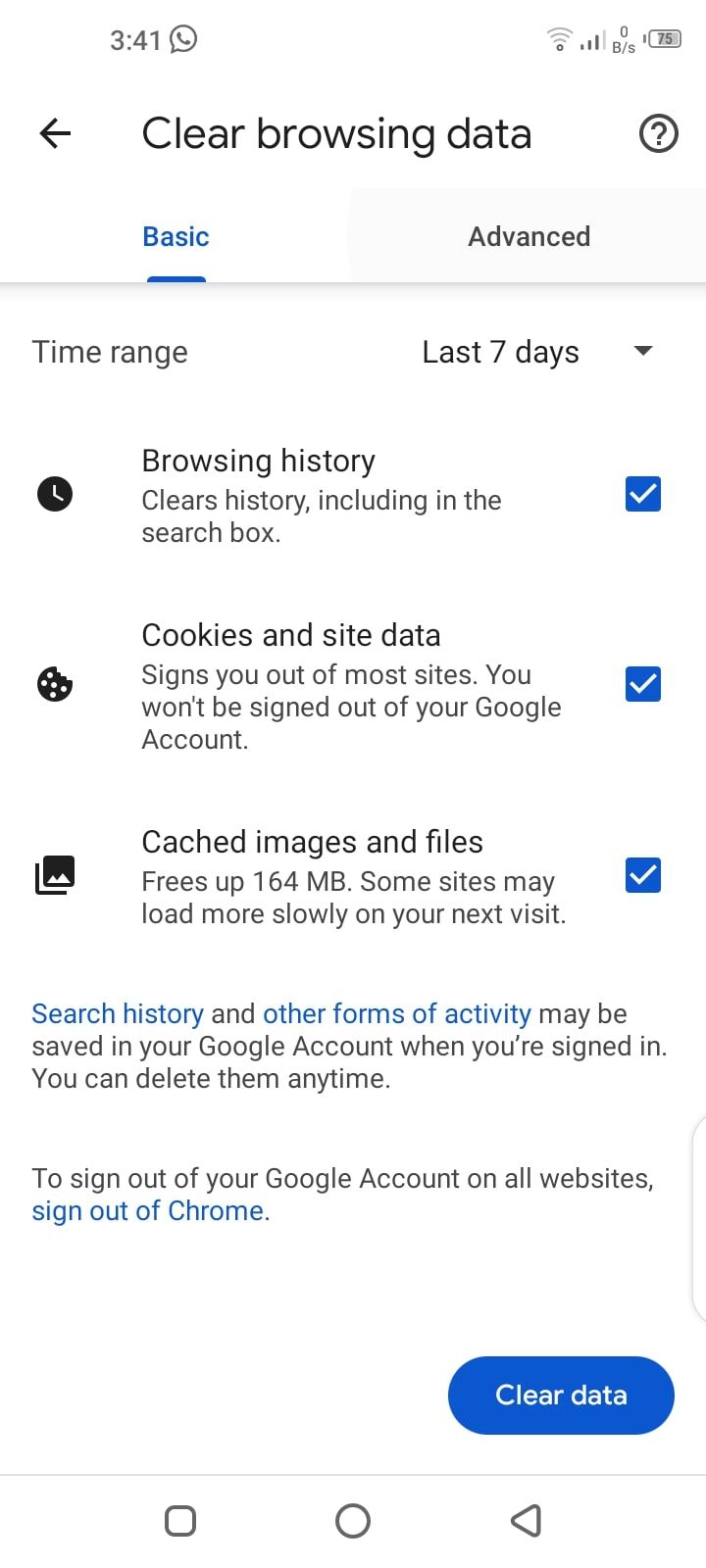
Sur un téléphone portable, ouvrez Chrome et allez sur Paramètres > ; Confidentialité et sécurité > ; Effacer les données de navigation. À partir de là, vous pouvez effacer les données de la même manière que sur un ordinateur de bureau.
6. Se reconnecter ou essayer un autre profil Chrome
Une autre façon de résoudre le problème du mot de passe Chrome consiste à vous déconnecter de votre compte et à vous reconnecter. Pour vous déconnecter de votre compte Google, rendez-vous à l’adresse suivante Paramètres et choisissez Se déconnecter dans le menu déroulant à côté de votre nom. Si la fonction Sync est activée, vous pouvez vous déconnecter en la désactivant.
Si le problème persiste, vous pouvez essayer d’enregistrer le mot de passe sur un autre profil Chrome. Il arrive parfois qu’un profil Chrome particulier soit corrompu et provoque des erreurs.
Dans ce cas, vous pouvez simplement essayer de vous connecter avec un autre profil Chrome ou d’en créer un nouveau. Pour ce faire, cliquez sur le bouton Profil dans le coin supérieur droit et cliquez sur Ajouter. Choisissez ensuite se connecter. A partir de là, vous pouvez créer un nouveau compte ou vous connecter à un compte existant.
2 Images
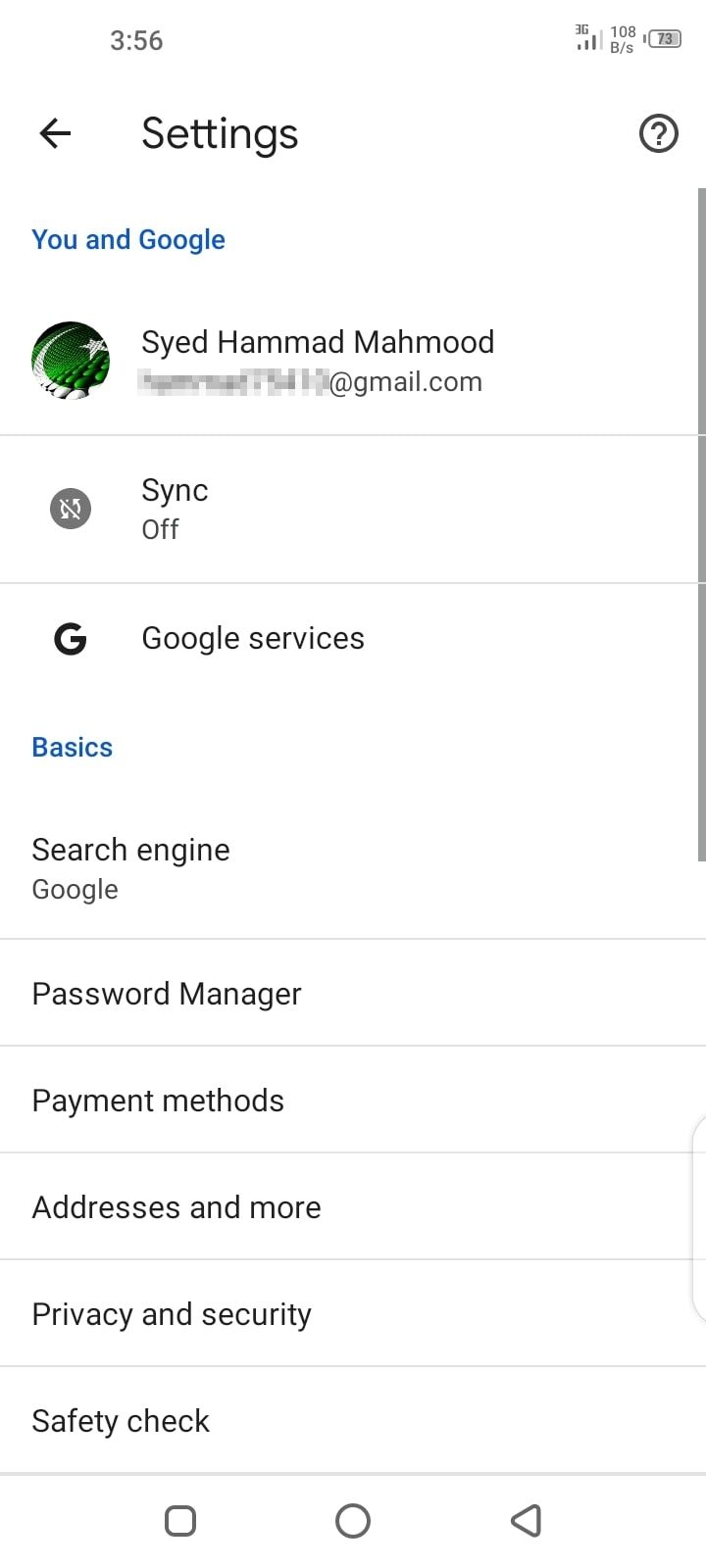
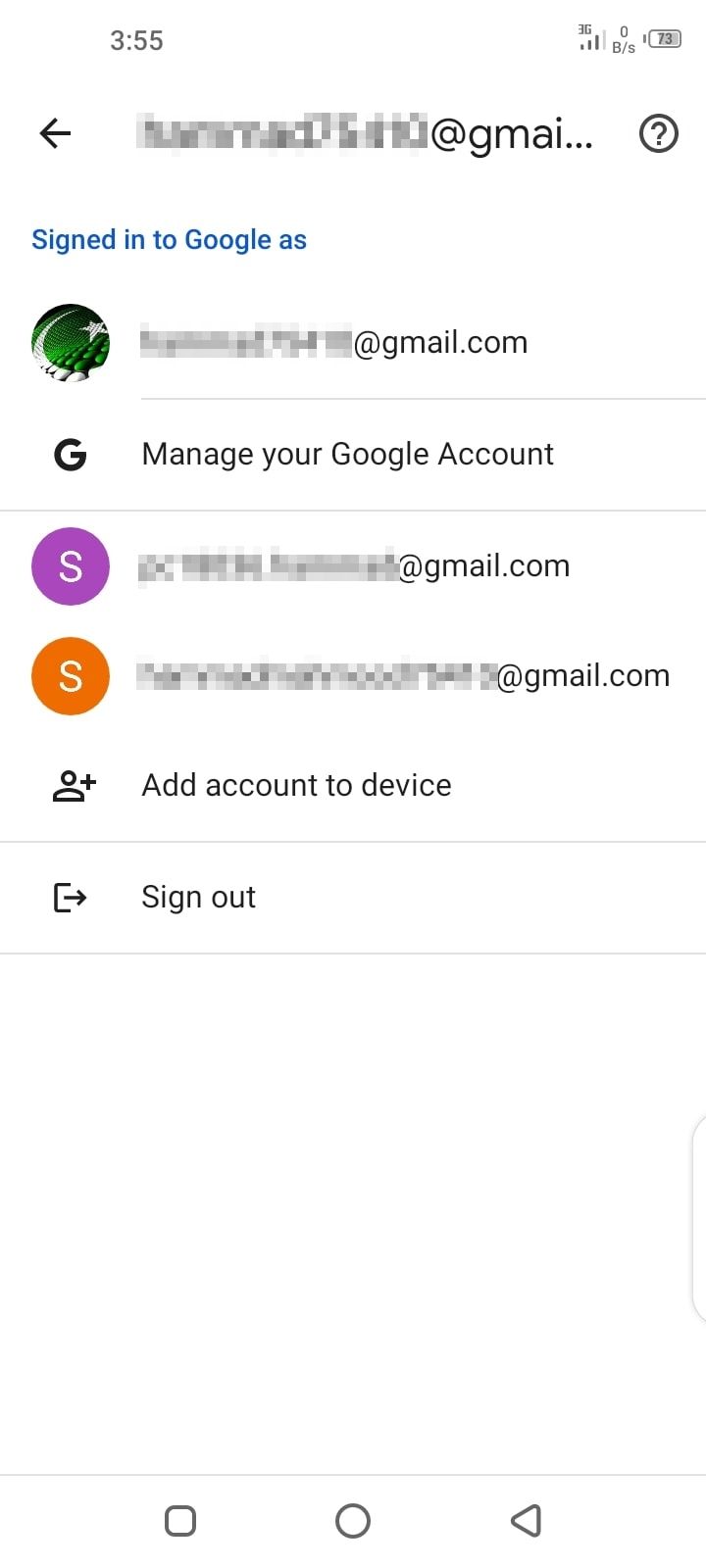
Pour vous déconnecter à partir d’un appareil mobile, rendez-vous à l’adresse suivante Paramètres et appuyez sur votre nom. Enfin, sélectionnez Se déconnecter.
7. Essayer de désactiver les extensions
Plusieurs problèmes de navigateur sont simplement dus à des extensions défectueuses. Si vous rencontrez des problèmes de sauvegarde de mot de passe dans Chrome, vous devriez vérifier les extensions installées.
Tout d’abord, désactivez toutes les extensions et redémarrez le navigateur. Vérifiez ensuite si le problème est résolu.
S’il est résolu, vous pouvez activer les extensions une par une et vérifier laquelle est à l’origine du problème. Désinstallez l’extension en question et Chrome pourra désormais enregistrer les mots de passe.
8. Désactiver les gestionnaires de mots de passe tiers
De même, si vous avez installé des gestionnaires de mots de passe tiers, il se peut qu’ils interfèrent avec les fonctionnalités de Chrome. Leur désactivation peut donc également résoudre le problème.
Pour désactiver l’extension de navigateur du gestionnaire de mots de passe, rendez-vous à l’adresse suivante Menu > ; Plus d’outils > ; Extensions. À partir de là, vous pouvez désactiver l’extension.
9. Sauvegarder manuellement les mots de passe
Même si Chrome ne vous propose pas d’enregistrer les mots de passe automatiquement après avoir essayé tous ces correctifs, il existe un moyen de les enregistrer manuellement.
Chaque fois que vous tapez votre mot de passe sur un site web, vous verrez apparaître une icône Clé sur le côté droit de l’écran barre d’adresse. Après avoir saisi le mot de passe, cliquez sur le bouton icône de la clé et choisissez Enregistrer. Vous pouvez également masquer et confirmer le mot de passe avant de l’enregistrer en cliquant sur le bouton œil icône.
Mais n’oubliez pas que si vous n’avez pas activé l’option Proposer de sauvegarder les mots de passe Si l’option de sauvegarde des mots de passe est activée, Chrome n’affichera pas cette icône.
10. Supprimer les données de connexion
L’une des solutions pour éviter que Chrome n’enregistre vos mots de passe consiste à supprimer les données de connexion de Chrome stockées sur votre bureau. Vous pouvez le faire en supprimant les fichiers Login Data et Login Data-journal.
Si vous utilisez Windows, vous pouvez le faire en ouvrant l’Explorateur de fichiers et en collant file:///C:/Users/Username/AppData/Local/Google/Chrome/User%20Data/ dans la barre d’adresse de l’explorateur de fichiers, en remplaçant Nom d’utilisateur par le nom du compte d’utilisateur.
À partir de là, sélectionnez le profil Chrome qui pose problème. Le profil Chrome par défaut sera nommé Défaut, tandis que les autres seront enregistrés en tant que Profil 1, Profil 2, Profil 3, etc. Après avoir ouvert le dossier du profil, recherchez Données de connexion et Connexion Data-journal et les supprimer.
Si vous utilisez Chrome ou même s’il est ouvert en arrière-plan, il se peut que vous ne puissiez pas supprimer les fichiers. Vous pouvez supprimer le fichier en cours d’utilisation en mettant fin aux processus de Chrome à partir du gestionnaire des tâches.
Sur Mac, vous pouvez trouver les fichiers de données utilisateur dans ~/Bibliothèque/Application Support/Google/Chrome. Nous avons déjà expliqué comment trouver les dossiers de la Bibliothèque sur Mac.
11. Réinitialiser les réglages par défaut
La modification des paramètres du navigateur peut également provoquer des erreurs. Ainsi, si vous avez modifié les paramètres de Chrome par le passé, il est possible qu’ils empêchent l’enregistrement des mots de passe. Le rétablissement des paramètres par défaut de Chrome peut résoudre ce problème.
Pour rétablir les paramètres par défaut, rendez-vous à l’adresse suivante Paramètres > ; Réinitialiser et nettoyer. Cliquez sur Rétablir les paramètres par défaut. Une boîte de dialogue s’ouvre pour vous demander de confirmer l’action, cliquez alors sur Réinitialiser les paramètres.
En réinitialisant les paramètres, tous les raccourcis, les onglets épinglés, les autorisations de site et les cookies seront restaurés à leurs paramètres d’origine. De plus, les extensions seront désactivées, mais vous ne perdrez pas vos signets, vos mots de passe et votre historique.
12. Nettoyez votre ordinateur
Vous pouvez rencontrer des problèmes avec le gestionnaire de mots de passe Chrome si votre ordinateur contient des logiciels malveillants. Heureusement, Google Chrome est doté d’une fonction intégrée qui permet de nettoyer votre appareil des programmes nuisibles.
Aller à Paramètres > ; Réinitialiser et nettoyer > ; Nettoyer l’ordinateur et cliquez sur Trouver. Si des programmes malveillants s’y trouvent, vous verrez un bouton permettant de les supprimer.
13. Essayez un gestionnaire de mots de passe tiers
Si Chrome n’enregistre pas votre mot de passe même après avoir essayé tous ces correctifs, votre dernier recours est de désactiver le gestionnaire de mots de passe Google et d’utiliser un gestionnaire de mots de passe tiers. Un gestionnaire de mots de passe externe offre plusieurs fonctionnalités que le gestionnaire intégré de Chrome ne possède pas, notamment une sécurité renforcée.
En fait, même si vous ne rencontrez pas de problèmes de mot de passe dans Chrome, ce n’est pas une bonne idée d’utiliser le gestionnaire de mot de passe intégré à votre navigateur.
En passant à un gestionnaire tiers, vous pouvez non seulement résoudre les erreurs d’enregistrement de mot de passe dans Chrome, mais aussi disposer d’une option de partage sécurisée et d’un espace de stockage pour vos documents et fichiers importants. Si vous ne savez pas quel gestionnaire de mots de passe choisir, vous pouvez consulter notre guide sur le meilleur gestionnaire de mots de passe pour votre appareil.
Protégez vos mots de passe avec le gestionnaire de mots de passe de Chrome
Bien que le gestionnaire de mots de passe intégré de Chrome fonctionne très bien, vous pouvez rencontrer des problèmes occasionnels. La plupart du temps, ces problèmes sont dus aux paramètres ou aux extensions de votre navigateur et sont assez simples à résoudre.
Néanmoins, il est vraiment frustrant de constater que le gestionnaire de mots de passe ne parvient pas à vous connecter à un site web. Avec les correctifs présentés ci-dessus, vous devriez être en mesure de résoudre les erreurs d’enregistrement de mot de passe dans Chrome.