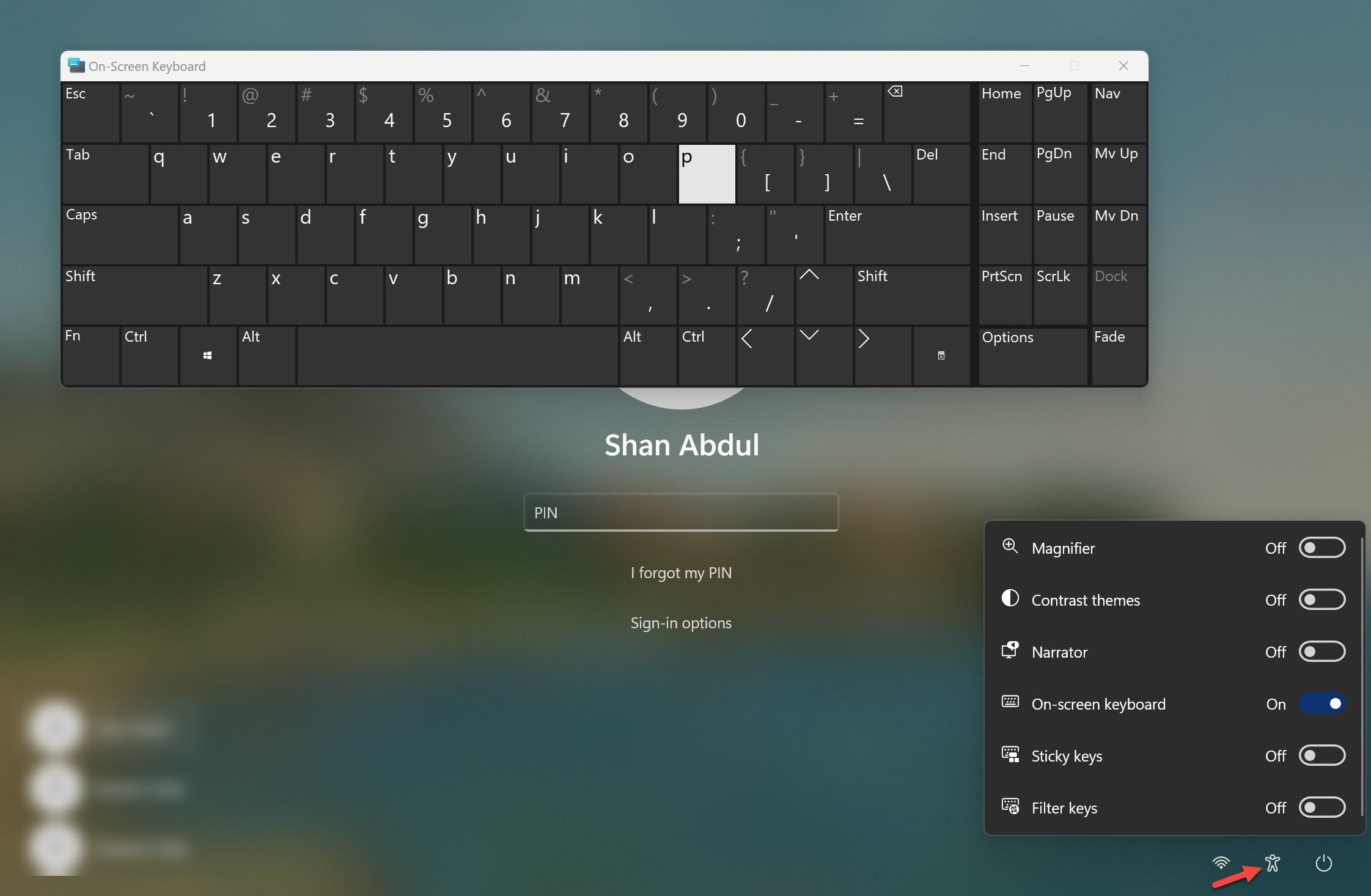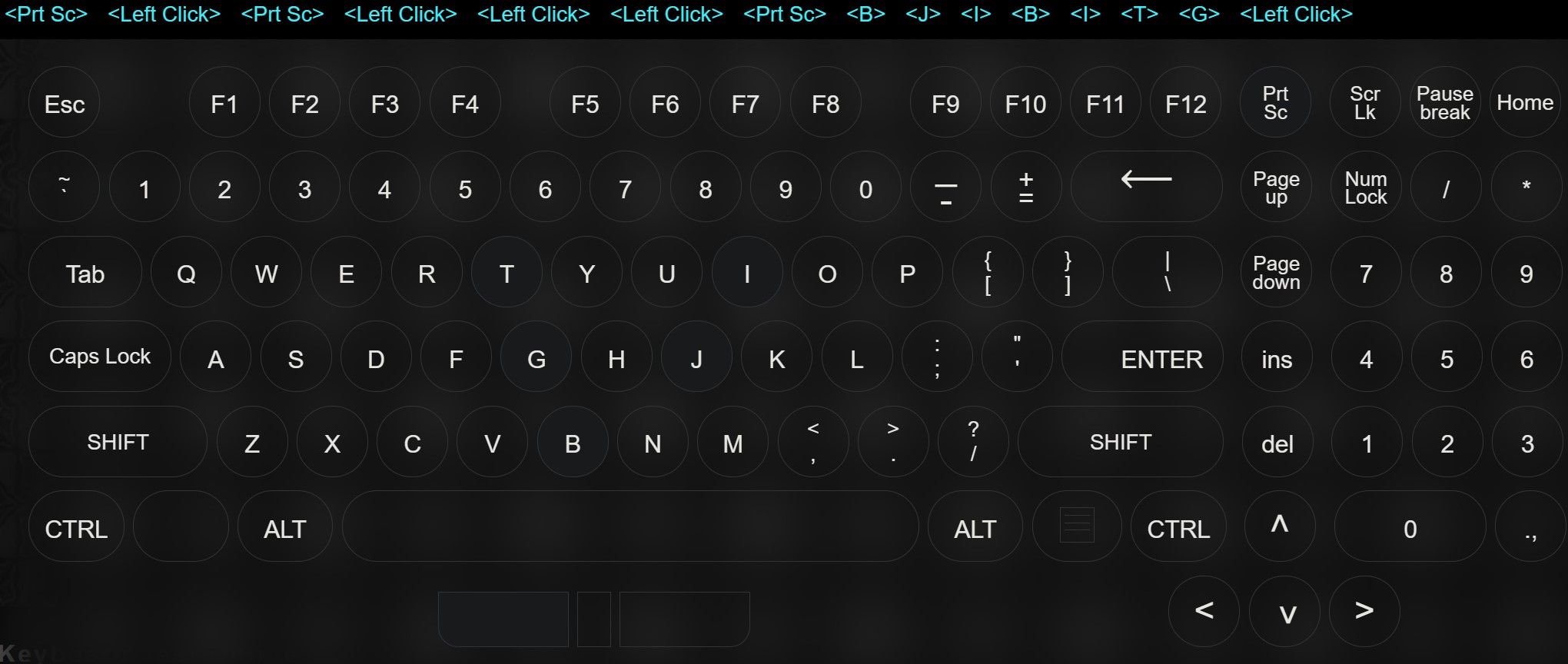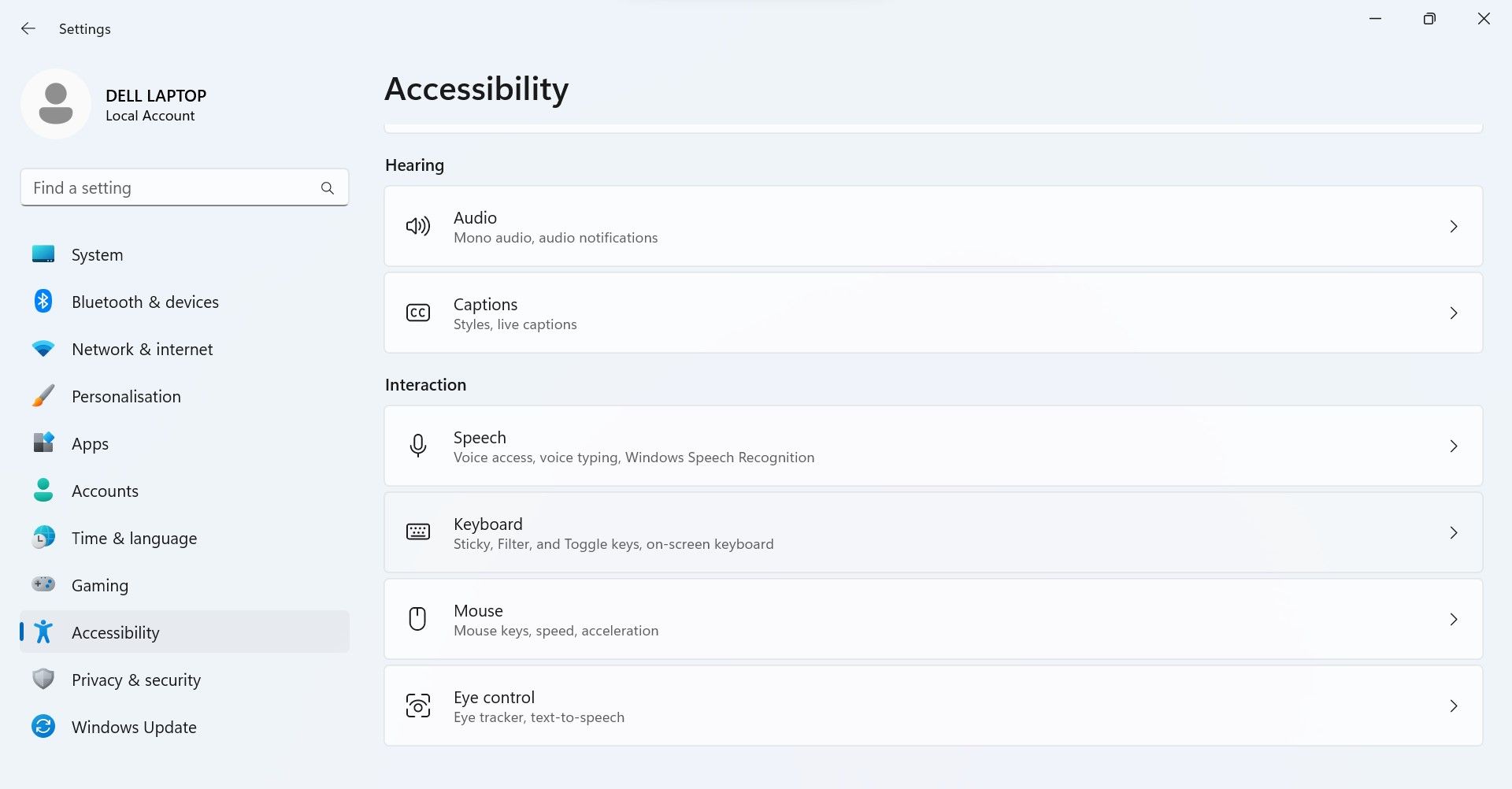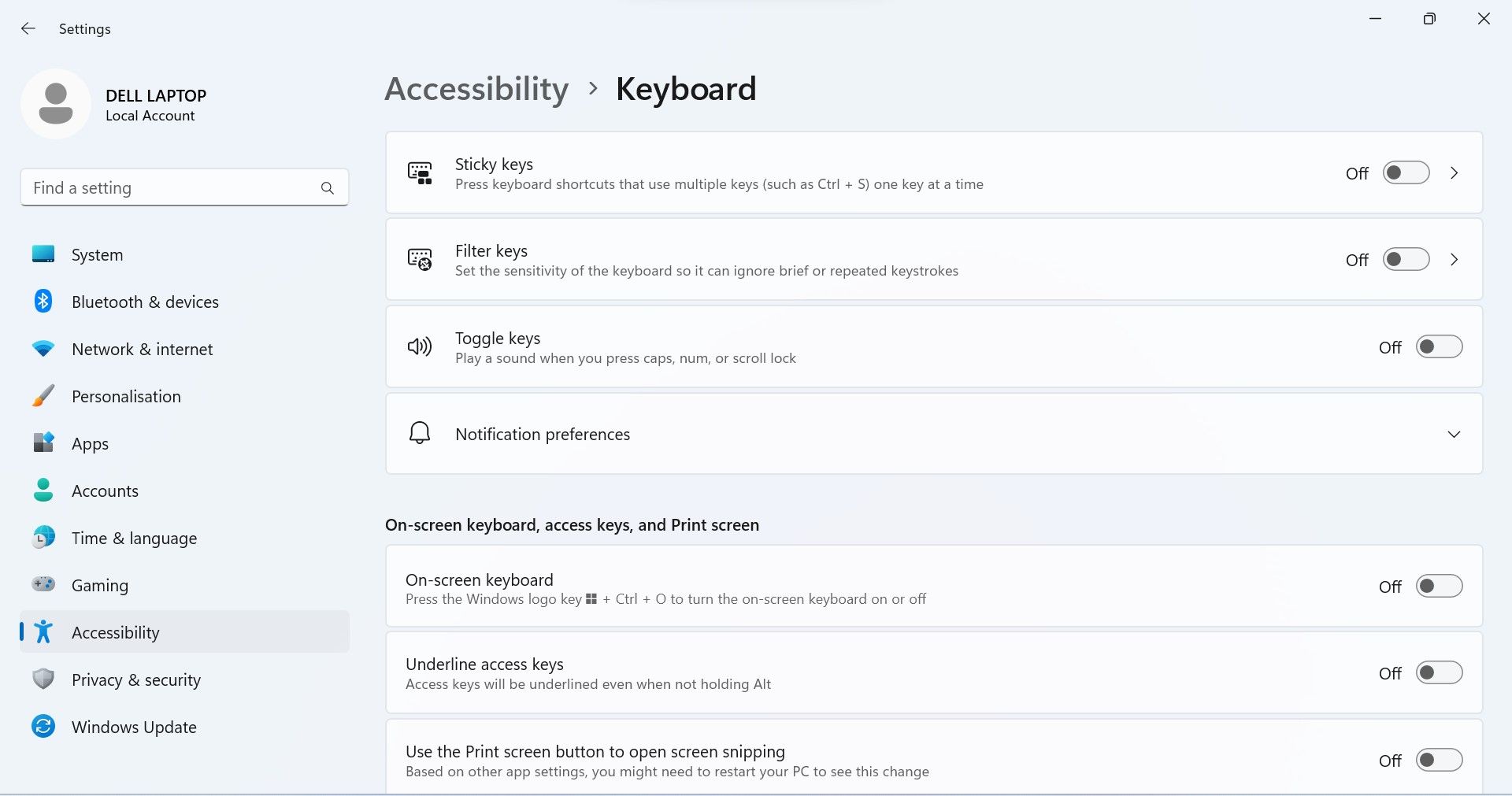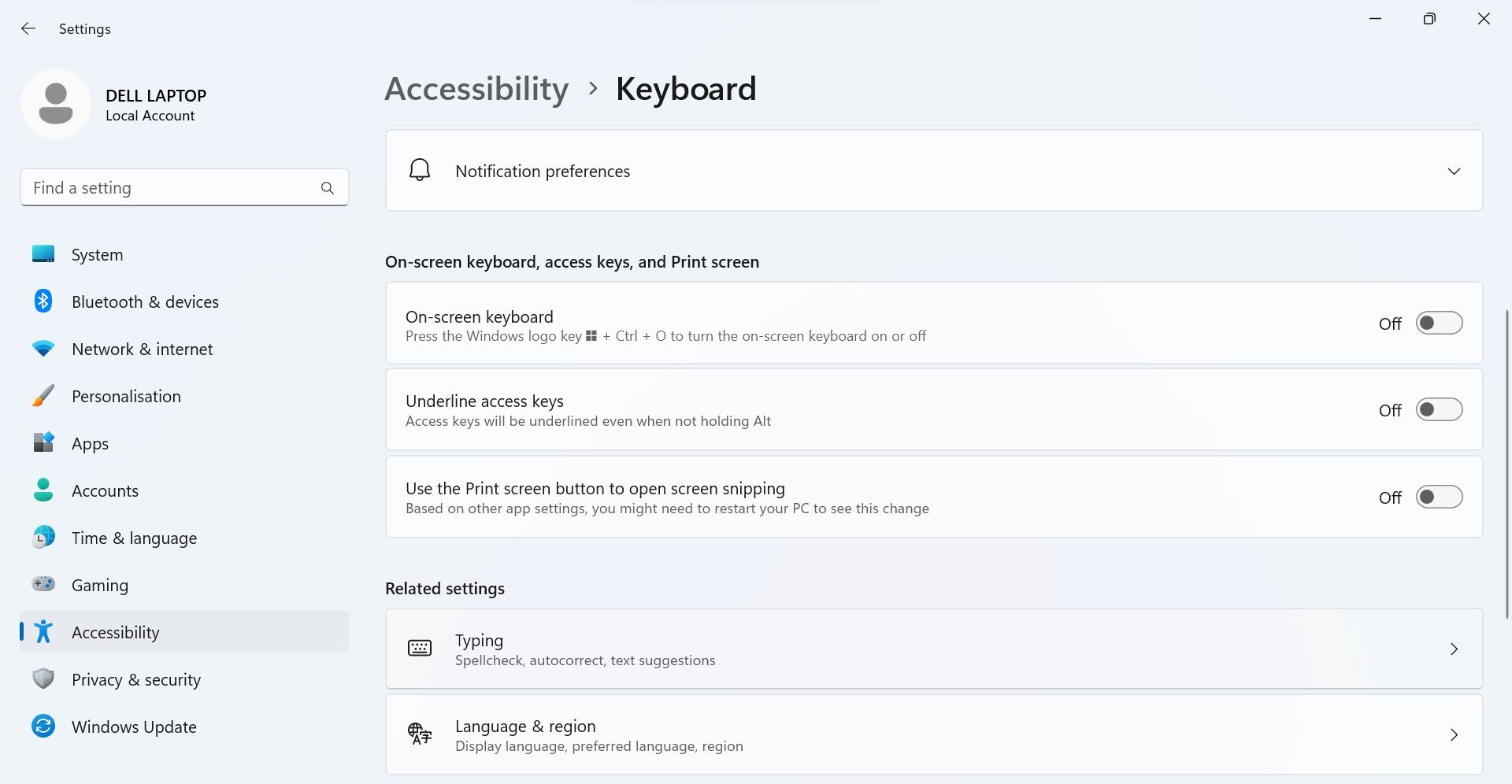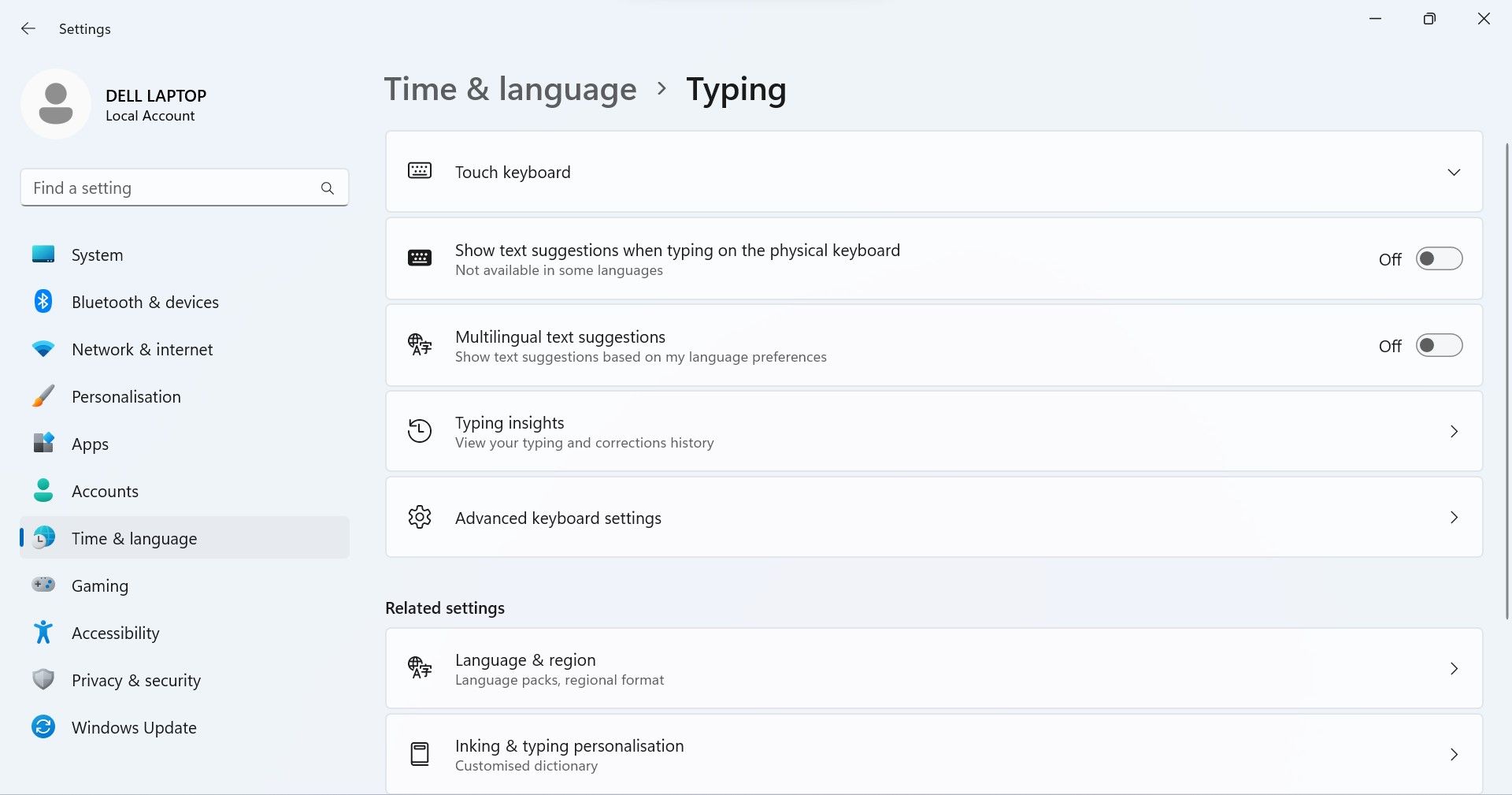Si certaines touches du clavier cessent de fonctionner sur votre appareil, cela ne signifie pas nécessairement qu’elles sont défectueuses et qu’elles doivent être remplacées. Parfois, les touches cessent de répondre simplement parce que les pilotes du clavier sont corrompus, que vous désactivez certaines touches par erreur ou que les paramètres du clavier sont mal configurés.
Si ce problème a affecté votre flux de travail, voici quelques solutions que vous pouvez appliquer pour redonner vie aux touches problématiques.
Êtes-vous connecté à votre ordinateur ?
Si vous êtes déjà connecté à votre compte sur votre ordinateur, vous pouvez sauter cette étape. Cependant, si vous êtes bloqué à l’écran de connexion parce que certaines touches de votre clavier ne fonctionnent pas, utilisez le clavier à l’écran de Windows pour vous connecter. Procédez comme suit pour vous connecter à l’aide du clavier à l’écran de Windows :
- Cliquez sur l’icône Accessibilité représentée par un icône de personne situé juste à côté du bouton d’alimentation.
- Activer la bascule située à côté de Clavier à l’écran. Le clavier à l’écran s’ouvre.
- Saisissez votre mot de passe à l’aide du clavier à l’écran et appuyez sur Entrer.
Après vous être connecté à votre ordinateur, commencez à appliquer les correctifs suivants.
1. S’assurer que les clés ne sont pas endommagées
Il est pratiquement impossible que plusieurs touches de votre clavier fonctionnent mal en même temps. Toutefois, si vous avez fait tomber votre clavier récemment, si vous l’avez heurté avec un objet ou si vous avez renversé un liquide dessus, il se peut que certaines touches aient été endommagées.
Pour déterminer si les touches fonctionnent correctement, rendez-vous sur le site web de test du clavier, appuyez sur les touches qui ne répondent pas et vérifiez si elles s’enregistrent correctement pendant le test. Si les touches ne s’enregistrent pas, il se peut qu’elles soient défectueuses. Faites donc inspecter votre clavier externe ou votre ordinateur portable par un technicien.
Toutefois, si les touches s’enregistrent correctement pendant le test, cela signifie que des interférences logicielles ou des paramètres Windows empêchent les touches de fonctionner correctement. Dans ce cas, commencez à appliquer les correctifs restants.
2. Appliquer quelques vérifications préliminaires
Avant de procéder à un dépannage approfondi, effectuez les contrôles préliminaires suivants :
- Si vous rencontrez ce problème avec un clavier externe, débranchez-le et rebranchez-le.
- Assurez-vous que rien n’est coincé dans les touches du clavier.
- Si certaines touches du clavier de votre ordinateur portable ne fonctionnent pas, redémarrez votre appareil.
- Si une application de gestion de clavier est en cours d’exécution sur votre appareil, fermez-la ou, si possible, supprimez-la temporairement.
- Si les touches de votre clavier sont recouvertes de poussière, essuyez-les avec un chiffon sec.
- Une infection par un logiciel malveillant, tel qu’un enregistreur de frappe, peut également entraîner un dysfonctionnement des touches de votre clavier. Pour vous assurer que votre appareil est exempt de logiciels malveillants, exécutez une analyse de logiciels malveillants avec Microsoft Defender.
Si les correctifs ci-dessus ne fonctionnent pas, appliquez les autres correctifs.
3. Un certain jeu de touches ne fonctionne pas sur votre ordinateur portable ?
Les touches des ordinateurs portables sont divisées en cinq types principaux. Il s’agit des touches alphanumériques, des touches de contrôle, des touches de fonction, des touches de navigation et des touches du pavé numérique. Certains claviers modernes sont également dotés de touches spéciales, telles que les touches multimédias.
Si un certain ensemble de touches ne fonctionne pas sur votre clavier, cela signifie que ces touches sont désactivées ou que des paramètres de clavier mal configurés perturbent leur fonctionnement. Vous devez donc rechercher des solutions spécifiques à ces touches.
Dans nos guides sur la réparation des touches de fonction, des touches multimédias et des touches Numpad, nous avons présenté des solutions pour réparer ces ensembles de touches spécifiques. Par conséquent, appliquez les solutions appropriées pour réparer le jeu de touches qui ne fonctionne pas sur votre clavier.
Toutefois, si certaines touches d’un ou de plusieurs de ces ensembles ne fonctionnent plus (de manière aléatoire), continuez à appliquer les solutions restantes.
4. Exécuter le programme de dépannage du clavier
Microsoft Windows comprend un programme de dépannage du clavier conçu pour diagnostiquer et résoudre les problèmes de clavier. Dans la plupart des cas, l’exécution de ce programme de dépannage permet de résoudre la plupart des problèmes de clavier sans qu’il soit nécessaire de prendre d’autres mesures. Suivez les étapes suivantes pour exécuter le programme de dépannage du clavier :
- Cliquez avec le bouton droit de la souris sur l’icône Windows Démarrer bouton et ouvrir Paramètres.
- Sélectionner le Système dans la barre latérale gauche.
- Naviguer vers Dépannage > ; Dépanneurs supplémentaires.
- Cliquez sur l’icône Exécuter à côté du bouton Clavier dépanneur.
Suivez ensuite les instructions qui s’affichent à l’écran si vous y êtes invité. Il est fort probable que le dépanneur effectue les modifications automatiquement. Si ce n’est pas le cas, il vous suggérera quelques modifications.
5. Mettre à jour ou réinstaller les pilotes du clavier
Les pilotes obsolètes ou corrompus peuvent causer des problèmes imprévus avec les périphériques informatiques. Par conséquent, si vous n’avez pas mis à jour les pilotes de votre clavier depuis longtemps, c’est le moment de le faire. Suivez les étapes suivantes pour mettre à jour les pilotes de clavier :
- Cliquez avec le bouton droit de la souris sur l’icône Windows Démarrer bouton et ouvrir Gestionnaire de périphériques.
- Élargir le Claviers catégorie.
- Cliquez avec le bouton droit de la souris sur le pilote de clavier que vous souhaitez mettre à jour et cliquez sur Mettre à jour.
Si la mise à jour du pilote du clavier ne change rien, réinstallez-le. Pour désinstaller un pilote de clavier, cliquez dessus avec le bouton droit de la souris et sélectionnez Désinstaller le périphérique. Cliquez ensuite sur OK dans la fenêtre de confirmation. Redémarrez ensuite votre appareil et Windows devrait réinstaller les pilotes.
6. Modifier les paramètres du clavier
Si vous avez récemment modifié les paramètres de votre clavier et que vous avez commencé à rencontrer des problèmes avec vos touches, c’est que vous les avez probablement mal réglés. Si vous vous souvenez des modifications que vous avez apportées, revenez en arrière et annulez-les. Si vous n’avez pas effectué de modifications récemment ou si vous n’êtes pas sûr des modifications que vous avez effectuées, suivez les étapes suivantes :
- Cliquez avec le bouton droit de la souris sur l’icône Windows Démarrer et ouvrir la fenêtre Paramètres app.
- Sélectionner l’application Accessibilité dans la barre latérale gauche.
- Cliquez sur Clavier sur le côté droit de l’écran.
- Désactiver les boutons à côté de Touches autocollantes, Clés de filtrage, et Touches à bascule.
- Désactiver la bascule à côté de Souligner les touches d’accès.
- Ensuite, allez à Dactylographie sous Paramètres associés.
- Désactiver les boutons à côté de Afficher les suggestions de texte lors de la saisie sur le clavier physique et Suggestions de textes multilingues.
- Ensuite, cliquez sur Paramètres avancés du clavier et assurez-vous que l’option de langue correcte est sélectionnée.
Réparez les touches problématiques de votre clavier
Il peut être pénible d’avoir des difficultés à utiliser certaines touches du clavier. Nous espérons que les solutions ci-dessus vous aideront à résoudre le problème sous-jacent, ce qui vous permettra d’accéder à nouveau aux touches qui posent problème. Si les touches s’avèrent défectueuses lors du test, ou si aucune des solutions ci-dessus ne résout le problème, faites inspecter votre ordinateur portable ou votre clavier externe par un technicien.